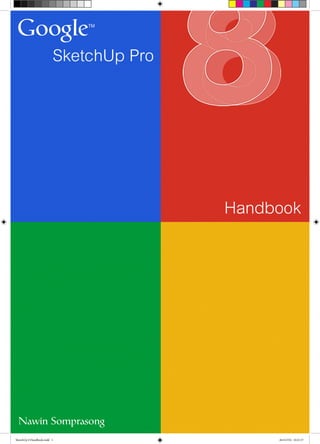More Related Content Similar to คู่มือการใช้โปรแกรม google sketchup 8 Similar to คู่มือการใช้โปรแกรม google sketchup 8 (20) 2. 2 Google SketchUp 8 Handbook
GoogleSketchUpConcepts
GoogleSketchUp เป็นโปรแกรมสำ�หรับสร้างแบบจำ�ลอง 3D (Three-Dimensional) ที่มีความง่ายต่อการใช้งาน และเป็นที่
นิยมอย่างกว้างขวาง โดยส่วนใหญ่จะถูกนำ�มาใช้ในงานออกแบบเชิงสถาปัตยกรรม งานออกแบบภายในและภายนอก การออกแบบ
กลไกการทำ�งานของเครื่องจักร เฟอร์นิเจอร์ ภูมิประเทศ ผลิตภัณฑ์ รวมไปถึงงานออกแบบฉาก อาคาร และสิ่งก่อสร้างในเกม หรือจะ
เป็นการจัดฉากทำ� Story Boards ในงานภาพยนต์หรือละครโทรทัศน์ก็สามารถทำ�ได้
นอกจากนี้ยังทำ�งานร่วมกับปลั๊กอิน (Plugin) ต่างๆที่ถูกพัฒนาเพื่อช่วยเพิ่มประสิทธิภาพในการทำ�งานของ Google
SketchUP ให้สูงขึ้น ไม่ว่าจะเป็นปลั๊กอินที่ช่วยให้การสร้างรูปทรงต่างๆสามารถทำ�ได้ง่ายขึ้น ไปจนถึงปลั๊กอินที่ช่วยในการจัดแสงเงา
ให้ดูสมจริงอย่างเช่น V-Ray หรือ Podium เป็นต้น
ความต้องการของระบบ
Google SketchUp เป็นโปรแกรมที่มีความสามารถสูง แต่กลับมีความต้องการระบบต่ำ� แต่อย่างไรก็ตามในการทำ�งาน
กับโมเดลที่มีความซับซ้อนมาก เครื่องคอมพิวเตอร์ก็จำ�เป็นที่จะต้องมีความเร็วพอสมควรเพื่อให้การแสดงผลและการทำ�งานเป็นไป
อย่างลื่นไหล โดยทาง Google ได้กำ�หนดความต้องการของระบบเอาไว้ดังนี้
ความต้องการขั้นต่ำ�ของระบบ
ระบบปฎิบัติการ Microsoft Windows(R) XP / Vista / 7
ความเร็ว CPU 1 GHz
หน่วยความจำ� RAM 512 MB สำ�หรับ XP และ 1 GB สำ�หรับ Vista / 7
เนื้อที่ว่างใน Hard-disk 300 MB สำ�หรับการติดตั้งโปรแกรม
การ์ดแสดงผล มีหน่วยความจำ� 128 MB สำ�หรับ XP และ 256 MB สำ�หรับ Vista / 7 และสนับสนุน
การทำ�งานกับ OpenGL ตั้งแต่เวอร์ชัน 1.5 ขึ้นไป
เม้าส์ แบบ 3 ปุ่ม มีล้อหมุน
ซอฟท์แวร์ที่จำ�เป็น Microsoft Service Pack 2 ขึ้นไปสำ�หรับ XP, Microsoft(R) Internet Explorer 7.0
ขึ้นไป และ .NET Framework เวอร์ชัน 2.0 สำ�หรับการใช้งาน Google SketchUp Pro
ความต้องการของระบบที่แนะนำ�
ระบบปฎิบัติการ Microsoft Windows(R) XP / Vista / 7
ความเร็ว CPU ตั้งแต่ 2 GHz ขึ้นไป
หน่วยความจำ� RAM ตั้งแต่ 2 GB ขึ้นไป
เนื้อที่ว่างใน Hard-disk 500 MB สำ�หรับการติดตั้งโปรแกรม
การ์ดแสดงผล มีหน่วยความจำ�ตั้งแต่ 512 MB ขึ้นไป และสนับสนุนการทำ�งานกับ OpenGL ตั้งแต่
เวอร์ชัน 1.5 ขึ้นไป
เม้าส์ แบบ 3 ปุ่ม มีล้อหมุน
ซอฟท์แวร์ที่จำ�เป็น Microsoft Service Pack 2 ขึ้นไปสำ�หรับ XP, Microsoft(R) Internet Explorer 7.0
ขึ้นไป และ .NET Framework เวอร์ชัน 2.0 สำ�หรับการใช้งาน Google SketchUp Pro
สามารถตรวจสอบรายละเอียดเพิ่มเติมเกี่ยวกับความต้องการของระบบได้ที่ http://sketchup.google.com/support/bin/
answer.py?answer=36208&&hl=en
หมายเหตุ: สำ�หรับการติดตั้ง Google SketchUp Pro ถ้าในเครื่องไม่มีการติดตั้ง .NET Framework 2.0 เอาไว้ก่อน ระบบจะมีการ
ร้องขอและจะทำ�การดาวน์โหลดและติดตั้งให้โดยอัตโนมัติ
SketchUp 8 Handbook.indd 2 26/4/2554 10:21:57
3. Google SketchUp 8 Handbook 3
เริ่มต้นกับGoogleSketchUp8
รู้จักกับส่วนประกอบต่างๆของโปรแกรม
ในการเปิดโปรแกรม Google SketchUp ครั้งแรก (หลังจากการติดตั้งโปรแกรม และเลือกแม่แบบในหน้าต่าง Welcome
แล้ว) เราจะพบกับหน้าตาของโปรแกรมโดยมีส่วนประกอบหลักดังนี้
TitleBar(แถบไตเติล)
แถบสำ�หรับแสดงชื่อไฟล์ที่กำ�ลังทำ�งานอยู่ในขณะนั้น โดยในการเปิดโปรแกรมหรือสร้างงานขึ้นมาใหม่ ชื่อไฟล์บนแถบไต
เติ้ลจะแสดงเป็น Untitled จนกว่าจะมีการบันทึกและตั้งชื่อไฟล์
MenuBar(แถบเมนู)
แถบที่รวบรวมคำ�สั่งต่างๆในการทำ�งาน โดยจะแบ่งออกเป็น 8 หมวดด้วยกันดังนี้
File: เป็นกลุ่มคำ�สั่งสำ�หรับจัดการกับไฟล์งานเช่น การสร้างไฟล์งาน เปิดไฟล์งาน การบันทึก การนำ�เข้า/ส่งออก การสั่งพิมพ์
เป็นต้น
Edit: เป็นกลุ่มคำ�สั่งสำ�หรับปรับแต่งแก้ไขเช่น การคัดลอก ลบ ซ่อน/แสดงวัตถุ สร้าง Group/Component เป็นต้น
View: เป็นกลุ่มคำ�สั่งสำ�หรับจัดการในส่วนของพื้นที่ทำ�งานเช่น ซ่อน/แสดงแถบเครื่องมือ เส้นไกด์ แกนอ้างอิง เงา หมอก
การแสดงผลของเส้น การแสดงผลในส่วนของการแก้ไข Group/Component เป็นต้น
Camera: เป็นกลุ่มคำ�สั่งสำ�หรับจัดการในส่วนของมุมมองในการทำ�งานเช่น การหมุน เลื่อน ย่อ/ขยาย เป็นต้น
Draw: เป็นกลุ่มคำ�สั่งสำ�หรับเรียกใช้เครื่องมือต่างๆในการวาดรูปทรงเช่น กาววาดเส้นตรง เส้นโค้ง สี่เหลี่ยม วงกลม เป็นต้น
Tools: เป็นกลุ่มคำ�สั่งสำ�หรับเรียกใช้เครื่องมือต่างๆในการทำ�งานเช่น Push/Pull การหมุน/ย้ายวัตถุ การสร้างตัวอักษรสาม
มิติ การวัดขนาด เป็นต้น
Window: เป็นกลุ่มคำ�สั่งเกี่ยวกับการเรียกแสดงหน้าต่างหรือไดอะล็อกบอกซ์ขึ้นมาเพื่อใช้ร่วมในการทำ�งานและปรับแต่งค่า
ต่างๆของโปรแกรม
Help: เป็นกลุ่มคำ�สั่งเกี่ยวกับคู่มือการแนะนำ�การใช้งานโปรแกรม ไปจนถึงการลงทะเบียนและการตรวจสอบการอัพเดต
TitleBar
MenuBar
Toolbars
DrawingArea
DrawingAxes
StatusBar Measurement
(VCBControl)
DialogBaxes
SketchUp 8 Handbook.indd 3 26/4/2554 10:21:57
4. 4 Google SketchUp 8 Handbook
Toolbars(แถบเครื่องมือ)
แถบสำ�หรับรวบรวมเครื่องมือต่างๆในการทำ�งาน โดยในขั้นต้นโปรแกรมจะกำ�หนดแถบเครื่องมือมาให้กลุ่มเดียว (จาก 20
กลุ่ม) คือ Getting Start ซึ่งในการทำ�งานจริงเครื่องมือเพียงเท่านี้ไม่เพียงพอต่อการทำ�งาน เราสามารถที่จะเรียกแสดงแถบเครื่องมือ
กลุ่มต่างๆได้จากเมนู View>Toolbars แล้วเลือกแถบเครื่องมือที่ต้องการ โดยแถบเครื่องมือที่แสดงอยู่จะมีเครื่องหมายถูกอยู่ที่หน้า
คำ�สั่ง
เพื่อความสะดวกในการทำ�งานแนะนำ�ให้เรียกแสดงแถบเครื่องมือดังภาพตัวอย่าง ซึ่งเป็นกลุ่มเครื่องมือที่มักจะถูกใช้งาน
เป็นประจำ�ในการสร้างแบบจำ�ลองสามมิติในเบื้องต้น
DrawingArea(พื้นที่ทำ�งาน)
เป็นพื้นที่สำ�หรับทำ�งานซึ่งสามารถที่จะปรับเปลี่ยนมุมมองไปเป็นมุมมองต่างๆ ทั้งในการทำ�งานในมุมมองแบบ 2D และ 3D
โดยมุมมองแบบ 2D นั้นจะแบ่งออกเป็นด้านบน ด้านหน้า ด้านขวา ด้านหลัง ด้านซ้าย และด้านล่าง และมุมมองแบบ 3D จะถูกเรียก
ว่า Iso (Isometric)
DrawingAxes(แกนอ้างอิง)
คือเส้นแกนสำ�หรับอ้างอิงการทำ�งานเพื่อให้การวาด
รูปทรงและการสร้างแบบจำ�ลองในทิศทางต่างๆเป็นไปอย่าง
ถูกต้องและแม่นยำ� โดยแกนอ้างอิงจะแบ่งออกเป็น 3 แกน
ด้วยกันคือ x จะอยู่ในลักษณะของแนวขวาง (แกนสีแดง), y
จะอยู่ในลักษณะของแนวลึก (แกนสีเขียว) และ z จะอยู่ใน
ลักษณะของแนวตั้ง (แกนสีน้ำ�เงิน)
จุดตัดกันระหว่างเส้นแกนทั้ง 3 เส้นจะถูกเรียกว่า
Original Point หรือจะเรียกว่าจุดศูนย์กลางของพื้นที่ทำ�งาน
ก็ได้เช่นกัน โดยตำ�แหน่งของ Original Point จะมีค่า x, y, z
เท่ากับ 0 โดยถ้าค่าตัวเลขเป็นบวกจะอยู่ในทิศทางของเส้น
ทึบ และถ้าค่าเป็นลบจะอยู่ในทิศทางของเส้นจุดไข่ปลา
LargeToolSet
Standard Style
Views
กำ�หนดให้แสดงไอคอนของแถบเครื่องมือขนาดใหญ่
SolidTools
SketchUp 8 Handbook.indd 4 26/4/2554 10:21:57
5. Google SketchUp 8 Handbook 5
StatusBar(แถบสถานะ)
คือแถบแสดงสถานะต่างๆในการทำ�งาน โดยจะแสดงในส่วนการแนะนำ�การใช้งานเครื่องมือต่างๆที่จะเปลี่ยนไปตามการทำ�
งานและการใช้เครื่องมือแต่ละชนิด ใน Google SketchUp ตั้งแต่เวอร์ชัน 7 เป็นต้นมาได้มีการเพิ่มไอคอนในส่วนของการทำ�งานร่วม
กับระบบออนไลน์เข้ามาไว้เพื่อให้สะดวกกับการแชร์ผลงานไปยัง Google 3D Warehouse และกำ�หนดตำ�แหน่งจริงบนแผ่นดินให้กับ
แบบจำ�ลองด้วย นอกจากนี้ยังเพิ่มเติมในส่วนของไอคอน Help ที่จะช่วยเรียกแสดงหน้าต่าง Instructor ขึ้นมาเพื่อแนะนำ�การใช้งาน
เครื่องมือต่างๆอีกด้วย
DialogBoxes(กล่องเครื่องมือ)
DialogBoxesจะมีชื่อเรียกอยู่หลายชื่อด้วยกันเช่นWindowหรือPanelขอเรียกรวมๆว่าหน้าต่างเพื่อความกระชับโดยจะมี
ลักษณะเป็นหน้าต่างเครื่องมือสำ�หรับปรับแต่งแก้ไขรายละเอียดในการทำ�งาน และกำ�หนดค่าต่างๆของโปรแกรม เช่น หน้าต่าง Sys-
tem Preferences จะเป็นหน้าต่างสำ�หรับกำ�หนดค่าต่างๆของโปรแกรม, หน้าต่าง Materials จะเป็นหน้าต่างที่รวบรวมเอาวัสดุต่างๆ
เพื่อนำ�ไปใส่ให้กับพื้นผิวของโมเดล (นิยมเรียกกันว่าการใส่แมท), หน้าต่าง Shadow Settings จะเป็นส่วนสำ�หรับการกำ�หนดทิศทาง
ของแสง/เงาเป็นต้น
การเรียกแสดงหน้าต่างแต่ละชนิดสามารถเรียกได้จากเมนู Window แล้วเลือกเปิดหน้าต่างที่ต้องการ โดยหน้าต่างที่เปิดอยู่
จะมีเครื่องหมายถูกกำ�กับไว้อยู่ที่หน้าคำ�สั่ง (เฉพาะหน้าต่างที่เกี่ยวกับการปรับแต่งโมเดล) และถ้ามีเครื่องหมายขีดอยู่ด้านหน้าจะ
หมายถึงหน้าต่างนั้นเปิดอยู่แต่ถูกย่อเอาไว้เหลือเพียงแถบไตเติล
MeasurmentTool(เครื่องมือกำ�หนดขนาด)
Measurment มีชื่อเรียกอีกชื่อหนึ่งว่า VCB (Value Control Box) เป็น
เครื่องมือสำ�หรับกำ�หนดค่าต่างๆ ไม่ว่าจะเป็นความยาว ขนาด องศา ระยะ ให้
กับการใช้งานเครื่องมือต่างๆซึ่งจะช่วยให้การสร้างแบบจำ�ลองมีความแม่นยำ�
และได้สัดส่วนที่ถูกต้อง โดยรูปแบบการกำ�หนดค่าด้วย Measurment นั้นจะ
ใช้วิธีการพิมพ์ตัวเลขลงไปในขณะที่ใช้เครื่องมือแต่ละชนิดอยู่โดยที่ไม่ต้องเอา
เม้าส์ไปคลิกที่ช่องกำ�หนดค่า เช่นเมื่อเราต้องการวาดรูปสี่เหลี่ยมขนาด 5 x
5 เมตร เราจะใช้เครื่องมือ Rectangle วาดรูปสี่เหลี่ยม จากนั้นพิมพ์ค่าลงไป
เป็น 5m,5m หรือ 5,5 (ในกรณีที่กำ�หนดหน่วยวัดเป็นเมตรไม่จำ�เป็นที่จะต้อง
ใส่หน่วยวัดต่อท้ายตัวเลข) แล้วเคาะ Enter เราก็จะได้รูปสี่เหลี่ยมขนาด 5 x 5
เมตรเป็นต้น
SketchUp 8 Handbook.indd 5 26/4/2554 10:21:58
6. 6 Google SketchUp 8 Handbook
เครื่องมือสำ�หรับจัดการมุมมอง
ในการสร้างแบบจำ�ลองสามมิติเราจำ�เป็นที่จะต้องปรับมุมมองไปในทิศทางต่างๆเพื่อให้สามารถสร้างวัตถุในทิศทางต่างๆ
ได้ โดยเราสามารถที่จะควบคุมและปรับเปลี่ยนมุมมองได้ด้วยการใช้เครื่องมือต่างๆที่โปรแกรมมีมาให้ โดยเครื่องมือหลักๆสำ�หรับ
การควบคุมมุมมองจะมีด้วยกันดังนี้
เครื่องมือ ไอคอน คีย์ลัด หน้าที่
Orbit O ปรับหมุนมุมมอง
Pan H เลื่อนมุมมอง
Zoom Z ย่อ/ขยายมุมมอง
Zoom Extents Ctrl+Shift+E ขยายวัตถุทั้งหมดให้พอดีกับหน้าจอ
Zoom Window Ctrl+Shift+W ขยายวัตถุแบบกำ�หนดขอบเขต
Previous - มุมมองก่อนหน้า
Next - มุมมองถัดไป
Position Camera - กำ�หนดตำ�แหน่งของมุมมอง
Look Around - เลื่อนมุมมองไปรอบๆแบบใช้สายตามอง
Walk - เลื่อนมุมมองไปยังตำ�แหน่งที่ต้องการแบบการเดิน
Iso - มุมมองแบบ Isometric (3D)
Top - มุมมองด้านบน
Front - มุมมองด้านหน้า
Right - มุมมองด้านขวา
Back - มุมมองด้านหลัง
Left - มุมมองด้านซ้าย
การควบคุมมุมมองด้วยเม้าส์และคีย์บอร์ด
เพื่อช่วยให้การทำ�งานมีความสะดวกและรวดเร็ว เรายังสามารถที่จะควบคุมมุมมองในขณะทำ�งานด้วยเครื่องมือต่างๆได้
ด้วยการใช้เม้าส์ร่วมกับคีย์บอร์ดโดยมีรูปแบบการใช้งานดังนี้
การปรับหมุนมุมมอง คลิกที่ลูกกลิ้งของเม้าส์ เครื่องมือจะถูกเปลี่ยนเป็นเครื่องมือ Orbit ชั่วคราว
การเลื่อนมุมมอง คลิกที่ลูกกลิ้งของเม้าส์พร้อมกดคีย์ Shift เครื่องมือจะถูกเปลี่ยนเป็นเครื่องมือ Pan ชั่วคราว
การย่อ/ขยาย หมุนลูกกลิ้งไปข้างหน้าจะเป็นการขยาย หมุนมาด้านหลังจะเป็นการย่อ
ในขณะที่เลือกเครื่องมือ Orbit, Pan และ Zoom สามารถที่จะคลิกเม้าส์ปุ่มขวาเพื่อ
เรียกแสดงเมนูคำ�สั่งสำ�หรับการควบคุมมุมมองได้อีกด้วย
Tips: ในขณะที่ใช้เครื่องมือ Orbit, Pan, Look Around, Walk หรือ Zoom การกดปุ่ม Esc หรือ
คลิกขวาเลือกคำ�สั่ง Exit เครื่องมือจะถูกเปลี่ยนไปเป็นเครื่องมือก่อนหน้าที่ถูกเลือกใช้งาน
หมายเหตุ: ในกรณีที่ใช้เครื่องมือใดๆอยู่ แล้วทำ�การเปลี่ยนเครื่องมือเป็น Orbit หรือ Pan
ชั่วคราว ซึ่งขณะนั้นจะมีการคลิกเม้าส์ปุ่มกลางอยู่ก็ให้คลิกเม้าส์ปุ่มขวาเพื่อเรียกแสดงเมนูได้
โดยจะต้องไม่ปล่อยเม้าส์ปุ่มกลาง
SketchUp 8 Handbook.indd 6 26/4/2554 10:21:58
7. Google SketchUp 8 Handbook 7
การกำ�หนดคุณสมบัติของโปรแกรม
การกำ�หนดคุณสมบัติของโปรแกรมจะกระทำ�ผ่านหน้าต่าง System Preferences สามารถเรียกแสดงได้จากเมนู Window>
Preferences โดยในหน้าต่าง System Preferences จะแบ่งหมวดการกำ�หนดค่าออกเป็น 10 หมวดด้วยกันคือ
Applications เป็นส่วนสำ�หรับการกำ�หนดโปรแกรมพื้นฐานในการแก้ไขไฟล์รูปภาพ
Compatbility เป็นส่วนสำ�หรับกำ�หนดการไฮไลท์ของ Component/Group และรูปแบบการหมุนของลูกกลิ้งเม้าส์
Drawing เป็นส่วนสำ�หรับกำ�หนดรูปแบบการวาดเส้นตรง การแสดงผล Crosshairs และเครื่องมือ Push/Pull
Extensions เป็นส่วนสำ�หรับเปิด/ปิดการทำ�งานของปลั๊กอิน
Files เป็นส่วนสำ�หรับกำ�หนดไดเรกทอรีของไฟล์
General เป็นส่วนสำ�หรับกำ�หนดค่าทั่วไปเช่น การบันทึกไฟล์ การแก้ปัญหาของโมเดลเป็นต้น
OpenGL เป็นส่วนสำ�หรับกำ�หนดค่าการแสดงผลในส่วนของ OpenGL
Shortcuts เป็นส่วนสำ�หรับกำ�หนดคีย์ลัดในการใช้งานคำ�สั่งต่างๆ
Template เป็นส่วนสำ�หรับเลือกแม่แบบเริ่มต้นที่จะใช้ในการทำ�งาน
Workspace เป็นส่วนสำ�หรับคืนค่าพื้นที่ทำ�งานและกำ�หนดขนาดไอคอนของเครื่องมือ
กำ�หนดค่าKeyboardShortcut
Google SketchUp ได้กำ�หนดค่าในส่วนของ Keyboard Shortcut หรือคีย์ลัดเอาไว้ให้แล้วส่วนหนึ่ง เราสามารถที่จะกำ�หนด
ค่าของคีย์ลัดตามความถนัดในการใช้งานของตัวเองได้จากหน้าต่าง System Preferences ขึ้นมาแล้วเลือกไปที่ Shortcuts โดยจะมี
ส่วนสำ�หรับกำ�หนดค่าดังนี้
SketchUp 8 Handbook.indd 7 26/4/2554 10:21:58
8. 8 Google SketchUp 8 Handbook
Filter ใช้สำ�หรับกรองหาคำ�สั่งที่ต้องการ
Function เป็นส่วนสำ�หรับแสดงรายการคำ�สั่งทั้งหมดที่มีในโปรแกรม
AddShortcut ใช้สำ�หรับกำ�หนดคีย์ลัดที่ต้องการ
Assigned แสดงคีย์ลัดของคำ�สั่งที่ถูกกำ�หนดเอาไว้
+ เพิ่มคีย์ลัดไปไว้ใน Assigned
- ลบคีย์ลัดออกจาก Assigned
ResetAll คืนค่าคีย์ลัดทั้งหมดให้เป็นค่ามาตราฐานที่โปรแกรมกำ�หนดมาให้
การเพิ่มคีย์ลัด
1. พิมพ์คำ�สั่งที่ต้องการเพิ่มคีย์ลัดลงไปในช่อง Filter เช่น Group
2. เลือกคำ�สั่งที่ต้องการจากช่อง Function
3. คลิกที่ช่อง Add Shortcut แล้วกดคีย์ที่ต้องการบนแป้นคีย์บอร์ดเช่น Ctrl+G
4. คลิกปุ่ม + คีย์ลัดจะถูกนำ�ไปเก็บไว้ในช่อง Assigned
5. หลังจากที่กำ�หนดคีย์ลัดให้กับคำ�สั่งต่างๆเสร็จแล้วให้คลิกปุ่ม OK
เพื่อความสะดวกและรวดเร็วในการทำ�งาน แนะนำ�ให้เพิ่มคีย์ลัดตามตารางต่อไปนี้
Shortcut Function Shortcut Function
F2 Iso Shift+1 X-Ray
F3 Top Shift+2 Back Line
F4 Front Shift+3 Wireframe
F5 Right Shift+4 Hidden Line
F6 Back Shift+5 Shaded
F7 Left Shift+6 Shaded with Texture
F8 Bottom Shift+7 Monochrome
Ctrl+K Preferences Shift+Ctrl+S Save As...
Ctrl+G Make Group Shift+Ctrl+G Explode
Ctrl+I Import Shift+Ctrl+I Model Info
ในส่วนของคำ�สั่ง Back Line จะมีคีย์ที่กำ�หนดมาให้แล้วคือคีย์ K แนะนำ�ให้ลบคีย์เดิมออกเพื่อเก็บคีย์เอาไว้ใช้กับคำ�สั่งอื่นๆ
ที่จะเพิ่มในภายหลัง และหลังจากกำ�หนดค่าเสร็จแล้วเราสามารถที่จะส่งออกค่าได้โดยการคลิกที่ปุ่ม Export แล้วเลือกตำ�แหน่งจัด
SketchUp 8 Handbook.indd 8 26/4/2554 10:21:58
9. Google SketchUp 8 Handbook 9
เก็บไฟล์ โดยไฟล์จะมีนามสกุล .dat (ถ้าไม่มีการตั้งชื่อใหม่โปรแกรมจะตั้งชื่อมาตราฐานให้เป็น Preferences.dat) และถ้าต้องการ
นำ�กลับมาใช้ใหม่ก็ให้คลิกเลือกที่ปุ่ม Import แล้วเลือกไฟล์ Preferences ที่เคยบันทึกเก็บเอาไว้
หมายเหตุ: ไฟล์ Preferences จะบันทึกค่าในส่วนของ Shortcut และ File ในหน้าต่าง System Preferences เท่านั้น
การเลือกแม่แบบเพื่อใช้งาน
การทำ�งานในโปรแกรม Google SketchUp ไม่ว่าจะเป็นการเปิดโปรแกรมขึ้นมาหรือการสร้างงานใหม่ โปรแกรมจะทำ�การ
เรียกเอาแม่แบบที่ถูกกำ�หนดเอาไว้แล้วมาเป็นแม่แบบเริ่มต้นสำ�หรับการทำ�งาน
เราสามารถที่จะเลือกกำ�หนดแม่แบบเริ่มต้นสำ�หรับการทำ�งานได้จากหน้าต่าง System Preferences ในหมวด Template
หรือเลือกจากหน้าต่าง Welcome to SketchUp ก็ได้เช่นกัน การเรียกแสดงหน้าต่าง Welcome to SketchUp สามารถเลือกได้จาก
เมูน Help>WelcometoSketchUp
การกำ�หนดค่าในส่วนของModelInfo
Model Info เป็นส่วนสำ�หรับกำ�หนดรายละเอียดต่างๆของไฟล์งานที่กำ�ลังทำ�งานอยู่ในขณะนั้นเพื่อช่วยให้การทำ�งานมี
ความสะดวกและเหมาะสมกับการทำ�งานในลักษณะต่างๆ ไม่ว่าจะเป็นการกำ�หนดการแสดงผลของแอนิเมชัน การแก้ไข Compo-
nent/Group การกำ�หนดรายละเอียดของไฟล์ หน่วยวัด รูปแบบตัวอักษร เป็นต้น สามารถเรียกหน้าต่าง Model Info ได้จากเมนู Win-
dow>ModelInfoหรือคลิกที่ไอคอน
การบันทึกแม่แบบ(SaveAsTemplate)
เราสามารถบันทึกไฟล์งานเก็บไว้เป็นแม่แบบสำ�หรับใช้งานในครั้งต่อไปได้จากเมนู File > Save As Template... การบันทึก
แม่แบบนั้นจะมีการเก็บค่าต่างๆที่กำ�หนดเอาไว้ในไฟล์งาน ไม่ว่าจะเป็นการกำ�หนดค่าต่างๆใน Model Info มุมมอง หรือรูปแบบการ
แสดงผลเป็นต้น
SketchUp 8 Handbook.indd 9 26/4/2554 10:21:59
10. 10 Google SketchUp 8 Handbook
BasicModel
การขึ้นโมเดลเก้าอี้แบบง่ายๆ
เพื่อให้คุ้นเคยกับการทำ�งานเบื้องต้นก่อนที่จะไปรู้จักกับการใช้งานเครื่องมือแต่ละชนิดอย่าง
ละเอียดเราจะทำ�การขึ้นโมเดลเก้าอี้แบบง่ายๆ โดยในขั้นตอนการขึ้นโมเดลจะได้เรียนรู้การใช้เครื่อง
มือต่างๆในเบื้องต้นเช่น Line, Rectangle, Arc, Move, Tape Measure ไปจนถึงการใส่วัสดุให้กับพื้น
ผิวเป็นต้น
ขั้นตอนการขึ้นโมเดลเก้าอี้
1. สร้างรูปสี่เหลี่ยมขนาด 41 x 50 cm ด้วยเครื่องมือ Line (L) หรือ Rectangle (R)
2. ใช้เครื่องมือ Select (Spacebar) เลือกพื้นผิวด้านล่าง หรือกดคีย์ Ctrl+A
3. เลือกเครื่องมือ Move (M) กดคีย์ Ctrl หนึ่งครั้ง คลิกที่พื้นผิวแล้วลากขึ้นไป
ตามแนวตั้งห่างจากพื้นผิวเดิม 42 cm
4. ใช้เครื่องมือ Push/Pull (P) ดึงพื้นผิวด้านบนขึ้นไป 2 cm เราจะได้ส่วนที่
เป็นแผ่นไม้สำ�หรับใช้เป็นแผ่นรองนั่งของเก้าอี้
SketchUp 8 Handbook.indd 10 26/4/2554 10:21:59
11. Google SketchUp 8 Handbook 11
5. ต่อไปเราจะทำ�ขาเก้าอี้โดยใช้เครื่องมือ Offset (F) คัดลอกเส้นขอบของพื้นผิวด้านล่างเข้ามา 2 cm
6. ใช้เครื่องมือ Eraser (E) ลบเส้นรอบนอกทั้งสี่ด้านทิ้งไป
7. ใช้เครื่องมือ Rectangle (R) สร้างรูปสี่เหลี่ยมขนาด 6 x 6 cm ที่มุมทั้งสี่มุมของพื้นผิวด้านล่าง
8. ใช้เครื่องมือ Eraser (E) ลบเส้นขอบของพื้นผิวดานล่างทั้งสี่ด้านทิ้งไป
9. ใช้เครื่องมือ Arc (A) สร้างเส้นโค้งตามมุมต่างๆของรูปสี่เหลี่ยมทั้งสี่รูป แล้วใช้เครื่องมือ Eraser ลบเส้นที่ไม่ต้องการทิ้งไป เราจะได้
แม่แบบสำ�หรับขึ้นขาเก้าอี้ทั้งสี่ขา
SketchUp 8 Handbook.indd 11 26/4/2554 10:21:59
12. 12 Google SketchUp 8 Handbook
10. ใช้เครื่องมือ Push/Pull (P) ดึงขาเก้าอี้ด้านหน้าทั้งสองขาขึ้นไป 42 cm บรรจบกับพื้นผิวด้านล่างของแผ่นรองนั่ง
11. ใช้เครื่องมือ Push/Pull ดึงขาเก้าอีด้านหลังทั้งสองขาขึ้นไป 90 cm
12. ใช้เครื่องมือ Select (Spacebar) เลือกพื้นผิวด้านล่างและด้านบนของแผ่นรองนั่ง จากนั้นคลิกขวาเลือกคำ�สั่ง IntersectFace>
WithModel เพื่อใช้พื้นผิวที่เลือกทำ� Intersect กับขาเก้าอี้ด้านหลังทั้งสองขา
13. ใช้เครื่องมือ Tape Measure (T) ลากเส้นไกด์จากขอบพนักพิงด้านล่างขึ้นไปด้านบน 19 cm
14. ใช้เครื่องมือ Rectagle (R) สร้างรูปสี่เหลี่ยมที่พื้นผิวด้านข้างของพนักพิงขนาด 2 x 4 cm
SketchUp 8 Handbook.indd 12 26/4/2554 10:22:00
13. Google SketchUp 8 Handbook 13
15. ใช้เครื่องมือ Select (Spacebar) เลือกพื้นผิวของรูปสี่เหลี่ยมในข้อ 14 แล้วใช้เครื่องมือ Move (M) กดคีย์ Ctrl หนึ่งครั้ง คัดลอก
รูปสี่เหลี่ยมขึ้นไปด้านบน 7 cm
16. ใช้เครื่องมือ Push/Pull (P) กดคีย์ Ctrl หนึ่งครั้ง แล้วดึงพื้นผิวของรูปสี่เหลี่ยมทั้งสองรูปมาบรรจบกับพนักพิงอีกด้าน
17. ใช้เครื่องมือ Rectangle (R) สร้างรูปสี่เหลี่ยมขนาด 2 x6 cm ที่มุมด้านบนของพนักพิง จากนั้นใช้เครื่องมือ Push/Pull (P) ดึงพื้น
ผิวมาบรรจบกับด้านตรงข้าม
18. ใช้เครื่องมือ Push/Pull ดึงพื้นผิวด้านบนขึ้นไป 1 cm
19. ใช้เครื่องมือ Tape Measure (T) ลากเส้นไกด์จากขอบพนักพิงเข้ามาด้านใน 1 cm ทำ�เหมือนกันทั้งสองด้าน จากนั้นใช้เครื่องมือ
Arc (A) สร้างเส้นโค้งที่มุมด้านบนทั้งสองด้าน
20. ใช้เครื่องมือ Push/Pull (P) ดันที่ขอบด้นบนของพนักพิงทั้งสองด้านออกไปเพื่อตัดขอบให้โค้งมน
SketchUp 8 Handbook.indd 13 26/4/2554 10:22:00
14. 14 Google SketchUp 8 Handbook
21. ใช้เทคนิดต่างๆข้างต้นทำ�การสร้างคานยึดขาเก้าอี้ทั้งสามด้าน (ด้านซ้าย ด้านหน้า และด้านขวา) โดยคานยึดจะมีหน้ากว้าง 4
cm และหนา 2 cm มีความยาวบรรจับกับขาเก้าอี้แต่ละด้าน วางในตำ�แหน่งสูงจากขาเก้าอี้ด้านล่างขึ้นมา 8 cm และห่างจากขอบ
แต่ละด้าน 1 cm
22. ใช้เครื่องมือ Arc (A) และเครื่องมือ Push/Pull (P) ทำ�การลบเหลี่ยมของแผ่นรองนั่งทั้งสี่มุม
23. เลือกเครื่องมือ Paint Bucket (B) เพื่อเปิดหน้าต่าง Meterials ขึ้นมา เลือกชุดรูปแบบวัสดุเป็น Wood แล้วเลือกวัสดุเป็น Wood_
Cherry_Original จากนั้นกดคีย์ Ctrl ค้างไว้แล้วคลิกที่เก้าอี้
24. เลือกเมนู View>Shadow เพื่อให้มีการแสดงผลของเงา
Save,SaveAs,SaveaCopyAsและSaveAsTemplate
การบันทึกไฟล์งานในโปรแกรม Google SketchUp จะมีอยู่ด้วยกัน 4 รูปแบบ สามารถเรียกใช้งานได้จากเมนู File
Save คือลักษณะการบันทึกไฟล์งานแบบปกติทั่วไป
SaveAs... คือการบันทึกไฟล์งานที่กำ�ลังทำ�งานอยู่ในขณะนั้นเป็นไฟล์ใหม่ โดยจะมีการตั้งชื่อไฟล์ใหม่และจะทำ�งาน
ต่อกับไฟล์ใหม่
SaveACopyAs... คือการบันทึกไฟลืงานที่กำ�ลังทำ�งานอยู่ในขณะนั้นเป็นไฟล์ใหม่ โดยจะมีการตั้งชื่อไฟล์ใหม่แต่จะยังคงทำ�
งานกับไฟล์งานเดิมอยู่
SaveAsTemplate คือการบันทึกไฟล์งานเป็นแม่แบบเก็บเอาไว้เพื่อใช้เป็นแม่แบบในการสร้างงานในครั้งต่อไป
SketchUp 8 Handbook.indd 14 26/4/2554 10:22:01
15. Google SketchUp 8 Handbook 15
การใช้งานเครื่องมือSelect
การเลือกวัตถุด้วยเครื่องมือSelect
วัตถุใน Google SketchUp จะแบ่งออกเป็น 6 รูปแบบด้วยกันคือ เส้น (Edge), พื้นผิว (Face), วัตถุที่ถูกรวมกลุ่ม (Group/
Component),เส้นนำ�หรือเส้นไกด์(GuideLine),ข้อความ(Text)เส้นวัดขนาด(DimensionLine)และแผ่นหน้าตัด(SectionPlane)
เราสามารถเลือกวัตถุต่างๆเหล่านี้ได้ด้วยเครื่องมือ Select โดยเลือกจากไอคอน หรือกดคีย์ Spacebar หรือเลือกจากเมนู Tools
>Select
การเลือกวัตถุด้วยการคลิกเม้าส์
การเลือกวัตถุด้วยการคลิกจะแบ่งออกเป็น 3 รูปแบบด้วยกันดังนี้
1. การคลิกเม้าส์ 1 ครั้งที่วัตถุจะเป็นการเลือกเฉพาะวัตถุที่ถูกคลิกเลือกเท่านั้น
2. การดับเบิลคลิกที่วัตถุจะแบ่งย่อยออกเป็น 4 รูปแบบคือ
2.1 ดับเบิลคลิกที่พื้นผิวจะเป็นการเลือกพื้นผิวและเส้นที่อยู่รอบพื้นผิวที่ถูกเลือก
2.2 ดับเบิลคลิกที่เส้นจะเป็นการเลือกเส้นและพื้นผิวที่อยู่ติดกับเส้นที่ถูกเลือก
2.3 ดับเบิลคลิกวัตถุที่เป็น Group/Component จะเข้าสู่โหมดแก้ไข Group/Component
2.4 ดับเบิลคลิกที่ข้อความ/เส้นวัดขนาดจะเป็นการแก้ไขข้อความ
2.5 ดับเบิลคลิกที่แผ่นหน้าตัดจะเป็นการเปิด/ปิดการทำ�งานของแผ่นหน้าตัด
3. การทริปเปิลคลิกที่วัตถุ (คลิกเม้าส์ 3 ครั้งติดกัน) จะเป็นการเลือกวัตถุทั้งหมดบนรูปทรงเดียวกัน
การเลือกวัตถุด้วยการแดร็กเม้าส์(DragMouse)
การแดร็กเม้าส์หรือการคลิกแล้วลากเม้าส์เพื่อเลือกวัตถุจะแบ่งออกเป็น 2 รูปแบบด้วยกันดังนี้
1. การคลิกแล้วลากเม้าส์จากขวาไปซ้าย วัตถุที่อยู่ในขอบเขตของการลากเม้าส์จะถูกเลือกทั้งหมด
2. การคลิกแล้วลากเม้าส์จากซ้ายไปขวา วัตถุที่ขอบเขตของเม้าส์ลากผ่านจะถูกเลือกทั้งหมด
การใช้คีย์Ctrl,ShiftและCtrl+Shiftร่วมกับเครื่องมือSelect
เราสามารถกดคีย์ Ctrl, Shift และ Ctrl+Shift ร่วมกับการใช้เครื่องมือ Select จะช่วยให้เลือกวัตถุหลายชิ้นเฉพาะส่วนที่ต้อง
การได้โดยมีรูปแบบการใช้งานดังนี้
Ctrl ใช้เพื่อเลือกวัตถุเพิ่ม
Shift ใช้เพื่อลดวัตถุที่ถูกเลือก
Ctrl+Shift ใช้เพื่อเลือก/ลดวัตถุ
SketchUp 8 Handbook.indd 15 26/4/2554 10:22:01
16. 16 Google SketchUp 8 Handbook
นอกจากนี้เรายังสามารถเลือกวัตถุทั้งหมดบนพื้นที่ทำ�งานได้โดยการใช้คำ�สั่ง Edit > Select All หรือกดคีย์ Ctrl+A และ
ยกเลิกการเลือกวัตถุได้ด้วยคำ�สั่ง Edit>SelectNone หรือกดคีย์ Ctrl+T
หมายเหตุ: ในกรณีที่เข้าสู่โหมดแก้ไข Group/Component การใช้คำ�สั่ง Select All จะเป็นการเลือกเฉพาะวัตถุที่อยู่ใน Group/Com-
ponent เท่านั้น
การเลือกวัตถุจากหน้าต่างOutliner
Outlinerเป็นหน้าต่างแสดงรายการวัตถุที่เป็นGroupและComponentสามารถใช้เลือกวัตถุที่อยู่ลึกลงไปในGroup/Com-
ponent ได้ (วัตถุที่อยู่ลึกลงไปจะต้องเป็น Group หรือ Component ด้วย) นอกจากนี้ยังสามารถใช้ในการตั้งชื่อใหม่ให้กับวัตถุ และยัง
สามารถเลือกวัตถุที่ถูกซ่อนได้ อีกทั้งยังสามารถคลิกขวาเพื่อเรียกใช้คำ�สั่งต่างๆได้เช่นเดียวกับการเลือกวัตถุบนพื้นที่ทำ�งาน
การใช้งาน Outliner โดยส่วนใหญ่จะใช้ในกรณีที่แบบจำ�ลองมีความซับซ้อนและมีวัตถุที่เป็น Group/Component หลายชิ้น
ซึ่งจะช่วยให้การเข้าถึงวัตถุต่างๆนั้นทำ�ได้ง่ายขึ้น การเปิดหน้าต่าง Outliner สามารถเลือกได้จากเมนู Window>Outliiner
วาดเส้นตรงด้วยเครื่องมือLine
การวาดเส้นตรงในลักษณะต่างๆ
เครื่องมือ Line เป็นเครื่องมือสำ�หรับวาดเส้นตรง สามารถเรียกใช้งานได้จากไอคอน หรือเลือกจากเมนู Draw>Lineหรือ
กดคีย์ L การวาดเส้นตรงด้วยเครื่องมือ Line จะมีรูปแบบการวาดเส้นตรงอยู่ 2 วิธีด้วยกันคือ
1. Click-move-click เป็นการวาดเส้นตรงแบบการคลิกเม้าส์หนึ่งครั้งในตำ�แหน่งเริ่มต้นแล้วเลื่อนเม้าสไปยังตำ�แหน่งถัดไปแล้วคลิก
เม้าส์อีกครั้ง วิธีนี้เมื่อปล่อยเม้าส์แล้วเลื่อนเม้าส์ไปยังตำ�แหน่งใดๆจะมีเส้นตรงเชื่อมต่อจากปลายเส้นที่เพิ่งวาดไปตามเคอร์เซอร์ของ
เม้าส์ออกมาเสมอจนกว่าเส้นจะมีการบรรจบกันจนเกิดเป็นพื้นผิว
2. Click-drack-release เป็นการวาดเส้นตรงแบบการคลิกเม้าส์ในตำ�แหน่งเริ่มต้นค้างไว้แล้วลากไปปล่อยยังตำ�แหน่งที่ต้องการ วิธีนี้
เมื่อปล่อยเม้าส์แล้วการวาดเส้นจิสิ้นสุดลงทันที
เราสามารถเลือกกำ�หนดรูปแบบการวาดเส้นตรงได้จากหน้าต่าง
System Preferecnes / Drawing / Click Style โดยค่ามาตราฐานของ
โปรแกรมจะกำ�หนดรูปแบบการวาดเส้นตรงเป็นแบบ Auto detect ซึ่ง
สามารถวาดเส้นตรงได้ทั้งสองวิธีข้างต้น
Tips: ในขณะที่ทำ�การวาดเส้นตรง สามารถกดคีย์ Esc เพื่อยกเลิกการ
ทำ�งานในขณะนั้น
SketchUp 8 Handbook.indd 16 26/4/2554 10:22:01
17. Google SketchUp 8 Handbook 17
การกำ�หนดความยาวของเส้นด้วยMeasurement
ในขณะที่ใช้เครื่องมือ Line วาดเส้นไปในทิศทางต่างๆให้สังเกตที่เครื่องมือ Measurement จะเห็นว่าข้อความด้านหน้าของ
ช่องกำ�หนดค่าจะเปลี่ยนเป็น Length และในช่องกำ�หนดค่าจะแสดงตัวเลขตามระยะของเส้นที่ถูกลากไป
เราสามารถกำ�หนดความยาวของเส้นด้วย Measurement ได้ด้วยกัน 2 กรณีคือ
1. กำ�หนดค่าในขณะที่ลากเส้นไปในทิศทางต่างๆ วิธีนี้หลังจากกำ�หนดค่าเสร็จจะยังคงมีเส้นเชื่อมต่อจากปลายเส้นตามเคอร์เซอร์
ออกมา
2. กำ�หนดค่าหลังจากที่วาดเส้นเสร็จแล้ว วิธีนี้จะทำ�ให้การวาดเส้นสิ้นสุดลงทันทีไม่มีเส้นเชื่อมต่อตามออกมา แต่มีข้อแม้ว่าการ
กำ�หนดค่าจะต้องกำ�หนดหลังจากที่วาดเส้นเสร็จโดยที่ไม่มีการเปลี่ยนไปใช้เครื่องมือใดๆ ยกเว้นเครื่องมือเกี่ยวกับการจัดการมุมมอง
ปรับแต่งความยาวของเส้นด้วยEntityInfo
ในกรณีที่วาดเส้นเสร็จแลŒวแต่ลืมกำ�หนดความยาวของเส้นและมีการเปลี่ยนไปใช้เครื่อง
มือใดๆแล้ว เรายังสามารถที่จะปรับแต่งความยาวของเส้นได้จากหน้าต่าง Entity Info (Window
>EntityInfo) โดยกำ�หนดค่าความยาวของเส้นได้จากช่อง Length
หมายเหตุ: เส้นที่สามารถปรับแต่งด้วย Entity Info ได้นั้น ปลายเส้นด้านใดด้านหนึ่งจะต้องไม่
เชื่อมต่อกับเส้นใดๆ เราจะเรียกเส้นในลักษณะนี้ว่าเส้นเปิด และถ้าเส้นนั้นปลายเส้นทั้งสองด้าน
เชื่อมต่อกับเส้นใดๆ เราจะเรียกเส้นในลักษณะนี้ว่าเส้นปิด
องค์ประกอบของวัตถุในGoogleSketchUp
วัตถุหรือรูปทรงใน Google SketchUp จะประกอบไปด้วยเส้นและพื้นผิวเป็นหลัก โดยพื้นผิวจะเกิดขึ้นได้ก็ต่อเมื่อมีการ
บรรจบกันของเส้นตั้งแต่ 3 เส้นขึ้นไป ดังนั้นเมื่อใดก็ตามที่เราวาดเส้นมาบรรจบกันในระนาบเดียวกันก็จะเกิดพื้นผิวขึ้นภายใน
ขอบเขตของเส้นเหล่านั้น และในส่วนของพื้นผิวเองจะมีด้วยกันอยู่ 2 ด้านคือ พื้นผิวด้านนอกและพื้นผิวด้านใน
การทำ�งานในมุมมอง2Dและ3D
การทำ�งานในโปรแกรมออกแบบ 3D ทั่วไปจะมีการทำ�งานในมุมมองทั้งแบบ 2D (Two Dimensions) และ 3D (Three Di-
mensions) โดยการทำ�งานในมุมมองแบบ 2D นั้น การทำ�งานจะอ้างอิงกับเส้นแกน 2 เส้น เช่น x, y หรือ x, z เป็นต้น
มุมมองการทำ�งานแบบ 2D จะมีอยู่ด้วยกัน 6 มุมมองคือ ด้านบน (Top) ด้านหน้า (Front) ด้านขวา (Right) ด้านหลัง (Back)
ด้านซ้าย (Left) และด้านล่าง (Bottom) ซึ่งถ้าเราทำ�งานในมุมมองด้านซ้ายหรือด้านขวาก็จะอ้างอิงการทำ�งานกับแกน y (แกนสีเขียว)
และแกน z (แกนสีน้ำ�เงิน) เป็นต้น
ส่วนสำ�หรับการทำ�งานในรูปแบบ 3D นั้นจะทำ�งานกับแกนอ้างอิงทั้ง 3 แกน คือ x, y และ z ซึ่งก็คือมุมมองแบบ Iso นั่นเอง
SketchUp 8 Handbook.indd 17 26/4/2554 10:22:01
18. 18 Google SketchUp 8 Handbook
การอ้างอิงทิศทางด้วยแกนอ้างอิง(Axes)
การวาดเส้นใน Google SketchUp จะมีการอ้างอิงทิศทางตามแกนอ้างอิง (Axes) ทั้ง 3 แกนเพื่อให้การสร้างเส้นในทิศทาง
ต่างๆมีความถูกต้องและแม่นยำ� โดยถ้าวาดเส้นขนานไปตามแกน x เส้นที่กำ�ลังวาดอยู่จะแสดงเป็นสีแดง หรือถ้าวาดเส้นขนานไป
ตามแกน y เส้นที่กำ�ลังวาดอยู่จะแสดงเป็นสีเขียว เป็นต้น
การย้ายตำ�แหน่งแกนอ้างอิง
เราสามารถที่จะย้ายตำ�แหน่งของแกนอ้างอิงและปรับหมุนไปในทิศทางต่างๆได้เพื่อใช้อ้างอิงการสร้างเส้นหรือรูปทรงใน
ทิศทางที่ต้องการ สามารถทำ�ได้โดยเลือกไอคอน หรือเลือกจากเมนู Tools>Axes หรือจะใช้วิธีคลิกขวาที่แกนอ้างอิงแล้วเลือกคำ�
สั่ง Place ก็ได้เช่นกัน
นอกจากนี้เรายังสามารถย้ายแกนอ้างอิงไปยังตำ�แหน่งใดๆโดยการกำ�หนดตำ�แหน่งและทิศทางที่แน่นอนลงไป สามารถทำ�
ได้โดยคลิกขวาที่แกนอ้างอิงแล้วเลือกคำ�สั่ง Move จะปรากฎหน้าต่าง Move Sketching Context ขึ้นมา โดยจะมีตัวเลือกให้กำ�หนด
ค่าทั้งในส่วนของการกำ�หนดตำ�แหน่งและการกำ�หนดองศาของแกนทั้ง 3 แกน
การอ้างอิงตำ�แหน่งด้วยInference
Inference เป็นอีกความสามารถของ Google SketchUp ที่จะช่วยให้การสร้างชิ้นงานในตำ�แหน่งและทิศทางต่างๆสามารถ
กระทำ�ได้ง่ายขึ้น โดย Inference จะแสดงอยู่ในรูปแบบของสัญลักษณ์ต่างๆเช่น จุดสี เส้นทึบ เส้นประสีต่างๆ พร้อมแสดงข้อความที่
จะช่วยให้เรารู้ว่าขณะนั้นกำ�ลังทำ�งานอยู่ที่ตำ�แหน่งไหน และอ้างอิงอยู่กับแกนใด
Inferecneแบบจุด(PointInference)
จะปรากฎให้เห็นตามแนวเส้นและพื้นผิวของชิ้นงานพร้อมข้อความกำ�กับ โดยรูปแบบของจุด สี และข้อความจะแสดงผล
แตกต่างกันออกไป
Inferenceแบบเส้น(LineInference)
จะปรากฎให้เห็นขณะมีการวาดเส้นไปยังทิศทางต่างๆที่อ้างอิงจากแกนอ้างอิงหรือเส้นตรงบนชิ้นงาน โดย Inference แบบ
2DView 3DView
SketchUp 8 Handbook.indd 18 26/4/2554 10:22:01
19. Google SketchUp 8 Handbook 19
เส้นจะแสดงให้เห็นด้วยเส้นที่มีลักษณะแตกต่างกันออกไปพร้อมแสดงข้อความกำ�กับ โดยรูปแบบของเส้น สี และข้อความจะแสดง
ผลแตกต่างกันออกไป
Inferenceบนพื้นระนาบ(PlanarInference)
เป็น Inference ที่จะช่วยให้การสร้างเส้นหรือรูปทรงต่างๆบนพื้นระนาบทำ�ได้ง่ายขึ้น ซึ่งจะหมายถึงการทำ�งานบนพื้นผิวที่มี
ความลาดเอียงในทิศทางต่างๆ รวมไปถึงตำ�แหน่งที่เป็นพื้นดินบนพื้นที่ทำ�งานด้วย
การแบ่งเส้นตรงออกเป็นส่วนๆด้วยคำ�สั่งDivide
เราสามารถแบ่งเส้นตรงออกเป็นส่วนๆที่เท่ากันได้โดยการคลิกขวาที่เส้นที่
ต้องการแล้วเลือกคำ�สั่ง Divide แล้วเลื่อนเม้าส์เพื่อกำ�หนดจำ�นวนการแบ่งเส้น โดย
เลื่อนเม้าส์ไปทางซ้ายจะเป็นการลดจำ�นวนและเลื่อนเม้าส์ไปทางขวาจะเป็นการเพิ่ม
จำ�นวนการแบ่งเส้น หรือจะกำ�หนดค่าด้วย Measurements ก็ได้เช่นกัน
วาดรูปสี่เหลี่ยมด้วยเครื่องมือRectangle
การวาดรูปสี่เหลี่ยมทั่วไป
Rectangle เป็นเครื่องมือสำ�หรับวาดรูปสี่เหลี่ยม โดยรูปสี่เหลี่ยมที่ได้จะ
ประกอบไปด้วยเส้น 4 เส้นทำ�มุม 90 องศาบรรจบกันและมีพื้นผิวอยู่ด้านใน สามารถ
เรียกใช้งานเครื่องมือ Rectangle ได้โดยคลิกที่ไอคอน หรือเลือกจากเมนู Draw>
Rectangleหรือกดคีย์ R
การวาดรูปสี่เหลี่ยมด้วยเครื่องมือ Rectangle เราจะใช้วิธีคลิกเม้าส์ลงบน
ตำ�แหน่งที่ต้องการจากนั้นเลื่อนเม้าส์ไปยังทิศทางต่างๆจนได้ขนาดของรูปสี่เหลี่ยมที่
ต้องการแล้วคลิกเม้าส์อีกครั้ง
กำ�หนดขนาดของรูปสี่เหลี่ยมด้วยMeasurments
การกำ�หนดขนาดของรูปสี่เหลี่ยมด้วย Measurments จะใช้วิธีการพิมพ์ขนาดที่ต้องการลงไป เช่น 5, 8 หรือ 10m, 12m
เป็นต้น
การวาดรูปสี่เหลี่ยมจตุรัสและสี่เหลี่ยมแบบGolden
ในขณะที่วาดรูปสี่เหลี่ยมด้วยเครื่องมือ Rectangle ถ้าปรากฎเส้นแทยงมุมพร้อมข้อความกำ�กับเป็น Square หรือ Golden
Section จะเป็น Inference อีกลักษณะหนึ่งที่จะแจ้งให้ผู้ใช้ทราบว่าขณะนั้นรูปสี่เหลี่ยมที่เราวาดเป็นรูปสี่เหลี่ยมจตุรัส หรือเป็นรูป
สี่เหลี่ยมแบบ Golden ซึ่งจะทำ�ให้ง่ายในการสร้างรูปสี่เหลี่ยมทั้งสองแบบ
สี่เหลี่ยมจตุรัส สี่เหลี่ยมแบบGolden
SketchUp 8 Handbook.indd 19 26/4/2554 10:22:02
20. 20 Google SketchUp 8 Handbook
ทำ�ความรู้จักกับGoldenSection
คำ�ว่า Golden Section เป็นชื่อที่ถูกตั้งใน 2,000 ปีให้หลังในศตวรรษที่ 15 โดย Luca Pacioli และ Leonardo da Vinci เรียก
มันว่า Divine Proportion (สัดส่วนศักดิ์สิทธิ์) คำ�ว่า “Golden” ถูกนำ�มาใช้อีกครั้งในปี 1853 ในหนังสือของนักคณิตศาสตร์ Martin
Ohm และยิ่งเป็นที่รู้จักกันมากขึ้นในนวนิยายเรื่อง The Da Vinci Code ของแดนบราวน์
Golden Section ยังมีชื่อเรียกอีกหลายชื่อดังนี้ Golden Proportion, Golden Ratio, Golden Number, Gonden Mean
และ Golden Rectangle
Golden Section มีสัดส่วน 0.618:1 ซึ่งเท่ากับ 1.64803 39887 49894 84820 ซึ่งถูกเรียกว่า Phi (ตามชื่อนักประติมากรรม
ชาวกรีก Phidias ผู้ปั้นรูปปั้นประดับบนวิหารพาร์เธนอน 440 BC) โดยอนุโลมสัดส่วน 2:3, 5:8, 8:10 และ 89:144 ให้เป็นสัดส่วนที่
สมบูรณ์ ชาวกรีกเชื่อว่ามันเป็นสัดส่วนพื้นฐานของความงามของสรรพสิ่งในจักรวาลและกฎแห่งธรรมชาติ เชื่อกันว่าพีรามิตอียิปต์ก็
สร้างด้วยสัดส่วนนี้
Golden Section มีความสัมพันธ์กับเลข Fibonacci Sequence ซึ่งเป็นตัวเลขที่สร้างขึ้นจากการเริ่มต้นที่เลข 0, 1 และต่อ
เนื้องไปด้วยเลขใหม่ที่เป็นผลมาจากผลรวมของเลขสองตัวแรกคือ 0+1 = 1, 1+1 = 2, 1+2 = 3, 2+3 = 5, 3+5 = 8, ... ทำ�ให้เกิดการ
เรียงลำ�ดับของตัวเลข 1, 2, 3, 5, 8, 13, 21, 34, 55, 89, 144, 233, ... ลำ�ดับการเรียงของอัตราส่วนในลักษณะนี้จะให้ค่า 1/1 = 1, 2/1
= 2, 3/2 = 1.5, 5/3 = 1.666..., 8/5 = 1.6, 13/8 = 1.6525, 21/13 = 1.615..., 34/24 = 1.619, 55/34 = 1.6176, 89/55 = 1.681...
Golden Section ถูกนำ�มาใช้ในงานออกแบบต่างๆทั้งในด้านสถาปัตยกรรม การจัดองค์ประกอบของภาพถ่าย การวาดภาพ
ไปจนถึงนำ�มันมาใช้เป็นสัดส่วนพื้นฐานของร่างกายมนุษย์และกฎแห่งธรรมชาติ
การใช้งานเครื่องมือPush/Pull
Push/Pull เป็นเครื่องมือสำ�หรับใช้ดึงและดันพื้นผิวของวัตถุ เป็นเครื่องมือสำ�คัญอีกชิ้นหนึ่งที่มักถูกเรียกใช้งานเป็นประจำ�
ในการขึ้นโมเดลด้วย Google SketchUp สามารถเรียกใช้งานได้โดยคลิกที่ไอคอน หรือเลือกได้จากเมนู Tools>Push/Pull หรือ
กดคีย์ P
เครื่องมือ Push/Pull จะสามารถทำ�งานได้เฉพาะกับพื้นผิวของวัตถุ โดยจะใช้หลักการในการดึงพื้นผิวขึ้นมา หรือดันพื้นผิว
เข้าไป การดันพื้นผิวสามารถที่จะใช้ในการตัดเจาะวัตถุได้ด้วยโดยการดันให้เสมอพื้นผิวด้านหลังของวัตถุ
SketchUp 8 Handbook.indd 20 26/4/2554 10:22:02
21. Google SketchUp 8 Handbook 21
การใช้งานเครื่องมือPush/Pullร่วมกับคีย์Ctrl
ในขณะที่ใช้เครื่องมือ Push/Pull ถ้ากดคีย์ Ctrl หนึ่งครั้ง จะเห็นว่าเคอร์เซอร์ของเครื่องมือจะมีเครื่องหมาย + เพิ่มเข้ามา ซึ่ง
จะเป็นการดึงพื้นผิวในลักษณะคัดลอกพื้นผิวเพิ่มขึ้นมา
วัตถุแบบSolidและNonSolid
ใน Google SketchUp 8 ได้เพิ่มกลุ่มเครื่องมือ Solid ขึ้นมาจึงได้มีการแบ่งรูปแบบของวัตถุออกเป็นแบบ Solid และ Non
Solid เพื่อให้สามารถใช้งานกับเครื่องมือในกลุ่ม Solid ได้ โดยวัตถุที่เป็นแบบ Solid นั้นจะต้องเป็นรูปทรงสามมิติ ซึ่งพื้นผิวทั้งหมดจะ
ต้องปิดทึบและเชื่อต่อกันทุกด้าน นอกจากนี้วัตถุที่เป็นแบบ Solid จะต้องเป็นวัตถุที่เป็น Group/Component ด้วย
เครื่องมือCircleและPolygon
การใช้งานเครื่องมือCircle
Circle เป็นเครื่องมือสำ�หรับสร้างรูปวงกลม สามารถเรียกใช้ได้โดยคลิกที่ไอคอน หรือเลือกจากเมนู Draw>Circle หรือ
กดคีย์ C
การสร้างรูปวงกลมด้วยเครื่องมือ Circle ให้คลิกเม้าส์ลงบนตำ�แหน่งที่
ต้องการแล้วลากเม้าส์ไปยังทิศทางต่างๆจนได้ขนาดที่ต้องการแล้วจึงคลิกเม้าส์อีก
ครั้ง
การใช้งานเครื่องมือPolygon
Polygon เป็นเครื่องมือสำ�หรับสร้างรูปหลายเหลี่ยม สามารถเรียกใช้งานได้
โดยคลิกที่ไอคอน หรือเลือกจากเมนู Draw>Polygon
การสร้างรูปหลายเหลี่ยมด้วยเครื่องมือ Polygon จะมีวิธีการเช่นเดียวกับ
การสร้างรูปวงกลมด้วยเครื่องมือ Circle
SketchUp 8 Handbook.indd 21 26/4/2554 10:22:02
22. 22 Google SketchUp 8 Handbook
กำ�หนดขนาดของรูปวงกลมและรูปหลายเหลี่ยมด้วยMeasurements
การกำ�หนดขนาดของรูปวงกลมและรูปหลายเหลี่ยมที่ต้องการด้วยเครื่องมือ Measurements โดยขณะที่ใช้เครื่องมือ Circle
หรือ Polygon ลากกำ�หนดขนาดจะเห็นว่าข้อความหน้าช่องกำ�หนดค่าจะเปลี่ยนเป็น Radius ซึ่งถ้าเราพิมพ์ค่าที่ต้องการลงไปจะเป็น
การกำ�หนดค่าในส่วนของรัศมีของรูปวงกลมหรือรูปหลายเหลี่ยม เช่นถ้าต้องการวาดรูปวงกลมขนาด 10 cm เราจะพิมพ์ค่าลงไปเป็น
5 cm ถึงจะได้รูปวงกลมขนาด 10 cm ตามที่เราต้องการ
กำ�หนดจำ�นวนด้านของรูปวงกลมและรูปหลายเหลี่ยมด้วยMeasurements
จำ�นวนด้านมาตราฐานที่โปรแกรมกำ�หนดมาให้สำ�หรับรูปวงกลมนั้นจะมีจำ�นวนด้านด้วยกัน 24 ด้าน และ 6 ด้านสำ�หรับรูป
หลายเหลี่ยม การกำ�หนดจำ�นวนด้านให้กับรูปวงกลมและรูปหลายเหลี่ยมด้วยเครื่องมือ Measurements สามารถทำ�ได้ด้วยกัน 2 วิธี
ดังนี้
1. หลังจากที่เลือกเครื่องมือ Circle หรือ Polygon ข้อความหน้าช่องกำ�หนดค่าจะเปลี่ยนเป็น Sides ให้พิมพ์จำ�นวนด้านที่ต้องการ
แล้วเคาะ Enter จากนั้นจึงเริ่มสร้างรูปวงกลมหรือรูปหลายเหลี่ยม
2. กำ�หนดค่าหลังจากที่สร้างรูปวงกลมหรือรูปหลายเหลี่ยมเสร็จแล้วโดยพิมพ์จำ�นวนด้านที่ต้องการตามด้วยตัว s เช่น 32s เป็นต้น
ปรับแต่งรูปวงกลมและรูปหลายเหลี่ยมด้วยEntityInfo
เราสามารถปรับแต่งขนาดและจำ�นวนด้านของรูปวงกลมและรูปหลายเหลี่ยม
ได้จากหน้าต่าง Entity Info โดยการปรับแต่งนั้นให้คลิกที่เส้นรอบวงของรูปวงกลมหรือ
รูปหลายเหลี่ยม แล้วปรับเปลี่ยนขนาดได้จากการกำ�หนดค่าในช่อง Radius และกำ�หนด
จำ�นวนด้านได้จากช่อง Segments
Tips: การสร้างรูปวงกลมและรูปหลายเหลี่ยมในแนวระนาบต่างๆจะใช้วิธีการล็อคแนว
ระนาบโดยการเลื่อนเม้าส์ไปยังแนวระนาบที่ต้องการแล้วกดคีย์ Shift ค้างไว้ จากนั้น
เลื่อนเม้าส์มาสร้างวงกลมในตำ�แหน่งที่ต้องการ
การใช้งานเครื่องมือArcและFreehand
สร้างเส้นโค้งด้วยเครื่องมือArc
Arc เป็นเครื่องมือสำ�หรับสร้างเส้นโค้ง สามารถเรียกใช้งานได้โดยคลิกที่ไอคอน หรือเลือกจากเมนู Draw > Arc หรือ
กดคีย์ A การสร้างเส้นโค้งด้วยเครื่องมือ Arc จะใช้การคลิกทั้งหมด 3 ครั้งด้วยกันโดยการคลิกครั้งแรกเพื่อกำ�หนดตำ�แหน่งเริ่มต้น
ของการวาด จากนั้นเลื่อนเม้าส์ไปยังทิศทางที่ต้องการแล้วคลิกเม้าส์อีกครั้งเพื่อกำ�หนดความกว้าง แล้วเลื่อนเม้าส์อีกครั้งเพื่อกำ�หนด
ความนูนของเส้นโค้งแล้วจึงคลิกเม้าส์เพื่อสิ้นสุดการสร้างเส้นโค้ง
SketchUp 8 Handbook.indd 22 26/4/2554 10:22:02
23. Google SketchUp 8 Handbook 23
จำ�นวนด้านมาตราฐานของเส้นโค้งจะถูกกำ�หนดมาให้ที่ 12 ด้าน สามารถกำ�หนดค่าและปรับแต่งได้เหมือนกับการใช้เครื่อง
มือ Circle และ Polygon โดยใช้เครื่องมือ Measurements และ Entity Info
สร้างเส้นอิสระด้วยเครื่องมือFreehand
เครื่องมือ Freehand เป็นเครื่องมือสำ�หรับสร้างเส้นอิสระ โดยส่วนใหญ่จะเอาไว้ใช้ในการสร้างลักษณะของภูมิประเทศใน
การเขียนแบบ 2D หรือใช้ร่วมกับเครื่องมือในกลุ่ม Sandbox เพื่อสร้างลักษณะภูมิประเทศแบบ 3D
การเรียกใช้งานเครื่องมือ Freehand ให้คลิกที่ไอคอน หรือเลือกจากเมนู Draw>Freehand โดยการวาดเส้นอิสระด้วย
เครื่องมือ Freehand จะใช้การคลิกเม้าส์ค้างไว้แล้วลากเส้นเป็นรูปทรงที่ต้องการแล้วจึงปล่อยเม้าส์ ซึ่งถ้าเส้นที่วาดนั้นวาดมาบรรจบ
กันหรือตัดผ่านกันก็จะมีการสร้างพื้นผิวขึ้นมาให้ด้วย
การใช้งานเครื่องมือEraser
เครื่องมือ Eraser เป็นเครื่องมือสำ�หรับใช้ลบวัตถุต่างๆบนพื้นที่ทำ�งาน สามารถเรียกใช้งานได้โดยคลิกที่ไอคอน หรือ
เลือกจากเมนู Tools>Eraser หรือกดคีย์ E โดยการใช้งานเครื่องมือ Eraser นั้นหลังจากที่เลือกเครื่องมือแล้วก็ให้เลื่อนเม้าส์ไปคลิก
วัตถุที่ต้องการลบทีละชิ้น หรือจะใช้การคลิกเม้าส์ค้างแล้วลากเม้าส์ผ่านไปยังวัตถุที่ต้องการลบ วัตถุที่ถูกลากผ่านจะถูกไฮไลท์และ
หลังจากที่ปล่อยเม้าส์วัตถุเหล่านั้นจะถูกลบออกไป
นอกจากการลบวัตถุด้วยเครื่องมือ Eraser แล้วเรายังสามารถที่จะคลิกที่ไอคอน หรือกดคีย์ Delete (Edit>Delete) เพื่อ
ลบวัตถุที่ถูกเลือกอยู่ในขณะนั้นออกไป หรือจะใช้วิธีคลิกขวาที่วัตถุแล้วเลือกคำ�สั่ง Eraser ก็ได้เช่นกัน
Tips: เราสามารถใช้คีย์ Shift และ Ctrl ร่วมกับเครื่องมือ Eraser ซึ่งจะทำ�งานเฉพาะกับวัตถุที่เป็นเส้นเท่านั้น โดยการใช้งานเครื่องมือ
Delete ร่วมกับคีย์ Shift จะเป็นการซ่อนเส้น การใช้ร่วมกับคีย์ Ctrl จะทำ�ให้เส้นนั้นเรียบเนียน และถ้าใช้งานร่วมกับคีย์ Shift+Ctrl จะ
ทำ�ให้เส้นที่เรียบเนียนกลับมาเป็นเส้นปกติ (เฉพาะเส้นขอบของพื้นผิว)
หมายเหตุ: การใช้เครื่องมือ Eraser เพื่อลบวัตถุนั้นจะสามารถใช้ลบวัตถุได้เฉพาะเส้นกับวัตถุที่เป็น Group/Component เท่านั้น
โดยการลบเส้นถ้าเป็นเส้นขอบของพื้นผิวจะทำ�ให้พื้นผิวที่อยู่ภายในเส้นนั้นถูกลบไปด้วย แต่ถ้าเส้นนั้นเป็นเส้นตัดแบ่งพื้นผิวการลบ
เส้นจะลบเฉพาะเส้นเท่านั้นซึ่งจะทำ�ให้พื้นผิวที่ถูกตัดแบ่งนั้นกลายเป็นพื้นผิวเดียวกัน และถ้าต้องการลบเฉพาะพื้นผิวจะใช้วิธีการ
คลิกขวาที่พื้นผิวแล้วเลือกคำ�สั่ง Eraser หรือจะใช้เครื่องมือ Select (Spacebar) คลิกเลือกที่พื้นผิวแล้วกดคีย์ Delete ก็ได้ (การลบ
เฉพาะพื้นผิวเส้นที่อยู่รอบพื้นผิวจะยงคงอยู่)
SketchUp 8 Handbook.indd 23 26/4/2554 10:22:02
24. 24 Google SketchUp 8 Handbook
การใช้งานเครื่องมือMove&Rotate
ย้ายวัตถุด้วยเครื่องมือMove
เครื่องมือ Move เป็นเครื่องมือสำ�หรับใช้เคลื่อนย้ายวัตถุไปยังตำ�แหน่งต่างๆ สามารถเรียกใช้งานได้จากไอคอน หรือ
เรียกจากเมนู Tools>Move หรือกดคีย์ M การเคลื่อนย้ายวัตถุด้วยเครื่องมือ Move จะมีรูปแบบการทำ�งานด้วยกัน 2 รูปแบบดังนี้
1. ใช้เครื่องมือ Select เลือกวัตถุที่ต้องการ จากนั้นจึงใช้เครื่องมือ Move เคลื่อนย้ายวัตถุไปยังตำ�แหน่งที่ต้องการ
2. ใช้เครื่องมือ Move คลิกที่วัตถุแล้วย้ายไปยังตำ�แหน่งที่ต้องการ
วัตถุที่ถูกย้ายด้วยเครื่องมือ Move จะแตกต่างกันไปตามลักษณะของวัตถุที่ถูกเลือกเช่น ถ้าเคลื่อนย้ายพื้นผิว เส้นรอบนอก
ของพื้นผิวจะถูกย้ายตามไปด้วย หรือถ้าเคลื่อนย้ายเส้นขอบของพื้นผิวเส้นเดียว พื้นผิวก็จะขยายหรือลดตามทิศทางที่เส้นถูกเคลื่อน
ย้ายไปเป็นต้น
การหมุนวัตถุด้วยเครื่องมือMove
การใช้งานเครื่องมือ Move กับวัตถุที่เป็น Group/Component เมื่อเลื่อนเม้าส์ไปยังด้านใดๆของวัตถุจะปรากฎเครื่องหมาย
+ สีแดง และถ้าเลื่อนเม้าส์ไปที่เครื่องหมาย + เคอร์เซอร์จะถูกเปลี่ยนเป็นเครื่องมือ Rotate ชั่วคราวพร้อมกับแสดงรูปไม้โปรฯสีแดง
ซึ่งถ้าเราคลิกเม้าส์ก็จะสามารถปรับหมุนวัตถุได้ทันที
Tips: การหมุนวัตถุด้วยเครื่องมือ Move สามารถที่จะกำ�หนดองศาที่ต้องการลงไปได้ โดยให้สังเกตที่ช่องกำ�หนดค่าของ Measure-
ments จะเปลี่ยนเป็น Angle โดยค่าเป็นบวกจะทำ�ให้วัตถุหมุนทวนเข็มนาฬิกา และถ้าค่าเป็นลบจะทำ�ให้วัตถุหมุนตามเข็มนาฬิกา
เช่น ถ้ากำ�หนดค่าลงไปเป็น 30 วัตถุจะหมุนทวนเข็มนาฬิกาไป 30 องศา หรือ -15 วัตถุจะหมุนตามเข็มนาฬิกาไป 15 องศาเป็นต้น
SketchUp 8 Handbook.indd 24 26/4/2554 10:22:03
25. Google SketchUp 8 Handbook 25
หมุนวัตถุด้วยเครื่องมือRotate
เครื่องมือ Ratate เป็นเครื่องมือสำ�หรับหมุนวัตถุ สามารถเรียกใช้งานได้จากไอคอน หรือเรียกจากเมนู Tools>Rotate
หรือกดคีย์ Q การหมุนวัตถุด้วยเครื่องมือ Rotate จะมีรูปแบบการทำ�งานด้วยกัน 2 รูปแบบดังนี้
1. ใช้เครื่องมือ Select เลือกวัตถุที่ต้องการ จากนั้นจึงใช้เครื่องมือ Rotate ทำ�การปรับหมุนวัตถุ
2. ใช้เครื่องมือ Rotate คลิกที่วัตถุแล้วปรับหมุนไปยังทิศทางที่ต้องการ
การหมุนวัตถุด้วยเครื่องมือRotateจะใช้การคลิก3ครั้งด้วยกันโดยการคลิกครั้งที่1เพื่อกำ�หนดตำ�แหน่ง(จุดศูนย์กลางของ
องศา) คลิกครั้งที่ 2 เพื่อกำ�หนดทิศทางเริ่มต้น (ค่าขององศาเท่ากับ 0 ) แล้วปรับหมุนไปยังทิศทางที่ต้องการ และคลิกครั้งที่ 3 เพื่อกำ�
หนดตำ�แหน่งสุดท้ายให้กับการหมุนวัตถุ
คัดลอกวัตถุด้วยเครื่องมือMoveและRotate
เครื่องมือ Move และ Rotate ยังมีความสามารถในการใช้คัดลอกวัตถุที่ต้องการได้โดยใช้งานร่วมกับการกดคีย์ Ctrl เพื่อคัด
ลอกวัตถุที่ต้องการ สามารถคัดลอกวัตถุทีละชิ้นหรือหลายชิ้นก็ได้
การคัดลอกวัตถุทีละชิ้น
ขณะที่ใช้เครื่องมือ Move ย้ายวัตถุ หรือใช้เครื่องมือ Rotate หมุนวัตถุให้กดคีย์ Ctrl หนึ่งครั้งจะเป็นการคัดลอกวัตถุชิ้นนั้น
ออกไป (เคอร์เซอร์ของเครื่องมือจะมีเครื่องหมาย + เพิ่มขึ้นมา) โดยขณะใช้เครื่องมือ Move เราจะได้วัตถุเพิ่มขึ้นและเลือกจัดวางใน
ตำ�แหน่งที่ต้องการ และขณะที่ใช้เครื่องมือ Rotate จะได้วัตถุเพิ่มขึ้นและหมุนไปจัดวางในตำ�แหน่งที่ต้องการ
กดคีย์Ctrlขณะใช้งานเครื่องมือMove กดคีย์Ctrlขณะใช้งานเครื่องมือRotate
SketchUp 8 Handbook.indd 25 26/4/2554 10:22:03
26. 26 Google SketchUp 8 Handbook
การคัดลอกวัตถุทีละหลายชิ้น
การคัดลอกวัตถุทีละหลายชิ้นจะมีอยู่ 2 ลักษณะด้วยกันคือ
1. การคัดลอกวัตถุแบบเพิ่มระยะ วัตถุที่ถูกคัดลอกจะเพิ่มออกไปในทิศทางที่กำ�หนดและมีระยะห่างของวัตถุที่เท่ากัน โดยหลังจาก
คัดลอกวัตถุแบบปกติแล้วให้พิมพ์ค่าลงไปใน Measurements ด้วยเครื่องหมาย * และจำ�นวนที่ต้องการคัดลอก เช่น *5 เป็นต้น
การคัดลอกในลักษณะนี้นำ�ระยะห่างหรือองศาของวัตถุต้นแบบกับวัตถุที่ถูกคัดลอกออกไปชิ้นแรกเป็นตัวตั้งและคูณด้วยจำ�นวนที่
ต้องการ วัตถุจะถูกคัดลอกเพิ่มออกไปเป็นระยะตามระยะห่างของตัวตั้ง
2. การคัดลอกวัตถุแบบแบ่งระยะ วัตถุจะถูกคัดลอกภายในระยะห่างของวัตถุต้นแบบกับวัตถุที่ถูกคัดลอก โดยหลังจากคัดลอกวัตถุ
โดยกำ�หนดทิศทางหรือองศาเสร็จแล้วให้พิมพ์ค่าลงไปใน Measurements ด้วยเครื่องหมาย / และจำ�นวนที่ต้องการคัดลอก เช่น /4
เป็นต้น การคัดลอกในลักษณะนี้จะนำ�ระยะห่างของวัตถุต้นแบบกับวัตถุที่ถูกคัดลอกชิ้นแรกเป็นตัวตั้งและหารด้วยจำ�นวนที่ต้องการ
วัตถุจะถูกคัดลอกเพิ่มเข้ามาระหว่างวัตถุต้นแบบกับวัตถุที่ถูกคัดลอกชิ้นแรกโดยแบ่งระยะห่างที่เท่ากัน
รู้จักกับAuto-Fold
Auto-Fold เป็นอีกหนึ่งความสามารถใน Google SketchUp เป็นลักษณะการหักมุมของพื้นผิวอัตโนมัติเมื่อมีการเคลื่อน
ย้ายหรือปรับหมุนวัตถุโดยที่วัตถุนั้นจะต้องไม่เป็น Group/Component ยกตัวอย่างเช่น ถ้าเราวาดรูปสี่เหลี่ยมขึ้นมา 1 รูปแล้วใช้
เครื่องมือ Line ลากเส้นแบ่งวัตถุนั้นออกเป็น 2 ส่วน จากนั้นใช้เครื่องมือ Move คลิกที่เส้นแบ่งแล้วดึงขึ้นไปด้านบนตามแกน z จะเห็น
ว่าเส้นจะถูกดึงขึ้นไปด้านบนพร้อมกับพื้นผิวที่ถูกตัดแบ่งนั้นจะถูกหักมุมโดยอัตโนมัติเป็นต้น
ภาพตัวอย่างการทำ� Auto-Foldในลักษณะต่างๆ
SketchUp 8 Handbook.indd 26 26/4/2554 10:22:03