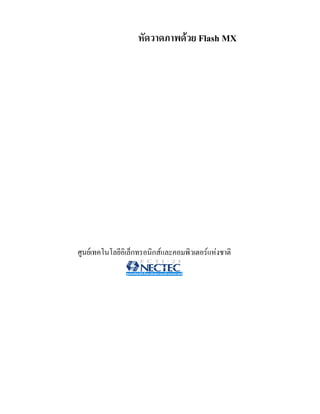
Drawing with Flash
- 1. หัดวาดภาพดวย Flash MX ศูนยเทคโนโลยีอเิ ล็กทรอนิกสและคอมพิวเตอรแหงชาติ
- 2. หัดวาดภาพดวย Flash MX สงวนลิขสิทธิ์ตาม พ.ร.บ.ลิขสิทธิ์ พ.ศ. ๒๕๓๗ โดย บุญเลิศ อรุณพิบูลย ศูนยเทคโนโลยีอิเล็กทรอนิกสและคอมพิวเตอรแหงชาติ กระทรวงวิทยาศาสตรและเทคโนโลยี http://elearning.nectec.or.th boonlert@nectec.or.th ไมอนุญาตใหคัดลอกสวนใดสวนหนึ่งของหนังสือเลมนี้ นอกจากจะไดรับอนุญาติเปนลายลักษณ อักษรจากเจาของลิขสิทธิ์เทานั้น
- 3. สารบัญ หัดวาดภาพดวย Flash MX ............................................................................................1 การเรียกใชโปรแกรม Flash.....................................................................................2 จอภาพการทํางานของ Flash .............................................................................2 Panel........................................................................................................................5 คําสั่งควบคุม Panel............................................................................................7 ทํางานกับไฟล Flash................................................................................................7 สรางไฟลใหม ....................................................................................................8 บันทึกไฟล .........................................................................................................8 การจัดเก็บเปนไฟลภาพ.....................................................................................9 การบันทึกในฟอรแมต GIF...............................................................................9 การบันทึกในฟอรแมต JPEG ..........................................................................11 เปดไฟล ...........................................................................................................11 ปดไฟล ............................................................................................................11 การคืนสูสภาพเดิม (Revert) ............................................................................12 Stage......................................................................................................................12 ขนาดของ Stage...............................................................................................12 Ruler, Grid, Guides.........................................................................................13 เครื่องมือวาดภาพ.........................................................................................................16 Tools Modifier ......................................................................................................16 จัดการกับ Stage.....................................................................................................17 สี (Color) ...............................................................................................................18 เพิ่มสี ................................................................................................................19 แผงควบคุมสี (Color Panel) ............................................................................19
- 4. ชุดสีแบบไลโทน.............................................................................................21 วงกลม, วงรี ...........................................................................................................22 ลบวัตถุดวย Eraser Tool........................................................................................23 วาดสี่เหลี่ยมดวย Rectangle Tool..........................................................................24 วาดรูปหลายเหลี่ยมดวย Poly Star Tool................................................................25 วาดเสนดวย Line Tool..........................................................................................26 วาดรูปอิสระดวย Pencil Tool ...............................................................................26 วาดรูปดวย Brush Tool .........................................................................................27 วาดภาพอิสระดวย Pen Tool .................................................................................28 การเลือกวัตถุ (Selection) ............................................................................................30 การเลือกวัตถุ หรือกลุมวัตถุดวย Arrow Tool.......................................................31 ยกเลิกการเลือกวัตถุ ........................................................................................32 ซอนการเลือกวัตถุ ...........................................................................................32 เลือกวัตถุดวย Lasso Tool ...............................................................................32 ปรับแตง แกไขวัตถุ ...............................................................................................33 เปลี่ยนรูปทรง..................................................................................................33 ตัวอยางการวาดจรวดแบบงาย ........................................................................34 การยายวัตถุ (วิธีท่ี 1).......................................................................................35 การยายวัตถุ (วิธีที่ 2 - กรณียายขาม Scene, ขามเฟรม หรือขามไฟล).............35 การคัดลอกวัตถุ (วิธีที่ 1).................................................................................36 การคัดลอกวัตถุ (วิธีที่ 2 - สําเนาวัตถุ: Duplicate)...........................................36 การคัดลอกวัตถุ (วิธีที่ 3 - กรณีขาม Scene, ขามเฟรม, ขามไฟล) ...................36 การยกเลิกคําสั่ง (Undo) ..................................................................................36 การยอ/ขยาย และปรับรูปทรงของวัตถุ ...........................................................37 การจัดเรียงวัตถุ (Alignment) ..........................................................................38
- 5. ตัวอยางการจัดวัตถุกึ่งกลางจอภาพ .................................................................39 การปรับเปลี่ยนลักษณะเสนขอบวัตถุ..............................................................39 การปรับเปลี่ยน Fill ของวัตถุ ..........................................................................39 การคัดลอกลักษณะเสนขอบวัตถุ ....................................................................40 การคัดลอกลักษณะพื้นของวัตถุ ......................................................................40 การปรับเปลี่ยนสีแบบ Gradient ......................................................................41 กลุมวัตถุ (Group)...................................................................................................42 การแยกชิ้นสวนของวัตถุ .................................................................................42 การจัดเรียงลําดับวัตถุท่เี ปน Group..................................................................43 การปรับแตงแกไขวัตถุที่เปน Group ...............................................................43 ฝกหัดวาดภาพ..............................................................................................................45 วาดแผนที่ ..............................................................................................................45 หนาคนจากวงกลมและเสนตรง ............................................................................47 หนาคนจากหลายๆ วัตถุ ........................................................................................48 เด็กชายสวมหมวก .................................................................................................48 เด็กหญิง .................................................................................................................48 คนสูงอายุ ...............................................................................................................49 ดวงอาทิตย .............................................................................................................49 รองเทาสเก็ต ..........................................................................................................49 ถุงเทาเด็ก ...............................................................................................................50 หมวก.....................................................................................................................50 ใบไม ......................................................................................................................51 ตนคริสมาตส .........................................................................................................51 ตนไม .....................................................................................................................52 ตนไม .....................................................................................................................52
- 6. ดอกไม...................................................................................................................52 ดินสอ ....................................................................................................................53 ตุกตาหมี ................................................................................................................53 ฮิปโป.....................................................................................................................54 ผลไมการตูน..........................................................................................................54 สตอรเบอรรี่ ..........................................................................................................54 ภาพลักษณะอื่นๆ...................................................................................................55
- 7. หัดวาดภาพดวย Flash MX การสรางสื่อการเรียนรู สื่อนําเสนอ หรืองานออกแบบตางๆ ยอมจะหนีไมพน การออกแบบสรางสรรคงานกราฟก หากสามารถสรางงาน ออกแบบงานกราฟกดวยตนเอง คงจะ สรางความภูมิใจไดมาก แตปญหาใหญของการสรางสรรคงานกราฟกของหลายๆ ทานก็คือ “วาดภาพไมเปน” หรือ “วาดยากจังเลย” รับรองไดครับหากเลือกใชโปรแกรม Macromedia Flash MX 2004 เปนเครื่องมือชวย สรางสรรคงานกราฟก พรอมๆ กับแนวทางการวาดภาพจากคูมือฉบับนี้ จะลืมคําวา “วาดยาก” ไป เลย เนืองจากโปรแกรม Flash เปนซอฟตแวรสรางสรรคงานกราฟกในระดับพิกเซลล (Pixel) ทําให ่ การปรับแตง แกไข หรือออกแบบภาพ ทําไดงายดวย เทคนิค “ตัด เชื่อม ปรับเปลี่ยนรูปราง” Macormedia Flash MX 2004 เปนผลิตภัณฑ ลาสุดจากคาย Macromedia ที่พัฒนามาเพื่อสนับสนุน การสรางงานกราฟกทั้งภาพนิ่ง และภาพเคลื่อนไหว สําหรับการนําเสนอผานเครือขายอินเทอรเน็ต Flash มี ฟงกชันชวยอํานวยความสะดวก ในการสรางผลงาน หลากหลายรูปแบบ ตลอดจนชุดคําสั่งโปรแกรมมิ่งที่ เรียกวา Flash Action Script ที่เพิ่มประสิทธิภาพใน การทํางาน และสามารถคอมไพล (Compile) เปนโปรแกรมใชงาน (Application Program) เชน การทําเปน E-Card เพื่อแนบไปพรอมกับ e-mail ในโอกาสตางๆ อยางไรก็ตามเนื้อหาในเอกสารชุดนี้ จะนําเสนอเฉพาะสวนการฝกหัดวาดภาพเปนหลัก เพื่อเปนพื้นฐานในการสรางสรรคงานกราฟกระดับสูงตอไป
- 8. 2 การเรียกใชโปรแกรม Flash • คลิกปุม • เลือกรายการ Program, Macromedia, Macromedia Flash MX 2004 รอสักครูจะ ปรากฏหนาตางการทํางาน • จากจอภาพดังกลาว มีโหมดการทํางานใหเลือกไดหลายลักษณะเชน การเปดไฟล จากคําสั่ง Open a Recent Item หรือการสรางงานจากรายการ Create New หรือ Create from Template จอภาพการทํางานของ Flash • แถบเครื่องมือหลัก (Main Toolbar) แถบเครื่องมือควบคุมการทํางานหลักของโปรแกรม เชน การสรางไฟลใหม, การเปดไฟล, การคัดลอกขอมูลเปนตน โดยสามารถควบคุมใหแสดง หรือไมตอง แสดงโดยคลิกเลือกคําสั่ง Window, Toolbars, Main
- 9. 3 • แถบเครื่องมือ (Toolbox) กลุมเครื่องมือสรางงานและจัดการวัตถุของโปรแกรม Flash ประกอบดวยปุม เครื่องมือยอยตางๆ สามารถเปด/ปดดวยคําสั่ง Window, Tools • Document Tab สวนควบคุมเอกสาร สามารถคลิกเพื่อสลับเปลี่ยนจอภาพเอกสาร
- 10. 4 • Timeline Timeline เปนสวนสําคัญของโปรแกรม Flash ที่ทําหนาตางควบคุมการนําเสนอ ผลงาน สามารถเปด/ปดดวยคําสั่ง Window, Timeline • Layer สวนควบคุมการสรางชั้นงาน เพื่อใหชิ้นงานแตละชิ้นมีอิสระ และสะดวกตอ การแกไข ปรับแตง • Stage & Workspace Stage และ Workspace เปนพื้นที่สวนใหญของหนาตางโปรแกรม มีลักษณะ การทํางานคลายๆ กับเวทีการแสดง • Panel หนาตางเล็กๆ ที่ทําหนาที่แสดงคําสั่งควบคุมยอยตางๆ ของโปรแกรม โดยจะ ปรากฏรายการคําสั่งในเมนู Window
- 11. 5 Panel Panel เปนจอภาพเล็กๆ ที่แสดงฟงกชันการทํางานเฉพาะอยาง เชน การทํางานเกี่ยวกับสี จะควบคุมดวย Color Mixer หรือ Color Swatches การจัดตําแหนงวัตถุตางๆ ควบคุมดวย Align Panel เปนตน การเรียกใชหรือเปด/ปด Panel จะใชคําสั่ง Window แลวตามดวยชื่อ Panel นั้นๆ Panel ควบคุมงานมาตรฐาน Panel สั่งงานลักษณะตางๆ Panel ประกอบดวยสวนสําคัญ ดังนี้ Move Control Button Collapse Arrow Option Menu Control ตัวเลือกตางๆ ของ Panel
- 12. 6 • Move Control Button ปุมที่ใชเคลื่อนยายตําแหนงของ Panel เมื่อเมาสอยู ณ ตําแหนงนี้ จะปรากฏเปนลูกศรสี่ทิศ และใชหลัก Drag & Drop ในการยายตําแหนง Panel ทั้งนี้หากเลื่อน Panel ไปชิดขอบจอ จะถูกเปลี่ยนสภาพเปนแบบฝงโดย อัตโนมัติ Move Control และ Panel แบบลอยตัว Penel แบบฝงตัว • Collapse Arrow ปุมควบคุมการยอขนาดของ Panel ในกรณีที่ไมได ใชงาน สามารถยุบใหมีขนาดเล็กเปนแถบ เพื่อประหยัดพื้นที่บนจอภาพ • Option Menu Control ปุมเมนู ควบคุม Panel รายการในเมนูนี้ จะ ปรับเปลี่ยนไปตาม Panel
- 13. 7 คําสั่งควบคุม Panel • การซอน Panel กดปุม $ • การปด Panel คลิกขวาที่แถบชื่อ Panel แลวเลือกคําสั่ง Close Panel • การคืนสภาพ Panel เลือกคําสั่ง Window, Panel Sets, Default Layouts • การแสดงผลพาเนลแบบลอยตัวเทานั้น ใหเลือกจากคําสั่ง Edit, Preferences… เลือกบัตรรายการ General คลิกยกเลิกรายการ Disable panel docking ปุมซอน Penel ทํางานกับไฟล Flash ไฟลของ Flash เรียกวา Movie มีสองฟอรแมตหลัก คือไฟลตนฉบับ ซึ่งมีสวนขยาย เปน .fla และไฟลทพรอมนําไปใชงาน ซึ่งมีสวนขยายเปน .swf การสราง เปดแกไขจะทํางานกับไฟล ี่ ตนฉบับ ซึ่งมีสวนขยายเปน .fla นอกจากนี้ยังมีไฟลใชงานฟอรแมตอื่นๆ อีกตามความตองการของ ผูใช เชน Execute File (.exe) สําหรับนําเสนออยางรวดเร็ว โดยไมตองอาศัย Flash Player หรือ Browser เนื่องจากเนื้อหาในเอกสารเนนการฝกวาดภาพ และการตูนลักษณะตางๆ ในลักษณะ ภาพนิ่ง การบันทึกผลงานจะใช 2 ลักษณะคือภาพตนฉบับ .fla และภาพใชงาน .gif หรือ .jpg
- 14. 8 สรางไฟลใหม การสรางไฟลใหมของ Flash มีวิธีการเรียกใชงานหลายลักษณะ เชน จากจอภาพ Start Page สามารถเลือกการสรางไฟลใหมได 2 ลักษณะคือ • Create New กรณีท่ตองการสราง Movie โดยการเริ่มตนดวยตนเอง ี ทั้งหมด • Create from Template กรณีท่ตองการสราง Movie จากแมแบบที่ Flash ี เตรียมไวให นอกจากนี้ยังสามารถเลือกคําสั่งไดจากเมนูคําสั่ง File, New... หรือใชคียลัด Cn หรือ คลิกปุมเครื่องมือ New จาก Main Toolbar บันทึกไฟล ภาพที่วาดที่สรางเสร็จแลว หรือปรับแตงแกไขแลว ควรบันทึกไฟลเก็บไวทุกครั้ง โดย ไฟลตนฉบับจะไดสวนขยายเปน .fla การบันทึกไฟลสามารถใชคําสั่ง File, Save… หรือกดปุม Cs หรือคลิกปุม Save จาก Main Toolbar ซึ่งจะปรากฏจอภาพการบันทึกไฟล ดังนี้
- 15. 9 เลือกไดรฟ และโฟลเดอร ตั้งชื่อไฟล แลวคลิกปุม Save จุดสังเกตวาไฟลไดผานการบันทึกแลวหรือไม ก็ดูไดจากชื่อไฟลใน Title Bar หากมี เครื่องหมาย * แสดงวายังไมผานการบันทึก การจัดเก็บเปนไฟลภาพ เนื่องจากไฟล .fla เปนไฟลตนฉบับ ไมสามารถนําไปใชงานได การใชงานจึงตองเก็บเปน ไฟลภาพกอน โดยสามารถเลือกไดวาจะเปนฟอรแมต GIF หรือ JPEG แลวแตลักษณะของภาพ โดย มีหลักพิจารณางายๆ ดังนี้ • ภาพโครงราง หรือภาพที่มีการใชสีแบบ Solid ใหเลือกเปน GIF Format • ภาพที่มการใชสีแบบไลโทน หรือมีการใชสีจํานวนมาก ใหเลือกเปน JPEG ี Format การบันทึกในฟอรแมต GIF การบันทึกภาพวาดในฟอรแมต GIF ทําไดโดยเลือกคําสัง File, Export, Export Image ่ เมื่อเลือกไดรฟ/โฟลเดอร และตั้งชื่อไฟลภาพแลว ใหเลือกรายการ Save as Type เปน GIF Image (*.GIF) แลวคลิกปุม Save จะปรากฏรายการเลือกคาควบคุม ดังนี้
- 16. 10 รายการเลือกของ GIF Format ไดแก • Dimension กําหนดขนาดของไฟล • Resolution กําหนดความละเอียด กรณีท่ตองการใชกับเว็บให ี กําหนดเปน 72 dpi แตถาตองการสรางเพื่อนําไปใชกับงานสิ่งพิมพใหกําหนด เปน 150 – 300 dpi • Include กําหนดขนาดของไฟล คลายกับ Dimensions • Colors เลือกโหมดสีท่เี หมาะสมกับภาพ • Interlace เลือกเมื่อภาพทีวาดมีขนาดโตกวา 200 pixel เพื่อ ่ กําหนดใหภาพแสดงผลแบบโครงรางกอน แลวคอยๆ ชัดขึ้นเมื่อเวลาผานไป • Transparent เลือกเพื่อกําหนดใหภาพมีลักษณะของพื้นแบบ โปรงใส • Smooth เลือกใหภาพมีลักษณะขอบกระดาง หรือขอบมน • Dither solid colors เลือกลักษณะการเกลี่ยสีที่มีลักษณะใกลเคียงกัน • เมื่อเลือกคาไดตามตองการแลวใหคลิกปุม OK
- 17. 11 การบันทึกในฟอรแมต JPEG การบันทึกภาพวาดในฟอรแมต JPEG ทําไดโดยเลือกคําสั่ง File, Export, Export Image เมื่อเลือกไดรฟ/โฟลเดอร และตั้งชื่อไฟลภาพแลว ใหเลือกรายการ Save as Type เปน JPEG Image (*.GIF) แลวคลิกปุม Save จะปรากฏรายการเลือกคาควบคุม ดังนี้ รายการเลือกของ JPEG Format จะคลายกับ GIF โดยมีรายการที่แตกตางไปคือ • Quality คุณภาพของภาพ กรณีที่นําไปใชกับเอกสารเว็บ ควรกําหนดไวที่ 60 – 90 • Progressive เลือกเมื่อภาพทีวาดมีขนาดโตกวา 200 pixel เพื่อ ่ กําหนดใหภาพแสดงผลแบบโครงรางกอน แลวคอยๆ ชัดขึ้นเมื่อเวลาผานไป คลายๆ กับคุณสมบัติ Interlace ของ GIF • เมื่อเลือกคาที่ตองการแลว ใหคลิกปุม Ok เปดไฟล การเปดไฟลภาพใชคําสั่ง File, Open... หรือคลิกปุม Open จาก Main Toolbar หรือ ใชคียลัด Co นอกจากนี้ยังสามารถเลือกไฟลที่เคยเปดไดจากเมนูคําสั่ง File, Open Recent ปดไฟล ไฟลที่สราง หรือเปดอยู หากตองการปดไฟล สามารถใชคําสั่ง File, Close หรือ File, Close All หรือกดปุม Cw ทั้งนี้ไฟลที่ยังไมไดผานการบันทึก โปรแกรมจะแสดงกรอบเตือน ถา ตองการบันทึกไฟลกอนปด ก็คลิกปุม Yes เพื่อเขาสูโหมดการบันทึกไฟล แตถาตองการปดไฟลโดย ไมบันทึกก็คลิกปุม No หรือคลิกปุม Cancel เพื่อยกเลิกการปดไฟล กลับสูจอภาพสรางงานตามปกติ
- 18. 12 การคืนสูสภาพเดิม (Revert) ไฟลที่กําลังแกไข ถาตองการคืนกลับสูสภาพกอนการแกไข ใชคําสั่ง File, Revert Stage Stage พื้นที่สําคัญการวาดภาพ หรือสราง Movie มีลักษณะเปนพื้นที่สเี่ หลี่ยมสีขาวลอม ดวยกรอบสีเทา ภาพกราฟก หรือวัตถุใดๆ สามารถวางไดบนพื้นที่สีขาว และสีเทา แตเมื่อสั่งนําเสนอ ผลงาน เฉพาะภาพกราฟก หรือวัตถุที่วางบนพื้นที่สีขาวเทานั้น ที่จะแสดงผล ขนาดของ Stage ขนาดของ Stage จะหมายถึงพื้นที่การแสดงผลของ Movie นั่นเอง ดังนั้นกอนสรางงาน ควรกําหนดขนาดของ Stage ใหเหมาะสมและตรงกับการใชงานจริง การกําหนดขนาดของ Stage กระทําไดโดย • เลือกคําสั่ง File, New… เพื่อเขาสูโหมดการสราง Movie • คลิกเลือกคําสั่ง Modify, Document… • กําหนดคาความกวาง ความสูงของ Stage (หนวยปกติจะเปน pixel) จากรายการ Dimensions: o กรณีที่มีขอมูลบน Stage สามารถคลิกปุม Match: Printer หรือ Contents เพื่อให Flash ปรับขนาดใหเหมาะสมกับขอมูลโดยอัตโนมัติ
- 19. 13 • คลิกเลือกสีพื้นของ Stage จากตัวเลือก Background color: • รายการ Frame rate: เปนหนวยวัดการสรางภาพเคลื่อนไหว หมายถึงในเวลา 1 วินาทีจะตองมีภาพกี่เฟรม จึงจะทําใหภาพเคลื่อนไหวมีความสมจริง ถากําหนด นอยเกินไปก็จะทําใหมีอาการกระตุก และหากเร็วเกินไปก็จะทําใหสูญเสีย รายละเอียดบางอยาง ขณะแสดงผล สําหรับการนําเสนอบนเว็บ คา 12 เฟรมตอ วินาที เปนคาทีเ่ หมาะสมที่สุด แตสําหรับการสรางภาพยนตรเชน QuickTime หรือ AVI จะตองกําหนดไวที่ 24 เฟรมตอวินาที เนื่องจาก Flash Movie เนนการนําเสนอ บนเว็บ จึงกําหนดคาไวที่ 12 fps • Ruler units: หนวยวัดของไมบรรทัด และหนวยวัดการสรางวัตถุตางๆ แนะนําให ใชหนวยเปน pixels • คลิกปุม OK เพื่อยืนยันการกําหนดขนาดและคุณสมบัตของ Stage ิ การกําหนดขนาดและคุณสมบัติอื่นๆ ของ Stage ยังสามารถเลือกไดจาก Properties Panel โดยเมื่อคลิกเมาสบนพื้นที่วางๆ ของ Stage จะปรากฏรายการเลือกใน Properties Panel ดังนี้ Ruler, Grid, Guides Ruler, Grid, Guidesเครื่องมือชวยกําหนดขอบเขต และวางตําแหนงการสรางกราฟกบน Stage โดย • Ruler หรือแถบไมบรรทัดจะปรากฏที่ขอบดานซาย และดานบนของ Stage สามารถเปด/ปดไดจากคําสั่ง View, Rulers • Grid มีลักษณะเปนตารางตาหมากรุก ที่แบงเปนชองเล็ก ชวยในการกําหนด ตําแหนงในการสราง ยอ/ขยาย หรือเคลื่อนยายวัตถุบน Stage สามารถเปด/ปดได จากคําสั่ง View, Grids, Show Grids
- 20. 14 โดยปกติขนาดของชองตารางจะมีคาเทากับ 18 × 18 pixels ซึ่งปรับแตงไดจากคําสั่ง View, Grids, Edit Grid… Guide มีลักษณะเปนเสนตรงที่ผูใชสามารถกําหนดตําแหนง เพื่อชวยในการกะระยะตางๆ ชวยในการวาดภาพ เคลื่อนยายตําแหนงลักษณะเดียวกับกริด แตมีความอิสระมากกวา โดย การทํางานจะตองอยูในสภาวะการเปดใชงาน Ruler กอนเสมอ จากนั้นนําเมาสไปชี้ใน แถบไมบรรทัด (ดานใดก็ได) กดปุมเมาสคางไว เมื่อลากเมาสจะปรากฏเสนตรงสีเขียววาง ณ ตําแหนงที่ปลอยเมาส การปรับยายตําแหนงเสนไกด กระทําไดโดยคลิกเลือกเครื่องมือ Move แลวนําเมาสไปชี้ที่เสนไกด เพื่อปรับยายตําแหนง
- 21. 15 คําสั่งที่เกี่ยวของกับแถบไมบรรทัด, Grids และไกด ก็คือคําสั่ง Snap to… ซึ่งมีหลายคําสั่ง เชน • Snap to Grids ชวยใหการวาด/สรางวัตถุ, การยอขยาย หรือยายตําแหนง อิงเสนกริดที่กําหนดไว • Snap to Guides ชวยใหการวาด/สรางวัตถุ, การยอขยาย หรือยายตําแหนง อิงเสนไกดที่กําหนดไว • Snap to Objects ชวยใหการวาด/สรางวัตถุ, การยอขยาย หรือยายตําแหนง อิงจุดกึ่งกลาง (Center Point) ของวัตถุ
- 22. 16 เครื่องมือวาดภาพ การสรางภาพกราฟกตางๆ สามารถใชเครื่องมือกราฟกจากชุดเครื่องมือ Toolbox โดยมี เครื่องมือหลายกลุม และเปด/ปด Toolbox ไดจากเมนูคําสั่ง Window, Tools เครื่องมือกลุมเลือกวัตถุ (Selection) เครื่องมือกลุมวาดภาพ (Draw) เครื่องมือกลุมจัดการปรับแตงแกไข (Edit) เครื่องมือกลุมแสดงผล (View) เครื่องมือกลุมจัดการสี (Color) เครื่องมือกลุมคําสั่งเสริม (Tools Modifier) Tools Modifier Tools Modifier เปนสวนขยายคําสั่งของเครื่องมือปกติ โดยรายการในสวนนี้จะ ปรับเปลี่ยนไปตามเครื่องมือที่เลือก ดังนั้นการเลือกเครื่องมือใดๆ ควรตรวจสอบคําสั่งยอยของ เครื่องมือนั้นๆ จากสวนควบคุมนี้ดวยเสมอ
- 23. 17 Tool modifier ของเครื่องมือ Tool modifier ของเครื่องมือ จัดการกับ Stage Stage เปนพื้นที่หลักของการสรางงาน ดังนั้นเครื่องมือชุดแรกที่ควรทราบ ก็คือเครื่องมือ ในกลุม View ซึ่งจะใชในการควบคุม Stage เปนหลัก เชน การยอ/ขยาย Stage การเลื่อน Stage เปนตน • Hand tool เปนเครื่องมือที่ใชเลื่อนและปรับขนาดของ Stage o Drag & Drop เพื่อเลื่อน Stage o ดับเบิลคลิกที่ กําหนดขนาดของ Stage ใหมีขนาดพอดีกบความกวางของ ั จอภาพ (Fit on screen) • Zoom tool เปนเครื่องมือปรับขนาดของ Stage o คลิกที่ จะปรากฏรายการเลือกยอยที่ Modifier คลิกเลือกรูปแบบการยอ หรือขยาย จากนั้นนําเมาสมาคลิกบน Stage o ดับเบิลคลิกที่ เพื่อกําหนดให Stage มีขนาดเปน 100% อยางรวดเร็ว หมายเหตุ การควบคุม Stage ยังสามารถใชปุม Zoom ที่ปรากฏอยูมุมบนขวา ของ Stage หรือเลือกจากเมนูคําสั่ง View, Zoom in/Zoom out/Magnifier ไดเชนเดียวกัน
- 24. 18 สี (Color) วัตถุใน Flash จะประกอบดวยสวนประกอบอยางนอยๆ 2 สวน ไดแก พื้นของวัตถุ (Background หรือ Fill) และเสนขอบวัตถุ (Stroke) แตละสวนสามารถแสดงผลดวยสีที่แตกตางกัน ได เชน รูปสี่เหลี่ยมที่มีเสนขอบสีน้ําเงิน และพื้นขางในเปนสีแดง ดังนั้นการทํางานเกี่ยวกับสี จึงเปน การทํางานที่จะตองเกี่ยวของตลอดเวลา โดยอาศัยชุดเครื่องมือเลือกสี จาก Toolbox Stroke Color Fill Color Stroke Color สีเสน Fill Color สีพื้นของวัตถุ, สีตัวอักษร Default Color Swap Color การสลับสี คืนคาสีสูคาเดิม คือดํา, ขาว No color การกําหนดไมใช Stroke / Fill Color เมื่อคลิกเลือกสีใดๆ ก็จะแสดงรายการสีเพื่อใหเลือกดังนี้ รายการสีของ Fill และ Stroke ตางกันที่ Stroke ไมมีสีแบบโทน (Gradient)
- 25. 19 เพิ่มสี การเพิ่มรายการสี สามารถทําไดโดยคลิกที่เครื่องมือเลือกสี (จะเปนFill หรือ Stroke) ก็ได แลวคลิกที่ปุม Color Picker ซึ่งปรากฏที่มุมบนขวาของจอภาพแสดงคาสี คลิกที่ปุม Color Picker ปรากฏจอภาพผสมสีใหม คลิกในชอง Custom colors เลือกสีที่ตองการ คลิกปุม Add to การเลือกสีใหกับกราฟกตางๆ ที่วาดดวยเครื่องมือของ Flash นอกจากจะใชสวนควบคุมสี ที่กลาวไปแลว ก็จะมีรายการเลือกสีใน Properties Panel ของเครื่องมือนั้นๆ ตัวอยางการเลือกสีตัวอักษรจาก Text Property ตัวอยางการเลือกสีพื้น และสีเสนขอบจาก Rectangle Property แผงควบคุมสี (Color Panel) Color Panel เปนการเพิ่มประสิทธิภาพของการทํางานเกียวกับสี โดยเฉพาะในสวนที่เปน ่ การไลโทนสี (Gradient) Flash เตรียม Panel เกี่ยวกับสีไว 2 ชุดคือ
- 26. 20 • Color Swatches ซึ่งมีการทํางาน/ใชงานลักษณะเดียวกับ Toolbox • Color Mixer มีสวนเพิ่มเติมการใชสีมากกวาปกติ เชน การทําสีแบบไลโทน ลักษณะตางๆ, การใชภาพกราฟกมาเปนพื้นของกราฟก (Texture) รวมทั้งการปรับ คาความโปรงใสของสี (Alpha) การเลือกรายการจาก Color Mixer มีรายการที่นาสนใจ คือ Fill Type ซึ่งจะชวยใหผูใชสามารถเลือกรูปแบบของสีไดหลากหลาย ลักษณะ เชน สีพื้น (Solid Color), สีไลโทนแบบเสนตรง (Linear Gradient), สีไลโทนแบบรัศมี (Radial Gradient) และการนําภาพ จากภายนอกมาเปนพื้นของวัตถุ (Bitmap Background) Color Value คาสีในโหมด RGB Alpha Value คาความโปรงใสของสี รหัสสีฐาน 16
- 27. 21 ตัวอยางการกําหนดคาโปรงใสของสี รูปวงกลมไมไดกําหนดคาความโปรงใส ก็จะซอนทับสีเ่ หลี่ยมแบบไมเห็นภาพดานหลัง แตถากําหนดวงกลมใหมีคาโปรงใส ก็จะทําใหสีของวงกลมมีลักษณะจาง และมองทะลุไปเห็น รูปดานหลังได ชุดสีแบบไลโทน จาก Color Mixer Panel ผูใชยังสามารถเพิ่มชุดสีแบบไลโทน (Gradient) ได ดังนี้ • คลิกเลือกรายการ Fill Type เปน Linear (ไลโทนในแนวระนาบ) หรือ Radial (ไลโทนในแนวรัศมี) Linear Radial • นําเมาสไปคลิกใต Gradient definition bar จะปรากฏ Gradient Pointer กําหนด จํานวน Gradient Pointer ตามตองการ • ถาตองการลบ Gradient Pointer ใหนําเมาสไปชี้ ณ Gradient Pointer ที่ตองการลบ แลวลากออกจาก Gradient definition bar
- 28. 22 • กําหนดสีใหกับ Gradient Pointer โดยคลิกที่ Gradient Pointer ชิ้นที่ตองการ จากนั้นคลิกเลือกสีจาก Current Color ทําซ้ํากับ Gradient Pointer ตําแหนงอื่น • สามารถเลื่อนปรับตําแหนงของ Gradient Pointer โดยใชหลัก Drag & Drop • คลิกปุม Color Mixer Option Menu แลวเลือกคําสั่ง Add Swatch เพื่อเพิ่มสีที่ กําหนดใหกับโปรแกรม วงกลม, วงรี • คลิกเลือกเครื่องมือ Oval • กําหนดสีพื้น, สีเสนขอบ และลักษณะของเสนขอบจาก Oval Properties o ถาตองการรูปที่ไมเติมสีพื้น หรือสีเสนขอบ เลือกรายการสีเปน None
- 29. 23 o กําหนดลักษณะของเสนขอบวงรี วงกลมไดโดยคลิกปุม แลว ปรับแตงลักษณะของเสนขอบไดจาก Stroke Style Dialog Box ดังภาพ • นําเมาสมาคลิก ณ ตําแหนงที่ตองการวาดรูป กดปุมเมาสคางไว แลวลากเมาส เมื่อ ไดขนาดและรูปทรงที่ตองการ จึงปลอยนิ้วจากเมาส • ถาตองการวงกลมที่สมบูรณ ควรกดปุม S คางไว ขณะลากเมาส ลบวัตถุดวย Eraser Tool วัตถุตางๆ ที่วาดไวแลว สามารถลบได 3 วิธี คือ • ลบวัตถุทั้งหมดโดยดับเบิลคลิกที่ Eraser Tool • ลบเฉพาะ Fill หรือ Stroke ของวัตถุ โดย o คลิกเลือก Eraser Tool o คลิกที่ปุม Faucet o นําเมาสไปคลิก ณ ตําแหนงที่ตองการ ถาคลิก ณ ตําแหนง Stroke โปรแกรมจะลบเสนขอบของวัตถุออก ทั้งหมด ถาคลิกในพื้นวัตถุ โปรแกรมก็จะลบพื้นวัตถุออกอยางรวดเร็ว • ลบวัตถุชิ้นที่ตองการ โดย o คลิกเลือก Eraser Tool
- 30. 24 o เลือกโหมดการลบโดยคลิกที่ Erase Normal ลบในสภาวะปกติ คือ ลบทั้ง Stroke และ Fill Erase Fills ลบเฉพาะสวนที่เปน Fill Erase Lines ลบเฉพาะเสนขอบ Stroke Erase Selected Fills ลบเฉพาะสวนที่เลือกไว Erase Inside ลบเฉพาะสวนที่เปน Fill แตถามี การลากผานตําแหนงที่เปน Fill วางๆ จะไมลบให o เลือกลักษณะหรือขนาดของ Eraser โดยคลิกที่ o นําเมาสมาคลิก หรือลากผาน ณ ตําแหนงที่ตองการลบ Erase Normal Fill Stroke Selection Inside วาดสี่เหลี่ยมดวย Rectangle Tool • คลิกเลือกเครื่องมือ Rectangle Tool • กําหนดสีพื้น, สีเสนขอบ และลักษณะของเสนขอบจาก Rectangle Properties o ถาตองการรูปที่ไมเติมสีพื้น หรือสีเสนขอบ เลือกรายการสีเปน None o กําหนดลักษณะของเสนขอบไดโดยคลิกปุม • เลือกลักษณะมุมของสี่เหลี่ยม วาตองการใหโคงมนหรือไม จากตัวเลือก
- 31. 25 • นําเมาสมาคลิก ณ ตําแหนงที่ตองการวาดรูป กดปุมเมาสคางไว แลวลากเมาส เมื่อ ไดขนาดและรูปทรงที่ตองการ จึงปลอยนิ้วจากเมาส • ถาตองการสี่เหลี่ยมจัตุรัสที่สมบูรณ ควรกดปุม S คางไว ขณะลากเมาส วาดรูปหลายเหลี่ยมดวย Poly Star Tool • คลิกเลือกเครื่องมือ Rectangle Tool คางไวสักครู จากนั้นคลิกเลือกเครื่องมือ PolyStar Tool • กําหนดสีพื้น, สีเสนขอบ และลักษณะของเสนขอบจาก Rectangle Properties o ถาตองการรูปที่ไมเติมสีพื้น หรือสีเสนขอบ เลือกรายการสีเปน None o กําหนดลักษณะของเสนขอบไดโดยคลิกปุม o กําหนดจํานวนเหลียมของรูป โดยคลิกปุม ซึ่งมีรายการเลือก ดังนี้ • นําเมาสมาคลิก ณ ตําแหนงที่ตองการวาดรูป กดปุมเมาสคางไว แลวลากเมาส เมื่อ ไดขนาดและรูปทรงที่ตองการ จึงปลอยนิ้วจากเมาส • ถาตองการรูปที่สัดสวนสมบูรณ ควรกดปุม S คางไว ขณะลากเมาส
- 32. 26 วาดเสนดวย Line Tool • คลิกเลือกเครื่องมือ Line Tool • กําหนดสีเสนขอบ และลักษณะของเสนขอบจาก Line Properties o กําหนดลักษณะของเสนขอบไดโดยคลิกปุม • นําเมาสมาคลิก ณ ตําแหนงที่ตองการวาดรูป กดปุมเมาสคางไว แลวลากเมาส เมื่อ ไดขนาดและทิศทางที่ตองการ จึงปลอยนิ้วจากเมาส • ถาตองการเสนตรงเรียบ หรือเสนที่ทํามุม 45 องศา ควรกดปุม S คางไว ขณะ ลากเมาส วาดรูปอิสระดวย Pencil Tool • คลิกเลือกเครื่องมือ Pencil Tool • เลือกสี และลักษณะของเสนจาก Pencil Properties o กําหนดลักษณะของเสนขอบไดโดยคลิกปุม • เลือกโหมดการวาดจาก
- 33. 27 • นําเมาสไปคลิก ณ ตําแหนงที่ตองการวาด แลวลากเมาสเพื่อใหไดรูปทรงที่ตองการ จึงปลอยนิ้วจากเมาส โหมดการวาดแบบ Straighten โหมดการวาดแบบ Smooth วาดรูปดวย Brush Tool • คลิกเลือกเครื่องมือ Brush Tool • เลือกสีของภาพจาก Brush Properties o เลือกคาความโคงมนของเสนไดจากรายการ Smoothing • เลือกฟงกชันการวาดโดยคลิกเลือกจาก Brush Options • กรณีที่วาดภาพทับวัตถุที่มีอยูเดิม ควรเลือกโหมดการวาดโดยคลิกที่
- 34. 28 o Paint Normal วาดทับวัตถุที่มีอยูเดิม o Paint Fills วาดทับเฉพาะสวนที่เปน Fill ของวัตถุเดิม o Paint Behind วาดตําแหนงที่เปน Stage โดยไมกระทบตอวัตถุที่มีอยู o Paint Selection วาดทับเฉพาะสวนที่เลือกไว o Paint Inside วาดเฉพาะขางในวัตถุ โดยไมกระทบตอเสนขอบ Normal Fills Behind Selection • เลือกลักษณะและขนาดของ Brush • นําเมาสมาวาง ณ ตําแหนงเริ่มตน แลวลากเมาสเพื่อวาดภาพที่ตองการ วาดภาพอิสระดวย Pen Tool • คลิกเลือกเครื่องมือ Pen Tool • เลือกสีและลักษณะเสนขอบ จาก Pen Properties o ถาตองการรูปที่ไมเติมสีพื้น หรือสีเสนขอบ เลือกรายการสีเปน None o กําหนดลักษณะของเสนขอบไดโดยคลิกปุม • นําเมาสมาคลิก ณ ตําแหนงเริ่มตนที่ตองการวาดภาพ จากนั้นคลิกไปยังตําแหนง ใหม ตามที่ตองการ จะปรากฏเสน ถาตองการดัดใหเกิดความโคง ใหกดปุมเมาส คางไวแลวหมุนเมาสเพื่อใหไดความโคงที่ตองการ จากนั้นจึงนําเมาสไปคลิก ณ ตําแหนงใหม
- 35. 29 • เมื่อตองการจบการวาดสามารถเลือกปฏิบัติไดดังนี้ o ดับเบิลคลิก ณ ตําแหนงที่ตองการจบการวาด o นําเมาสไปคลิก ณ ตําแหนงเริ่มตน o คลิกเลือกเครื่องมืออื่นๆ
- 36. 30 การเลือกวัตถุ (Selection) วัตถุในความหมายนี้ ก็คือ รูปทรง รูปภาพ ภาพกราฟกที่วาด หรือนําเขามาใชงานใน Flash นั่นเอง การเลือกวัตถุ เปนขั้นตอนสําคัญในการปรับเปลี่ยน แกไข แปลงวัตถุ โดยโปรแกรม เตรียมเครื่องมือเลือกวัตถุดังนี้ Arrow Tool สําหรับเลือกวัตถุในสภาวะปกติ Subselection Tool สําหรับการเลือกวัตถุในโหมดจุดเชื่อม Lasso Tool สําหรับการเลือกวัตถุที่มีรูปทรงอิสระ หรือกําหนด ขอบเขตการเลือกอิสระรวมทั้งการเลือกโดยใชคาสีที่มีคาเดียวกันหรือใกลเคียงกัน สิ่งสําคัญที่สุดในการเลือกวัตถุใน Flash ก็คือ อยาลืมวาวัตถุทุกชิ้นเกิดจาก “จุด” หลายๆ จุดมาประกอบรวมกัน และแตละวัตถุจะประกอบดวยโครงสรางอยางนอย 2 สวนคือ สวนที่เปน “Fill” และสวนที่เปน “Stroke” ดังนี้
- 37. 31 Stroke Fill Shape รูปแสดง “จุด” อันเกิดจากการเลือกบางสวนของวงกลม การเลือกวัตถุ หรือกลุมวัตถุดวย Arrow Tool • คลิกเลือกเครื่องมือ Arrow Tool • เลือกวัตถุ โดยยึดหลักดังนี้ o เลือกเสนขอบของวัตถุ นําเมาสไปชี้ที่เสนขอบวัตถุ แลวคลิกหรือ ดับเบิลคลิก o เลือกพื้นวัตถุ นําเมาสไปชี้ที่พื้นวัตถุ แลวคลิกหรือ ดับเบิลคลิก เลือกเสนขอบ เลือกพื้นวัตถุ o เลือกวัตถุท้งชิ้น ั นําเมาสไปชี้ที่วัตถุ แลวดับเบิลคลิก o เลือกวัตถุทั้งชิ้น นําเมาสไปชี้ ณ ตําแหนงมุมของวัตถุ แลวลากกรอบสี่เหลี่ยมคลุมวัตถุ
- 38. 32 o เลือกวัตถุหลายๆ ชิ้น นําเมาสไปชี้ ณ ตําแหนงมุมของวัตถุ แลวลากกรอบสี่เหลี่ยมคลุมวัตถุ การเลือกวัตถุโดยการลากคลุมพื้นที่ o เลือกวัตถุหลายๆ ชิ้น คลิกวัตถุชิ้นที่ 1 กดปุม S คางไว แลวคลิกวัตถุชิ้นถัดไปเรื่อยๆ o เลือกวัตถุทุกชิ้นบน Workspace และ Stage กดปุม Ca ยกเลิกการเลือกวัตถุ • นําเมาสไปคลิกบนตําแหนงวางๆ ของ Stage หรือ • เลือกเมนูคําสั่ง Edit, Deselect All ซอนการเลือกวัตถุ บางครั้งผูใชอาจจะตองการซอนการเลือก (Selection) ไวชั่วคราว เพื่อทํางานหรือ ตรวจสอบผลใหถูกตองกอนการใชงานจริง ซึ่งกระทําไดโดยเลือกเมนูคําสั่ง View, Hide Edges หรือ กดปุม Ch เลือกวัตถุดวย Lasso Tool การเลือกวัตถุดวย Lasso Tool เปนการเลือกโดยกําหนดพื้นที่อิสระ ไมเหมือนกับ Arrow ที่กําหนดพื้นที่การเลือกเปนสี่เหลี่ยม หรือเลือกชิ้นวัตถุทั้งชิ้น • คลิกเลือกเครื่องมือ Lasso Tool • นําเมาสไปชี้ ณ ตําแหนงเริ่มตนของการเลือก
- 39. 33 • กดปุมเมาสคางไวแลวลากใหไดรูปทรง และขนาดที่ตองการ การเลือกวัตถุดวย Lasso ยังสามารถกําหนดพื้นที่การเลือกเปนพื้นที่หลายเหลี่ยมไดดังนี้ • คลิกเลือกเครื่องมือ Lasso Tool • คลิกโหมดเปน Polygon จากรายการ Lasso Options • นําเมาสไปชี้ ณ ตําแหนงเริ่มตนของการเลือก • คลิกเมาส เพื่อกําหนดจุดเริ่มตน แลวนําเมาสไปคลิก ณ ตําแหนงอื่นๆ เพื่อใหได รูปทรง และขนาดที่ตองการ แลวดับเบิลคลิก ณ ตําแหนงสุดทาย ปรับแตง แกไขวัตถุ จุดเดนของการสรางวัตถุดวย Flash ก็คือวัตถุ หรือกราฟกที่สรางไวแลว สามารถปรับแตง แกไข ปรับเปลี่ยนรูปทรง ขนาด และลักษณะไดงาย รวดเร็ว เปลี่ยนรูปทรง กราฟกจาก Flash เกิดจากการรวมกันของ “จุด” ทําใหการปรับแตง เปลี่ยนรูปทรงกระทํา ไดงาย และสะดวก เพียงแตใชหลักการ Drag & Drop ก็ทําใหรูปทรงพื้นฐาน เชน วงกลม, วงรี, สี่เหลี่ยม เปนสภาพเปนรูปทรงอิสระอื่นๆ ไดตามตองการ เชน
- 40. 34 การเปลี่ยนรูปทรงของวัตถุ มีหลักการดังนี้ • วาดรูปทรงพื้นฐานที่ตองการ จากตัวอยางคือรูปสี่เหลี่ยม • นําเมาสไปชี้บริเวณเสนขอบของรูป สังเกตเมาสจะมีรูปรางเปน กดปุมเมาส คางไว เมื่อลากเมาสรูปทรงจะถูกยึดหรือขยาย หรือหดตัวตามทิศทางการลากเมาส • นําเมาสไปชี้บริเวณมุมเหลี่ยมของรูป สังเกตเมาสจะมีรูปรางเปน กดปุมเมาส คางไว เมื่อลากเมาสรูปทรงจะถูกยึดหรือขยาย หรือบิดตัวตามทิศทางการลากเมาส ตัวอยางการวาดจรวดแบบงาย วาดสี่เหลี่ยมผืนผา เลือกเครื่องมือ Move เลื่อนไปชี้ทมุมบนขวา ี่ ของสี่เหลี่ยม ดึงเขามาตําแหนงกึ่งกลางของ ดานขวา ถาดึงแลวสัดสวนบิดเบี้ยวใหคลิก เพื่อตรึงกําหนดการบิดภาพ จากนั้น ทําซ้ํากับมุม ลางขวา
- 41. 35 เลื่อนไปชี้ที่ขอบซาย แลวดึงเขามาดานใน ใหไดเปนรูปจรวดดังตัวอยาง การยายวัตถุ (วิธีที่ 1) • คลิกเลือกเครื่องมือ Arrow Tool • เลือกวัตถุ แลวลากเมาสเพื่อยายวัตถุไปยังตําแหนงใหม • เลื่อนวัตถุเปนแนวเฉียง 45 องศา ใหกด S ดวย • เลื่อนวัตถุเปนระยะทางสั้นๆ ครั้งละ 1 pixel ใหใชปุมลูกศร • เลื่อนวัตถุเปนระยะทางสั้นๆ ครั้งละ 10 pixel ใหใชปมลูกศร พรอมกับการกด ุ S • เลื่อนวัตถุไปยังตําแหนงตางๆ โดยระบุพิกัด ใหระบุพิกัด x, y จาก Shape Properties ตําแหนงมุมบนซายของ Stage จะมีพิกัดเปน 0, 0 การยายวัตถุ (วิธีที่ 2 - กรณียายขาม Scene, ขามเฟรม หรือขามไฟล) • คลิกเลือกเครื่องมือ Arrow Tool • เลือกวัตถุ • เลือกคําสั่ง Edit, Cut • เปลี่ยน Scene, ตําแหนงเฟรม หรือเปลี่ยนไฟล • เลือกคําสั่ง o Edit, Paste เพื่อวางวัตถุตรงกลาง Stage o Edit, Paste in Place เพื่อวางวัตถุ ณ ตําแหนงเดิม
- 42. 36 การคัดลอกวัตถุ (วิธีท่ี 1) • คลิกเลือกเครื่องมือ Arrow Tool • เลือกวัตถุ แลวลากเมาสวัตถุไปยังตําแหนงใหม พรอมๆ กับการกดปุม C หรือ A การคัดลอกวัตถุ (วิธีท่ี 2 - สําเนาวัตถุ: Duplicate) • คลิกเลือกเครื่องมือ Arrow Tool • เลือกวัตถุ แลวกดปุม Cd การคัดลอกวัตถุ (วิธีท่ี 3 - กรณีขาม Scene, ขามเฟรม, ขามไฟล) • คลิกเลือกเครื่องมือ Arrow Tool • เลือกวัตถุ • เลือกคําสั่ง Edit, Copy • เปลี่ยน Scene, ตําแหนงเฟรม หรือเปลี่ยนไฟล • เลือกคําสั่ง o Edit, Paste เพื่อวางวัตถุตรงกลาง Stage o Edit, Paste in Place เพื่อวางวัตถุ ณ ตําแหนงเดิม การยกเลิกคําสั่ง (Undo) เมื่อสั่งงานใดๆ ผิดพลาด สามารถยอนกลับ หรือยกเลิกคําสั่งนั้นๆ ไดโดยคลิกปุม Cz หรือ Edit, Undo… ซึ่งสามารถยกเลิกคําสั่งยอนหลังไดมากกวา 1 ครั้ง
- 43. 37 การยอ/ขยาย และปรับรูปทรงของวัตถุ • เลือกวัตถุ • คลิกปุมเครื่องมือ Free Transform Tool วัตถุสภาวะปกติ วัตถุในสภาวะ Free Transform • นําเมาสไปชี้ที่มุม หรือขอบวัตถุ แลว Drag & Drop เพื่อปรับขนาด หรือรูปทรงตาม ตองการ • นอกจากนี้การยอ/ขยายขนาดของวัตถุ ยังสามารถเลือกหรือกําหนดคาจาก Info Panel (เปดใชงานดวยคําสั่ง Window, Design Panels, Info) • รวมทั้งกําหนดคาจาก Property Panel
- 44. 38 • คลิกเลือกจากเมนูคาสั่ง Modify, Transform,… ซึ่งมีคําสั่งใหเลือกทั้งคําสั่งหมุน ํ วัตถุ, คําสั่งกลับดานของวัตถุ เปนตน ภาพตนฉบับ Distort Envelop Skew การจัดเรียงวัตถุ (Alignment) บางครั้งวัตถุที่ตองใชงานจะมีมากกวา 1 ชิ้น ซึ่งจําเปนตองจัดเรียงตําแหนงใหอยูในแนว ระดับเดียวกัน หากใชเมาสลากแลวปลอยโอกาสที่จะตรงกัน หรือในแนวเดียวกันก็ทําไดยาก Flash ไดเตรียมคําสั่ง Align เพื่อชวยจัดเรียงวัตถุไดสะดวก รวดเร็ว • เปด Align Panel โดยคลิกที่คําสั่ง Window, Design Panels, Align • เลือกวัตถุ (มากกวา 1 ชิ้น)
- 45. 39 • คลิกเลือกรายการที่ตองการ o Align เพื่อจัดตําแหนงในแนวเดียวกัน o Distribute เพื่อจัดระยะชองวางระหวางวัตถุใหเทาๆ กัน o Match size: เพื่อกําหนดขนาดของวัตถุ ใหมีขนาดเดียวกัน o Space เพื่อจัดระยะชองวางระหวางวัตถุใหเทาๆ กัน o To stage: ใหคําสั่งที่เลือกมีผลกับวัตถุที่สัมพันธกับ Stage • เชนตองการจัดวัตถุใหอยูกึ่งกลาง Stage ก็ใหคลิก To stage แลว คลิก Align ในโหมด Align Horizontal กับ Align Vertical เปนตน ตัวอยางการจัดวัตถุกึ่งกลางจอภาพ วาดวัตถุใหอยูนอก Stage เปด Align Panel (Window, Design Panels, Align) เลือกวัตถุดวยเครื่องมือ Move คลิก ตอดวย และ การปรับเปลี่ยนลักษณะเสนขอบวัตถุ • เลือกเสนขอบวัตถุ แลวคลิกเลือกลักษณะ, สีไดจากรายการใน Property การปรับเปลี่ยน Fill ของวัตถุ • เลือก Fill ของวัตถุวัตถุ แลวคลิกเลือกลักษณะ, สีไดจากรายการใน Property
- 46. 40 การคัดลอกลักษณะเสนขอบวัตถุ การคัดลอกลักษณะเสนขอบวัตถุ จะชวยใหการปรับแตงแกไขวัตถุมากกวา 1 ชิ้นทําได สะดวกกวาการปรับเปลี่ยนทีละชิ้น ตัวอยางมีวัตถุบน Stage 3 ชิ้นลักษณะตางๆ กัน ดังภาพ ตองการใหวงกลม และสี่เหลี่ยมเสนขอบดํา มีเสนขอบเดียวกับสี่เหลี่ยมชิ้นทีสอง ที่มีเสน ่ ขอบเปนจุดสีแดง หากตองเลือกแลวปรับเปลี่ยนทีละชิน ก็จะเสียเวลามาก วิธีการทีสะดวก คือ ้ • คลิกเลือกเครื่องมือ Eyedropper • นําเมาสซึ่งมีรูปรางเปน Eyedropper ไปชี้ที่เสนขอบของสี่เหลี่ยมชิ้นตนฉบับ (สี่เหลี่ยมดานขวาสุด) สังเกตไดวาเมาสจะมีรูปรางเปน แสดงวาไดเลือกเสน ขอบวัตถุไดถูกตอง เมื่อคลิกเมาส 1 ครั้งเมาสจะเปลียนรุปรางเปน ่ แสดงวา ขณะนี้ Flash อยูในโหมด Ink Bottle ซึ่งเปนโหมดในการคัดลอกลักษณะเสน ขอบนั่นเอง • นําเมาสที่เปนรูปราง ไปคลิกบนวัตถุชิ้นอื่นๆ ที่ตองการปรับเปลี่ยนลักษณะ เสนขอบ การคัดลอกลักษณะพื้นของวัตถุ นอกจากการคัดลอกลักษณะเสนขอบวัตถุ ยังสามารถใชหลักการเดียวกันคัดลอกลักษณะ พื้นของวัตถุไดดวย โดย • คลิกเลือกเครื่องมือ Eyedropper
- 47. 41 • นําเมาสซึ่งมีรูปรางเปน Eyedropper ไปชี้ที่พื้นของสี่เหลียมชิ้นตนฉบับ (สี่เหลี่ยม ่ ดานขวาสุด) สังเกตไดวาเมาสจะมีรูปรางเปน แสดงวาไดเลือกพื้นวัตถุได ถูกตอง เมื่อคลิกเมาส 1 ครั้งเมาสจะเปลี่ยนรุปรางเปน แสดงวาขณะนี้ Flash อยูในโหมด Paint Bucket ซึ่งเปนโหมดในการคัดลอกลักษณะพื้นนั่นเอง • นําเมาสที่เปนรูปราง ไปคลิกบนวัตถุชิ้นอื่นๆ ที่ตองการปรับเปลี่ยนลักษณะ พื้นวัตถุ การปรับเปลี่ยนสีแบบ Gradient วัตถุที่มีการลงสีพื้นแบบ Gradient สามารถปรับเปลี่ยนลักษณะการแสดงผลของสีไดโดย • คลิกเลือกเครื่องมือ Fill Transform Tool • นําเมาสไปคลิกวัตถุชิ้นที่ตองการปรับเปลี่ยน • ปรากฏ Fill Handle 4 จุด สามารถเลื่อนปรับเปลี่ยนได
- 48. 42 กลุมวัตถุ (Group) ภาพกราฟกหลายๆ ภาพ ไดจากภาพ หรือรูปทรงยอยหลายๆ ชิ้นมารวมกัน เพื่อให การปรับแตงแกไข เคลื่อนยายกระทําไดสะดวก มักจะรวมภาพกราฟก หรือรูปทรงทุกชิ้นที่เกี่ยวของ ใหเปนกลุมเดียวกันโดยเลือกวัตถุทุกชิ้น แลวเลือกเมนูคําสั่ง Modify, Group และเมื่อตองการแยก กลับสูสภาพเดิมก็เลือกคําสั่ง Modify, Ungroup รูปการตนที่เกิดจาก Shape หลายชิ้นประกอบรวมกัน ู ปญหาจากการยาย Shape รูปที่ยงไมไดรวมกลุม ั รูปที่ผานการรวมกลุมแลวจะมีเสนขอบสีฟาลอมรอบ การแยกชิ้นสวนของวัตถุ วัตถุบางชิ้นที่เปน Group หรือ Instance เมื่อจะตองนํามาทําเปน Movie แบบ Shape Tweening จําเปนตองแยกชิ้นสวนของวัตถุใหอยูในสภาวะ “จุด” กอนเสมอ ซึ่งทําไดโดยเลือกวัตถุ กอน จากนั้นจึงใชเมนูคําสั่ง Modify, Break Apart หรือกดปุม Cb
- 49. 43 รูปภาพในสภาวะกลุม รูปภาพที่ผานการ Break Apart แลว การจัดเรียงลําดับวัตถุท่เี ปน Group วัตถุที่อยูในสภาวะ Group และมีการซอนทับกัน สามารถจัดเรียงลําดับของวัตถุไดใหม โดยเลือกวัตถุดวย Arrow Tool เลือกเมนูคําสั่ง Modify, Arrange… หรือ เลือกคําสั่งยอย o Bring to front นําวัตถุไปอยูบนสุด o Bring forward นําวัตถุขึ้นไป 1 ชั้น o Send to back สงวัตถุไปอยูลางสุด o Send backward สงวัตถุลง 1 ชั้น o Lock ตรึงวัตถุไมใหเคลื่อนยายตําแหนง o Unlock All ยกเลิกการตรึงวัตถุ การปรับแตงแกไขวัตถุที่เปน Group วัตถุที่อยูในสภาวะ Group สามารถยอ/ขยาย หมุนไดอสระ แตจะไมสามารถปรับแตง ิ แกไขเกี่ยวกับสีได หากตองการปรับเปลี่ยนสีของวัตถุที่เปน Group จะตองเขาไปแกไขในโหมด จอภาพเฉพาะเกียวกับ Group ซึ่งกระทําไดโดยการดับเบิลคลิกที่วัตถุนนๆ จอภาพจะเขาสูโหมด ่ ้ั การแกไข Group ซึ่งสังเกตไดจาก
- 50. 44 • Scene 1 หมายถึงจอภาพในโหมดหลัก • Group หมายถึงจอภาพในโหมดแกไข Group จะสังเกตไดวาวัตถุชิ้นอื่น จะมีสีที่จางไป จอภาพโหมดปกติ (Scene1) โหมดแกไข Group จะพบวาภาพคลื่น ทะเลจะจางกวาปกติ เมื่อปรับแตงแกไขวัตถุเรียบรอยแลว ใหคลิกที่ Scene 1 เพื่อกลับสูโหมดการทํางานปกติ ดวยทุกครั้ง
- 51. 45 ฝกหัดวาดภาพ เมื่อรูจักโปรแกรมและเครื่องมือตางๆ ของ Flash แลว ก็จะเขาสูบทเรียนฝกหัดวาดภาพ ซึ่งมีหลักที่ไมยากอยางที่คิด ขอใหนึกถึงหลัก “เชื่อม ตัด ปรับเปลี่ยน” เทานั้นก็พอ วาดแผนที่ แบบฝกหัดแรก คือการวาดแผนที่แสดงเสนทาง โดยอาศัยหลักการเชื่อมและตัด • สรางไฟล Flash กําหนดขนาดของ Stage ตามตองการ • เลือกเครื่องมือวาดกรอบสี่เหลี่ยม คลิกปุมควบคุมการทําขอบมนใน Tool Modifier กําหนดความมนของขอบประมาณ 40 – 50 หนวย • เลือกสีเสนขอบ สีพื้น และขนาดของเสนขอบจาก Properties Panel
