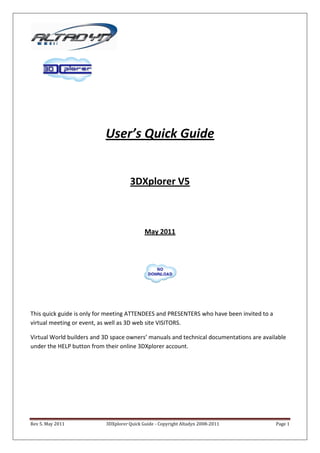
3DXplorer Users manual
- 1. User’s Quick Guide 3DXplorer V5 May 2011 This quick guide is only for meeting ATTENDEES and PRESENTERS who have been invited to a virtual meeting or event, as well as 3D web site VISITORS. Virtual World builders and 3D space owners’ manuals and technical documentations are available under the HELP button from their online 3DXplorer account. Rev 5. May 2011 3DXplorer Quick Guide - Copyright Altadyn 2008-2011 Page 1
- 2. User’s Quick Guide Table of contents 1 Avatars’ Guide - How to enter a 3DXplorer space ...................................................................................... 3 1.1 Enter fast as a guest avatar ............................................................................................................... 3 1.2 Create a fully customized avatar, before entering the space. .......................................................... 6 2 Meeting Attendees’ & Visitors’ guide ....................................................................................................... 11 2.1 - Trouble Shooting for attendees: ......................................................................................................... 13 3 Presenters’ guide ...................................................................................................................................... 14 3.1 - Trouble Shooting for presenters: ........................................................................................................ 17 Rev 5. May 2011 3DXplorer Quick Guide - Copyright Altadyn 2008-2011 Page 2
- 3. 1 Avatars’ Guide - How to enter a 3DXplorer space Before entering the 3DXplorer space, make sure all your web browsers are closed, starting your 3D experience in a fresh browser. Also before you start, if possible, it's preferable to close any open bandwidth-intensive application like MS-Outlook or any graphics-intensive application like Adobe products. In order to enter the virtual meeting space, you will need to have java 1.5 or a more recent version on your computer. More than 95% of computers have Java already pre-installed, but if you don’t have it (the diagnostic page will let you know), you can download a free copy of the java software here http://www.java.com. When entering 3DXplorer Conferencing spaces, you have the choice of entering fast, as a guest avatar, or taking 10 minutes to create your own fully customized avatar. 1.1 Enter fast as a guest avatar If you are using 3DXplorer for the first time, you are going to approve the signed JAVA APPLET, and also a diagnostic tool will help you in assessing if your configuration is ready for 3DXplorer. You may see green lights everywhere, like in this screen, or see some orange warnings or red lights. Read the issues mentioned and fix them before moving ahead. But keep in mind that even with some red lights, you may still be able to enter the space, however, your experience may not be optimum. For instance if the Rev 5. May 2011 3DXplorer Quick Guide - Copyright Altadyn 2008-2011 Page 3
- 4. pop-up blocker is ON, you will be fine unless you need to open a link from inside the 3D space which requires opening a pop-up window. Also notice that you can check the box "Don't show this again" to avoid going through this next time, especially if you have green lights everywhere. To enter the space immediately, select “I want to enter as a guest” and click “next” . Leave the default option on "My network is cool" unless you have difficulties with your firewall or antivirus software, and want to try the other option which avoids opening any port other than the http protocol using port 80. First time users may also want to press on the "Check System Requirements" for more information. Rev 5. May 2011 3DXplorer Quick Guide - Copyright Altadyn 2008-2011 Page 4
- 5. Then enter your avatar name, usually first name , underscore, last name, all attached, then click “next” . Choose “male” or “female” , then select your preferred avatar before clicking “Next”. This will take you into the 3D Space. Rev 5. May 2011 3DXplorer Quick Guide - Copyright Altadyn 2008-2011 Page 5
- 6. 1.2 Create a fully customized avatar, before entering the space. To fully customize your avatar, you need to do it before entering the space. Click here: http://www.3dxplorer.com/login.html And then use the avatar configurator Sign Up wizard as shown here: You’ll be directed to a sign up page, where you can register your avatar, only once, and then use that login/password each time you want to enter any 3DXplorer space. The only required information is: - Avatar name - Password - Gender However it is highly recommended to input your e-mail address so that if you lose your avatar name and/or password, you can easily retrieve them online. Rev 5. May 2011 3DXplorer Quick Guide - Copyright Altadyn 2008-2011 Page 6
- 7. Then after having read the terms of service as well as the privacy policy, check the boxes and press “SUBMIT”. You are now in the 3DXplorer avatar configurator, and you can browse different tops, bottoms, faces, etc….. Rev 5. May 2011 3DXplorer Quick Guide - Copyright Altadyn 2008-2011 Page 7
- 8. Once finished customizing your avatar, press “SAVE LOOK” on the left menu. Please note that your avatar has 3 different resolutions. The high resolution (V3000), the mid-resolution (V300) and the low-resolution (V90). The initial screen shows your avatar in high resolution (V3000) . So when you saved your avatar, you saved it for this resolution. Now you can change to another resolution, for instance V300, and customize your mid-resolution avatar and save it the same way as you saved your high-resolution avatar. Same operation for low resolution avatar (V90). Changing the avatar resolution is done through the radio buttons above the avatar’s head. Rev 5. May 2011 3DXplorer Quick Guide - Copyright Altadyn 2008-2011 Page 8
- 9. Please note , those of you who’ll join a conference with a large number of attendees, and you are not a VIP avatar (presenters and panelists), the room is certainly configured for low resolution avatars (V300, or V90). So your V3000 avatar may not be used for this room. In this case, you may want to avoid spending too much time configuring your V3000 avatar which will not serve now. You can always come back and EDIT your avatar later. Notice that you can create multiple looks for your same avatar to be dressed appropriately depending on the event or room you are entering. Rev 5. May 2011 3DXplorer Quick Guide - Copyright Altadyn 2008-2011 Page 9
- 10. When you have finished configuring your avatar, press LOGOUT on the upper right of your AVATAR CONFIGURATOR screen, to leave this environment. Retrieve your USER LOGIN dialog box by re-clicking on the invitation link you received or on the web page linked to the 3D space to enter again, and this dialog box will pop up again. Press Next and enter your avatar name and password. To avoid entering your password each time you enter a 3DXplorer space, check the “Remember me” box. You now enter your 3D Space. Rev 5. May 2011 3DXplorer Quick Guide - Copyright Altadyn 2008-2011 Page 10
- 11. 2 Meeting Attendees’ & Visitors’ guide Once you have entered your login information as explained above, you'll see your space being loaded. Depending on the size of your space, and the speed of your network, this may take up to a minute or more. You'll see the 3D space and then your avatar should appear within moments. Click inside the 3D space to make sure your 3D window is activated. To move your avatar, use the arrow keys in the lower right section of your keyboard: move forward ↑ or backward ↓ , turn left ← or right → . If at any time you get stuck or wish to return to the starting location, hit the space bar. Command buttons are on the upper left corner, as shown below. The 3 camera buttons enable changing your camera view. Cam 1 is the default view: a view from behind your avatar. Press Cam 2 for a view through your avatar’s eyes. Cam 3 allows you to see your avatar head on. If Voice/IP has been activated in your space, then you can talk and hear other participants. To talk press the Mic. button. This will turn your microphone on. Please respect other participants by turning your Microphone off, to avoid noise, if you don't intend to speak. Also keep in mind that a headset is highly recommended to avoid echo. By default, the microphone is off. Speakers are ON by default. If you want to turn them off, press the Speakers button. The chat button starts a conversation with all participants. All conversations are recorded. To get the recorded conversation at any time, press the “Show full history” button in the chat window. The HELP button provides similar information as in this document. Rev 5. May 2011 3DXplorer Quick Guide - Copyright Altadyn 2008-2011 Page 11
- 12. To interact with other attendees, click on the Participants button. To start a private chat with another attendee, press the One to one chat button. You can also view one's profile if that person has a registered avatar and has provided their profile information. To have your avatar sit in the environment, move your cursor over a chair and simply click when the “Click here to sit” message appears. To stand up, press the arrow ↑ as to move forward. ZOOM: To watch a presentation, from far, if you can’t walk closer to the 3D screen inside the world, you can click on that screen and a zoom pop up will open. To activate your laser pointer press “L” on your key board. To stop the laser pointer, press “L” again. Rev 5. May 2011 3DXplorer Quick Guide - Copyright Altadyn 2008-2011 Page 12
- 13. 2.1 - Trouble Shooting for attendees: I have never been able to enter any 3DXplorer space: Reinstall java, from www.java.com I have loaded the 3D space, and I see the room, but can’t log in with my avatar, don’t see the login popup: Try clicking on the upper right corner “Click here to login”. If you can’t, then refresh your browser (F5 on a PC) or restart your browser and while the space loads, stay with the main window. It worked fine for a while, but now I’m disconnected, or you have a grey screen saying “Something appears to be wrong with your Internet connection.” Well, this is due to a network issue between the client and the server. Just refresh your browser page (F5 on windows) and reconnect. It worked fine for a while, but I don’t see some avatars. Or some avatars are missing textures.: Close all open browsers and re-enter the space. I try to move my avatar with arrows, but it does not move Click inside the 3D window, to activate it, and repress on the arrows. I got stuck among a set of chairs, can’t get out: Press on the space bar which will take you back to the entrance point. Rev 5. May 2011 3DXplorer Quick Guide - Copyright Altadyn 2008-2011 Page 13
- 14. 3 Presenters’ guide Please make sure you have read the Attendees guide above, as it explains general guidance for navigating and interacting. To get prepared to give a presentation, and “sharing your desktop”, start by cleaning up your computer desktop. During a desktop sharing session, attendees will be able to see that part of your screen that you’ll share, so to be safe, make sure you close all open windows except 3DXplorer, and all unnecessary open applications, and especially all private open windows (private e-mail, chat, etc….). Then open the document that you want to present. If you are going to present slides, using power-point, then open the power-point file you want to present, and resize the power-point window on the higher left side of your screen, as shown in this picture: As shown here, the “normal mode” in power-point is the recommended viewing mode as it enables partial screen viewing as well as easy scrolling. You’ll see later the importance of this mode. As shown above, to start sharing your desktop, move your mouse over the presenting screen, notice a red text appearing: “Click to show your screen here”; left click there and a menu pops up, then, “Share my screen now” (click on it). At this time the system will show a red frame on the left side and reduce the size of your browser, positioning it on the right. Now you are broadcasting everything inside the red frame to the audience . It will also automatically resize your 3D screen/browser on the right so that you can both see your audience and your own presentation. Rev 5. May 2011 3DXplorer Quick Guide - Copyright Altadyn 2008-2011 Page 14
- 15. Now you need to adjust the red frame borders in order to match exactly the region or the slides that you want to show. Drag on the corners of the red frame to resize it so that it matches the exact zone of your slides, as shown below: If necessary, you can also move the red frame by dragging on the side-lines. Once the adjustments done, you should see the red frame exactly on the region you want to show, like the image below. You can now start talking and go to the next slide, everything on your power-point will be shown to the audience with a short lag (1 to 5 sec, depending on your network). Notice that a clean cut frame positioning contributes to a neat presentation on the 3D screen: Rev 5. May 2011 3DXplorer Quick Guide - Copyright Altadyn 2008-2011 Page 15
- 16. Now you can also notice a control panel on the upper left side of your 3D screen, like this: To pause your presentation press the pause button on your control panel. . This is useful for avoiding the broadcast, if you have to do something unexpected on your computer and don't want to show it to the audience. To restart your presentation after having paused, press the play button on your control panel: To stop presenting, press the power button on your control panel . Once stopped sharing, the screen may becomes available to other attendees (depending on the room's setup). So if you don’t want to lose control of your screen, just pause. Double monitors can be helpful for presenters who need large screens. In that case, make sure your red frame is on your principal monitor, and your 3D window is on your secondary monitor. Your bandwidth usage also depends on the area size of your red frame. Smaller is your frame, faster will be results. To activate your laser pointer press “L” on your key board. To stop the laser pointer, press “L” again. If you have been qualified as a moderator by the space owner, you are able to see the admin button: It becomes available for those avatars who have been declared MODERATOR by the space owner in this room. It enables the presenter/moderators to enable or disable interactive features for the attendees, such as talking, sharing a screen, chatting in the global session or even using their laser. They are some convenient features to make sure the meeting goes smoothly for all. Rev 5. May 2011 3DXplorer Quick Guide - Copyright Altadyn 2008-2011 Page 16
- 17. 3.1 - Trouble Shooting for presenters: I have never been able to enter any 3DXplorer space: Reinstall java, from www.java.com I have loaded the 3D space, and see the room, but can’t log in with my avatar, don’t see the login popup: Try clicking on the upper right corner “Click here to login”. If you can’t, then refresh your browser (F5 on a PC) or restart your browser and while the space loads, stay with the main window. It worked fine for a while, but now I’m disconnected, or you have a grey screen saying “Something appears to be wrong with your Internet connection.” Well, this is due to a network issue between the client and the server. Just refresh your browser page (F5 on windows) and reconnect. It worked fine for a while, but I don’t see some avatars. Or some avatars are missing textures.: Close all open browsers and re-enter the space. I try to move my avatar with arrows, but it does not move Click inside the 3D window, to activate it, and repress on the arrows. I got stuck among a set of chairs, can’t get out: Press on the space bar which will take you back to the entrance point. Desktop sharing worked fine, but now when I change slides, it does not change it for the audience (desktop sharing has frozen): This is due to a network interruption. Sometimes a pause/replay will resolve it (see the desktop sharing control panel on the upper right corner). In most cases, you may need to stop sharing and restart sharing (the power button on the desktop sharing control panel). In rare cases, you’ll need to restart your browser and re-enter the space and restart sharing. Desktop sharing works fine for everyone, but one single user says he/she is not in sync with the rest of the group. He/she is frozen with a previous slide. Depending on the situation, you can either stop/restart sharing (the power button on the desktop sharing control panel), or ask that particular user to re-enter the room. Rev 5. May 2011 3DXplorer Quick Guide - Copyright Altadyn 2008-2011 Page 17
