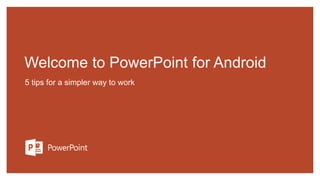
Presentation For Android
- 1. Welcome to PowerPoint for Android 5 tips for a simpler way to work
- 2. Getting Started First let’s take a look at where everything is. At the top you’ll find many of the features you’re already familiar with: At the bottom or left side of the screen (depending on screen orientation) are the slide thumbnails:
- 3. Built for touch PowerPoint works on any touch device. It’s easy to make changes with just a selection. Try it: 1.Tap the square and choose Copy Formatting. 2.Selection the circle and choose Paste Formatting. TEXT TEXT
- 4. Add notes and highlight as you present Be a dynamic presenter by adding notes and highlighting while you present. Try it: 1. Go into slide show mode by selecting Play. 2. Select near the top of the slide or swipe down to see Tools 3. Select Ink Tools from the menu bar and select a pen or highlighter color. 4. Try writing some notes and highlighting the text in the grey box. PowerPoint will ask you if you want to save your notes when you end the show. To end the show, select End Show on the top right. HIGHLIGHT THIS TEXT
- 5. Make the transition How one slide moves to the next affects the mood of your presentation. Try it: 1. Select Show Commands, choose Transitions tab, and select Transition Effects and select an option. 2. Choose Effect Options to refine the transition effect you chose. 3. If you like, apply the transition to all the slides in the presentation. 4. To see your results, select Play to view the slide show!
- 6. Morph Morph is a transition effect for making smooth animations, transitions, and object movements across your slides. We set this one up for you, so you can watch this slide morph to the next one by viewing the slide show.
- 7. Morph Playback Morph is a transition effect for making smooth animations, transitions, and object movements across your slides. We set this one up for you, so you can watch this slide morph to the next one by viewing the slide show. Morph is a subscription-only feature. If you have an Office 365 subscription, you can try it yourself with the steps on the next slide. To end the show, selection End Show on the top right.
- 8. Setting up Morph Try it: 1. Copy this slide: Select and hold the slide thumbnail and select Copy, then select and hold and select Paste. 2. In the second of these two identical slides, change the shapes on the right in some way (resize, change color), then go to Transitions > Transition Effects > Morph. 3. Return to the first of the two slides and press Play to see your circle morph! Hint: Effect Options gives you even more options for Morph.
- 9. More questions about PowerPoint for Android? Find out more at the PowerPoint Help Center. Visit the PowerPoint team blog. (Select the arrow when in slide show mode)
Editor's Notes
- In Slide Show mode, select the arrows to visit links.