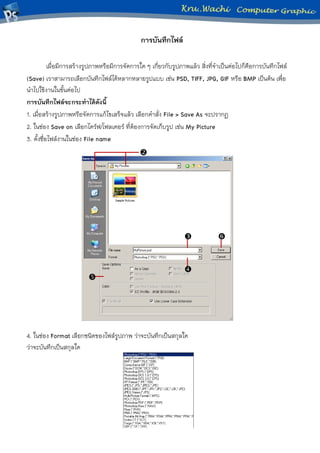More Related Content
More from wachi_kook (20)
3.8
- 1. การบันทึกไฟล์
เมื่อมีการสร้างรูปภาพหรือมีการจัดการใด ๆ เกี่ยวกับรูปภาพแล้ว สิ่งที่จาเป็นต่อไปก็คือการบันทึกไฟล์ (Save) เราสามารถเลือกบันทึกไฟล์ได้หลากหลายรูปแบบ เช่น PSD, TIFF, JPG, GIF หรือ BMP เป็นต้น เพื่อ นาไปใช้งานในขั้นต่อไป
การบันทึกไฟล์จะกระทาได้ดังนี้
1. เมื่อสร้างรูปภาพหรือจัดการแก้ไขเสร็จแล้ว เลือกคาสั่ง File > Save As จะปรากฏ
2. ในช่อง Save on เลือกไดร์ฟ/โฟลเดอร์ ที่ต้องการจัดเก็บรูป เช่น My Picture
3. ตั้งชื่อไฟล์งานในช่อง File name
4. ในช่อง Format เลือกชนิดของไฟล์รูปภาพ ว่าจะบันทึกเป็นสกุลใด
ว่าจะบันทึกเป็นสกุลใด
- 2. ไฟล์รูปภาพที่นิยมใช้กันได้แก่
Photoshop PSD (*.PSD ; *.PDD)
เป็นไฟล์หลักของ Adobe ที่เก็บได้ทั้งรูปภาพแบบ Vector และ Raster ใช้ได้กับหลากหลายระบบ
Joint Photographic Experts Group (*.JPG ; *.JPEG ; *.JPE)
เป็นไฟล์ที่มีคุณภาพดี รองรับ 16.8 ล้านสี มีหลักการบีบอัดไฟล์ที่ดีมาก ทาให้มีขนาดเล็ก
CompuServ GIF (*.GIF) Graphics Interchange Format
เป็นไฟล์ ที่ออกแบบมาให้ใช้ในเว็บเพจ เป็นไฟล์ 8 บิต รองรับได้ 256 สี ไฟล์มีขนาดเล็กมากจึงโอนย้ายและ แสดงผลได้รวดเร็ว
Portable Network Graphics (*.PNG)
เป็นไฟล์ที่ออกแบบมาเพื่อแทนที่ไฟล์ GIF เพื่อใช้ในอินเตอร์เน็ต รองรับ 16.7 ล้านสี มีด้วยกัน 2 แบบคือ PNG-8 ที่เป็นแบบ 8 บิตเทียงเท่ากับไฟล์ GIF กับ PNG-24 ที่เป็นแบบ 24 บิตเทียบเท่ากับ JPEG
Bitmap (*.BMP ; *.RLE ; *.DIB)
เป็นไฟล์กราฟิกของระบบ Windows ไฟล์มีขนาดใหญ่ไม่มีการบีบอัด และระบบอื่น ๆ ไม่ค่อยรองรับ
Tagged Image File Format (*.TIF ; *.TIFF)
เป็นรูปแบบของไฟล์ที่ดีที่สุดถัดจาก PSD สามารถเก็บเลเยอร์ได้เช่นกับ PSD แต่ไฟล์ยังมีขนาดใหญ่อยู่
5. ในส่วนของ Save Options นั้นจะเป็นที่ที่ให้เราบันทึกคุณสมบัติพิเศษต่าง ๆ ของไฟล์
-As a Copy บันทึกเป็นไฟล์สาเนาโดยเหมือนไฟล์ขณะนั้นทุกประการโดยจะมีคาว่า Copy
ต่อท้ายไว้เสมอ
- Alpha Channels ใช้บันทึก Channel ของรูปภาพ
- Layers ใช้บันทึกเลเยอร์หรือลาดับการทางาน
- Notes ใช้บันทึกหมายเหตุ
- Spot Colors ใช้บันทึกสีพิเศษ
- Thumbnail ใช้บันทึกภาพตัวอย่างขนาดเล็กเพื่อแสดงตัวอย่างไฟล์เป็นภาพ
- Use Lower Case Extension ใช้บันทึกสกุลไฟล์แบบตัวอักษรตัวพิมพ์เล็ก
- 3. 6. คลิกปุ่ม Save
ในการบันทึกรูปภาพเราควรจะบันทึกรูปภาพในแบบ PSD ของ Photoshop ไว้ด้วยทุกครั้ง เพราะจะช่วยให้ เราสามารถกลับมาแก้ไขได้อีก ทาให้สะดวกและรวดเร็วโดยไม่ต้องกลับมาเริ่มทาใหม่ การบันทึกไฟล์ชนิดนี้จะมี การเก็บลาดับขั้นตอนการทางานไว้อย่างครบถ้วน รวมทั้งการจัดการวางซ้อนของทุกองค์ประกอบ ที่เรียกว่า เลเยอร์ (Layer) ในขณะที่การบันทึกไฟล์ชนิดอื่น ๆ ไม่สามารถเก็บรายละเอียดเหล่านี้ไว้ได้ อีกทั้งเลเยอร์ทั้งหลาย แหล่ก็จะถูกยุบรวมกันหมดเป็นเลเยอร์เดียว ทาให้ไม่สามารถกลับมาแก้ไขการทางานได้อีกเลย
เมื่อมีการแก้ไขใดๆ กับไฟล์งานนั้นอีก เราสามารถบันทึกซ้าด้วยคาสั่ง File > Save หรือกดแป้นพิมพ์ลัด Ctrl+S ได้เลย โดยที่ไม่ต้องมาตั้งค่าอะไรอีก ซึ่งจะบันทึกทับลงในไฟล์เก่าโดยไม่สามารถเรียกคืนได้
การปิดไฟล์ชิ้นงาน
เลือกคาสั่ง File > Close