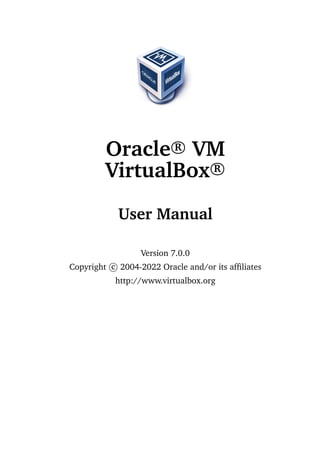
VBoxUserManual.pdf
- 1. Oracle R VM VirtualBox R User Manual Version 7.0.0 Copyright c 2004-2022 Oracle and/or its affiliates http://www.virtualbox.org
- 2. Contents Preface xiv 1 First Steps 1 1.1 Why is Virtualization Useful? . . . . . . . . . . . . . . . . . . . . . . . . . . . . . 2 1.2 Some Terminology . . . . . . . . . . . . . . . . . . . . . . . . . . . . . . . . . . 2 1.3 Features Overview . . . . . . . . . . . . . . . . . . . . . . . . . . . . . . . . . . 3 1.4 Supported Host Operating Systems . . . . . . . . . . . . . . . . . . . . . . . . . 5 1.4.1 Host CPU Requirements . . . . . . . . . . . . . . . . . . . . . . . . . . . 6 1.5 Installing Oracle VM VirtualBox and Extension Packs . . . . . . . . . . . . . . . 6 1.6 Starting Oracle VM VirtualBox . . . . . . . . . . . . . . . . . . . . . . . . . . . . 7 1.7 VirtualBox Manager . . . . . . . . . . . . . . . . . . . . . . . . . . . . . . . . . . 7 1.7.1 The Machine List . . . . . . . . . . . . . . . . . . . . . . . . . . . . . . 8 1.7.2 The Details Pane . . . . . . . . . . . . . . . . . . . . . . . . . . . . . . . 9 1.7.3 VirtualBox Manager Tools . . . . . . . . . . . . . . . . . . . . . . . . . 10 1.7.4 Help Viewer . . . . . . . . . . . . . . . . . . . . . . . . . . . . . . . . . 12 1.7.5 About VirtualBox Manager Wizards . . . . . . . . . . . . . . . . . . . . 13 1.8 Creating Your First Virtual Machine . . . . . . . . . . . . . . . . . . . . . . . . . 13 1.8.1 Create Virtual Machine Wizard: Name and Operating System . . . . . . 14 1.8.2 (Optional) Create Virtual Machine Wizard: Unattended Guest OS Install 15 1.8.3 Create Virtual Machine Wizard: Hardware . . . . . . . . . . . . . . . . 16 1.8.4 Create Virtual Machine Wizard: Virtual Hard Disk . . . . . . . . . . . . 17 1.8.5 Create Virtual Machine Wizard: Summary . . . . . . . . . . . . . . . . 18 1.8.6 Some Examples of Unattended Installation . . . . . . . . . . . . . . . . 18 1.9 Running Your Virtual Machine . . . . . . . . . . . . . . . . . . . . . . . . . . . . 19 1.9.1 Starting a New VM for the First Time . . . . . . . . . . . . . . . . . . . 19 1.9.2 Capturing and Releasing Keyboard and Mouse . . . . . . . . . . . . . . 19 1.9.3 Typing Special Characters . . . . . . . . . . . . . . . . . . . . . . . . . . 20 1.9.4 Changing Removable Media . . . . . . . . . . . . . . . . . . . . . . . . 21 1.9.5 Resizing the Machine’s Window . . . . . . . . . . . . . . . . . . . . . . 21 1.9.6 Saving the State of the Machine . . . . . . . . . . . . . . . . . . . . . . 22 1.10 Using VM Groups . . . . . . . . . . . . . . . . . . . . . . . . . . . . . . . . . . . 23 1.11 Snapshots . . . . . . . . . . . . . . . . . . . . . . . . . . . . . . . . . . . . . . . 24 1.11.1 Taking, Restoring, and Deleting Snapshots . . . . . . . . . . . . . . . . 25 1.11.2 Snapshot Contents . . . . . . . . . . . . . . . . . . . . . . . . . . . . . 26 1.12 Virtual Machine Configuration . . . . . . . . . . . . . . . . . . . . . . . . . . . . 27 1.13 Removing and Moving Virtual Machines . . . . . . . . . . . . . . . . . . . . . . 27 1.14 Cloning Virtual Machines . . . . . . . . . . . . . . . . . . . . . . . . . . . . . . . 28 1.15 Importing and Exporting Virtual Machines . . . . . . . . . . . . . . . . . . . . . 30 1.15.1 About the OVF Format . . . . . . . . . . . . . . . . . . . . . . . . . . . 30 1.15.2 Importing an Appliance in OVF Format . . . . . . . . . . . . . . . . . . 31 1.15.3 Exporting an Appliance in OVF Format . . . . . . . . . . . . . . . . . . 32 1.16 Integrating with Oracle Cloud Infrastructure . . . . . . . . . . . . . . . . . . . . 32 1.16.1 Preparing for Oracle Cloud Infrastructure Integration . . . . . . . . . . 33 1.16.2 Creating an API Signing Key Pair . . . . . . . . . . . . . . . . . . . . . . 33 1.16.3 Uploading the Public Key to Oracle Cloud Infrastructure . . . . . . . . . 34 1.16.4 Creating a Cloud Profile . . . . . . . . . . . . . . . . . . . . . . . . . . . 34 1.16.5 Using the Cloud Profile Manager . . . . . . . . . . . . . . . . . . . . . . 35 ii
- 3. Contents 1.16.6 Using Oracle VM VirtualBox With Oracle Cloud Infrastructure . . . . . 37 1.16.7 Using Cloud Virtual Machines . . . . . . . . . . . . . . . . . . . . . . . 38 1.16.8 Exporting an Appliance to Oracle Cloud Infrastructure . . . . . . . . . . 42 1.16.9 Importing an Instance from Oracle Cloud Infrastructure . . . . . . . . . 45 1.16.10 Using a Cloud Network . . . . . . . . . . . . . . . . . . . . . . . . . . . 46 1.16.11 Using VBoxManage Commands With Oracle Cloud Infrastructure . . . . 46 1.17 Preferences . . . . . . . . . . . . . . . . . . . . . . . . . . . . . . . . . . . . . . 47 1.18 Alternative Front-Ends . . . . . . . . . . . . . . . . . . . . . . . . . . . . . . . . 48 1.19 Soft Keyboard . . . . . . . . . . . . . . . . . . . . . . . . . . . . . . . . . . . . . 49 1.19.1 Using the Soft Keyboard . . . . . . . . . . . . . . . . . . . . . . . . . . 49 1.19.2 Creating a Custom Keyboard Layout . . . . . . . . . . . . . . . . . . . . 50 1.20 Monitoring of Virtual Machines . . . . . . . . . . . . . . . . . . . . . . . . . . . 50 1.20.1 VM Activity Overview . . . . . . . . . . . . . . . . . . . . . . . . . . . . 51 1.20.2 Session Information Dialog . . . . . . . . . . . . . . . . . . . . . . . . . 51 1.21 The Log Viewer . . . . . . . . . . . . . . . . . . . . . . . . . . . . . . . . . . . . 52 2 Installation Details 55 2.1 Installing on Windows Hosts . . . . . . . . . . . . . . . . . . . . . . . . . . . . . 55 2.1.1 Prerequisites . . . . . . . . . . . . . . . . . . . . . . . . . . . . . . . . . 55 2.1.2 Performing the Installation . . . . . . . . . . . . . . . . . . . . . . . . . 55 2.1.3 Uninstallation . . . . . . . . . . . . . . . . . . . . . . . . . . . . . . . . 57 2.1.4 Unattended Installation . . . . . . . . . . . . . . . . . . . . . . . . . . . 57 2.1.5 Public Properties . . . . . . . . . . . . . . . . . . . . . . . . . . . . . . 57 2.2 Installing on macOS Hosts . . . . . . . . . . . . . . . . . . . . . . . . . . . . . . 57 2.2.1 Performing the Installation . . . . . . . . . . . . . . . . . . . . . . . . . 57 2.2.2 Uninstallation . . . . . . . . . . . . . . . . . . . . . . . . . . . . . . . . 58 2.2.3 Unattended Installation . . . . . . . . . . . . . . . . . . . . . . . . . . . 58 2.3 Installing on Linux Hosts . . . . . . . . . . . . . . . . . . . . . . . . . . . . . . . 58 2.3.1 Prerequisites . . . . . . . . . . . . . . . . . . . . . . . . . . . . . . . . . 58 2.3.2 The Oracle VM VirtualBox Kernel Modules . . . . . . . . . . . . . . . . 58 2.3.3 Performing the Installation . . . . . . . . . . . . . . . . . . . . . . . . . 59 2.3.4 The vboxusers Group . . . . . . . . . . . . . . . . . . . . . . . . . . . . 63 2.3.5 Starting Oracle VM VirtualBox on Linux . . . . . . . . . . . . . . . . . . 63 2.4 Installing on Oracle Solaris Hosts . . . . . . . . . . . . . . . . . . . . . . . . . . 63 2.4.1 Performing the Installation . . . . . . . . . . . . . . . . . . . . . . . . . 63 2.4.2 The vboxuser Group . . . . . . . . . . . . . . . . . . . . . . . . . . . . . 64 2.4.3 Starting Oracle VM VirtualBox on Oracle Solaris . . . . . . . . . . . . . 64 2.4.4 Uninstallation . . . . . . . . . . . . . . . . . . . . . . . . . . . . . . . . 64 2.4.5 Unattended Installation . . . . . . . . . . . . . . . . . . . . . . . . . . . 64 2.4.6 Configuring a Zone for Running Oracle VM VirtualBox . . . . . . . . . . 65 2.5 Installing an Extension Pack . . . . . . . . . . . . . . . . . . . . . . . . . . . . . 65 2.5.1 The Extension Pack Manager . . . . . . . . . . . . . . . . . . . . . . . . 65 3 Configuring Virtual Machines 67 3.1 Supported Guest Operating Systems . . . . . . . . . . . . . . . . . . . . . . . . . 67 3.1.1 Mac OS X Guests . . . . . . . . . . . . . . . . . . . . . . . . . . . . . . 68 3.1.2 64-bit Guests . . . . . . . . . . . . . . . . . . . . . . . . . . . . . . . . . 69 3.2 Unattended Guest Installation . . . . . . . . . . . . . . . . . . . . . . . . . . . . 69 3.2.1 Using VBoxManage Commands for Unattended Guest Installation . . . 70 3.3 Emulated Hardware . . . . . . . . . . . . . . . . . . . . . . . . . . . . . . . . . . 71 3.4 General Settings . . . . . . . . . . . . . . . . . . . . . . . . . . . . . . . . . . . . 72 3.4.1 Basic Tab . . . . . . . . . . . . . . . . . . . . . . . . . . . . . . . . . . . 72 3.4.2 Advanced Tab . . . . . . . . . . . . . . . . . . . . . . . . . . . . . . . . 72 3.4.3 Description Tab . . . . . . . . . . . . . . . . . . . . . . . . . . . . . . . 73 iii
- 4. Contents 3.4.4 Disk Encryption Tab . . . . . . . . . . . . . . . . . . . . . . . . . . . . . 73 3.5 System Settings . . . . . . . . . . . . . . . . . . . . . . . . . . . . . . . . . . . . 73 3.5.1 Motherboard Tab . . . . . . . . . . . . . . . . . . . . . . . . . . . . . . 73 3.5.2 Processor Tab . . . . . . . . . . . . . . . . . . . . . . . . . . . . . . . . 75 3.5.3 Acceleration Tab . . . . . . . . . . . . . . . . . . . . . . . . . . . . . . . 76 3.6 Display Settings . . . . . . . . . . . . . . . . . . . . . . . . . . . . . . . . . . . . 76 3.6.1 Screen Tab . . . . . . . . . . . . . . . . . . . . . . . . . . . . . . . . . . 76 3.6.2 Remote Display Tab . . . . . . . . . . . . . . . . . . . . . . . . . . . . . 77 3.6.3 Recording Tab . . . . . . . . . . . . . . . . . . . . . . . . . . . . . . . . 77 3.7 Storage Settings . . . . . . . . . . . . . . . . . . . . . . . . . . . . . . . . . . . . 78 3.8 Audio Settings . . . . . . . . . . . . . . . . . . . . . . . . . . . . . . . . . . . . . 80 3.9 Network Settings . . . . . . . . . . . . . . . . . . . . . . . . . . . . . . . . . . . 80 3.10 Serial Ports . . . . . . . . . . . . . . . . . . . . . . . . . . . . . . . . . . . . . . 80 3.11 USB Support . . . . . . . . . . . . . . . . . . . . . . . . . . . . . . . . . . . . . . 82 3.11.1 USB Settings . . . . . . . . . . . . . . . . . . . . . . . . . . . . . . . . . 82 3.11.2 Implementation Notes for Windows and Linux Hosts . . . . . . . . . . . 83 3.12 Shared Folders . . . . . . . . . . . . . . . . . . . . . . . . . . . . . . . . . . . . . 84 3.13 User Interface . . . . . . . . . . . . . . . . . . . . . . . . . . . . . . . . . . . . . 84 3.14 Alternative Firmware (EFI) . . . . . . . . . . . . . . . . . . . . . . . . . . . . . . 84 3.14.1 Video Modes in EFI . . . . . . . . . . . . . . . . . . . . . . . . . . . . . 85 3.14.2 Specifying Boot Arguments . . . . . . . . . . . . . . . . . . . . . . . . . 87 4 Guest Additions 88 4.1 Introduction to Guest Additions . . . . . . . . . . . . . . . . . . . . . . . . . . . 88 4.2 Installing and Maintaining Guest Additions . . . . . . . . . . . . . . . . . . . . . 89 4.2.1 Guest Additions for Windows . . . . . . . . . . . . . . . . . . . . . . . . 89 4.2.2 Guest Additions for Linux . . . . . . . . . . . . . . . . . . . . . . . . . . 92 4.2.3 Guest Additions for Oracle Solaris . . . . . . . . . . . . . . . . . . . . . 95 4.2.4 Guest Additions for OS/2 . . . . . . . . . . . . . . . . . . . . . . . . . . 96 4.3 Shared Folders . . . . . . . . . . . . . . . . . . . . . . . . . . . . . . . . . . . . . 96 4.3.1 Manual Mounting . . . . . . . . . . . . . . . . . . . . . . . . . . . . . . 97 4.3.2 Automatic Mounting . . . . . . . . . . . . . . . . . . . . . . . . . . . . 98 4.4 Drag and Drop . . . . . . . . . . . . . . . . . . . . . . . . . . . . . . . . . . . . . 99 4.4.1 Supported Formats . . . . . . . . . . . . . . . . . . . . . . . . . . . . . 100 4.4.2 Known Limitations . . . . . . . . . . . . . . . . . . . . . . . . . . . . . 101 4.5 Hardware-Accelerated Graphics . . . . . . . . . . . . . . . . . . . . . . . . . . . 101 4.5.1 Hardware 3D Acceleration (OpenGL and Direct3D 8/9) . . . . . . . . . 101 4.5.2 Hardware 2D Video Acceleration for Windows Guests . . . . . . . . . . 102 4.6 Seamless Windows . . . . . . . . . . . . . . . . . . . . . . . . . . . . . . . . . . 102 4.7 Guest Properties . . . . . . . . . . . . . . . . . . . . . . . . . . . . . . . . . . . . 103 4.7.1 Using Guest Properties to Wait on VM Events . . . . . . . . . . . . . . . 105 4.8 Guest Control File Manager . . . . . . . . . . . . . . . . . . . . . . . . . . . . . 105 4.8.1 Using the Guest Control File Manager . . . . . . . . . . . . . . . . . . . 106 4.9 Guest Control of Applications . . . . . . . . . . . . . . . . . . . . . . . . . . . . 107 4.10 Memory Overcommitment . . . . . . . . . . . . . . . . . . . . . . . . . . . . . . 107 4.10.1 Memory Ballooning . . . . . . . . . . . . . . . . . . . . . . . . . . . . . 107 4.10.2 Page Fusion . . . . . . . . . . . . . . . . . . . . . . . . . . . . . . . . . 108 4.11 Controlling Virtual Monitor Topology . . . . . . . . . . . . . . . . . . . . . . . . 109 4.11.1 X11/Wayland Desktop Environments . . . . . . . . . . . . . . . . . . . 109 5 Virtual Storage 110 5.1 Hard Disk Controllers . . . . . . . . . . . . . . . . . . . . . . . . . . . . . . . . . 110 5.2 Disk Image Files (VDI, VMDK, VHD, HDD) . . . . . . . . . . . . . . . . . . . . . 113 5.3 The Virtual Media Manager . . . . . . . . . . . . . . . . . . . . . . . . . . . . . 114 iv
- 5. Contents 5.3.1 Creating a Virtual Hard Disk Image . . . . . . . . . . . . . . . . . . . . 116 5.3.2 Creating a Virtual Optical Disk Image . . . . . . . . . . . . . . . . . . . 117 5.3.3 Creating a Virtual Floppy Disk Image . . . . . . . . . . . . . . . . . . . 117 5.4 Special Image Write Modes . . . . . . . . . . . . . . . . . . . . . . . . . . . . . . 118 5.5 Differencing Images . . . . . . . . . . . . . . . . . . . . . . . . . . . . . . . . . . 119 5.6 Cloning Disk Images . . . . . . . . . . . . . . . . . . . . . . . . . . . . . . . . . 121 5.7 Host Input/Output Caching . . . . . . . . . . . . . . . . . . . . . . . . . . . . . 122 5.8 Limiting Bandwidth for Disk Images . . . . . . . . . . . . . . . . . . . . . . . . . 122 5.9 CD/DVD Support . . . . . . . . . . . . . . . . . . . . . . . . . . . . . . . . . . . 123 5.10 iSCSI Servers . . . . . . . . . . . . . . . . . . . . . . . . . . . . . . . . . . . . . 124 5.11 vboximg-mount: A Utility for FUSE Mounting a Virtual Disk Image . . . . . . . . 124 5.11.1 Viewing Detailed Information About a Virtual Disk Image . . . . . . . . 125 5.11.2 Mounting a Virtual Disk Image . . . . . . . . . . . . . . . . . . . . . . . 126 6 Virtual Networking 127 6.1 Virtual Networking Hardware . . . . . . . . . . . . . . . . . . . . . . . . . . . . 127 6.2 Introduction to Networking Modes . . . . . . . . . . . . . . . . . . . . . . . . . 128 6.3 Network Address Translation (NAT) . . . . . . . . . . . . . . . . . . . . . . . . . 129 6.3.1 Configuring Port Forwarding with NAT . . . . . . . . . . . . . . . . . . 130 6.3.2 PXE Booting with NAT . . . . . . . . . . . . . . . . . . . . . . . . . . . 130 6.3.3 NAT Limitations . . . . . . . . . . . . . . . . . . . . . . . . . . . . . . . 131 6.4 Network Address Translation Service . . . . . . . . . . . . . . . . . . . . . . . . 131 6.5 Bridged Networking . . . . . . . . . . . . . . . . . . . . . . . . . . . . . . . . . . 133 6.6 Internal Networking . . . . . . . . . . . . . . . . . . . . . . . . . . . . . . . . . 134 6.7 Host-Only Networking . . . . . . . . . . . . . . . . . . . . . . . . . . . . . . . . 135 6.8 UDP Tunnel Networking . . . . . . . . . . . . . . . . . . . . . . . . . . . . . . . 136 6.9 VDE Networking . . . . . . . . . . . . . . . . . . . . . . . . . . . . . . . . . . . 137 6.10 Cloud Networks . . . . . . . . . . . . . . . . . . . . . . . . . . . . . . . . . . . . 138 6.11 Network Manager . . . . . . . . . . . . . . . . . . . . . . . . . . . . . . . . . . . 138 6.11.1 Host-Only Networks Tab . . . . . . . . . . . . . . . . . . . . . . . . . . 138 6.11.2 NAT Networks Tab . . . . . . . . . . . . . . . . . . . . . . . . . . . . . . 138 6.11.3 Cloud Networks Tab . . . . . . . . . . . . . . . . . . . . . . . . . . . . . 139 6.12 Limiting Bandwidth for Network Input/Output . . . . . . . . . . . . . . . . . . . 139 6.13 Improving Network Performance . . . . . . . . . . . . . . . . . . . . . . . . . . 140 7 Remote Virtual Machines 142 7.1 Remote Display (VRDP Support) . . . . . . . . . . . . . . . . . . . . . . . . . . . 142 7.1.1 Common Third-Party RDP Viewers . . . . . . . . . . . . . . . . . . . . . 142 7.1.2 VBoxHeadless, the Remote Desktop Server . . . . . . . . . . . . . . . . 143 7.1.3 Step by Step: Creating a Virtual Machine on a Headless Server . . . . . 144 7.1.4 Remote USB . . . . . . . . . . . . . . . . . . . . . . . . . . . . . . . . . 146 7.1.5 RDP Authentication . . . . . . . . . . . . . . . . . . . . . . . . . . . . . 146 7.1.6 RDP Encryption . . . . . . . . . . . . . . . . . . . . . . . . . . . . . . . 147 7.1.7 Multiple Connections to the VRDP Server . . . . . . . . . . . . . . . . . 148 7.1.8 Multiple Remote Monitors . . . . . . . . . . . . . . . . . . . . . . . . . 149 7.1.9 VRDP Video Redirection . . . . . . . . . . . . . . . . . . . . . . . . . . 149 7.1.10 VRDP Customization . . . . . . . . . . . . . . . . . . . . . . . . . . . . 149 7.2 Teleporting . . . . . . . . . . . . . . . . . . . . . . . . . . . . . . . . . . . . . . 150 7.3 VBoxHeadless . . . . . . . . . . . . . . . . . . . . . . . . . . . . . . . . . . . . . 151 8 VBoxManage 153 8.1 Introduction . . . . . . . . . . . . . . . . . . . . . . . . . . . . . . . . . . . . . . 153 8.2 Commands Overview . . . . . . . . . . . . . . . . . . . . . . . . . . . . . . . . . 154 8.3 General Options . . . . . . . . . . . . . . . . . . . . . . . . . . . . . . . . . . . . 166 v
- 6. Contents 8.4 VBoxManage . . . . . . . . . . . . . . . . . . . . . . . . . . . . . . . . . . . . . 166 8.5 VBoxManage list . . . . . . . . . . . . . . . . . . . . . . . . . . . . . . . . . . . 169 8.6 VBoxManage showvminfo . . . . . . . . . . . . . . . . . . . . . . . . . . . . . . 174 8.7 VBoxManage registervm . . . . . . . . . . . . . . . . . . . . . . . . . . . . . . . 176 8.8 VBoxManage unregistervm . . . . . . . . . . . . . . . . . . . . . . . . . . . . . . 177 8.9 VBoxManage createvm . . . . . . . . . . . . . . . . . . . . . . . . . . . . . . . . 177 8.10 VBoxManage modifyvm . . . . . . . . . . . . . . . . . . . . . . . . . . . . . . . 179 8.11 VBoxManage clonevm . . . . . . . . . . . . . . . . . . . . . . . . . . . . . . . . 202 8.12 VBoxManage movevm . . . . . . . . . . . . . . . . . . . . . . . . . . . . . . . . 204 8.13 VBoxManage encryptvm . . . . . . . . . . . . . . . . . . . . . . . . . . . . . . . 204 8.14 VBoxManage cloud . . . . . . . . . . . . . . . . . . . . . . . . . . . . . . . . . . 206 8.15 VBoxManage cloudprofile . . . . . . . . . . . . . . . . . . . . . . . . . . . . . . 213 8.16 VBoxManage import . . . . . . . . . . . . . . . . . . . . . . . . . . . . . . . . . 214 8.17 VBoxManage export . . . . . . . . . . . . . . . . . . . . . . . . . . . . . . . . . . 219 8.18 VBoxManage signova . . . . . . . . . . . . . . . . . . . . . . . . . . . . . . . . . 222 8.19 VBoxManage startvm . . . . . . . . . . . . . . . . . . . . . . . . . . . . . . . . . 223 8.20 VBoxManage controlvm . . . . . . . . . . . . . . . . . . . . . . . . . . . . . . . 225 8.21 VBoxManage unattended . . . . . . . . . . . . . . . . . . . . . . . . . . . . . . . 242 8.22 VBoxManage discardstate . . . . . . . . . . . . . . . . . . . . . . . . . . . . . . 245 8.23 VBoxManage adoptstate . . . . . . . . . . . . . . . . . . . . . . . . . . . . . . . 246 8.24 VBoxManage snapshot . . . . . . . . . . . . . . . . . . . . . . . . . . . . . . . . 246 8.25 VBoxManage closemedium . . . . . . . . . . . . . . . . . . . . . . . . . . . . . . 250 8.26 VBoxManage storageattach . . . . . . . . . . . . . . . . . . . . . . . . . . . . . . 250 8.27 VBoxManage storagectl . . . . . . . . . . . . . . . . . . . . . . . . . . . . . . . . 255 8.28 VBoxManage bandwidthctl . . . . . . . . . . . . . . . . . . . . . . . . . . . . . . 256 8.29 VBoxManage showmediuminfo . . . . . . . . . . . . . . . . . . . . . . . . . . . 258 8.30 VBoxManage createmedium . . . . . . . . . . . . . . . . . . . . . . . . . . . . . 259 8.31 VBoxManage modifymedium . . . . . . . . . . . . . . . . . . . . . . . . . . . . . 261 8.32 VBoxManage clonemedium . . . . . . . . . . . . . . . . . . . . . . . . . . . . . . 263 8.33 VBoxManage mediumproperty . . . . . . . . . . . . . . . . . . . . . . . . . . . . 264 8.34 VBoxManage encryptmedium . . . . . . . . . . . . . . . . . . . . . . . . . . . . 266 8.35 VBoxManage checkmediumpwd . . . . . . . . . . . . . . . . . . . . . . . . . . . 267 8.36 VBoxManage convertfromraw . . . . . . . . . . . . . . . . . . . . . . . . . . . . 268 8.37 VBoxManage mediumio . . . . . . . . . . . . . . . . . . . . . . . . . . . . . . . 270 8.38 VBoxManage setextradata . . . . . . . . . . . . . . . . . . . . . . . . . . . . . . 271 8.39 VBoxManage getextradata . . . . . . . . . . . . . . . . . . . . . . . . . . . . . . 272 8.40 VBoxManage setproperty . . . . . . . . . . . . . . . . . . . . . . . . . . . . . . . 273 8.41 VBoxManage usbfilter . . . . . . . . . . . . . . . . . . . . . . . . . . . . . . . . . 275 8.42 VBoxManage sharedfolder . . . . . . . . . . . . . . . . . . . . . . . . . . . . . . 277 8.43 VBoxManage guestproperty . . . . . . . . . . . . . . . . . . . . . . . . . . . . . 279 8.44 VBoxManage guestcontrol . . . . . . . . . . . . . . . . . . . . . . . . . . . . . . 282 8.45 VBoxManage debugvm . . . . . . . . . . . . . . . . . . . . . . . . . . . . . . . . 293 8.46 VBoxManage metrics . . . . . . . . . . . . . . . . . . . . . . . . . . . . . . . . . 300 8.47 VBoxManage natnetwork . . . . . . . . . . . . . . . . . . . . . . . . . . . . . . . 304 8.48 VBoxManage hostonlyif . . . . . . . . . . . . . . . . . . . . . . . . . . . . . . . . 307 8.49 VBoxManage hostonlynet . . . . . . . . . . . . . . . . . . . . . . . . . . . . . . . 308 8.50 VBoxManage dhcpserver . . . . . . . . . . . . . . . . . . . . . . . . . . . . . . . 310 8.51 VBoxManage usbdevsource . . . . . . . . . . . . . . . . . . . . . . . . . . . . . . 320 8.52 VBoxManage extpack . . . . . . . . . . . . . . . . . . . . . . . . . . . . . . . . . 321 8.53 VBoxManage updatecheck . . . . . . . . . . . . . . . . . . . . . . . . . . . . . . 322 8.54 VBoxManage modifynvram . . . . . . . . . . . . . . . . . . . . . . . . . . . . . . 323 8.55 vboximg-mount . . . . . . . . . . . . . . . . . . . . . . . . . . . . . . . . . . . . 326 vi
- 7. Contents 9 Advanced Topics 330 9.1 Automated Guest Logins . . . . . . . . . . . . . . . . . . . . . . . . . . . . . . . 330 9.1.1 Automated Windows Guest Logins . . . . . . . . . . . . . . . . . . . . . 330 9.1.2 Automated Linux and UNIX Guest Logins . . . . . . . . . . . . . . . . . 331 9.2 Advanced Configuration for Windows Guests . . . . . . . . . . . . . . . . . . . . 334 9.2.1 Automated Windows System Preparation . . . . . . . . . . . . . . . . . 334 9.3 Advanced Configuration for Linux and Oracle Solaris Guests . . . . . . . . . . . 335 9.3.1 Manual Setup of Selected Guest Services on Linux . . . . . . . . . . . . 335 9.3.2 Guest Graphics and Mouse Driver Setup in Depth . . . . . . . . . . . . 335 9.4 CPU Hot-Plugging . . . . . . . . . . . . . . . . . . . . . . . . . . . . . . . . . . . 336 9.5 Webcam Passthrough . . . . . . . . . . . . . . . . . . . . . . . . . . . . . . . . . 337 9.5.1 Using a Host Webcam in the Guest . . . . . . . . . . . . . . . . . . . . . 337 9.5.2 Windows Hosts . . . . . . . . . . . . . . . . . . . . . . . . . . . . . . . 338 9.5.3 macOS Hosts . . . . . . . . . . . . . . . . . . . . . . . . . . . . . . . . . 338 9.5.4 Linux and Oracle Solaris Hosts . . . . . . . . . . . . . . . . . . . . . . . 338 9.6 Advanced Display Configuration . . . . . . . . . . . . . . . . . . . . . . . . . . . 338 9.6.1 Custom VESA Resolutions . . . . . . . . . . . . . . . . . . . . . . . . . 338 9.6.2 Configuring the Maximum Resolution of Guests When Using the Graphical Frontend . . . . . . . . . . . . . . . . . . . . . . . . . . . . . 339 9.7 Advanced Storage Configuration . . . . . . . . . . . . . . . . . . . . . . . . . . . 339 9.7.1 Using a Raw Host Hard Disk From a Guest . . . . . . . . . . . . . . . . 339 9.7.2 Configuring the Hard Disk Vendor Product Data (VPD) . . . . . . . . . 341 9.7.3 Access iSCSI Targets Using Internal Networking . . . . . . . . . . . . . 342 9.8 Fine Tuning the Oracle VM VirtualBox NAT Engine . . . . . . . . . . . . . . . . . 343 9.8.1 Configuring the Address of a NAT Network Interface . . . . . . . . . . . 343 9.8.2 Configuring the Boot Server (Next Server) of a NAT Network Interface . 343 9.8.3 Tuning TCP/IP Buffers for NAT . . . . . . . . . . . . . . . . . . . . . . . 343 9.8.4 Binding NAT Sockets to a Specific Interface . . . . . . . . . . . . . . . . 343 9.8.5 Enabling DNS Proxy in NAT Mode . . . . . . . . . . . . . . . . . . . . . 344 9.8.6 Using the Host’s Resolver as a DNS Proxy in NAT Mode . . . . . . . . . 344 9.8.7 Configuring Aliasing of the NAT Engine . . . . . . . . . . . . . . . . . . 345 9.9 Configuring the BIOS DMI Information . . . . . . . . . . . . . . . . . . . . . . . 345 9.10 Configuring Custom ACPI Tables . . . . . . . . . . . . . . . . . . . . . . . . . . . 347 9.11 Fine Tuning Timers and Time Synchronization . . . . . . . . . . . . . . . . . . . 347 9.11.1 Configuring the Guest Time Stamp Counter (TSC) to Reflect Guest Execution . . . . . . . . . . . . . . . . . . . . . . . . . . . . . . . . . . 347 9.11.2 Accelerate or Slow Down the Guest Clock . . . . . . . . . . . . . . . . . 347 9.11.3 Tuning the Guest Additions Time Synchronization Parameters . . . . . 348 9.11.4 Disabling the Guest Additions Time Synchronization . . . . . . . . . . . 348 9.12 Installing the Alternate Bridged Networking Driver on Oracle Solaris 11 Hosts . 348 9.13 Oracle VM VirtualBox VNIC Templates for VLANs on Oracle Solaris 11 Hosts . . 349 9.14 Configuring Multiple Host-Only Network Interfaces on Oracle Solaris Hosts . . . 350 9.15 Configuring the Oracle VM VirtualBox CoreDumper on Oracle Solaris Hosts . . . 350 9.16 Oracle VM VirtualBox and Oracle Solaris Kernel Zones . . . . . . . . . . . . . . 351 9.17 Locking Down VirtualBox Manager . . . . . . . . . . . . . . . . . . . . . . . . . 352 9.17.1 Customizing VirtualBox Manager . . . . . . . . . . . . . . . . . . . . . 352 9.17.2 VM Selector Customization . . . . . . . . . . . . . . . . . . . . . . . . . 352 9.17.3 Configure VM Selector Menu Entries . . . . . . . . . . . . . . . . . . . 353 9.17.4 Configure VM Window Menu Entries . . . . . . . . . . . . . . . . . . . 353 9.17.5 Configure VM Window Status Bar Entries . . . . . . . . . . . . . . . . . 358 9.17.6 Configure VM Window Visual Modes . . . . . . . . . . . . . . . . . . . 359 9.17.7 Host Key Customization . . . . . . . . . . . . . . . . . . . . . . . . . . . 360 9.17.8 Action when Terminating the VM . . . . . . . . . . . . . . . . . . . . . 360 vii
- 8. Contents 9.17.9 Default Action when Terminating the VM . . . . . . . . . . . . . . . . . 361 9.17.10 Action for Handling a Guru Meditation . . . . . . . . . . . . . . . . . . 361 9.17.11 Configuring Automatic Mouse Capturing . . . . . . . . . . . . . . . . . 362 9.17.12 Requesting Legacy Full-Screen Mode . . . . . . . . . . . . . . . . . . . 362 9.17.13 Removing Certain Modes of Networking From the GUI . . . . . . . . . 362 9.18 Starting the Oracle VM VirtualBox Web Service Automatically . . . . . . . . . . 363 9.18.1 Linux: Starting the Web Service With init . . . . . . . . . . . . . . . . . 363 9.18.2 Oracle Solaris: Starting the Web Service With SMF . . . . . . . . . . . . 364 9.18.3 macOS: Starting the Web Service With launchd . . . . . . . . . . . . . . 364 9.19 Oracle VM VirtualBox Watchdog . . . . . . . . . . . . . . . . . . . . . . . . . . . 364 9.19.1 Memory Ballooning Control . . . . . . . . . . . . . . . . . . . . . . . . 365 9.19.2 Host Isolation Detection . . . . . . . . . . . . . . . . . . . . . . . . . . 366 9.19.3 More Information . . . . . . . . . . . . . . . . . . . . . . . . . . . . . . 366 9.19.4 Linux: Starting the Watchdog Service With init . . . . . . . . . . . . . . 367 9.19.5 Oracle Solaris: Starting the Watchdog Service With SMF . . . . . . . . 367 9.20 Other Extension Packs . . . . . . . . . . . . . . . . . . . . . . . . . . . . . . . . 368 9.21 Starting Virtual Machines During System Boot . . . . . . . . . . . . . . . . . . . 368 9.21.1 Linux: Starting the Autostart Service With init . . . . . . . . . . . . . . 368 9.21.2 Oracle Solaris: Starting the Autostart Service With SMF . . . . . . . . . 369 9.21.3 macOS: Starting the Autostart Service With launchd . . . . . . . . . . . 369 9.21.4 Windows: Starting the Autostart Service . . . . . . . . . . . . . . . . . 370 9.22 Encryption of VMs . . . . . . . . . . . . . . . . . . . . . . . . . . . . . . . . . . . 371 9.22.1 Limitations of VM Encryption . . . . . . . . . . . . . . . . . . . . . . . . 371 9.22.2 Encrypting a VM . . . . . . . . . . . . . . . . . . . . . . . . . . . . . . . 371 9.22.3 Opening the Encrypted VM . . . . . . . . . . . . . . . . . . . . . . . . . 372 9.22.4 Decrypting Encrypted VMs . . . . . . . . . . . . . . . . . . . . . . . . . 372 9.23 Oracle VM VirtualBox Expert Storage Management . . . . . . . . . . . . . . . . 372 9.24 Handling of Host Power Management Events . . . . . . . . . . . . . . . . . . . . 372 9.25 Passing Through SSE4.1/SSE4.2 Instructions . . . . . . . . . . . . . . . . . . . . 373 9.26 Support for Keyboard Indicator Synchronization . . . . . . . . . . . . . . . . . . 373 9.27 Capturing USB Traffic for Selected Devices . . . . . . . . . . . . . . . . . . . . . 374 9.28 Configuring the Heartbeat Service . . . . . . . . . . . . . . . . . . . . . . . . . . 374 9.29 Encryption of Disk Images . . . . . . . . . . . . . . . . . . . . . . . . . . . . . . 374 9.29.1 Limitations of Disk Encryption . . . . . . . . . . . . . . . . . . . . . . . 375 9.29.2 Encrypting Disk Images . . . . . . . . . . . . . . . . . . . . . . . . . . . 375 9.29.3 Starting a VM with Encrypted Images . . . . . . . . . . . . . . . . . . . 375 9.29.4 Decrypting Encrypted Images . . . . . . . . . . . . . . . . . . . . . . . 376 9.30 Paravirtualized Debugging . . . . . . . . . . . . . . . . . . . . . . . . . . . . . . 376 9.30.1 Hyper-V Debug Options . . . . . . . . . . . . . . . . . . . . . . . . . . . 376 9.31 PC Speaker Passthrough . . . . . . . . . . . . . . . . . . . . . . . . . . . . . . . 379 9.32 Accessing USB devices Exposed Over the Network with USB/IP . . . . . . . . . . 380 9.32.1 Setting up USB/IP Support on a Linux System . . . . . . . . . . . . . . 380 9.32.2 Security Considerations . . . . . . . . . . . . . . . . . . . . . . . . . . . 381 9.33 Using Hyper-V with Oracle VM VirtualBox . . . . . . . . . . . . . . . . . . . . . 381 9.34 Nested Virtualization . . . . . . . . . . . . . . . . . . . . . . . . . . . . . . . . . 381 9.35 VBoxSVC running in Windows Session 0 . . . . . . . . . . . . . . . . . . . . . . 382 9.35.1 Known Issues . . . . . . . . . . . . . . . . . . . . . . . . . . . . . . . . 382 9.36 VISO file format / RTIsoMaker . . . . . . . . . . . . . . . . . . . . . . . . . . . . 382 10 Technical Background 389 10.1 Where Oracle VM VirtualBox Stores its Files . . . . . . . . . . . . . . . . . . . . 389 10.1.1 The Machine Folder . . . . . . . . . . . . . . . . . . . . . . . . . . . . . 389 10.1.2 Global Settings . . . . . . . . . . . . . . . . . . . . . . . . . . . . . . . 390 10.1.3 Summary of Configuration Data Locations . . . . . . . . . . . . . . . . 390 viii
- 9. Contents 10.1.4 Oracle VM VirtualBox XML Files . . . . . . . . . . . . . . . . . . . . . . 390 10.2 Oracle VM VirtualBox Executables and Components . . . . . . . . . . . . . . . . 391 10.3 Hardware Virtualization . . . . . . . . . . . . . . . . . . . . . . . . . . . . . . . 393 10.4 Details About Hardware Virtualization . . . . . . . . . . . . . . . . . . . . . . . 394 10.5 Paravirtualization Providers . . . . . . . . . . . . . . . . . . . . . . . . . . . . . 394 10.6 Nested Paging and VPIDs . . . . . . . . . . . . . . . . . . . . . . . . . . . . . . . 395 11 Oracle VM VirtualBox Programming Interfaces 396 12 Troubleshooting 397 12.1 Procedures and Tools . . . . . . . . . . . . . . . . . . . . . . . . . . . . . . . . . 397 12.1.1 Categorizing and Isolating Problems . . . . . . . . . . . . . . . . . . . . 397 12.1.2 Collecting Debugging Information . . . . . . . . . . . . . . . . . . . . . 398 12.1.3 Using the VBoxBugReport Command to Collect Debug Information Automatically . . . . . . . . . . . . . . . . . . . . . . . . . . . . . . . . 398 12.1.4 The Built-In VM Debugger . . . . . . . . . . . . . . . . . . . . . . . . . 399 12.1.5 VM Core Format . . . . . . . . . . . . . . . . . . . . . . . . . . . . . . . 401 12.2 General Troubleshooting . . . . . . . . . . . . . . . . . . . . . . . . . . . . . . . 402 12.2.1 Guest Shows IDE/SATA Errors for File-Based Images on Slow Host File System . . . . . . . . . . . . . . . . . . . . . . . . . . . . . . . . . . 402 12.2.2 Responding to Guest IDE/SATA Flush Requests . . . . . . . . . . . . . . 402 12.2.3 Performance Variation with Frequency Boosting . . . . . . . . . . . . . 403 12.2.4 Frequency Scaling Effect on CPU Usage . . . . . . . . . . . . . . . . . . 403 12.2.5 Inaccurate Windows CPU Usage Reporting . . . . . . . . . . . . . . . . 403 12.2.6 Poor Performance Caused by Host Power Management . . . . . . . . . 403 12.2.7 GUI: 2D Video Acceleration Option is Grayed Out . . . . . . . . . . . . 404 12.3 Windows Guests . . . . . . . . . . . . . . . . . . . . . . . . . . . . . . . . . . . . 404 12.3.1 No USB 3.0 Support in Windows 7 Guests . . . . . . . . . . . . . . . . . 404 12.3.2 Windows Bluescreens After Changing VM Configuration . . . . . . . . . 404 12.3.3 Windows 0x101 Bluescreens with SMP Enabled (IPI Timeout) . . . . . 405 12.3.4 Windows 2000 Installation Failures . . . . . . . . . . . . . . . . . . . . 405 12.3.5 How to Record Bluescreen Information from Windows Guests . . . . . 405 12.3.6 No Networking in Windows Vista Guests . . . . . . . . . . . . . . . . . 405 12.3.7 Windows Guests may Cause a High CPU Load . . . . . . . . . . . . . . 406 12.3.8 Long Delays When Accessing Shared Folders . . . . . . . . . . . . . . . 406 12.3.9 USB Tablet Coordinates Wrong in Windows 98 Guests . . . . . . . . . . 406 12.3.10 Windows Guests are Removed From an Active Directory Domain After Restoring a Snapshot . . . . . . . . . . . . . . . . . . . . . . . . . 406 12.3.11 Windows 3.x Limited to 64 MB RAM . . . . . . . . . . . . . . . . . . . 406 12.4 Linux and X11 Guests . . . . . . . . . . . . . . . . . . . . . . . . . . . . . . . . . 407 12.4.1 Linux Guests May Cause a High CPU load . . . . . . . . . . . . . . . . . 407 12.4.2 Buggy Linux 2.6 Kernel Versions . . . . . . . . . . . . . . . . . . . . . . 407 12.4.3 Shared Clipboard, Auto-Resizing, and Seamless Desktop in X11 Guests 407 12.5 Oracle Solaris Guests . . . . . . . . . . . . . . . . . . . . . . . . . . . . . . . . . 408 12.5.1 Certain Oracle Solaris 10 Releases May Take a Long Time to Boot with SMP . . . . . . . . . . . . . . . . . . . . . . . . . . . . . . . . . . . 408 12.6 Windows Hosts . . . . . . . . . . . . . . . . . . . . . . . . . . . . . . . . . . . . 408 12.6.1 VBoxSVC Out-of-Process COM Server Issues . . . . . . . . . . . . . . . 408 12.6.2 CD and DVD Changes Not Recognized . . . . . . . . . . . . . . . . . . . 408 12.6.3 Sluggish Response When Using Microsoft RDP Client . . . . . . . . . . 408 12.6.4 Running an iSCSI Initiator and Target on a Single System . . . . . . . . 409 12.6.5 Bridged Networking Adapters Missing . . . . . . . . . . . . . . . . . . . 409 12.6.6 Host-Only Networking Adapters Cannot be Created . . . . . . . . . . . 410 12.7 Linux Hosts . . . . . . . . . . . . . . . . . . . . . . . . . . . . . . . . . . . . . . 410 ix
- 10. Contents 12.7.1 Linux Kernel Module Refuses to Load . . . . . . . . . . . . . . . . . . . 410 12.7.2 Linux Host CD/DVD or Floppy Disk Drive Not Found . . . . . . . . . . . 410 12.7.3 Strange Guest IDE Error Messages When Writing to CD or DVD . . . . . 410 12.7.4 VBoxSVC IPC Issues . . . . . . . . . . . . . . . . . . . . . . . . . . . . . 411 12.7.5 USB Not Working . . . . . . . . . . . . . . . . . . . . . . . . . . . . . . 411 12.7.6 PAX/grsec Kernels . . . . . . . . . . . . . . . . . . . . . . . . . . . . . . 411 12.7.7 Linux Kernel vmalloc Pool Exhausted . . . . . . . . . . . . . . . . . . . 411 12.8 Oracle Solaris Hosts . . . . . . . . . . . . . . . . . . . . . . . . . . . . . . . . . . 411 12.8.1 Cannot Start VM, Not Enough Contiguous Memory . . . . . . . . . . . 411 13 Security Guide 412 13.1 General Security Principles . . . . . . . . . . . . . . . . . . . . . . . . . . . . . . 412 13.2 Secure Installation and Configuration . . . . . . . . . . . . . . . . . . . . . . . . 412 13.2.1 Installation Overview . . . . . . . . . . . . . . . . . . . . . . . . . . . . 412 13.2.2 Post Installation Configuration . . . . . . . . . . . . . . . . . . . . . . . 413 13.3 Security Features . . . . . . . . . . . . . . . . . . . . . . . . . . . . . . . . . . . 413 13.3.1 The Security Model . . . . . . . . . . . . . . . . . . . . . . . . . . . . . 413 13.3.2 Secure Configuration of Virtual Machines . . . . . . . . . . . . . . . . . 413 13.3.3 Configuring and Using Authentication . . . . . . . . . . . . . . . . . . . 414 13.3.4 Potentially Insecure Operations . . . . . . . . . . . . . . . . . . . . . . 415 13.3.5 Encryption . . . . . . . . . . . . . . . . . . . . . . . . . . . . . . . . . . 415 13.4 Security Recommendations . . . . . . . . . . . . . . . . . . . . . . . . . . . . . . 416 13.4.1 CVE-2018-3646 . . . . . . . . . . . . . . . . . . . . . . . . . . . . . . . 416 13.4.2 CVE-2018-12126, CVE-2018-12127, CVE-2018-12130, CVE-2019-11091 417 14 Known Limitations 418 14.1 Experimental Features . . . . . . . . . . . . . . . . . . . . . . . . . . . . . . . . 418 14.2 Known Issues . . . . . . . . . . . . . . . . . . . . . . . . . . . . . . . . . . . . . 418 15 Change Log 421 15.1 Version 7.0.0 (2022-10-10) . . . . . . . . . . . . . . . . . . . . . . . . . . . . . . 421 15.2 Change Logs for Legacy Versions . . . . . . . . . . . . . . . . . . . . . . . . . . . 423 16 Third-Party Materials and Licenses 424 16.1 Third-Party Materials . . . . . . . . . . . . . . . . . . . . . . . . . . . . . . . . . 424 16.2 Third-Party Licenses . . . . . . . . . . . . . . . . . . . . . . . . . . . . . . . . . . 434 16.2.1 GNU General Public License (GPL) . . . . . . . . . . . . . . . . . . . . . 434 16.2.2 GNU Lesser General Public License (LGPL) . . . . . . . . . . . . . . . . 437 16.2.3 Mozilla Public License (MPL) . . . . . . . . . . . . . . . . . . . . . . . . 443 16.2.4 MIT License . . . . . . . . . . . . . . . . . . . . . . . . . . . . . . . . . 449 16.2.5 X Consortium License (X11) (variant 1) . . . . . . . . . . . . . . . . . . 449 16.2.6 X Consortium License (X11) (variant 2) . . . . . . . . . . . . . . . . . . 449 16.2.7 zlib License . . . . . . . . . . . . . . . . . . . . . . . . . . . . . . . . . 450 16.2.8 Apache License v2 . . . . . . . . . . . . . . . . . . . . . . . . . . . . . . 450 16.2.9 OpenSSL License . . . . . . . . . . . . . . . . . . . . . . . . . . . . . . 452 16.2.10 Slirp License . . . . . . . . . . . . . . . . . . . . . . . . . . . . . . . . . 453 16.2.11 liblzf License . . . . . . . . . . . . . . . . . . . . . . . . . . . . . . . . . 453 16.2.12 libpng License . . . . . . . . . . . . . . . . . . . . . . . . . . . . . . . . 454 16.2.13 lwIP License . . . . . . . . . . . . . . . . . . . . . . . . . . . . . . . . . 454 16.2.14 libxml License . . . . . . . . . . . . . . . . . . . . . . . . . . . . . . . . 454 16.2.15 gSOAP Public License Version 1.3a . . . . . . . . . . . . . . . . . . . . . 455 16.2.16 curl License . . . . . . . . . . . . . . . . . . . . . . . . . . . . . . . . . 460 16.2.17 libgd License . . . . . . . . . . . . . . . . . . . . . . . . . . . . . . . . . 460 16.2.18 BSD License from Intel . . . . . . . . . . . . . . . . . . . . . . . . . . . 461 x
- 11. Contents 16.2.19 IJG (Independent JPEG Group) License . . . . . . . . . . . . . . . . . . 462 16.2.20 libjpeg-turbo Modified (3-clause) BSD License . . . . . . . . . . . . . . 462 16.2.21 FreeBSD License . . . . . . . . . . . . . . . . . . . . . . . . . . . . . . . 463 16.2.22 NetBSD License . . . . . . . . . . . . . . . . . . . . . . . . . . . . . . . 463 16.2.23 VPX License . . . . . . . . . . . . . . . . . . . . . . . . . . . . . . . . . 464 16.2.24 Vorbis License . . . . . . . . . . . . . . . . . . . . . . . . . . . . . . . . 464 16.2.25 curl License . . . . . . . . . . . . . . . . . . . . . . . . . . . . . . . . . 465 16.2.26 DocBook XML DTD License . . . . . . . . . . . . . . . . . . . . . . . . . 465 16.2.27 DocBook XSL Stylesheets License . . . . . . . . . . . . . . . . . . . . . 465 16.2.28 Intel ACPI Component Architecture (ACPICA) License . . . . . . . . . . 466 16.2.29 Khronos License . . . . . . . . . . . . . . . . . . . . . . . . . . . . . . . 467 16.2.30 SGI Free Software License B . . . . . . . . . . . . . . . . . . . . . . . . 468 16.2.31 Boost Software License . . . . . . . . . . . . . . . . . . . . . . . . . . . 468 16.2.32 Default Mesa 3D Graphics Library License . . . . . . . . . . . . . . . . . 469 16.2.33 Microsoft Software License . . . . . . . . . . . . . . . . . . . . . . . . . 471 16.2.34 Python License . . . . . . . . . . . . . . . . . . . . . . . . . . . . . . . . 475 16.2.35 License for Berkeley SoftFloat Release 3e . . . . . . . . . . . . . . . . . 478 16.2.36 BSD 3-Clause License for Glslang . . . . . . . . . . . . . . . . . . . . . 479 16.2.37 BSD 2-Clause License for Glslang . . . . . . . . . . . . . . . . . . . . . 479 16.2.38 GNU General Public License (GPL) License with Bison Exception for Glslang . . . . . . . . . . . . . . . . . . . . . . . . . . . . . . . . . . 480 16.2.39 WiX Toolset License . . . . . . . . . . . . . . . . . . . . . . . . . . . . . 487 16.2.40 XFree86 License (variant 1) . . . . . . . . . . . . . . . . . . . . . . . . 489 16.2.41 XFree86 License (variant 2) . . . . . . . . . . . . . . . . . . . . . . . . 489 16.2.42 Cereal License . . . . . . . . . . . . . . . . . . . . . . . . . . . . . . . . 489 16.2.43 Keith Packard License . . . . . . . . . . . . . . . . . . . . . . . . . . . . 490 16.2.44 X Direct Rendering Infrastructure (DRI) 2 Extension License . . . . . . 490 16.2.45 Network Computing Devices and DEC License . . . . . . . . . . . . . . 491 16.2.46 MIT Open Group Variant License . . . . . . . . . . . . . . . . . . . . . . 491 16.2.47 Digital Equipment Corporation License (variant 1) . . . . . . . . . . . . 491 16.2.48 Digital Equipment Corporation License (variant 2) . . . . . . . . . . . . 492 16.2.49 Digital Equipment Corporation License (variant 3) . . . . . . . . . . . . 492 16.2.50 Digital Equipment Corporation and QuarterDeck Office Systems License 492 16.2.51 Hewlett-Packard License (variant 1) . . . . . . . . . . . . . . . . . . . . 493 16.2.52 Hewlett-Packard License (variant 2) . . . . . . . . . . . . . . . . . . . . 493 16.2.53 Hewlett-Packard License (variant 3) . . . . . . . . . . . . . . . . . . . . 493 16.2.54 Hewlett-Packard License (variant 4) . . . . . . . . . . . . . . . . . . . . 494 16.2.55 Silicon Graphics License . . . . . . . . . . . . . . . . . . . . . . . . . . 494 16.2.56 X Resize and Rotate Extension (RandR) License . . . . . . . . . . . . . 494 16.2.57 SuSE License . . . . . . . . . . . . . . . . . . . . . . . . . . . . . . . . . 495 16.2.58 Network Computing Devices (NCD) License (variant 1) . . . . . . . . . 495 16.2.59 Network Computing Devices (NCD) License (variant 2) . . . . . . . . . 495 16.2.60 Network Computing Devices (NCD) License (variant 3) . . . . . . . . . 496 16.2.61 Digital Equipment Corporation and Olivetti Research Limited License . 496 16.2.62 X Consortium, DEC, Intergraph, Silicon Graphics, and Hewlett- Packard License . . . . . . . . . . . . . . . . . . . . . . . . . . . . . . . 496 16.2.63 Sun Microsystems License . . . . . . . . . . . . . . . . . . . . . . . . . 496 16.2.64 X libpciaccess Library License . . . . . . . . . . . . . . . . . . . . . . . . 497 16.2.65 X libxshmfence License . . . . . . . . . . . . . . . . . . . . . . . . . . . 497 16.2.66 X xf86-input-mouse driver License . . . . . . . . . . . . . . . . . . . . . 497 16.2.67 Kazutaka YOKOTA License . . . . . . . . . . . . . . . . . . . . . . . . . 498 16.2.68 Conectiva License . . . . . . . . . . . . . . . . . . . . . . . . . . . . . . 498 16.2.69 Red Hat and SuSE License . . . . . . . . . . . . . . . . . . . . . . . . . 499 xi
- 12. Contents 16.2.70 Red Hat License . . . . . . . . . . . . . . . . . . . . . . . . . . . . . . . 499 16.2.71 X Consortium and Red Hat License . . . . . . . . . . . . . . . . . . . . 499 16.2.72 Precision Insight License . . . . . . . . . . . . . . . . . . . . . . . . . . 500 16.2.73 VA Linux and IBM License . . . . . . . . . . . . . . . . . . . . . . . . . 500 16.2.74 IBM License . . . . . . . . . . . . . . . . . . . . . . . . . . . . . . . . . 501 16.2.75 Metro Link License (variant 1) . . . . . . . . . . . . . . . . . . . . . . . 501 16.2.76 Metro Link License (variant 2) . . . . . . . . . . . . . . . . . . . . . . . 501 16.2.77 Metro Link License (variant 3) . . . . . . . . . . . . . . . . . . . . . . . 502 16.2.78 NVIDIA License . . . . . . . . . . . . . . . . . . . . . . . . . . . . . . . 502 16.2.79 Vrije Universiteit License . . . . . . . . . . . . . . . . . . . . . . . . . . 502 16.2.80 Concurrent Computer Corporation License . . . . . . . . . . . . . . . . 503 16.2.81 Nokia License . . . . . . . . . . . . . . . . . . . . . . . . . . . . . . . . 503 16.2.82 Adobe License . . . . . . . . . . . . . . . . . . . . . . . . . . . . . . . . 503 16.2.83 University of California License (variant 1) . . . . . . . . . . . . . . . . 504 16.2.84 University of California License (variant 2) . . . . . . . . . . . . . . . . 504 16.2.85 OMRON Corporation and Data General Corporation License . . . . . . 505 16.2.86 X11 Legacy License (variant 1) . . . . . . . . . . . . . . . . . . . . . . . 505 16.2.87 X11 Legacy License (variant 2) . . . . . . . . . . . . . . . . . . . . . . . 505 16.2.88 X11 Legacy License (variant 3) . . . . . . . . . . . . . . . . . . . . . . . 506 16.2.89 X11 Legacy License (variant 4) . . . . . . . . . . . . . . . . . . . . . . . 506 16.2.90 X11 Legacy License (variant 5) . . . . . . . . . . . . . . . . . . . . . . . 507 16.2.91 X11 Legacy License (variant 6) . . . . . . . . . . . . . . . . . . . . . . . 507 16.2.92 X11 Legacy License (variant 7) . . . . . . . . . . . . . . . . . . . . . . . 508 16.2.93 X11 Legacy License (variant 8) . . . . . . . . . . . . . . . . . . . . . . . 508 16.2.94 X11 Legacy License (variant 9) . . . . . . . . . . . . . . . . . . . . . . . 508 16.2.95 X11 Legacy License (variant 10) . . . . . . . . . . . . . . . . . . . . . . 509 16.2.96 X11 Legacy License (variant 11) . . . . . . . . . . . . . . . . . . . . . . 509 16.2.97 X11 Legacy License (variant 12) . . . . . . . . . . . . . . . . . . . . . . 509 16.2.98 X11 Legacy License (variant 13) . . . . . . . . . . . . . . . . . . . . . . 510 16.2.99 X11 Legacy License (variant 14) . . . . . . . . . . . . . . . . . . . . . . 510 16.2.100Davor Matic License . . . . . . . . . . . . . . . . . . . . . . . . . . . . . 511 16.2.101Harold L Hunt II License . . . . . . . . . . . . . . . . . . . . . . . . . . 511 16.2.102Thomas Roell License . . . . . . . . . . . . . . . . . . . . . . . . . . . . 511 16.2.103Thomas Roell and David Wexelblat License . . . . . . . . . . . . . . . . 512 16.2.104Thomas Roell and SGCS (Snitily Graphics Consulting Services) License 512 16.2.105Alan Hourihane License . . . . . . . . . . . . . . . . . . . . . . . . . . . 512 16.2.106Kaleb S. Keithley License . . . . . . . . . . . . . . . . . . . . . . . . . . 513 16.2.107Matthieu Herrb License . . . . . . . . . . . . . . . . . . . . . . . . . . . 513 16.2.108Egbert Eich License . . . . . . . . . . . . . . . . . . . . . . . . . . . . . 513 16.2.109David Wexelblat License . . . . . . . . . . . . . . . . . . . . . . . . . . 514 16.2.110Orest Zborowski and David Wexelblat License . . . . . . . . . . . . . . 514 16.2.111Orest Zborowski and David Dawes License . . . . . . . . . . . . . . . . 515 16.2.112Frederic Lepied License . . . . . . . . . . . . . . . . . . . . . . . . . . . 515 16.2.113Rich Murphey and David Wexelblat License . . . . . . . . . . . . . . . . 515 16.2.114Rich Murphey and David Dawes License . . . . . . . . . . . . . . . . . 516 16.2.115Anders Carlsson License . . . . . . . . . . . . . . . . . . . . . . . . . . 516 16.2.116Eric Anholt License . . . . . . . . . . . . . . . . . . . . . . . . . . . . . 516 16.2.117Todd C. Miller License . . . . . . . . . . . . . . . . . . . . . . . . . . . . 517 16.2.118Philip Blundell License . . . . . . . . . . . . . . . . . . . . . . . . . . . 517 16.2.119Marc Aurele La France License . . . . . . . . . . . . . . . . . . . . . . . 517 16.2.120J. Kean Johnston License . . . . . . . . . . . . . . . . . . . . . . . . . . 518 16.2.121Jakub Jelinek License . . . . . . . . . . . . . . . . . . . . . . . . . . . . 518 16.2.122UCHIYAMA Yasushi License . . . . . . . . . . . . . . . . . . . . . . . . . 518 xii
- 13. Contents 16.2.123OpenedHand Ltd License . . . . . . . . . . . . . . . . . . . . . . . . . . 519 16.2.124Oracle License . . . . . . . . . . . . . . . . . . . . . . . . . . . . . . . . 519 16.2.125NVIDIA License for Glslang . . . . . . . . . . . . . . . . . . . . . . . . . 519 16.2.126The Khronos Group Inc. License for Glslang . . . . . . . . . . . . . . . 520 16.2.127The Khronos Group Inc. License for the EGL Registry Repository . . . . 520 16.2.128The IBM Corporation License for the libtpms library . . . . . . . . . . . 521 17 Oracle VM VirtualBox Privacy Information 523 Glossary 524 xiii
- 14. Preface The Oracle VM VirtualBox User Manual provides an introduction to using Oracle VM VirtualBox. The manual provides information on how to install Oracle VM VirtualBox and use it to create and configure virtual machines. Audience This document is intended for both new and existing users of Oracle VM VirtualBox. It is assumed that readers are familiar with Web technologies and have a general understanding of Windows and UNIX platforms. Related Documents The documentation for this product is available at: https://docs.oracle.com/en/virtualization/virtualbox/index.html Conventions The following text conventions are used in this document: • boldface: Boldface type indicates graphical user interface elements associated with an action, or terms defined in text or the glossary. • italic: Italic type indicates book titles, emphasis, or placeholder variables for which you supply particular values. • monospace: Monospace type indicates commands within a paragraph, URLs, code in ex- amples, text that appears on the screen, or text that you enter. Documentation Accessibility For information about Oracle’s commitment to accessibility, visit the Oracle Accessibility Program website at https://www.oracle.com/corporate/accessibility/. For information about the accessibility of the Oracle Help Center, see the Oracle Accessibility Conformance Report at https://www.oracle.com/corporate/accessibility/templates/ t2-11535.html. Access to Oracle Support Oracle customers that have purchased support have access to electronic support through My Oracle Support. For information, visit http://www.oracle.com/pls/topic/lookup?ctx=acc&id=info or visit http://www.oracle.com/pls/topic/lookup?ctx=acc&id=trs if you are hearing impaired. xiv
- 15. Preface Diversity and Inclusion Oracle is fully committed to diversity and inclusion. Oracle respects and values having a diverse workforce that increases thought leadership and innovation. As part of our initiative to build a more inclusive culture that positively impacts our employees, customers, and partners, we are working to remove insensitive terms from our products and documentation. We are also mindful of the necessity to maintain compatibility with our customers’ existing technologies and the need to ensure continuity of service as Oracle’s offerings and industry standards evolve. Because of these technical constraints, our effort to remove insensitive terms is ongoing and will take time and external cooperation. xv
- 16. 1 First Steps Welcome to Oracle VM VirtualBox. Oracle VM VirtualBox is a cross-platform virtualization application. What does that mean? For one thing, it installs on your existing Intel or AMD-based computers, whether they are running Windows, macOS, Linux, or Oracle Solaris operating systems (OSes). Secondly, it extends the capabilities of your existing computer so that it can run multiple OSes, inside multiple virtual machines, at the same time. As an example, you can run Windows and Linux on your Mac, run Windows Server on your Linux server, run Linux on your Windows PC, and so on, all alongside your existing applications. You can install and run as many virtual machines as you like. The only practical limits are disk space and memory. Oracle VM VirtualBox is deceptively simple yet also very powerful. It can run everywhere from small embedded systems or desktop class machines all the way up to datacenter deployments and even Cloud environments. The following screenshot shows how Oracle VM VirtualBox, installed on an Apple Mac com- puter, is running Windows Server 2016 in a virtual machine window. In this User Manual, we will begin simply with a quick introduction to virtualization and how to get your first virtual machine running with the easy-to-use Oracle VM VirtualBox graphical user interface. Subsequent chapters will go into much more detail covering more powerful tools and features, but fortunately, it is not necessary to read the entire User Manual before you can use Oracle VM VirtualBox. You can find a summary of Oracle VM VirtualBox’s capabilities in chapter 1.3, Features Overview, page 3. For existing Oracle VM VirtualBox users who just want to find out what is new in this release, see the chapter 15, Change Log, page 421. 1
- 17. 1 First Steps 1.1 Why is Virtualization Useful? The techniques and features that Oracle VM VirtualBox provides are useful in the following scenarios: • Running multiple operating systems simultaneously. Oracle VM VirtualBox enables you to run more than one OS at a time. This way, you can run software written for one OS on another, such as Windows software on Linux or a Mac, without having to reboot to use it. Since you can configure what kinds of virtual hardware should be presented to each such OS, you can install an old OS such as DOS or OS/2 even if your real computer’s hardware is no longer supported by that OS. • Easier software installations. Software vendors can use virtual machines to ship entire software configurations. For example, installing a complete mail server solution on a real machine can be a tedious task. With Oracle VM VirtualBox, such a complex setup, often called an appliance, can be packed into a virtual machine. Installing and running a mail server becomes as easy as importing such an appliance into Oracle VM VirtualBox. • Testing and disaster recovery. Once installed, a virtual machine and its virtual hard disks can be considered a container that can be arbitrarily frozen, woken up, copied, backed up, and transported between hosts. Using virtual machines enables you to build and test a multi-node networked service, for example. Issues with networking, operating system, and software configuration can be investigated easily. In addition to that, with the use of another Oracle VM VirtualBox feature called snapshots, one can save a particular state of a virtual machine and revert back to that state, if nec- essary. This way, one can freely experiment with a computing environment. If something goes wrong, such as problems after installing software or infecting the guest with a virus, you can easily switch back to a previous snapshot and avoid the need of frequent backups and restores. Any number of snapshots can be created, allowing you to travel back and forward in virtual machine time. You can delete snapshots while a VM is running to reclaim disk space. • Infrastructure consolidation. Virtualization can significantly reduce hardware and elec- tricity costs. Most of the time, computers today only use a fraction of their potential power and run with low average system loads. A lot of hardware resources as well as electricity is thereby wasted. So, instead of running many such physical computers that are only par- tially used, one can pack many virtual machines onto a few powerful hosts and balance the loads between them. 1.2 Some Terminology When dealing with virtualization, and also for understanding the following chapters of this doc- umentation, it helps to acquaint oneself with a bit of crucial terminology, especially the following terms: • Host operating system (host OS). This is the OS of the physical computer on which Oracle VM VirtualBox was installed. There are versions of Oracle VM VirtualBox for Windows, macOS, Linux, and Oracle Solaris hosts. See chapter 1.4, Supported Host Operating Systems, page 5. Most of the time, this manual discusses all Oracle VM VirtualBox versions together. There may be platform-specific differences which we will point out where appropriate. 2
- 18. 1 First Steps • Guest operating system (guest OS). This is the OS that is running inside the virtual machine. Theoretically, Oracle VM VirtualBox can run any x86 OS such as DOS, Windows, OS/2, FreeBSD, and OpenBSD. But to achieve near-native performance of the guest code on your machine, we had to go through a lot of optimizations that are specific to certain OSes. So while your favorite OS may run as a guest, we officially support and optimize for a select few, which include the most common OSes. See chapter 3.1, Supported Guest Operating Systems, page 67. • Virtual machine (VM). This is the special environment that Oracle VM VirtualBox creates for your guest OS while it is running. In other words, you run your guest OS in a VM. Normally, a VM is shown as a window on your computer’s desktop. Depending on which of the various frontends of Oracle VM VirtualBox you use, the VM might be shown in full screen mode or remotely on another computer. Internally, Oracle VM VirtualBox treats a VM as a set of parameters that specify its behavior. Some parameters describe hardware settings, such as the amount of memory and number of CPUs assigned. Other parameters describe the state information, such as whether the VM is running or saved. You can view these VM settings in VirtualBox Manager, in the Settings window, and by running the VBoxManage command. See chapter 8, VBoxManage, page 153. • Guest Additions. This refers to special software packages which are shipped with Oracle VM VirtualBox but designed to be installed inside a VM to improve performance of the guest OS and to add extra features. See chapter 4, Guest Additions, page 88. 1.3 Features Overview The following is a brief outline of Oracle VM VirtualBox’s main features: • Portability. Oracle VM VirtualBox runs on a large number of 64-bit host operating systems. See chapter 1.4, Supported Host Operating Systems, page 5. Oracle VM VirtualBox is a so-called hosted hypervisor, sometimes referred to as a type 2 hypervisor. Whereas a bare-metal or type 1 hypervisor runs directly on the hardware, Oracle VM VirtualBox requires an existing OS to be installed. It can thus run alongside existing applications on that host. To a very large degree, Oracle VM VirtualBox is functionally identical on all of the host platforms, and the same file and image formats are used. This enables you to run virtual machines created on one host on another host with a different host OS. For example, you can create a virtual machine on Windows and then run it on Linux. In addition, virtual machines can easily be imported and exported using the Open Vir- tualization Format (OVF), an industry standard created for this purpose. You can even import OVFs that were created with a different virtualization software. See chapter 1.15, Importing and Exporting Virtual Machines, page 30. For users of Oracle Cloud Infrastructure the functionality extends to exporting and import- ing virtual machines to and from the cloud. This simplifies development of applications and deployment to the production environment. See chapter 1.16.8, Exporting an Appliance to Oracle Cloud Infrastructure, page 42. • Guest Additions: shared folders, seamless windows, 3D virtualization. The Oracle VM VirtualBox Guest Additions are software packages which can be installed inside of sup- ported guest systems to improve their performance and to provide additional integration and communication with the host system. After installing the Guest Additions, a virtual 3
- 19. 1 First Steps machine will support automatic adjustment of video resolutions, seamless windows, accel- erated 3D graphics and more. See chapter 4, Guest Additions, page 88. In particular, Guest Additions provide for shared folders, which let you access files on the host system from within a guest machine. See chapter 4.3, Shared Folders, page 96. • Comprehensive hardware support. Among other features, Oracle VM VirtualBox sup- ports the following: – Guest multiprocessing (SMP). Oracle VM VirtualBox can present up to 32 virtual CPUs to each virtual machine, irrespective of how many CPU cores are physically present on your host. – USB device support. Oracle VM VirtualBox implements a virtual USB controller and enables you to connect arbitrary USB devices to your virtual machines without having to install device-specific drivers on the host. USB support is not limited to certain device categories. See chapter 3.11.1, USB Settings, page 82. – Hardware compatibility. Oracle VM VirtualBox virtualizes a vast array of virtual devices, among them many devices that are typically provided by other virtualization platforms. That includes IDE, SCSI, and SATA hard disk controllers, several virtual network cards and sound cards, virtual serial and parallel ports and an Input/Output Advanced Programmable Interrupt Controller (I/O APIC), which is found in many computer systems. This enables easy cloning of disk images from real machines and importing of third-party virtual machines into Oracle VM VirtualBox. – Full ACPI support. The Advanced Configuration and Power Interface (ACPI) is fully supported by Oracle VM VirtualBox. This enables easy cloning of disk images from real machines or third-party virtual machines into Oracle VM VirtualBox. With its unique ACPI power status support, Oracle VM VirtualBox can even report to ACPI-aware guest OSes the power status of the host. For mobile systems running on battery, the guest can thus enable energy saving and notify the user of the remaining power, for example in full screen modes. – Multiscreen resolutions. Oracle VM VirtualBox virtual machines support screen res- olutions many times that of a physical screen, allowing them to be spread over a large number of screens attached to the host system. – Built-in iSCSI support. This unique feature enables you to connect a virtual ma- chine directly to an iSCSI storage server without going through the host system. The VM accesses the iSCSI target directly without the extra overhead that is required for virtualizing hard disks in container files. See chapter 5.10, iSCSI Servers, page 124. – PXE Network boot. The integrated virtual network cards of Oracle VM VirtualBox fully support remote booting using the Preboot Execution Environment (PXE). • Multigeneration branched snapshots. Oracle VM VirtualBox can save arbitrary snapshots of the state of the virtual machine. You can go back in time and revert the virtual machine to any such snapshot and start an alternative VM configuration from there, effectively creating a whole snapshot tree. See chapter 1.11, Snapshots, page 24. You can create and delete snapshots while the virtual machine is running. • VM groups. Oracle VM VirtualBox provides a groups feature that enables the user to organize and control virtual machines collectively, as well as individually. In addition to basic groups, it is also possible for any VM to be in more than one group, and for groups to be nested in a hierarchy. This means you can have groups of groups. In general, the operations that can be performed on groups are the same as those that can be applied to individual VMs: Start, Pause, Reset, Close (Save state, Send Shutdown, Poweroff), Discard Saved State, Show in File System, Sort. 4
- 20. 1 First Steps • Clean architecture and unprecedented modularity. Oracle VM VirtualBox has an ex- tremely modular design with well-defined internal programming interfaces and a clean separation of client and server code. This makes it easy to control it from several interfaces at once. For example, you can start a VM simply by clicking on a button in the Oracle VM VirtualBox graphical user interface and then control that machine from the command line, or even remotely. See chapter 1.18, Alternative Front-Ends, page 48. Due to its modular architecture, Oracle VM VirtualBox can also expose its full functionality and configurability through a comprehensive software development kit (SDK), which enables integration of Oracle VM VirtualBox with other software systems. See chapter 11, Oracle VM VirtualBox Programming Interfaces, page 396. • Remote machine display. The VirtualBox Remote Desktop Extension (VRDE) enables high-performance remote access to any running virtual machine. This extension supports the Remote Desktop Protocol (RDP) originally built into Microsoft Windows, with special additions for full client USB support. The VRDE does not rely on the RDP server that is built into Microsoft Windows. Instead, the VRDE is plugged directly into the virtualization layer. As a result, it works with guest OSes other than Windows, even in text mode, and does not require application support in the virtual machine either. The VRDE is described in detail in chapter 7.1, Remote Display (VRDP Support), page 142. On top of this special capacity, Oracle VM VirtualBox offers you more unique features: – Extensible RDP authentication. Oracle VM VirtualBox already supports Winlogon on Windows and PAM on Linux for RDP authentication. In addition, it includes an easy-to-use SDK which enables you to create arbitrary interfaces for other methods of authentication. See chapter 7.1.5, RDP Authentication, page 146. – USB over RDP. Using RDP virtual channel support, Oracle VM VirtualBox also enables you to connect arbitrary USB devices locally to a virtual machine which is running remotely on an Oracle VM VirtualBox RDP server. See chapter 7.1.4, Remote USB, page 146. 1.4 Supported Host Operating Systems Currently, Oracle VM VirtualBox runs on the following host OSes: • Windows hosts (64-bit): – Windows 8.1 – Windows 10 – Windows 11 21H2 – Windows Server 2012 – Windows Server 2012 R2 – Windows Server 2016 – Windows Server 2019 – Windows Server 2022 • macOS hosts (64-bit): – 10.15 (Catalina) – 11 (Big Sur) – 12 (Monterey) 5
- 21. 1 First Steps Intel hardware is required. See also chapter 14, Known Limitations, page 418. An installer package is available for macOS/Arm64, for systems using an Apple silicon CPU. With this package, you can run some guest operating systems for Intel x86/x64 CPUs in an emulation. The macOS/Arm64 installer package for Apple silicon platform is available as a Developer Preview release. This package represents a work in progress project and the performance is very modest. Note: Developer Preview is a public release for developers, which provides early access to unsupported software release and features. • Linux hosts (64-bit). Includes the following: – Ubuntu 18.04 LTS, 20.04 LTS and 22.04 – Debian GNU/Linux 10 (“Buster”) and 11 (“Bullseye”) – Oracle Linux 7, 8 and 9 – CentOS/Red Hat Enterprise Linux 7, 8 and 9 – Fedora 35 and 36 – Gentoo Linux – SUSE Linux Enterprise server 12 and 15 – openSUSE Leap 15.3 It should be possible to use Oracle VM VirtualBox on most systems based on Linux kernel 2.6, 3.x, 4.x or 5.x using either the Oracle VM VirtualBox installer or by doing a manual installation. See chapter 2.3, Installing on Linux Hosts, page 58. However, the formally tested and supported Linux distributions are those for which we offer a dedicated package. Note that Linux 2.4-based host OSes are no longer supported. • Oracle Solaris hosts (64-bit only). The following versions are supported with the restric- tions listed in chapter 14, Known Limitations, page 418: – Oracle Solaris 11.4 Note that any feature which is marked as experimental is not supported. Feedback and sugges- tions about such features are welcome. 1.4.1 Host CPU Requirements SSE2 (Streaming SIMD Extensions 2) support is required for host CPUs. 1.5 Installing Oracle VM VirtualBox and Extension Packs Oracle VM VirtualBox comes in many different packages, and installation depends on your host OS. If you have installed software before, installation should be straightforward. On each host platform, Oracle VM VirtualBox uses the installation method that is most common and easy to use. If you run into trouble or have special requirements, see chapter 2, Installation Details, page 55 for details about the various installation methods. Oracle VM VirtualBox is split into the following components: • Base package. The base package consists of all open source components and is licensed under the GNU General Public License V2. 6
- 22. 1 First Steps • Extension packs. Additional extension packs can be downloaded which extend the func- tionality of the Oracle VM VirtualBox base package. Currently, Oracle provides a single extension pack, available from: http://www.virtualbox.org. The extension pack pro- vides the following added functionality: – VirtualBox Remote Desktop Protocol (VRDP) support. See chapter 7.1, Remote Display (VRDP Support), page 142. – Host webcam passthrough. See chapter 9.5, Webcam Passthrough, page 337. – Intel PXE boot ROM. – Disk image encryption with AES algorithm. See chapter 9.29, Encryption of Disk Im- ages, page 374. – Cloud integration features. See chapter 1.16, Integrating with Oracle Cloud Infrastruc- ture, page 32. For details of how to install an extension pack, see chapter 2.5, Installing an Extension Pack, page 65. 1.6 Starting Oracle VM VirtualBox After installation, you can start Oracle VM VirtualBox as follows: • Windows hosts. In the Programs menu, click on the item in the VirtualBox group. On some Windows platforms, you can also enter VirtualBox in the search box of the Start menu. • macOS hosts. In the Finder, double-click on the VirtualBox item in the Applications folder. You may want to drag this item onto your Dock. • Linux or Oracle Solaris hosts. Depending on your desktop environment, an Oracle VM VirtualBox item may have been placed in either the System or System Tools group of your Applications menu. Alternatively, you can enter VirtualBox in a terminal window. When you start Oracle VM VirtualBox, the VirtualBox Manager interface is shown. See chapter 1.7, VirtualBox Manager, page 7. 1.7 VirtualBox Manager VirtualBox Manager is the user interface for Oracle VM VirtualBox. You can use VirtualBox Manager to create, configure, and manage your virtual machines. This section describes the main features of the VirtualBox Manager user interface. Subsequent sections and chapters describe how to use VirtualBox Manager to perform tasks in Oracle VM VirtualBox. When you start Oracle VM VirtualBox, the VirtualBox Manager window is displayed. chapter 1.7, VirtualBox Manager, page 7 shows VirtualBox Manager the first time you start Oracle VM VirtualBox, before you have created any virtual machines. 7
- 23. 1 First Steps chapter 1.7, VirtualBox Manager, page 8 shows how VirtualBox Manager might look after you have created some virtual machines. The main components of the VirtualBox Manager window are as follows: • The machine list. The left pane of the VirtualBox Manager window lists all your virtual machines. If you have not yet created any virtual machines, this list is empty. See chapter 1.7.1, The Machine List, page 8. • The Details pane. The pane on the right displays the properties of the currently selected virtual machine. If you do not have any machines yet, the pane displays a welcome mes- sage. The toolbar buttons on the Details pane can be used to create and work with virtual ma- chines. See chapter 1.7.2, The Details Pane, page 9. • Help Viewer. A window that displays context-sensitive help topics for VirtualBox Manager tasks. See chapter 1.7.4, Help Viewer, page 12. 1.7.1 The Machine List The list of virtual machines in the left pane is called the machine list. The following methods can be used to control and configure virtual machines in the machine list: 8
- 24. 1 First Steps • Right-click on the virtual machine name, to display menu options. • Click on the Machine Tools menu, to the right of the virtual machine name. See chapter 1.7.3, Machine Tools, page 12. • Click a button in the toolbar in the Details pane. See chapter 1.7.2, The Details Pane, page 9. 1.7.2 The Details Pane The Details pane shows configuration information for a virtual machine that is selected in the machine list. The pane also includes a toolbar for performing tasks. The Details pane includes the following: VirtualBox Manager Toolbar A toolbar at the top of the Details pane contains buttons that enable you to configure the selected virtual machine, or to create a new virtual machine. The toolbar includes the following buttons: • New. Creates a new virtual machine, and adds it to the machine list. • Add. Adds an existing virtual machine to the machine list. • Settings. Displays the Settings window for the virtual machine, enabling you to make configuration changes. • Discard. For a running virtual machine, discards the saved state for the virtual machine and closes it down. • Show/Start. For a running virtual machine, Show displays the virtual machine window. For a stopped virtual machine, Start displays options for powering up the virtual machine. 9
- 25. 1 First Steps Settings A summary of settings is shown for the virtual machine. You can change some virtual machine settings, by clicking on the setting in the Details pane. Note: If a virtual machine is running, some settings cannot be altered. You must stop the virtual machine first in order to change the setting. Virtual machine settings can also be changed using the Settings button on the VirtualBox Manager toolbar. The virtual machine settings on the Details pane are organized in sections that correspond to those used in the Settings window. See chapter 3, Configuring Virtual Machines, page 67. Click the arrow icon to hide or show each section. Preview Window The virtual machine display is shown in a small window. You can use the Preview window to check if your virtual machine has finished booting up. Click the arrow icon to hide or show the Preview window. Notification Center Notification messages may be shown in a sliding panel on the right of the Details pane, called the Notification Center. Click the warning triangle to show the notification messages. Most system messages that do not require user interaction are displayed in the Notification Center, including task failure alerts. The progress of some tasks can be observed and stopped using the Notification Center. 1.7.3 VirtualBox Manager Tools VirtualBox Manager provides two types of user tools, to enable you to perform common tasks easily. • Global Tools. These tools apply to all virtual machines. See chapter 1.7.3, Global Tools, page 10. • Machine Tools. These tools apply to a specific virtual machine. See chapter 1.7.3, Machine Tools, page 12. Global Tools In the left pane of the VirtualBox Manager window, click the Menu icon in the Tools banner located above the machine list. The Global Tools menu is displayed. 10
- 26. 1 First Steps A drop-down list enables you to select from the following global tools: • Welcome. Displays the VirtualBox Manager welcome message. The VirtualBox Manager toolbar is also included, to enable you to get started with using Oracle VM VirtualBox. See chapter 1.7, VirtualBox Manager, page 7. • Extensions. Displays the Extension Pack Manager tool. This tool is used to install and uninstall Oracle VM VirtualBox Extension Packs. See chapter 2.5.1, The Extension Pack Manager, page 65. • Media. Displays the Virtual Media Manager tool. This tool is used to manage the disk images used by Oracle VM VirtualBox. See chapter 5.3, The Virtual Media Manager, page 114. • Network. Displays the Network Manager tool. This tool is used to create and configure some types of networks used by Oracle VM VirtualBox. See chapter 6.11, Network Manager, page 138. • Cloud. Displays the Cloud Profile Editor tool. This tool is used to configure connections to a cloud service, such as Oracle Cloud Infrastructure. See chapter 1.16.5, Using the Cloud Profile Manager, page 35. • Activities. Displays the VM Activity Overview tool. This tool is used to monitor perfor- mance and resource usage of virtual machines. See chapter 1.20, Monitoring of Virtual Machines, page 50. The Pin icon is used to keep the Tools banner visible as you scroll down the entries in the machine list. 11
- 27. 1 First Steps Machine Tools In the machine list in the left pane of the VirtualBox Manager window, select a virtual machine. Click the Menu icon to the right of the virtual machine name. The Machine Tools menu is displayed. A drop-down list enables you to select from the following machine tools: • Details. Displays the Details pane for the selected virtual machine. See chapter 1.7.2, The Details Pane, page 9. • Snapshots. Displays the Snapshots tool. This tool enables you to view and manage snap- shots for the virtual machine. See chapter 1.11, Snapshots, page 24. • Logs. Displays the Log Viewer tool. This tool enables you to view and search system logs for the virtual machine. See chapter 1.21, The Log Viewer, page 52. • Activity. Displays the VM Activity page of the Session Information dialog. This dialog enables you to view and analyze performance metrics for the virtual machine. See chapter 1.20, Monitoring of Virtual Machines, page 50. • File Manager. Displays the Guest Control File Manager tool. This tool enables you to manage files on the guest system. See chapter 4.8, Guest Control File Manager, page 105. 1.7.4 Help Viewer The Help Viewer is a window that displays context-sensitive help to assist you in completing common VirtualBox Manager tasks. You can display the Help Viewer in the following ways: • In a VirtualBox Manager wizard or dialog, click Help to display the relevant help topic. • In VirtualBox Manager or from a guest VM, do either of the following: – Select the Help, Contents menu option. 12
- 28. 1 First Steps – Press the F1 button. The keyboard shortcut used to access the Help Viewer can be configured in the Pref- erences window. The Help Viewer has the following features: • Navigation tools. The left hand pane contains the following navigation tools: – Contents. Displays the help topic location in the Oracle VM VirtualBox documenta- tion. – Search. Enables you to search the documentation for help topics. – Bookmarks. Enables you to bookmark useful help topics. • Tabbed browsing. Help topics that you have visited are displayed in tabs in the main window pane. • Zoomable topics. Zoom controls enable you to enlarge help topic details. • Printing. Help topics can be printed to PDF file or to a local printer. 1.7.5 About VirtualBox Manager Wizards VirtualBox Manager includes wizards that enable you to complete tasks easily. Examples of such tasks are when you create a new virtual machine or use the cloud integration features of Oracle VM VirtualBox. To display a help topic for the wizard, click the Help button. Some wizards can be displayed in either of the following modes: • Guided mode. This is the default display mode. Wizards are shown in the conventional manner, using a series of pages with descriptions to guide the user through the steps for a task. • Expert mode. This display mode is designed for more advanced users of Oracle VM VirtualBox. All settings are displayed on a single page, enabling quicker completion of tasks. Click the button at the bottom of the wizard window to switch between Guided mode and Expert mode. 1.8 Creating Your First Virtual Machine Click New in the VirtualBox Manager window. The Create Virtual Machine wizard is shown, to guide you through the required steps for setting up a new virtual machine (VM). The Create Virtual Machine wizard pages are described in the following sections. 13
- 29. 1 First Steps 1.8.1 Create Virtual Machine Wizard: Name and Operating System Use this page to specify a name and operating system (OS) for the virtual machine and to change the storage location used for VMs. You can also choose to disable the unattended guest operating system install feature. See also chapter 1.8.2, (Optional) Create Virtual Machine Wizard: Unattended Guest OS Install, page 15. The following fields are available on this wizard page: • Name. A name for the new VM. The name you enter is shown in the machine list of VirtualBox Manager and is also used for the virtual machine’s files on disk. Be sure to assign each VM an informative name that describes the OS and software running on the VM. For example, a name such as Windows 10 with Visio. • Folder. The location where VMs are stored on your computer, called the machine folder. The default folder location is shown. Ensure that the folder location has enough free space, especially if you intend to use the snapshots feature. See also chapter 10.1.1, The Machine Folder, page 389. • ISO Image. Select an ISO image file. The image file can be used to install an OS on the new virtual machine or it can be attached to a DVD drive on the new virtual machine. • Type and Version. These fields are used to select the OS that you want to install on the new virtual machine. The supported OSes are grouped into types. If you want to install something very unusual that is not listed, select the Other type. Depending on your selection, Oracle VM VirtualBox will enable or disable certain VM settings that your guest OS may require. This is particu- larly important for 64-bit guests. See chapter 3.1.2, 64-bit Guests, page 69. It is therefore recommended to always set this field to the correct value. If an ISO image is selected and Oracle VM VirtualBox detects the operating system for the ISO, the Type and Version fields are populated automatically and are disabled. • Skip Unattended Installation. Disables unattended guest OS installation, even if an ISO image is selected that supports unattended installation. In that case, the selected ISO image is mounted automatically on the DVD drive of the new virtual machine and user interaction is required to complete the OS installation. The unattended installation step in the wizard is skipped. 14
- 30. 1 First Steps Note: This option is disabled if you do not select an installation medium in the ISO Image field. Click Next to go to the next wizard page. 1.8.2 (Optional) Create Virtual Machine Wizard: Unattended Guest OS Install Unattended guest OS installation enables you to install the OS on a virtual machine automati- cally. Note: This page is optional. It is not displayed if you have selected the Skip Unat- tended Installation option on the initial wizard page. Use this page to set up the required parameters for unattended guest OS installation and to configure automatic installation of the Oracle VM VirtualBox Guest Additions. See also chapter 1.8.6, Some Examples of Unattended Installation, page 18 for some typical scenarios when using automated installation. The following fields are available on this wizard page: • Username and Password. Enter the credentials for a default user on the guest OS. • Guest Additions. Enables automatic installation of the Guest Additions, following instal- lation of the guest OS. Use the drop-down list to select the location of the ISO image file for the Guest Additions. • Additional Options. The following options enable you to perform extra configuration of the guest OS: – Product Key. For Windows guests only. Enter the product key required for Windows installation. – Hostname. Host name for the guest. By default, this is the same as the VM name. – Domain Name. Domain name for the guest. – Install in Background. Enable headless mode for the VM, where a graphical user interface is not shown. Click Next to go to the next wizard page. 15
- 31. 1 First Steps 1.8.3 Create Virtual Machine Wizard: Hardware Use this page to configure hardware settings for the virtual machine. The following fields are available on this wizard page: • Base Memory. Select the amount of RAM that Oracle VM VirtualBox should allocate every time the virtual machine is started. The amount of memory selected here will be taken away from your host machine and presented to the guest OS, which will report this size as the virtual machines installed RAM. Choose this setting carefully. The memory you give to the VM will not be available to your host OS while the VM is running, so do not specify more than you can spare. For example, if your host machine has 4 GB of RAM and you enter 2048 MB as the amount of RAM for a particular virtual machine, you will only have 2 GB left for all the other software on your host while the VM is running. If you run two VMs at the same time, even more memory will be allocated for the second VM, which may not even be able to start if that memory is not available. On the other hand, you should specify as much as your guest OS and your applications will require to run properly. A guest OS may require at least 1 or 2 GB of memory to install and boot up. For best performance, more memory than that may be required. Always ensure that the host OS has enough RAM remaining. If insufficient RAM remains, the system might excessively swap memory to the hard disk, which effectively brings the host system to a standstill. As with other Create Virtual Machine wizard settings, you can change this setting later, after you have created the VM. • Processor(s). Select the number of virtual processors to assign to the VM. It is not advised to assign more than half of the total processor threads from the host machine. • Enable EFI. Enables Extensible Firware Interface (EFI) booting for the guest OS. Click Next to go to the next wizard page. 16
- 32. 1 First Steps 1.8.4 Create Virtual Machine Wizard: Virtual Hard Disk Use this page to specify a virtual hard disk for the virtual machine. There are many ways in which Oracle VM VirtualBox can provide hard disk space to a VM, see chapter 5, Virtual Storage, page 110. The most common way is to use a large image file on your physical hard disk, whose contents Oracle VM VirtualBox presents to your VM as if it were a complete hard disk. This file then represents an entire hard disk, so you can even copy it to another host and use it with another Oracle VM VirtualBox installation. The following fields are available on this wizard page: • Create a Virtual Hard Disk Now. Creates a new empty virtual hard disk image, located in the VM’s machine folder. Enter the following settings: – Disk Size. Use the slider to select a maximum size for the hard disk in the new VM. – Pre-Allocate Full Size. This setting determines the type of image file used for the disk image. Select this setting to use a fixed-size file for the disk image. Deselect this setting to use a dynamically allocated file for the disk image. The different types of image file behave as follows: ∗ Dynamically allocated file. This type of image file only grows in size when the guest actually stores data on its virtual hard disk. Therefore, this file is small initially. As the drive is filled with data, the file grows to the specified size. ∗ Fixed-size file. This type of image file immediately occupies the file specified, even if only a fraction of that virtual hard disk space is actually in use. While occupying much more space, a fixed-size file incurs less overhead and is therefore slightly faster than a dynamically allocated file. For more details about the differences, see chapter 5.2, Disk Image Files (VDI, VMDK, VHD, HDD), page 113. • Use an Existing Hard Disk File. Enables you to select an existing disk image file to use with the new VM. The drop-down list presented in the window lists all disk images which are known by Oracle VM VirtualBox. These disk images are currently attached to a virtual machine, or have been attached to a virtual machine. Alternatively, click on the small folder icon next to the drop-down list. In the Hard Disk Selector window that is displayed, click Add to select a disk image file on your host disk. 17
- 33. 1 First Steps • Do Not Add a Virtual Hard Disk. The new VM is created without a hard disk. To prevent your physical hard disk on the host OS from filling up, Oracle VM VirtualBox limits the size of the image file. But the image file must be large enough to hold the contents of the guest OS and the applications you want to install. For a Windows or Linux guest, you will probably need several gigabytes for any serious use. The limit of the image file size can be changed later, see chapter 8.31, VBoxManage modifymedium, page 261. Note: You can skip attaching a virtual hard disk file to the new virtual machine you are creating. But you will then need to attach an hard disk later on, in order to install a guest operating system. After having selected or created your image file, click Next to go to the next wizard page. 1.8.5 Create Virtual Machine Wizard: Summary This page displays a summary of the configuration for the virtual machine. If you are not happy with any of the settings, use the Back button to return to the correspond- ing page and modify the setting. Click Finish to create your new virtual machine. The virtual machine is displayed in the machine list on the left side of the VirtualBox Manager window, with the name that you entered on the first page of the wizard. 1.8.6 Some Examples of Unattended Installation To configure unattended installation, you typically just need to specify an ISO image in the Cre- ate Virtual Machine wizard. Oracle VM VirtualBox then detects the OS type and the unattended installation process is done automatically when the wizard is completed. However, in some situations the installation may need be completed manually. The following list describes some common scenarios for unattended installation: • OS type is detected automatically. The following outcomes are possible: – If unattended installation is supported for the selected ISO, the guest OS is installed automatically. No user input is required. – If unattended installation is not supported for the selected ISO, the ISO image is in- serted automatically into the DVD drive of the new VM. The guest OS installation must then be completed manually. • OS type is not detected automatically. You must configure Type and Version settings in the wizard. The ISO image is inserted automatically into the DVD drive of the new VM. The guest OS installation must then be completed manually. • Unattended Installation is disabled. Users can disable unattended installation, by select- ing the Skip Unattended Installation check box on the initial wizard page. The ISO image is inserted automatically into the DVD drive of the new VM. The guest OS installation must then be completed manually. See also chapter 3.2, Unattended Guest Installation, page 69 for details of how to perform unattended installation from the command line. 18
- 34. 1 First Steps 1.9 Running Your Virtual Machine To start a virtual machine, you have the following options: • Double-click on the VM’s entry in the machine list in VirtualBox Manager. • Select the VM’s entry in the machine list in VirtualBox Manager, and click Start in the toolbar the top of the window. • Go to the VirtualBox VMs folder in your system user’s home directory. Find the subdirec- tory of the machine you want to start and double-click on the machine settings file. This file has a .vbox file extension. Starting a virtual machine displays a new window, and the virtual machine which you selected will boot up. Everything which would normally be seen on the virtual system’s monitor is shown in the window. See chapter 1, First Steps, page 1. In general, you can use the virtual machine as you would use a real computer. The following topics describe a few points to note when running a VM. 1.9.1 Starting a New VM for the First Time When you start a VM for the first time the OS installation process is started automatically, using the ISO image file specified in the Create Virtual Machine wizard. Follow the onscreen instructions to install your OS. 1.9.2 Capturing and Releasing Keyboard and Mouse Oracle VM VirtualBox provides a virtual USB tablet device to new virtual machines through which mouse events are communicated to the guest OS. If you are running a modern guest OS that can handle such devices, mouse support may work out of the box without the mouse being captured as described below. See chapter 3.5.1, Motherboard Tab, page 73. Otherwise, if the virtual machine detects only standard PS/2 mouse and keyboard devices, since the OS in the virtual machine does not know that it is not running on a real computer, it expects to have exclusive control over your keyboard and mouse. But unless you are running the VM in full screen mode, your VM needs to share keyboard and mouse with other applications and possibly other VMs on your host. After installing a guest OS and before you install the Guest Additions, described in chapter 4, Guest Additions, page 88, either your VM or the rest of your computer can own the keyboard and the mouse. Both cannot own the keyboard and mouse at the same time. You will see a second mouse pointer which is always confined to the limits of the VM window. You activate the VM by clicking inside it. To return ownership of keyboard and mouse to your host OS, Oracle VM VirtualBox reserves a special key on your keyboard: the Host key. By default, this is the right Ctrl key on your keyboard. On a Mac host, the default Host key is the left Command key. You can change this default using the Preferences window. See chapter 1.17, Preferences, page 47. The current setting for the Host key is always displayed at the bottom right of your VM window. This means the following: 19
- 35. 1 First Steps • Your keyboard is owned by the VM if the VM window on your host desktop has the key- board focus. If you have many windows open in your guest OS, the window that has the focus in your VM is used. This means that if you want to enter text within your VM, click on the title bar of your VM window first. To release keyboard ownership, press the Host key. As explained above, this is typically the right Ctrl key. Note that while the VM owns the keyboard, some key sequences, such as Alt+Tab, will no longer be seen by the host, but will go to the guest instead. After you press the Host key to reenable the host keyboard, all key presses will go through the host again, so that sequences such as Alt+Tab will no longer reach the guest. For technical reasons it may not be possible for the VM to get all keyboard input even when it does own the keyboard. Examples of this are the Ctrl+Alt+Del sequence on Windows hosts or single keys grabbed by other applications on X11 hosts such as the GNOME desktop Locate Pointer feature. • Your mouse is owned by the VM only after you have clicked in the VM window. The host mouse pointer will disappear, and your mouse will drive the guest’s pointer instead of your normal mouse pointer. Note that mouse ownership is independent of that of the keyboard. Even after you have clicked on a titlebar to be able to enter text into the VM window, your mouse is not neces- sarily owned by the VM yet. To release ownership of your mouse by the VM, press the Host key. As this behavior is inconvenient, Oracle VM VirtualBox provides a set of tools and device drivers for guest systems called the Oracle VM VirtualBox Guest Additions. These tools make VM keyboard and mouse operations much more seamless. Most importantly, the Guest Additions suppress the second “guest” mouse pointer and make your host mouse pointer work directly in the guest. See chapter 4, Guest Additions, page 88. 1.9.3 Typing Special Characters Some OSes expect certain key combinations to initiate certain procedures. The key combinations that you type into a VM might target the host OS, the Oracle VM VirtualBox software, or the guest OS. The recipient of these keypresses depends on a number of factors, including the key combination itself. • Host OSes reserve certain key combinations for themselves. For example, you cannot use the Ctrl+Alt+Delete combination to reboot the guest OS in your VM, because this key combination is reserved by the host OS. Even though both Windows and Linux OSes can intercept this key combination, the host OS is rebooted automatically. On Linux and Oracle Solaris hosts, which use the X Window System, the key combination Ctrl+Alt+Backspace normally resets the X server and restarts the entire graphical user interface. As the X server intercepts this combination, pressing it will usually restart your host graphical user interface and kill all running programs, including Oracle VM VirtualBox, in the process. On Linux hosts supporting virtual terminals, the key combination Ctrl+Alt+Fx, where Fx is one of the function keys from F1 to F12, normally enables you to switch between virtual terminals. As with Ctrl+Alt+Delete, these combinations are intercepted by the host OS and therefore always switch terminals on the host. If, instead, you want to send these key combinations to the guest OS in the virtual machine, you will need to use one of the following methods: 20