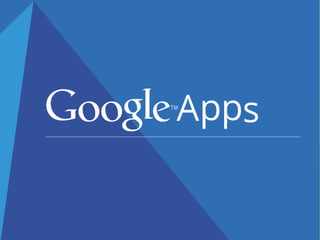
Hướng dẫn sử dụng Google apps for work
- 2. LỜI MỞ ĐẦUĐược coi là “gã khổng lồ công nghệ”, Googlephát triển rất nhiều sản phẩm phục vụ đời sống trong con người. Tuy nhiên, không phải ai trong chúng ta cũng sử dụng hiệu quả chúng. Hẳn không ít lần bạn đã loay hoay tìm cách sử dụng các ứng dụng miễn phí của Google mà với một tài khoản Googlebạn dễ dàng tiếp cận và tận dụng chúng. Tài liệu này giúp mọi người có thể tiếp cận 5 ứng dụng phổ biến của Google: Gmail, Google Drive, Google Calendar, Google+ và GoogleMaps một cách dễ dàng nhất.
- 4. Thông tin về iNETgroup Công ty cổ phần truyển thông mạng iNET, là đối tác do Google ủy nhiệm cung cấp các giải pháp hỗ trợ cho doanh nghiệp Việt Nam. Chúng tôi là một nhóm các nhà tư vấn am hiểu về công nghệ thông tin để hỗ trợ bạn thành công hơn nữa trong kinh doanh. Các đối tác cung cấp giải pháp của chúng tôi đã giải quyết hầu hết các vấn đề phức tạp và khó khăn của công nghệ thông tin. Bạn chỉ việc tập trung vào những việc thực sự quan trọng của doanh nghiệp. Chúng tôi mong muốn được trở thành những cộng sự tin cậy của các doanh nghiệp ở mọi quy mô tại Viêt Nam. Với hơn 3 năm cung cấp giải pháp công nghệ điện toán, đến nay iNETads hiện là một trong những đơn vị tiên phong cung cấp giải pháp Google AdWords, Google Apps tại thị trường Việt nam. Chúng tôi đã triển khai hàng trăm dự án Google AdWords, Google Apps ở nhiều cấp quy mô cho các doanh nghiệp.
- 6. Dịch vụ thư điện tử của Google cung cấp các tính năng lưu trữ, lựa chọn và kết nối với các ứng dụng liên quan
- 7. TẠO CHỮ KÝ Signature 1. Nhấn vào biểu tượng ở phía trên bên phải. 2. Chọn Cài đặt/Settings >> Chung/General 3. Kéo xuốngphần Chữ ký/Signature và tạo chữ ký riêng của bạn trong khung tạo chữ ký. Đừng quên sử dụng thanh công cụ phía trên để làm cho chữ ký của bạn đẹp hơn.
- 8. 4. Nhấn Lưu thay đổi/Save Changes ở cuối trang để lưu lại chữ ký mà bạn vừa tạo.
- 9. HOÀN TÁC GỬI Undo Send 1. Nhấn vào biểu tượng ở phía trên bên phải. 2. Chọn Cài đặt/Settings >>
- 10. 3. Nhấn Lưu thay đổi/Save Changes ở cuối trang. GỬI THƯ ẨN DANH 1. Nhấn vào biểu tượng ở phía trên bên phải. 2. Chọn Cài đặt/Settings >> Chọn Tài khoản / Accounts and Import 3. Kéo xuống phần Gửithư bằng địa chỉ/Send mail as
- 11. 4. Cửa sổ mới hiện ra, bạn điền tên người gửi mới và email muốn nối. Nhấn Bước tiếp theo/Next step 5. Sang bước tiếp theo Google sẽ đề nghị bạn gửi xác minh tới email muốn nối. Nếu muốn tiếp tục chọn Gửixác minh/ Send Verification
- 12. Yêu cầu hiện ra 6. Mở tài khoản info@inetmail.vn. Để thực hiện xác minh cho việc nối tài khoản này với tài khoản loitran@inetads.vn bạn nhận đượcthư: 7. Quay trở lại mail loitran@inetads.vn, bạn có thể tiến hành gửi mail dưới tên info@inetmail.vn ngay trong tài khoản này.
- 13. LƯU TRỮ THƯ Archive mail Lưu trữ (archive) thư là chức năng giúp bạn bỏ thư ra khỏi hòm thư (inbox) nhưng không phải xóa đi mà vẫn có thể tìm và sử dụng chúng một cách nhanh nhất khi hòm thư quá đầy. Để thực hiện chức năng này, bạn tích chọn thư cần lưu trữ và chọn chức năng Lưu trữ/Archive.
- 14. THƯ TỰ ĐỘNG TRẢ LỜI 1. Nhấn vào biểu tượng ở phía trên bên phải 2.Chọn Cài đặt/ Settings >> Chung/General 3.Chọn Tự động trả lời khi đi nghỉ/ Out of Office AutoReply, đánh dấu chọn Bậttự động trả lời thư/ Out of Office AutoReply on, ô Ngày đầu tiên/ First day sẽ tự cập nhật ngày tháng hiện tại của bạn 4. Nhập Chủ đề/ Subject và nội dung cho Thư/ Message trả lời
- 15. 5. Nếu muốn kết thúc,bạn có thể chọn ô Kết thúc/ Last day, và chọn ngày kết thúc 6. Nhấn Lưu thay đổi/ Save changes ở cuối trang để lưu lại thư trả lời tự độngbạn vừa tạo. 7. Lúc này phía trên hộp thư sẽ xuất hiện thanh trạng thái báo rằng bạn đang sử dụng Thư tự động trả lời/ Vacation Responder
- 16. TẠO NHÃN Create Label 1. Ở bên trái trang Gmail của minh, bạn nhấn vào Danh sách mở rộng/ More ở cuối danh sách nhãn 2.Chọn Tạo nhãn mới/ Create new label 3. Đặttên cho nhóm mới của bạn, và nhấn Tạo/ Create Lúc này bạn có thể sắp xếp thư của mình vào bất kì danh mục nào mà bạn muốn.
- 17. 4. Bạn cũng có thể tạo nhãn mới của 1 thư trong Hộp thư đến, bằng cách chọn ô bên cạnh thư đó, chọnbiểu tượngNhãn/ Label ở phía trên danh sách thư, sau đó chọn Tạo mới /Create new Biểu tượng Nhãn / Label
- 18. QUẢN LÝ NHÃN Manage Labels 1. Ở bên trái trang Gmail của mình, bạn nhấn vào Danh sách mở rộng/ More ở cuối danh sách nhãn, chọn Quản lý nhãn/ Manage Label 2. Tại đây, bạn có thể lựa chọn các thư mục có thể hiện thị ở trang mục chính của Gmail. 3. Áp dụng nhãn vừa tạo: - Với thư trong Hộp thư đến, đánh dâu ô trống ngay bên cạnh tựa đề Email, sau đó nhấp chuột vào mục biểu tượng vào nhãn thích hợp. và cho - Bạn cũng có thể nhấp và kéo một nhãn từ bên trái trang Gmail của mình, rồi thả vào thư bạn muốn áp nhãn.
- 19. - Khi viếtmột thư mới, nhấp vào Tùy chọn khác Ở góc bên phải cửa sổ soạn thư, chọn Nhãn và chọn 1 trong các nhãn của bạn.
- 20. TO CC VÀ BCC To Cc and Bcc Trong các ứng dụng khi tiến hành gửi mail, các bạn có thể thấy xuất hiện dưới nút To (gửi đến ai đó) là nút thêm Cc và Bcc. Vậy sự khác biệt chức năng giữa chúng là gì?
- 21. Tới: trong khung này là mail người nhận, thư sẽ đượcgửi đến người sở hữu email này. Cc: Cacbon Copy Nếu bạn khôngcần thiết giữ bí mật thông tin của những người được nhận mail, thì bạn có thể sử dụng cách gửi mail thông thường là To hoặc copy danh sách người nhận vào mục Cc. Viêc nhận được mail của người nhận ở hai mục là như nhau, nhưng ở mục Cc là thư được sao lại và gửi đến, còn ở mục To là những người nhận chính,nên trong khi tiến hành gửi mail, các bạn cũng cần lưu ý điểm khác biệt này. Bcc: Blind Cacbon Copy Nếu bạn muốn soạn thư và gửi tới nhiều địa chỉ, nhưng không muốn mọi người biết mình gửi thư tới các địa chỉ email khác thì hãy copy tất cả số người được gửi vào mục Bcc. Trong 1 mail, các bạn đều có thể tiến hành 3 thao tác vô cùng hữu ích này nhé!
- 22. LỌC MAIL VỚI BỘ LỌC 1. Nhấn vào biểu tượng ở phía trên bên phải 2.Chọn Cài đặt >> Bộ lọc, chọn đường dẫn Tạo bộ lọc mới 3. Điền những thông tin cho bộ lọc của bạn, ví dụ như đích danh nguồnphát tán thư rác, tiêu đề nhận diện thư rác hay các từ khóa nhận diện thư rác,… theo ý mình. Sau đó chọn Tạo bộ lọc với tìm kiếm này.
- 23. 4. Chọn cách xử trí với những thư được nhận diện là thư rác, bằng việc tick vào ô mình mong muốn, rồi chọn Tạo bộ lọc 5. Gmail cập nhật danh sách bộ lọc bạn tạo ra. Bạn có thể thêm bộ lọc bằng nhấn đường dẫn Tạo Bộ lọc /Create a new filter1 lần nữa.
- 24. CHAT TRÊN GMAIL Chat cá nhân Cách 1: 1. Ở bên trái trang Gmail của mình, cạnh biểu thị Google+ của bạn, chọn nút ,tìm người bạn muốn chat trong những người đang online và tiến hành chat. 2. Khi đó, ô chat sẽ hiện ra ở góc phải màn hình, bạn có thể chat với người bạn muốn. Lúc này, bạn có thể gửi ảnh và emo bằng cách nhấn chọn. 3. Bạn có thể tiến hành Cuộc gọi điện video bằng cách nhấn vào nút
- 25. Cách 2: Tìm đối tượng hangout giống Cách 1. Sau khi tìm được đối tượng bạn hãy tích vào ô vuôngbên cạnh. Hangoutsẽ đưa là lựa chọn chat bằng tin nhắn hoặc cuộc gọi Video.
- 26. Chat nhóm Cách 1: 1. Tại ô người bạn đang chat, ấn vào nút Thêm người, tạo cuộc chat nhóm với người bạn đang chat hiện tại Tạo Hangout nhóm với••• 2. Danh sách hiện ra, bạn có thể chọn người chat gia nhập cùng mình để tạo chat nhóm (số lượng tùy muốn). Cách 2: Tìm đối tượng hangout giống Cách 1 phần Chat cá nhân. Sau khi tìm được đối tượng bạn hãy tích vào ô vuôngbên cạnh. Hangoutsẽ đưa là lựa chọn chat bằng tin nhắn hoặc cuộc gọi Video.
- 27. Bạn có thể bắt đầu sử dụng Drive với 30 GB bộ nhớ từ Google để lưu ảnh, câu chuyện, thiết kế, bản vẽ, bản ghi, video... – mọi thứ.
- 28. GIAO DIỆN MỚI CỦA DRIVE Hiện tại Drive đã triển khai một hệ thống giao diện mới với giao diện và tính năng thân thiện hơn. Giao diện mới
- 29. Drive mới có gì khác biệt? - Giao diện đẹp hơn, thân thiện hơn. - Có thêm chức năng sắp xếp file. Để sử dụng chức năng này chọn và chọn cách sắp xếp filebạn muốn. - Thêm nút Drivecủa tôi với các chức năng cơ bản
- 30. UPLOAD FILE/ FOLDER 1. Mở drive.google.com 2. Nhấn nút chọn tải tệp lên. 3. Chọn những file muốn upload. Các bạn sẽ thấy hộp thoại cho thấy quá trình upload file. Một điểm khác biệt khi sử dụng Drivebằng trình duyệt Chrome so với các trình duyệt khác là bạn có thể upload cả folder mà không cần nén folder thành file .rar như các trình duyệt khác. Trình duyệt khác Google Chrome
- 31. CHIA SẺ FILE TRONG DRIVE Có 3 cách chia sẻ file trong Drive: 1. Mở Drive của bạn, kích chuột trái vào file muốn chia sẻ, chọn 2. Kích chuột trái vào file và chọn 3. Mở file, chọn ở góc trên bên phải Sau 1 trong 3 thao tác trên, xuất hiện hộp thoại chia sẻ, file riêng tư nếu chưa sửa quyền truycập:
- 32. Chọn Thay đổi để công khai file trên trang Drive hoặc đặt chế độ chia sẻ cho bất kỳ ai có link file Nếu chỉ muốn chia sẻ cho một số người nhất định, nhập email của người muốn chia sẻ và nhấn GỬI
- 33. NHẬN XÉT, CHỈNH SỬA FILE ĐƯỢC CHIA SẺ Có 3 chế độ chia sẻ các file mà bạn có thể tạo trên Drive với người dùng khác (CTV). CTV có thể chỉnh sửa, nhận xét Ngoài xem CTV có thể nhận xét CTV chỉ có thể xem Nhận xét là một chức năng rất thú vị ở Drive khi mà bạn có thể tương tác với bạn bè ngay trên tài liệu để bàn bạc mà không muốn nội dung đó hiện trong văn bản. Mở văn bản và chọn ở góc trên bên phải và nhập nội dung nhận xét vào hộp thoại nhận xét. Tính năng chia sẻ của Google Drive rất hữu dụng trong làm việc nhóm.
- 34. HEADER & FOOTER TRONG DRIVE Tương tự văn bản MicrosoftWord, các tài liệu dạng văn bản của Drive cũng có thể tạo header và footer. 1. Mở văn bản >> Tiện ích bổ sung >> Tải tiện ích bổ sung Khung tập hợp các tiện ích xuất hiện, bạn hãy gõ header hoặc footer vào ô tìm kiếm. Ngoài ra với một file tài liệu, trang tính, bản vẽ,… bất kỳ của Drive xem được bạn có thể sao chép về Drive của mình bằng cách: Mở tài liệu >> Tệp >> Tạo một bản sao
- 35. 2. Sau khi cài đặt bạn sẽ có ứng dụng Easy Headerand Footer 3. Chọn Import header and footer để chènheader và footer cho văn bản. Có thể up ảnh mới hoặc chọn header/footer có sẵn ở văn bản khác để chèn vào.
- 36. TẢI FILE XUỐNG MÁY TÍNH CỦA BẠN Cách 1: Tải file từ Drivecủa bạn hoặc folder được chia sẻ Bước 1: Tích chọn các filemuốn tải
- 37. Bước 2: Chọn Tác vụ khác Bước 3: Chọn Tải xuống Bạn cũng có thể chọn tải cả folder trên Drive.Cách 2: Tải khi mở file Chọn Tệp >> Tải xuống dưới dạng•••
- 38. LÀM VIỆC NGOẠI TUYẾN Working Offline Để làm việc ngoại tuyến với Google Drive bạn sử dụng trình duyệt Chrome và thêm ứng dụng Drive và trình duyệt này. Nếu bạn đang sử dụng Drive mới. Vào , chọn Cài đặt
- 39. Tích vào ô Đồng bộ hóa công việc của bạn ở máy tính này để bạn có thể chỉnh sửa ở chế độ ngoại tuyến trong phần Ngoại tuyến. Khung yêu cầu thêm ứng dụng Google Drive vào trình duyệt hiện ra Chọn Add để hoàn thành thao tác.
- 40. Sau đó khi bạn truy cập Drive trên máy tính qua Chrome đã có ứng dụng Google Drive bạn có thể sử dụng Drive ngay cả khi không có mạng internet. Lúc này các tài liệu, bảng tính, bản trình bày, bản vẽ bạn mở sẽ có ký hiệu: KẾT NỐI DRIVE VỚI CÁC ỨNG DỤNG KHÁC Ngoài các ứng dụng quen thuộc như tạo tài liệu, bảng tính, bản trình bày, bản vẽ,biểu mẫu, Google Drive còn có khả năng kết nối với các ứng dụng hữu ích khác như: tạo bản đồ tư duy, quản trị dự án chỉnh sửa văn bản PDF …,
- 41. Để sử dụng các ứng dụng miễn phí này Bước 1 Chọn Tạo mới >>Ứng dụng khác>>Kết nối ứng dụng khác :
- 42. Bước 2: Bảng ứng dụng hiện ra, hãy chọn ứng dụng mà bạn muốn sử dụng:
- 43. TẠO MỘT BẢN SAO TÀI LIỆU, BẢNG TÍNH,... Nếu gặp 1 bản tài liệu, bảng tính, trang trình bày hay bản vẽ mà bạn muốn lưu về Drive của mình để chỉnh sửa khi ko được trao quyền hoặc tránh làm ảnh hưởng tới những người khác dùng khác, hãy thực hiện các bước sau: Bước1: Chọn Tệp>>Tạo một bản sao Bước2: Hộp thoại Sao chép xuất hiện, nhập tên bạn muốn lưu. Nhấn OK và Drive sẽ tự động mở bản sao được tạo trong Drive của bạn.
- 44. DI CHUYỂN FILE TRONG DRIVE CỦA BẠN Có 2 cách di chuyển file trong Drive của bạn. Cách 1: Kéo và thả file vào các folder Cách 2: Di chuyển file khi đang mở• Chọn biểu tượng thư mục ở cạnh tên file
- 45. PHÍM TẮT TRONG DRIVE Hot keys Tương tự trong Microsoft Office,khi sử dụng Google Drive bạn cũng có thể áp dụng các phímtắt để tiết kiệm thời gian khi chỉnh sửa file.
- 46. Ctrl+Alt+M để nhận xét Ctrl+K để chèn link liên kết Ctrl+/ để xóa định dạng Ctrl+O để mở file Ctrl+Alt+Shift+G để xem lại lịch sử thay đổi Ctrl+Z hoàn tác Ctrl+Y làm lại Và nhiều phímtắt khác được đưa ra rất chi tiết trong Google Drive.
- 47. Với Lịch trực tuyến miễn phí của Google, bạn dễ dàng ghi nhớ những sự kiện quan trong tại một nơi duy nhất.
- 48. TẠO SỰ KIỆN VÀ MỜI NGƯỜI KHÁC ĐẾN SỰ KIỆN 1. Mở lịch, kích chuột trái vào ngày bạn dự định thực hiện sự kiện.
- 49. 2. Điền thông tin và chọn Tạo sự kiện. Chọn Chỉnh sửa sự kiện để thiết lập thêm thông tin cho sự kiện. Hoặc chọn để nhập các thông tin và tạo sự kiện. TẠO LỊCH MỚI 1. Tại thanh công cụ phía bên trái của Lịch, chọn Tạo lịch mới 2. Điền các thông tin về lịch muốn tạo trong trang mới mở. 3. Chọn Tạo lịch ở cuối trang.
- 50. ĐỔI MÀU LỊCH Nếu như bạn có nhiều lịch khác nhau, hãy đặt cho mỗi lịch một màu riêng để dễ phân biệt và quản lý hơn. Để đổi màu của lịch: Nhấn vào hình tam giác cạnh tên lịch muốn đổi màu >> Chọn màu muốnsử dụng Nếu màu trong bảng khôngđúng ý bạn >> Chọn màu tùy chỉnh
- 51. THÊM LỊCH CỦA NGƯỜI KHÁC VÀO LỊCH CỦA BẠN 1. Nhấn vào hình tam giác cạnh Lịch khác >> Thêm lịch của bạn bè
- 52. 2. Nhập email của người bạn muốn được chia sẻ lịch và nhấn nút Thêm
- 53. THÊM LỊCH ƯA THÍCH Nếu bạn muốn nhận những thông tin thú vị hay nhận được nhắc nhở về các sự kiện quan trọng của một số tôn giáo hay văn hóa đặc trưng bạn có thể sử dụng Lịch Ưa Thích của Google. Để thêm Lịch Ưa Thích vào lịch của mình. Bạn nhấn vào hình tam giác bên cạnh Lịch khác >> Duyệt qua Lịch ưa thích
- 54. Lúc này, các Lịch Ưa Thích của Google hiện ra. Bạn chọn đăng ký để thêm lịch mình muốn sử dụng.
- 55. TÍNH NĂNG DỰ BÁO THỜI TIẾTTRONG LỊCH Có phải bạn đang chuẩn bị cho một sự kiện quan trọng nhưng không chắc chắn về thời tiết ngày hôm đó? Chức năng dự báo thời tiết của Lịch Google có thể giúp bạn phần nào. Với chức năng này bạn có thể xem tình hình dự báo thời tiết trong vòng 4 ngày cùng nhiệt độ cao và thấp nhất trong mỗi ngày. Để kích hoạt chức năng này trong Lịch Google: Bước 1: Chọn và mở Cài đặt Bước 2: Chọn tab Chung Bước 3: Kích hoạt chức năng thời tiết:
- 56. Chọn thang nhiêt độ mà bạn sử dụng cho phù hợp. Lưu ý: Bạn phải điền vào ô vị trí để sử dụng chức năng này Bước 4: Lưu lại sự thay đổi Lúc này khi quay lại Lịch Google của mình bạn sẽ thấy sự thay đổi.
- 57. CHIA SẺ LỊCH, GẮN LỊCH LÊN WEBSITE 1. Kích chuột vào ô hình tam giác bên cạnh lịch muốn chia sẻ và chọn Chia sẻ lịch
- 58. 2. Chia sẻ lịch công cộng hoặc chia sẻ với một số cá nhân khác qua email trong trang chia sẻ 3. Để chia sẻ lịch trên website: Chọn Chitiết lịch>>Nhúng lịch này
- 59. THAY ĐỔI ẢNH NỀN LỊCH Nếu bạn cảm thấy giao diện của Lịch Google quá nhàm chán và đơn điệu, hãy khoác cho nó một chiếc áo mới. Để khởi động tính năng này vào Cài đặt >> Lab >> Chọn ảnh nền>> Bật Đừng quên Lưu sự thay đổi này. Sau khi Lưu bạn trở lại Cài đặt >> Chung sẽ thấy xuất hiện thêm: Chọn hình ảnh yêu thích của bạn để mặc áo mới cho Lịch Google nhé!
- 60. Google +
- 61. XEM VÀ CHỈNH SỬA PROFILE Để chỉnh sửa profilecủa mình trên Google+, hãy đặt chuột lên sau khi mở https://plus•google•com/ và chọn Hồ sơ >> Mở tab Giới thiệu Kích vào một nút Chỉnh sửa bất kỳ để mở hộp thoại Chỉnh sửa.
- 62. Hộp thoại chỉnh sửa các phần trong Giới thiệu
- 63. Ngoài ra, nếu muốn đổi tên hay ảnh đại diện bạn chỉ cần kích vào tên/ảnh đại diện của mình: Để có thể chỉnh sửa link trang Google+ của mình bạn cần: • Có 10 người theo dõi trở lên • Tài khoản của bạn phải được tạo cách đây 30 ngày trở lên • Tiểu sử bao gồm ảnh tiểu sử
- 64. ĐƯA ẢNH LÊN G+ Để up ảnh lên Google+, đưa chuột vào Chọn Hoặc bạn có thể đưa ảnh lên kèm bài đăng bằng cách chọn ở khung Chia sẻ thông tin mới
- 65. SẮP XẾP ẢNH TRÊN G+ Tạo album mới 1. Mở Google+. Đặt con trỏ vào góc trên cùng bên trái để mở trình đơn chính của Google+. Nhấp vào 2. Nhấp vào Tất cả ảnh ở trên cùng. Ảnh 3. Đặt con trỏ lên ảnh và video bạn muốn thêm vào album > nhấp vào dấu kiểm xuất hiện để chọn ảnh và video đó:
- 66. 4. Nhấp vào Sao chép để sao chép ảnh sang album mới hoặc album hiện có. Khi bạn sao chép ảnh sang album khác, ảnh sẽ vẫn tồn tại ở nơi mà bạn đã sao chép ảnh từ đó. Xóa album Để di chuyển album vào thùng rác, nhấp vào mũi tên thả xuống > Di chuyển vào thùng rác.
- 67. Sắp xếp album Khi bạn mở album và nhấp vào Sắp xếp, bạn có thể: • Thay đổi tên của album. • Thay đổi ảnh bìa của album hoặc viết chú thích bằng cách nhấp vào biểu tượng hình thu nhỏ lớn hơn ở phía trên cùng bên phải, đặt con trỏ lên ảnh mong muốn và nhấp vào Bìa album:
- 68. • Thay đổi Thứ tự của ảnh dựa theo ngày chụp, tên hoặc thứ tự theo trình tự thời gian ngược. • Tải các ảnh khác lên cho album từ máy tính của bạn. • Thay đổi kích thước hình thu nhỏ của ảnh bằng cách nhấp vào biểu tượng lớn hơn hoặc nhỏ hơn ở trên cùng. Khi hoàn thành, hãy nhấp vào Xong.
- 69. k đ PHỤC HỒI ẢNH ĐÃ BỊ XÓA Restore a deleted photo 1. Mở Google+. Đặt con trỏ lên menu Google+ Trang chủ/Home ở phía bên trái. 2. Chọn Ảnh/ Photos từ thanh công cụ trên. 3. Chọn Thêm/ More >> Thùng rác/ Trash. 4. Đặt con trỏ lên ảnh mà bạn muốn phục hồi, click để chọn ảnh 5. Click Khôi phục/Restore. Ảnh của bạn sẽ được phục hồi trong album ảnh mà nó tồn tại trước khi bị xóa. Lưu ý: Ảnh sẽ không được phục hồi nếu: • Nó bị đã xóa quá 60 ngày • Bạn làm trống thùng rác sau khi xóa nó • Nó chưa bao giờ tồn tại trong G+
- 70. CHỈNH SỬA ẢNH Edit Photos 1. Kích đúp vào ảnh đã up lên G+ để mở trang trình chiếu ảnh 2. Để chỉnh sửa ảnh, chọn cùng. ở thanh công cụ phía trên 3. Sau khi chọn, rất nhiều công cụ chỉnh ảnh sẽ xuất hiện. Các công cụ chỉnh ảnh của G+ có thể chỉnh độ sáng, cấu trúc, blend màu như các ứng dụng di động.
- 71. Ngoài ra, với G+ bạn còn có thể tạo những bức ảnh động ấn tượng để chia sẻ với bạn bè.
- 72. TÌM VÀ CHỌN NGƯỜI VÀO VÒNG KẾT NỐI/CIRCLE 1. Mở Google+. Đặt con trỏ lên menu Google+ Trang chủ/Home ở phía bên trái. 2. Chọn Mọi người/People từ thanh công cụ trên. 3. Đặt con trỏ lên nút Thêm vào/Add để thêm người vào vòng kết nối của bạn. 4. Để tìm thấy những người khác, nhấp vào Tìm đồng nghiệp hoặc Tìm bạn học cùng lớp. 5. Tìm một người cụ thể: • Nhậptên của người cần tìm vào hộp tìm kiếm ở trên cùng của trang Google+ bất kỳ.
- 73. • Tại trang hồ sơ của họ, đặt con trỏ lên nút Chọn vòng kết nối. /Add >>
- 74. BLOCK AI ĐÓ TRÊN G+ Blocking on G+ Nếu bị ai đó làm phiền trên Google+, bạn có thể chặn người đó để ngăn họ tiếp cận bạn thông qua bất kỳ ứng dụng nào của Google. Để chặn bạn cần vào trang G+ của người đó và chọn Báo cáo/chặn
- 75. Khi bạn chặn một người nào đó: • Bạn sẽ khôngthấy nội dung của họ trong luồng của bạn (cho dù bạn vẫn ở trong vòng kết nối của họ). • Họ sẽ bị xóa khỏi bất kỳ vòng kết nối nào của bạn mà họ xuất hiện trong đó. • Họ sẽ bị xóa khỏi vòng kết nối mở rộng của bạn ngay cả khi hai bạn có các kết nối chung. • Họ sẽ khôngthể thêm nhận xét mới vào nội dung của bạn.
- 77. CHIA SẺ BẢN ĐỒ Share and embed map 1. Mở Google Maps. 2. Mở bản đồ bạn muốn chia sẻ. 3. Click vào biểu tượng Share and embed map và chọn Chia sẻ và nhúng bản đồ/
- 78. TÌM KIẾM NHÓM ĐỊA ĐIỂM Trong trường hợp bạn không biết chính xác địa điểm một máy ATM, cửa hàng ăn nhanh hay siêu thị, bạn có thể tìm kiếm toàn bộ nhóm các địa điểm đó để tìm ra nơi gần vị trí của bạn nhất. Giả sử bạn cần tìm ATM của ngân hàng X:
- 79. Lúc này trên bản đồ, toàn bộ các vị trí của đặt ATM của ngân hàng X đều đượcđánh dấu:
- 80. ĐÁNH DẤU ĐỊA ĐIỂM YÊUTHÍCH Đểđánh dấu địa điểm yêu thích của bạn, hãy nhấn vào Lưu (hình ngôi sao) ở cạnh nút Chỉ đường. Để xem lại các địa điểm này, mở Bảng eiều Khiển >> Thêm >> eịa điểm gắn dấu sao
- 81. Sau đó các địa điểm đã đượcđánh dấu sẽ xuất hiện:
- 82. IN BẢN ĐỒ 1. Điều chỉnh bản đồ để nội dung bạn muốn in hiển thị. 2. Khi sẵn sàng, nhấn CTRL+P hoặc +P (dành cho máy Mac) để in.
- 83. TẠO BẢN ĐỒ RIÊNG CỦA BẠN Với Google Maps,bạn có thể tạo một bản đồ khu vực của riêng mình, đánh dấu nhữngđịa điểm yêu thích, ghi nhớ chỉ dẫn đường và một số tác vụ khác. Để có thể tạo một bản đồ của riêng mình bạn nhấn vào hình bánh xe ở góc dưới, bên phải bản đồ và chọn eịa điểm của tôi
- 84. Lúc này bảng điều khiểnsẽ hiện ra ở bên trái màn hình. Chọn Tạo bản đồ
- 85. Lúc này, một tab mới với một bản đồ dành cho bạn tùy ý sửa đổi xuất hiện: Nhập khu vực bạn muốn đưa vào bản đồ vào thanh tìm kiếm. VD: Quận Hoàn Kiếm Lúc này bạn kích vào mục Bản đồ khôngtên để sửa tên bản đồ cho phù hợp.
- 86. Bạn có thể thấy nút ở trên thanh điều khiển của Bản đồ. Đây là chức năng mà bạn có thể đánh dấu nhữngđịa điểm cần thiết, tìm chỉ dẫn đường hay các tác vụ khác.
- 87. VD: thực hiện lớp Cung Thiếu Nhi Hà Nội Bước 1: Tìm Cung Thiếu Nhi Hà Nội bằng cách gõ vào thanh tìm kiếm Bước 2: Sau khi địa điểm này đã được Google đánh dấu trên bản đồ, chọn Thêm điểm đánh dấu để đánh dấu địa điểm bằng cách di chuyển đến điểm đã chọn và kích chuột tại đó.
- 88. Bước 3: Xem kết quả. Lúc này Cung Thiếu Nhi Hà Nội đã trở thành một lớp trong bản đồ của bạn.
- 89. Ngoài ra bạn còn có thể lấy chỉ dẫn cho các điểm đã hoặc chưa đánh dấu trên bản đồ hay tự vẽ đường bằng công cụ Bản đồ này được Google tự động ghi nhớ. Khi muốn truy cập lại bạn có thể đặt chuộtvào thanh tìm kiếm của Google Maps.
- 90. Hoặc bạn mở lại Bảng điều khiển từ ký hiệu bánh xe và chọn Bản đồ để mở bản đồ muốn sử dụng.
- 91. ĐO KHOẢNG CÁCH & CHỈ DẪN ĐƯỜNG 1. Mở Google Maps. 2. Gõ địa chỉ đến. 3. Chọn Chỉ đường.
- 92. 4. Nhập địa chỉ đi 5. Lúc này Google sẽ tự độngcung cấp các thông tin về độ dài quãng đường, thời gian đi. Đểxem hướng dẫn đường, chọn Từng bước và loại phương tiện bạn muốn dùng.
- 93. TÔI Ở ĐÂU TRÊN GOOGLE MAPS Để xác định vị trí của bạn trên bản đồ Google nhấn vào biểu tượng ở góc phải, bên dưới màn hình. Sau đó cho phép chia sẻ địa điểm của bạn. Với trình duyệt Chrome, bạn chọn Allow Với trình duyệt Firefox, bạn chọn Share Location
- 94. Công ty CP truyền thông mạng iNET Đối tác Google tại Việt Nam - Google Partner [A] : Số 4 Nguyễn Đình Chiểu, Quận, HCM [T] : +84 6255 6653 [F] : +84 2220 0823 [M] : +84 902 85 00 11 [E] : info@inetads.vn [W] : www.inetads.vn [W] : www.googleappsforwork.vn [W] : www.quangcaoadwords.vn [W] : www.webseo.xyz [W] : www.forumseeding.vn [W] : www.remarketing.vn [W] : www.quangcaococcoc.com.vn [W] : www.inetmail.vn
- 95. CÁM ƠN
