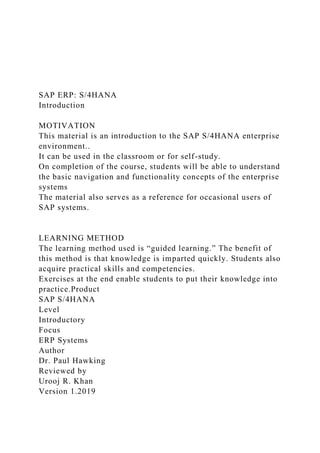
SAP ERP S4HANAIntroductionMOTIVATIONThis material .docx
- 1. SAP ERP: S/4HANA Introduction MOTIVATION This material is an introduction to the SAP S/4HANA enterprise environment.. It can be used in the classroom or for self-study. On completion of the course, students will be able to understand the basic navigation and functionality concepts of the enterprise systems The material also serves as a reference for occasional users of SAP systems. LEARNING METHOD The learning method used is “guided learning.” The benefit of this method is that knowledge is imparted quickly. Students also acquire practical skills and competencies. Exercises at the end enable students to put their knowledge into practice.Product SAP S/4HANA Level Introductory Focus ERP Systems Author Dr. Paul Hawking Reviewed by Urooj R. Khan Version 1.2019
- 2. Table of Contents Introduction to SAP ERP3 Getting Started3 Task 1: Logging on to the SAP System4 Task 2: SAP S/4HANA Fiori Launch Pad7 Glossary10 ERP Terminology12 Task 3: SAP S/4HANA Navigation15 Master Data Navigation15 Task 4: SAP S/4HANA Reports21 (a) Sorting23 (b) Totals23 (c) Drilling Down24 Task 6: Logging Off25 Introduction to SAP ERP SAP’s Enterprise Resource Planning (ERP) system is designed to assist an organization with the integration and management of business processes. The system deals with the problems of organising and executing the millions of transactions that are fundamental to many large businesses. SAP is the leader in the ERP market. SAP ERP is a very large system which incorporates over 30,000 tables, and 50,000 transactions. This tutorial is an introduction designed to assist you with familiarising yourself with the SAP ERP basics utilising SAP’s latest ERP release: S/4HANA. Traditionally SAP’s ERP system could operate on a number of different databases (Oracle. SQL Server. DB2 etc). However SAP S/4HANA has been designed to take advantage of SAP HANA database’s in-memory capabilities. Getting Started
- 3. SAP S/4HANA can operate on a variety of personal computers using different operating systems. You can access S/4HANA either through the traditional interface (SAPGUI) or the new interface (Fiori) built with HTML5 based on the UI5 standard. But no matter which equipment, operating system or interface which is used, there are some necessary requirements: Log On details Due to the value of the information stored in the ERP system it is necessary to control the access to the software. The SAP administrator would need to establish a user account for each user who intends to use the ERP system. Each user account is identified by a user name and requires a password for security. Each user account is also allocated a particular type of security profile which determines the data a user is allowed to view and change. The other log on detail you require is the Client number. A Client is a set of self contained tables required for processing transactions in the SAP system. A user in one client can not change the data in another Client. You will need to know your user name, password and Client before you attempt to access the system. These can be obtained from your workshop leader. Identify your log on details Client User Name Password Task 1: Logging on to the SAP System
- 4. There are various techniques to open SAP S/4HANA. For the purpose of these exercises you will access the ERP system via a web browser. 1 Logon to SAP S/4HANA. (URL given in the Tutorial section of BlackBoard) The S/4HANA logon screen appears similar to the one below: Input Areas of the Screen User Uniquely identifies you to the ERP system. Your User Id will be allocated by your workshop leader and remain the same throughout the unit Password Uniquely identifies you to the ERP system. Language Identifies the language the ERP will be displayed in. Our ERP system default is English. Client A Client identifies a business entity in the ERP system. Each Client contains data that is completely separate from data in other clients. Different clients are established for testing and developing different aspects of the system and for training purposes.. 2 Type your User Id GBI-### 3 Press <TAB> to move the cursor to the Password text box.
- 5. 4 Type your Password which will supplied by the workshop leader. To hide your new password from other people, it is hidden by as you type. 5 Type the Client details as provided by the workshop leader. 6 Click to authorise your details. A new screen will appear which allows you to enter a new password to replace the temporary one you were supplied with. You now need to create a new password. You will be the only person who knows this password so it is important to create a password which is easy to remember. However the ERP system has some rules about what it allows to be a password. These reules can be changed by the system administrator. But in general the following applies: Password Rules Passwords must be at least 6 characters. Passwords are case-sensitive. Passwords cannot start with a blank space, question mark(?). or an exclamation mark (!). The password cannot be any of the previous 5 passwords.
- 6. 7 Type your Current Password. 8 Type your New Password. 9 Type your new password aging in the Repeat Password field to confirm it. 10 Click to change your password. After logging on to the SAP S/4HANA system the main screen appears. Task 2: SAP S/4HANA Fiori Launch Pad The SAP Fiori launchpad home page is the first page that users see after they have logged on. It is the main entry point to SAP Fiori apps on mobile and desktop devices. The primary place where a user will look for applications is the home page. The page features tiles that allow the user to launch apps and may show additional information. The page can be personalized and tiles can be added, removed, or bundled in groups. Launch Pad Components The launch pad screen has a number of screen elements you need to become familiar with: Profile Icon Group Selection Bar Search Group
- 7. Tile Tiles The tiles provide direct access to apps or content. They are similar to large icons and have a rectangular shape. The launchpad home page comes with a predefined set of groups and tiles. However, the user can also personalize the launchpad home page to reflect their individual roles by choosing from a wide range of ready-to-use tiles from the app finder. Tiles differ in the content they display. They can contain an icon, a title, some informative text, numbers, and charts. The information that is shown depends on the function of the tile or app. Icon Chart Number The number of tiles visible on a page depends on the screen resolution. The tiles are placed below each other and are resized for smaller screens such as smart phones and tablets. Groups Groups are areas where related Fiori tiles are displayed. This assists the user to quickly move from one activity to a related activity. Group Selection Bar In the launchpad home page, tiles are usually clustered in groups. These groups are listed in an Group Selection Bar at the top of the page. When users select a group name, the page scrolls down to the selected group. Profile Icon
- 8. The Profile Icon provides access to the Me Area. This area provides a number of options for customizing your Home screen. It also provides a list of the most recent tiles or objects you have worked on. Search Icon The Search Icon allows users to find business objects such as materials or sales orders and tiles such as Leave Request or Current Accounts Balance. Navigation Using Help SAP has an extensive Help documentation. It is essential that you understand how to use the Help documentation if you want to gain a better understanding of this system. SAP ERP provides different kinds of on line Help. You can access the Help documentation a number of different ways. There is web based Help at http://help.sap.com/ : The Help menu contains the following options: · Application help: Displays comprehensive help on the current application. · SAP Library: This is where all online documentation can be found. · Glossary: Enables you to search for definitions of terms. · Release notes: Displays notes which describe functional changes that occur between ERP releases. · SAP Service Marketplace: Enables you to log on to SAP’s web based repository of SAP resources. · Create Support Message: Enables you to send a message to the SAP for support. However you need appropriate level of access to do this.
- 9. · Settings: Enables you to select settings for help 11 Choose HelpSAP Library to display the Help screen. The Help screen is divided into two sections. On the left is the Contents or main headings while on the right side the Help documentation appears. 12 Click Getting Started – Using SAP Software in the left pane. A new window appears 13 Click V next to Getting Started to display the available topics. 14 Click V next to SAP GUI for Windows to display the available topics. 15 Click > next to Navigating in the SAP Window 16 Click Element of anSAP GUI Window to display the contents. 17 Click The Menu Bar to display the Help documentation. Explore some of the other topics.
- 10. Once you have explored some of the Help options: 18 Click SAP Library on the Help menu barto return to the main Help screen. 19 Click of the Help window to close the last Help screen and return to the SAP main menu. Another form of Help documentation is Application Help which can be accessed via a number of techniques. You can access it by choosing the SAP Library command from the Help menu or from particular task screen you can access it via the Application Help command from the Help menu. The major difference between these two techniques is that Application Help command is Context Sensitive Help. This means that Help screen displayed gives help relevant to the SAP screen it was accessed from. To demonstrate this: 20 Choose Human Resources -> Personnel Management -> Recruitment -> Appl. Master Data on the SAP Main Menu. 21 Double click to start this action The Initial Entry of Basic Data screen appears. To find out about how this screen is used: 22 Choose Help -> Application Help from the menu bar The Help documentation for Initial Entry of Applicant Data appears on screen, as this was the task screen that was active. This is an example of context sensitive help. From here, you can select relevant topics.
- 11. Glossary The Help documentation also includes an online glossary which can help you to understand some of the terminology used in the SAP system. 23 Click Glossary on the Help menu bar to move to this screen. The Glossary screen appears: SAP Help system enables you to search for particular topics. Find the term client by using Advanced Search. What data is stored at the Client level? (hint – 3rd result). 24 Close of the Help window to close the last Help screen. 25 Click to return to SAP ERP main screen. ERP Terminology After working with the Help files you would have encountered a number of ERP terms which are important to understand if you are going to understand how these systems operate. Business Scenario: Grouping of business processes in a specific organizational unit that share some similar goals in the enterprise, such as purchasing, services, balance sheet preparation, production, personnel administration, and so on. Organisational Units: An organisational unit represents any type of organisational entity found within a company, for example,
- 12. subsidiaries, divisions, departments, or special project teams. These organisational units need to be mapped in the SAP ERP system as they are the locations where the various Business Scenarios occur. Some of the possible organisational units are displayed below: The types of organisational units mapped in the SAP system will depend upon which Business scenarios are going to be used. Some units are only relevant to certain SAP modules. List some of the Organisational Units you would find in a university. Master Data:Business Scenarios involve various objects such as customer, vendors, products, employees etc. Data which describes these objects is referred to as Master Data. This data describes the various objects stored within the SAP system. This data usually remains unchanged over an extended period of time. A Master Data object, such as a customer, can be used by more than module. Each module may only be concerned with certain aspects of the Master Data.
- 13. List Master Data objects in a Student Administration system Transactions: are application programs which execute a business processes in the ERP system. They usually result in the interaction with master data objects such as creating a customer order, posting an incoming payment, or approving a leave request. The majority of processing the SAP ERP system is related to transactions. For example the diagram below illustrates a Transaction the interaction between the Master Data objects of Customer and Material in the creation of a sales document. List some common transactions that would occur within a university. Document: A data record that is generated when a transaction is carried out and contains all the predefined information such as sales document, order, pay slip etc. Reports: Program which reads certain data elements and displays them in a list. SAP has extensive reporting facilities which enables users to access and display the data in various formats. Task 3: SAP S/4HANA Navigation Master Data Navigation
- 14. An ERP system stores vast amounts of data about the various objects used in different business processes. To display the data you require from such a large system there are various navigation techniques you need to become familiar with. SAP S/4HANA includes a number of tools which can facilitate this navigation. This exercise requires you to find the Master Data for a particular product. The product we are interested in is referred to as Deluxe Touring Bike. The Master Data referring to a product is called a Material Master. To display the Material Master for a product: 26 Click on the Group Selection Bar to display this Group 27 Click Fiori tile to start this transaction. The Display Material: Initial Screen appears: The screen requires the details of the Material you want to display. If could remember the details you can type directly into the Material field. Notice that the material field has an * which indicates that it is required information for this transaction to occur. Often it is difficult to remember the Material’s details so you would need to search for it. In this exercise you want to search for a material (product) called “Deluxe Touring Bike”, There are usually thousands of different products in the ERP system, a facility called a matchcode can make the search a lot easier. A matchcodeis a method of finding a certain piece of data when you do not know the specific number of that record.
- 15. To access the matchcode tool for a particular field you click the icon of the relevant field 28 Click to display search dialog box. You will notice there are numerous ways to search for a Material. We want to search by Material description. 29 Type Deluxe*Bike*in the Material description: field to display all materials that have a Material Description that includes bike. Note You are able to replace letters and numbers by using wildcards. A summary of the different types of wildcards can be seen below: Wildcard Represents * and + Characters you do not know * Multiple characters + Exactly one character For example: Character Searches for everything z* Starting with z *sale* Containing the character string sale, such as rvsale07 *f+ Containing an f as the second-to-last character, such as rmlogifa rp+++sch Starting with rp, ending in sch, and containing any three characters in between, such as rp012sch or rpinvsch
- 16. 30 Click in the dialog box to accept this option and display the search results. There are a number of products that satisfies the Matchcode. 31 Click Deluxe Touring Bike (Silver) (any one) to select it. 32 Click in the dialog box to accept this option and to move to the next screen. Notice that the ERP system has automatically places the material number in the Material field. What is the Material Number for the Deluxe Touring Bike (Silver)? Now that the relevant Material Number has been found you can display the Master Data for the product. 33 Click or press <ENTER> The Select Views dialog box appears on screen. The Material Master stores a large amount of data depending upon which Business Scenarios it is involved in within the organisation. The costing data about a material would be of little interest to someone responsible for its storage in the warehouse. The Select View dialog box allows the user to select which data from the Material Master will be displayed.
- 17. From this dialog box it is evident that there is a large amount of information available about a product. We are going to assume that you are assigned to the purchasing department and therefore only require details relevant to this area. 34 Click next to Plant Stock to select this view of the data. You will need to use the scroll bar to display the other possible views. 35 Click or press <ENTER> Often products may be used at more than one organisation level in a large corporation or produced at different plants within a country or around the world. To display the product details which are relevant to you, an organisation level will need to be indicated. 36 Click *Plant field to insert the cursor. 37 Click to display a list of possible entries. This displays the Plants that are responsible for the Deluxe Touring Bike (Silver). 38 Click DC Miami to select it. (MI00) 39 Click to insert automatically insert the Plant number in the
- 18. Plant field. 40 Click or press <ENTER> to display the product details. You can see from this screen that no stock is available for this material. However, you would like to know the price which this bike sells for and its weight. This data is stored in the Accounting and Basic Data views. You will notice that the required Views do not appear on the View toolbar. You can display the Views available by clicking on the toolbar What is the price and weight of the bike? Price: Weight: 41 Click to close this transaction and return to the Home screen. Task 4: SAP S/4HANA Reports One of the major reasons a company implements an ERP system, like SAP, is to get up to date information about what is happening in the company. SAP S/4HANA has a broad range of reporting functionality. The next exercise will look at an example of common report functionality.
- 19. Your manager has asked for details sales since 2016 for East United States (UE00) sales organisation. The report is to include sale order details and total revenue. You are going to use an existing Fiori tile to display this report. 42 Choose Sales and Distribution on the Group Selection bar to display the assocaited tiles. 43 Choose to display this report. A screen appears which enables you to enter variables as selection criteria to help narrow the scope of the information required. As mentioned earlier the information required pertains to sales orders since 2016. To satisfy the report’s requirements you ne need to specify the date range. 44 Click the Document Date field to select it. 45 Type 01.01.2016 as the date from. 46 Press <TAB> to move to the date to field. 47 Type today’s date. You now need to limit the data to the sales for East United States (UE00). 48 Click Sales Organisation field to select.
- 20. Notice that the icon appears in the field enabling you to search for the required variable. 49 Click to display a list of available Sales Organisations. 50 Click UE00 to select it. 51 Click or press <ENTER> to transfer the variable to the report selection screen. You have now entered the required variables to filter the report data. 52 Click to run the report. The report appears similar to be low. Your report may have more data depending on more recent sales orders. ` (a) Sorting To make the report more meaningful for your manager you need to sort the Net Value (NV) of the orders from highest to lowest. This can be done by selecting the appropriate Sort icon from the Application Toolbar. The first icon is for ascending while the other is order descending. 53 Click to display the Sort dialog box. You want to sort by Net Value (Item) so it needs to be transferred to the Sort criteria pane.
- 21. 54 Click Net Value (Item) to select this field. 55 Click to transfer this field to the search criteria. Notice that radio buttons appear to give the option to sort either ascending or descending . 56 Select as the sort criteria. 57 Click to apply the sort criteria to the report. The report is now sorted by Net Value (Item). Notice a small triangle appears in the column heading to indicate that it is part of the sort criteria. An alternate technique for performing a sort is by clicking the column heading of the field you want to sort and then clicking the appropriate Sort icon.. (b) Totals You can perform a number of calculations on your reports to make them more meaningful. This can be done by clicking the Total button on the Application Toolbar. For example to determine total Net Value (Item) for all orders. 58 Click to select this column. 59 Click to perform the calculation. Notice a new row appears with the total of this column. (c) Drilling Down SAP S/4HANA provides the facility to drill down to get further details about any item on a screen. This is done by double clicking the item you to get more details about. For example
- 22. for shipping purposes you would like to determine the weight of the materials in Sales Document 3. Once you have viewed the further details you can click the back button to return to the previous screen. At the moment we have created a report about "slug for shaft" for a specific time period. But the report only indicates a matchcode for the vendor rather than the vendor's details. 60 Double Click Material DXTR1997to view more details about this order’s materials. The order’s details appears on screen. The weight (68,080g) of the combined materials is displayed (you may need to use the scroll bar to make this field visible). Drilling down is a very powerful feature which you should familiarise yourself with. 61 Click to return back to the report. Task 6: Logging Off It is important that when you have finished working with SAP S/4HANA that you log off correctly. This will protect data but more importantly it will prevent others from unlawfully using the system under your name. 62 Click profile icon on the Titlebar to exit SAP ERP. 63 Click A dialog box appears asking to confirm your actions:
- 23. 64 Click to exit the system. You have now completed the introductory tutorial for SAP ERP: S/4HANA. As you become more familiar with the system you will find alternative ways of doing things. We have only covered the basics and there is a lot more to learn. Summary There were a number or new ERP terms you were introduced to throughout this exercise. These are important to understand. As a summary explain the following terms: Master data Material Master Transaction Drill down
- 24. Match code Vendor Wildcard Client Organisational Unit Intro to SAP (V1001) Page 1 Introduction to SAP S/4HANA Page 2 CASE STUDY CASE STUDY
- 25. Sales and Distribution A case study guiding through the order-to-cash process of a Product Service System Provider based on a practical use case Product SAP S/4HANA 1610, on- premise edition, SAP Fiori 2.0 Level Undergraduate Graduate Focus Information Systems, Economics, Computer Science Authors Alexander Löffler, Vassilena Banova, Maximilian Barnert Version 1.0 Last Update August 2017MOTIVATION This case study describes the newly established Order-to-Cash business process of the GBI subsidiary - Global Bike Sharing (GBS). It depicts every step of the digitized Order-to-Cash process from the perspective of a Product-Service-System provider, by showing the main differences in the value creation of a service provider, compared to a traditional manufacturing company. The case study is based on SAP S/4HANA, on- premise edition. The exercises are based on a predefined role of
- 26. a sales employee. The main learning objective is to understand how the digital transformation changes the sales process of GBI from selling bikes to providing a bike rental service. Thereby, main functionalities of SAP S/4HANA and its underlying capabilities to support the digital transformation of enterprises are used within a concrete use case. PREREQUISITES Before you use this case study, you need to have a SAP S/4HANA, on-premise edition user. This will be provided by your instructor. Furthermore, it is recommended that you have completed LU 3.2, which introduces the main concepts of SAP S/4HANA. Table of Contents Teaching Case - Sales & Distribution3 Process Overview: Order-to-Cash5 Task 1: Create Material and Customer Master Data7 Task 2: Start Bike Rental Process19 Task 3: Manage Bike Return Process23 Task 4: Create Invoice for Bike Rental28 Task 5: Review Sales and Distribution Process29
- 27. Teaching Case - Sales & Distribution Learning Objectives This case study aims at describing the basic steps of the order- to-cash business process of Global Bike Sharing. This process differs from traditional sales activities in several aspects, since it is based on a “bike rental”, instead of a “bike sale” process. However, whereas some parts of the sales process are new, others are similar to the sales processes of traditional bike manufacturers. To learn the tasks of managing a bike sharing system in SAP, the exercises contain the main tasks in SAP S/4HANA. Moreover, the basic business terms are depicted as part of teaching case, aiming at providing a more comprehensible and integrated view on ERP terminology and business process information. Motivation Today is the day. After five years of college and endless nights of studying, Michael Ross is finally ready for his first day as a lawyer. Against all odds, he was hired as an associate at
- 28. Munich’s top law firm. He knows how big of an opportunity this is – after all, it had always been his dream to work there. Michael made sure he had everything he needed. His suit was cleaned and wrinkle-free, his shoes were shined and his bag was packed. “Okay, I leave my apartment in 5 minutes. 10 minutes to get to the subway. 7-minute ride. 5-minute walk. That means I arrive at 7 AM – leaving me half an hour of spare time in case something happens.” He left his apartment with a big smile and started walking towards his subway station. Thinking about what kind of lawyer he wanted to be, the time flew by and he was at the subway. He entered the station and walked up to the train platform. “Dear MVV customers, the subways will have significant delays due to technical difficulties. We apologize for any inconvenience.” Upon hearing the message through the speakers at the station, Michael was shocked. His face was expressionless and panic started to settle in. “Oh, god what am I going to do now? Come on, think, think…” A cab was not an option, there were no busses close by and it was too late for him to run back to his apartment to get his bike. “I am screwed!” he thought to himself. The big law firms are very strict and demanding of their first-year associates. Being late was almost always unrecoverable, let alone being late on your very first day. Michael knew if he did not make it to the firm in time, he could say goodbye to his dream job. But then, he had an idea. He pulled out his phone and called his roommate. “Hey it’s me, Mike. Listen, I need your help. Do you remember the ad we saw the other night? The bike rent service? Do you know what it is called? Global Bike Sharing? Thank you so much, I am freaking out right now and I think you might have just saved my life. I’ll talk to you later, I have to run!” He downloads the GBS app, registers, and starts looking for bike renting stations nearby. “There is one 200m away. YES!!!” The app lets you make a reservation for a bike, so he did not have to worry about not getting one. But he was still short on time, so Michael started to run towards the bike sharing station. Once there, he uses his
- 29. phone to scan the bike’s QR code and it unlocks. He gets on the bike and starts riding towards the firm. The bike ride took about 10 minutes; it is now 7.15 AM and Michael arrives at the firm 15 minutes early. Paying for the bike ride is easy, all of it is done inside the application he downloaded – two clicks and the ride is payed. As he walked into the firm, he thought to himself ‘Thank god technology exists! I do not want to know what would have happened if there wasn’t any bike sharing system like Global Bike Sharing in Munich – I am definitively going to subscribe to their services, so I can use the bikes in the future!’. Mike arrived at his desk, where a big stack of paperwork was already waiting for him. He had to prepare a contract for his boss who was bringing in a new client this morning – Global Bike Sharing. Teaching Case ‘Maybe I should have learned some more about ERP software prior to applying for this position…‘, Mr. John Schmidt thought as he looked at the overwhelmingly sophisticated screen in front of him. This referred to the job interview he had with his now- employer, Global Bike Sharing Inc. This was his first week in the role of a sales representative for the newly founded company GBS, offering bike sharing services to its customers. Due to Mr. Schmidt’s great reputation at his last job, the interview with the HR representative went smoothly – he was asked the usual questions: background, experience, interests and finally, skills. He told the interviewer all about working with the company’s software that was used for managing the company’s business processes. Having experience with business process management software was one of the essential requirements for would-be applicants; therefore, Mr. Schmidt elaborated on his work and his experiences with the software his old company was using. What Mr. Schmidt did not know at that time was, that in the interviewer’s mind, Mr. Schmidt had been working with ERP software the whole time and not with an open-source college-classroom created software they used at his
- 30. old job. So here he was, sitting in front of the SAP Easy Access Menu, which appeared after he has logged on to the system using the SAP GUI - not having a clue what to do. He did not even know what some of the business terms appearing on his screen are referring to; let alone know how to use the functions behind those intimidating words. In order to prevent complete chaos, John reached out to his co- worker, Louis. Louis was a middle-aged man who was really good at his job – he was one of the seniors who have worked for the mother company of GBS – the Global Bike Inc. Louis was now one of the main knowledge carriers, responsible for the implementation and establishment of the new GBS business processes. The other colleagues considered him rather odd, as he often talked passionately about all the innovations that are now enabled by new digital technologies and all the chances and possibilities they are offering to make people’s lifes simpler and more enjoyable. Nevertheless, Louis knew what he was doing at GBS – and John knew that. He went to his office to ask for help. ‘Alright John, let’s see what your problem is!’ Louis said and welcomed John into his office. Upon arrival, John told Louis about his lack of experience with SAP Software and the uncertainty raising with all the unknown terminology and business process specific aspects. ‘You know Louis, I was the best salesman in the field, though! It’s just that I’m not really sure about all the steps that need to be executed in the backend system, in order to process a sales order. And when I start the SAP GUI…‘. ‘Wait, wait a second!‘, Louis interrupted him, ‘I know that the SAP Easy Access Menu can be overwhelmingly complex for the
- 31. beginning. But this is your lucky day – you don’t need to use the old, complex user interface anymore. GBS is running on S/4HANA and its new and modern user experience – Fiori! So get prepared for a surprise – I will now give you a brief overview on the whole order-to-cash process. Do you want to go and grab some coffee? We don’t need to sit in front of the PC screen to run the process. Let me just grab my iPad…‘ Process Overview: Order-to-Cash John and Louis were sitting in the cafeteria of GBS, looking at the Frauenkirche, which was illuminated by the rising sun. `What a great morning!’, Louis said dreamily ‘and we can enjoy it, while doing some work! So, let us go through the main steps of the sales business process’, said Louis and started his iPad. A pleasantly colored screen appeared, asking for logon credentials. ‘There are some differences compared to the old sales process of the GBI Company that you need to consider – after all, we don’t sell our bikes anymore, but offer a rental service. This has some implications on how the business process is running in the backend system’. Looking at the modern appearance of the program Louis was running on his iPad, John was very excited to hear everything about the new order-to-cash process. ‘In order to run any kind of process, you first need to have the necessary master data, stored in the system’ explained Louis. ‘It will help you to write down the process steps as a flow – then you can go into deeper detail and run through each and every step’. The master data, which is necessary in order to sell or rent products and offer services to customers, is related to the product that will be offered as a service or sold to the customer, whom the service or product is offered to. The order-to-cash process starts with the creation of a sales order in the backend system. This is a document containing
- 32. relevant product and customer master data as well as information about quantities, prices, conditions and delivery details. When a customer rents a bike and unlocks it in order to use it, an outbound delivery in the backend system is created. It contains information about the rented bike and its storage location. Based on this outbound delivery, a goods issue is posted and the product quantities are updated accordingly. When a customer returns a bike to a bike station after using it, a post goods receipt is created, increasing the number of available bikes for rent on stock. ‘At last, when the customer returns the bike to the bike station, the billing documents are created and he can either pay for the rental per direct debit or his balance will be updated accordingly. That’s all!’ Louis smiled and pressed on a button that showed a nice graphic, indicating sales increase. ‘Well that’s really not complicated’ John thought with a smile on his face, finishing the process flow he was drawing while Louis has been showing the process steps. ‘Thank you so much, Louis! Now that I know the basic process steps, I can take a closer look at them and get familiar with the process specific terms’.
- 33. Task 1: Create Material and Customer Master Data ‘OK, where should I start’ John thought to himself. ‘Oh, yes, with the master data – Louis said that this data is essential in order to start the sales process.’ John looked for the definition of master data on the SAP Help Portal, which was recommended by several of his new colleagues as a great source of any kind of SAP related information. After going through the definitions of the master data terminology, John decides that it would make most sense to start with the creation of a material master first, since this data must be available bevor starting the sales process. Furthermore, customer master and condition master have to be defined in order to create a sales order later on. 1. To create a material master record for the bikes, that Global Bike Sharing rents to its customers, John first logs on to Fiori using the user credentials and the client number provided by the technical administrator. Afterwards, he opens the app “Create Material”, since he wants to create a material master for the bikes that are stored on the GBS bike stations and available for renting. 2. He enters material name DXTRG1###, Industry sector Retail, and material type Trading Goods. Furthermore, since there is already a rental bike in the system, he enters material DXTL1000 in the Copy from… section.The documentation that his colleagues provided to him states, that copying from data entries that already exist in the system would save time and be less error prone than creating each entry manually from the
- 34. beginning. To confirm the entries he has just made, John presses enter. 3. ‘Select Views…’, John reads out loud, while scrolling to the screen that has just appeared. He remembers Louis, talking about all the different views on data available in the system and looks at the SAP Help Portal for more information on that regard. “The material master record contains all information needed for managing a material. This data is arranged in views. In addition to sales and distribution, other departments of the company such as accounting or materials management access the master data.”[footnoteRef:1] [1: https://help.sap.com/viewer/a428aae377ba4a1199c3ecc8b7f5f33 d/6.18.06/en-US/4b46be532789b44ce10000000a174cb4.html] ‘Alright, so I will then create all the data that is necessary in order to create a sales order for a bike that a customer rents from a bike station’, John thinks and selects the corresponding material master views: · Basic Data 1 · Basic Data 2 · Sales Org. Data 1 · Sales Org. Data 2 · Sales: General/Plant Data · General Plant Data / Storage 1 · Accounting 1 4. Next, John has to define the organizational levels for the material master. He enters plant MUC0, Sales Org. DB01 and Distr. Channel BS. He enters these values for both the organizational levels and copy from values. Afterwards, he presses Enter. 5. Since all necessary values have been already copied from material DXTL1000, John just confirms all views by pressing
- 35. enter six times. He notices the information that the currency is converted to other currencies after confirming the view “Accounting 1”, and finally presses Save on the bottom right. Thereby, the material is created. 6. Since John just created a new material, the stock for it is initially empty. However, a new supplier of GBS provided an initial test bike for the rental services. Since the material DXTRG1### was only created today, this test bike has not been captured in the system so far. Therefore, John opens the app “Post Goods Movement” to create an initial inventory for the bike. 7. He selects Goods Receipt with the additional selection Other. In the items section of detail data, he enters material DXTRG1### in the folder Material, a quantity of 1 in the folder Quantity, and in the folder Where the following: Movement type 561, plant MUC0, and storage location BS01. In the application toolbar, he clicks on post. Thereby, an initial inventory is created. 8. ‘Within our new business model, we do not only sell a product, but also offer a service with the product’, Louis said to John earlier that day. ‘I have to create a separate service material for this in the system’, John remembers. Therefore, he opens the app “Create Material” again. A service material is different from the material master for the bike itself, because it does not belong to any physical good. Hence, different values have to be entered when in the starting screen of the “Create Material” app. John enters the following values: · Material: DXTBS1### · Industry Sector: Retail · Material type: Service Materials · Copy from Material: DXTS1000 9. Since a service material does not belong to a physical good,
- 36. the number of views that can be selected for the creation of materials is reduced. John selects the following views: · Basic Data 1 · Sales Org. Data 1 · Sales Org. Data 2 · Sales: General/Plant Data · Accounting 1 10. Next, John has to enter the organizational levels. Equivalent to the creation of material DXTRG1###, he enters plant MUC0, Sales Org. DB01 and Distr. Channel BS for Organizational levels and Copy from values. Afterwards, he presses enter. 11. Since all necessary values were already copied from material DXTS1000, John again confirms all views by pressing enter for each view. Finally, he saves the service. 12. John finished the creation of the materials that are necessary to offer a bike sharing service. Next, Louis told him that the creation of customer master data is necessary. Previously, Global Bike mainly sold bikes to other organizations, e.g. retailers. Now, by offering a bike rental service, the main customer group of GBS are private persons. Therefore, John wants to create an exemplary customer master for a private person. He opens the app “Maintain Business Partner”. 13. On the top of the screen, John first clicks on Locator On/Off, in order to remove the locator on the left. Afterwards, he clicks on Person, as he wants to create a new private person as customer of GBS. 14. In the field Create in BP role, John chooses “FI Customer”. When he is asked if he wants to save the current values when changing the role, he clicks on Create, since he wants to create a completely new customer master record. 15. Finally, John can start entering customer data. In the
- 37. address tab, he enters the following values: · Title: His title · First name: His first name · Last name: His last name · Correspondence lang.: EN · Search Term 1/2: ### · Street/House number: His street and house number · Postal Code/City: His postal code and city · Country: DE 16. Next, John wants to maintain the company code specific data. Therefore, on the top of the screen, he clicks on Company Code (depending on the screen size, the Company Code button can be found either directly in the menu bar or in the submenu More->Company Code). He enters company code DE01, confirms the entry, and enters Reconciliation acct. 110000. Thereby, he specifies that customer invoices are posted to the Trade Accounts receivables. 17. Afterwards, John saves the first part of the customer data. He writes down both the customer number in the customer field, and the business partner number on the bottom of the screen: · Customer Number: ____________________ · Business Partner: _____________________ 18. In the application toolbar, John clicks on General Data, to go back to the general customer data. He clicks on Switch Between Display and Change. Afterwards, he changes to the role Customer. In the application toolbar, he clicks on Sales and Distribution (depending on the screen size, the Sales and Distribution button can be found either directly in the menu bar or in the submenu More->Sales and Distribution). 19. John now wants to maintain the sales organization specific data. Therefore, he enters Sales Org. DB01, Distr. Channel BS, and Division BI. He confirms the entries, and enters Sales District DE0002 and Price Group 02 in the Orders tab.
- 38. 20. Next, John goes to the Shipping tab and enters the following values: · Delivery Priority: 2 (Occasional buyer) · Delivering Plant: MUC0 · Shipping Conditions: 01 21. Furthermore, he enters the following values in the Billing tab: · Incoterms: FOB · Inco. Location1: Munich · Payment terms: 0001 · Output Tax: Output Tax classific.: 0 22. Finally, John presses the Save button, and thereby finishes maintaining the customer master data. 23. As last step, John remembers how Louis explained him a third type of master data in Sales and Distribution, the condition master data. Condition master records allow defining individual pricing for either a certain customer, a certain product, or a combination of customer and product. In this case, John wants to maintain individual conditions for his newly created customer when he or she uses the bike rental service. 24. John opens the app “Create Condition”. He enters Condition type PR00, and chooses Customer/material with release status as combination in the following popup. 25. In the following screen, John enters Sales Organization DB01, Distribution channel BS, and his customer number from task 18. Furthermore, he determines both the prices of his rental good and the bike rental service by entering the respective material numbers DXTRG1### and DXTBS1###, an amount of 4.000€ for the bike and 0,10€ per minute for the rental service. 26. Finally, John saves the conditions. He now finished creating the necessary master data to process a bike rental
- 39. service in SAP S/4HANA. Task 2: Start Bike Rental Process Creating master data is an important prerequisite to go through the sales process in SAP S/4HANA. As Louis told John already, the new business model to provide a bike rental service instead of selling bikes is accompanied by a severe change of master data. John completed these important steps and is now ready to go through the sales process within the new business model. Compared to the previous sales process of Global Bike, the new process contains additional steps, since the core in sales at GBS is not to deliver a physical bike, but to offer a rental service. This includes the provision and also the return of a bike, with the additional task to charge the service to the customer. John directly starts with the creation of the sales order for the bike rental process. 1. John wants to retrace what happens when a customer rents a bike. Therefore, he imagines himself as customer renting a bike. He initially determines to rent a bike for 50 minutes. Therefore, he opens the app Create Sales Order to create a new sales document. 2. He enters order type TA, sales organization DB01, distribution channel BS, and division BI. Afterwards he clicks on Continue. 3. John gets to the view of creating a sales order. He enters his customer number of step 17 within task 1 as Sold-to Party and Ship-to Party. Furthermore, he enters ### as Cust. Reference, the current date as Cust. Ref. Date, and MUC0 as Deliver. Plant. Then, he presses enter. 4. In the items section, John enters both the rental good and the rental service as line items. He enters the respective material numbers, as well as an order quantity of 1 for the bike, and 50
- 40. minutes for the rental service. Afterwards, he saves the sales order, and writes down his order number: __________________ 5. With the creation of the sales order, John recorded the purpose of the customer to rent a bike. To check if there is really a bike available for rent, John opens the app “Transfer Stock”. He enters plant MUC0, and material DXTRG1999 (in this order). There, he sees one available bike for unrestricted use. This is exactly the one for which John posted the goods receipt in task 1. 6. John wants to finally start the usage of the bike. For this, an outbound delivery has to be created and executed. John opens the app Create Outbound Deliveries. He uses the search function to find his delivery. After he found it, he selects the respective document in the list, and clicks on Create Deliveries. Afterwards he goes back to the Fiori Launchpad by pressing the home icon. 7. To complete the outbound delivery process, John opens the Outbound Deliveries app. He searches for his delivery document by entering his customer number as Ship-To Party and changing the Overall Status to All. He opens the document. He completes the picking by adding a picking quantity of 1 and pressing on the arrow next to the item. He enters BS01 as storage location, and clicks on OK within the bottom toolbar. 8. Next, John selects his entry, and clicks on Copy Picking Quantity within the toolbar. Finally, he clicks on Post GI to post the goods issue. 9. John finished the tasks to start the rental process. From the perspective of the bike rental process, we now reached the part where the customer uses the bike. To check the current stock
- 41. situation, John again opens the “Transfer Stock” app. He notices that the stock is now empty, because the bike is in use. Task 3: Manage Bike Return Process John now went through the process of starting the bike rental. Finally, after the customer finished his bike tour, he or she will bring the bike back. Therefore, in this part, he will go through the process of returning the bike. 1. In order to record the bike return, John has to create a new sales order. This order is assigned to a special order type, which only contains the return of the physical good, without any financial impact. Therefore, John again opens the Create Sales Order app. 2. John enters order type GR, sales organization DB01, Distribution channel BS, and Division BI. Afterwards, he presses enter. 3. Again, he enters his customer number of step 17 within task 1 as Sold-to Party and Ship-to Party. Furthermore, he enters ### as Cust. Reference, the current date as Cust. Ref. Date, and MUC0 as Deliver. Plant. Then, he presses enter. 4. As line item, John enters material DXTRG1###, with a quantity of 1. This is exactly the bike that was used for the rental service. Finally, he presses Save, and writes down the goods return number: ___________________ 5. Similar to the Outbound Delivery for the start of the bike
- 42. rental process, John uses the App Create Outbound Delivery in order to start the return process. He selects his sales order in the list, and clicks on Create Deliveries. 6. Next, the physical goods receipt has to be posted in order to finish the return process. For this, John opens the app Change Outbound Delivery. He searches for his outbound delivery, and presses enter. 7. John now has to change the delivery for the bike return. For this, he clicks on the Picking tab. There, he enters Storage Location BS02 manually (although it is not part of the entry help). Thereby, John wants to simulate the process of returning the bike to another location from where the rental process was initially started. Finally, after entering the storage location, John clicks on Post Goods Receipt. Thereby, the bike is finally back in the local storage of GBS. 8. To verify that the bike really is back on stock, John again opens the “Transfer Stock” app. After entering plant MUC0 and material DXTRG1###, he notices that the number of bikes in storage location BS01 is still zero. However, in storage location BS02, there is now one bike on stock. 9. Since John noticed that the bike was used for 60 minutes instead of 50 minutes, the sales order has to be adapted in order to ensure the correct financial billing. For this, he opens the Change Sales Order app. He enters his sales order number from step 10 of task 2. 10. Again, the sales order view is opened. There, John changes the line item for the bike sharing service from 50 minutes to 60 minutes, noticing that the net value of the order changes from 5€ to 6€. H saves the changed sales order. Thereby, the bike return process is finished.
- 43. Task 4: Create Invoice for Bike Rental Finally, to end the bike rental process, an invoice for the service used by the customer has to be created. Since the payment models in the bike sharing market may differ, the financial department is responsible for the payment processes. However, every bike rental service has to be financially recorded with the creation of an invoice. Therefore, John wants to create an invoice for the bike rental process he just went through. 1. To create an invoice, John opens the app Create Billing Documents. He searches for his sales document, which should appear in the list. 2. First, John clicks on the billing settings in the bottom toolbar. He activates the automatic posting of billing documents, and switches off all the other options. 3. Then, he selects the document, and clicks on Create within
- 44. the toolbar. A popup window appears, containing two warning messages. The first one reports that one line item cannot be invoiced. This is completely fine, since the rental bike shall not be invoiced, only the bike rental service. The second one can be simply ignored, since there is no output determination such as an automatic invoice printing configured in the S/4HANA system of GBS. 4. With this simple step, John completed the creation of an invoice for the bike rental service, and goes back to the home page. Task 5: Review Sales and Distribution Process John finally wants to review the sales and distribution process. For this, he first displays the central sales order documents. Afterwards, he takes a deeper look at the material documents. Finally, he displays the financial statement to review the financial impact of the executed transactions. 1. To review the sales documents, John opens the app “Manage Sales Orders”. He enters his customer number from task 1 as Sold-to-Party, and presses Go. 2. Two sales orders should appear in the system. One is for the bike rental service, which was created in task 2 of the case study and should have a net value of 6€. The other one is for the bike return and should have a net value of 0€. 3. To get a look at the process, John clicks on the status Completed of the order with a net value of 6€. He gets to the document flow. 4. The document flow shows the single documents created as part of the sales order. It started with the sales document itself, which has the status Completed. Afterwards, a delivery document was created, followed by the invoice creation. Finally, an accounting document which clears the invoice will follow. However, since this is in the responsibility of the financial department, this step was not done yet.
- 45. 5. The sales document with a net value of 0€ does not have a separate document flow. This order only consisted of the bike return process, without having a financial impact. Therefore, it only appears as a single material document. 6. In order to take a deeper look at the material documents, John opens the app “Material Documents Overview”. He enters material DXTRG1###, and presses Go. 7. The results show three different material documents. The first one is for the goods receipt of a single bike, which was executed in task 1. The second one is for the start of the bike rental process. The third one is for the bike return. By clicking on the single documents, John gets more details about the documents. 8. To finally see the financial impact of the transactions, John opens the app “Display Financial Statement”. He enters company code DE01, Financial Statement Version GL00, and presses Go. 9. With the unexpected goods receipt at the beginning, the inventory for trading goods increased. John goes to Assets- >Short-Term Assets->Inventory-Trading Goods, and clicks on the Period Balance. 10. He selects “Display G/L Line Items”, and filters for the current date. Thereby, a financial document is shown, which increased the inventory of trading goods by 4.000€. 11. Next, John wants to see the financial impact of the bike rental service. For this, he goes back to the financial statement, and goes to Assets->Cash & Cash Equivalents -> Trade Accounts receivables, and clicks on the Period Balance. 12. John selects “Display G/L Line Items”, and filters for the current date. He notices a journal entry that increases the Trade Accounts receivables by 6€. This is exactly the amount of the
- 46. bike rental service John previously went through in the system. 13. Finally, John finished reviewing the transactions he completed in the system. Therefore, he goes back to the home page, and logs off from the system. Satisfied from the completion of the whole sales and distribution process, he gets up to make a short break. Manage Master Data Create Sales Order Create Outbound Delivery Post Goods Issue Create Goods Return Post Goods Receipt Create Invoice
- 47. © SAP SE © SAP SEPage 2 SAP ERP: S/4HANA Finance MOTIVATION This material is an introduction to SAP S/4HANA financial functionality. It is aimed at students at universities and other educational institutions with limited experience with accounting It can be used in the classroom or for self-study. On completion of the course, students will be able to understand the basic concepts general ledger accounting. The material also serves as a reference for occasional users of SAP systems. LEARNING METHOD The learning method used is “guided learning.” The benefit of this method is that knowledge is imparted quickly. Students also acquire practical skills and competencies. As with an exercise, this method explains a process or procedure in detail using the
- 48. GBI case study Exercises at the end enable students to put their knowledge into practice.Product SAP S/4HANA Level Introductory Focus ERP Systems- Finance Author Dr. Paul Hawking Dr. Susan Foster Reviewed by Urooj R. Khan Version 1.2019 Table of Contents Introduction3 Accounting3 Financial Accounting3 Process Overview4 General Ledger Master Records5 Task 1: Display the Chart of Accounts6 Task 2: The Chart of Accounts Applied to the General Ledger9 Task 3: Display General Ledger Account11 Task 4: Post Transfer of Funds to Alternate Bank Account13 Task 5: Display G/L Account Balance17 (a) Adding a Fiori Tile:17 (b) Displaying Account Balances:18 (c) Displaying Accounting Documents21 Task 6: Displaying Journal Entries22 Task 7: Post Purchase of Office Supplies24
- 49. Task 8: Display General Ledger Account Balances27 IntroductionScenario Global Bikes Inc (GBI) was founded in 2001 following the merger of two bicycle manufacturers, one based in the US and the other in Germany. GBI has three lines of business: deluxe and professional touring bikes, men’s and women’s off-road bikes, and bike accessories. GBI sells its bikes to a network of specialized dealers throughout the world, and it procures its raw materials from a variety of suppliers globally. GBI has two manufacturing facilities, one in the US and one in Germany. It also has three additional warehouses, two in the US and one in Germany. GBI has more than 100 employees globally. The organization uses SAP ERP to support its processes. The company has a new bicycle for sale- Mongoose Mountain Bike. Accounting The function of accounting is to provide financial documentation and information for an enterprise and other interested parties that are associated with it. There are basically two types of accounting: · External accounting is oriented more towards satisfying the information requirements of external parties. This is referred to as Financial Accounting (FI). · Internal accounting meets the reporting demands of internal enterprise groups. This is referred to as Cost Accounting (CO). External Reporting External Accounting Internal Accounting Product Cost s Internal Reporting
- 50. Cost Centres Profit Centres Profit Margins Retained Earnings Liquidity Calc’n Profit & Loss Balance Sheet Financial Accounting The payment of vendor invoices and the receipt of customer payments is handled by the Financial Accounting (FI) module. The major components of this module are the general ledger(G/L) and sub ledger accounting (accounts payable, accounts receivable, and asset accounting), and consolidation. · Accounts Payable records all accounting transactions for dealings with suppliers. Much of its data is obtained from procurement (Materials Management). · Accounts Receivable records all accounting transactions for dealings with customers. Much of its data is obtained from Sales and Distribution. · Asset Accounting records all accounting transactions relating to the management of assets. · Travel Management manages and calculates travel costs and supports travel planning and travel expenses · Bank ledger supports the posting of cash flows. The General Ledger (G/L) is the foundation of the accounting function. It serves as a complete record of all business transactions. It is the centralized, up-to-date reference for the rendering of accounts. Actual individual transactions can be checked at any time in real-time processing by displaying the original documents, line items, and transaction figures at various levels such as: · Account information · Journals · Totals/transaction figures
- 51. · Balance sheet/profit and loss evaluations Process Overview General Ledger Master Records G/L account master records contain the data that is always needed by the general ledger to determine the account's function. The G/L account master records control the posting of accounting transactions to G/L accounts and the processing of the posting data. Before you can make postings to a G/L account, you have to create a master record in the system for that account. G/L account master records are divided into two areas so that company codes with the same chart of accounts can use the same G/L accounts. · Chart of accounts area The chart of accounts area contains the data that is valid for all company codes, such as the account number. It is a list of all G/L account master records which are used in one or several company codes. For every G/L account master record, the chart of accounts contains the account number, the account name and controlling information. · Company code specific area The company code specific area contains data that may vary from one company code to another, such as the currency in which the account may be posted. The G/L account master record in the company code contains company code-specific information which controls the entry of data to this account and the management of the account. Task 1: Display the Chart of Accounts A chart of accounts may be shared by many company codes. Each company code must be assigned a chart of accounts. Once a chart of accounts is assigned to a company code, it becomes
- 52. the operative chart of accounts for that company code and it is used to capture information for both Financial Accounting (FI) and Cost Accounting (CO). For each G/L account, the chart of accounts contains the account number, the account name, and additional technical information You want to view the Chart of Accounts to get a better understanding of the structure of the General Ledger. 1. Logon to SAP S/4HANA if not already logged on. 2. Click on the Group Selection Bar to display this Group. However, you will notice that a Fiori tile to display the Chart of Accounts has not been included. You will need to search for this function using . 3. Click to display the Search text field. 4. Type Chart of Accounts in the text box. After a short while a screen appears with suggested results. 5. Click to select this function.
- 53. A large list of Chart of Accounts appears: 6. Click on the toolbar to display the Chart of Accounts. 7. Click GL00 Global GBI to select this Chart of Accounts. You will notice the Chart of Accounts includes a structure for Account codes, Descriptions and Account types. 8. Scroll to review the various accounts contained in the Chart of Accounts for GBI. Record information on your chart of accounts in the table below: G/L Account Number G/L Account Name 100000 200100 300000 310000 600000 700000 9.
- 54. Click to return to the launchpad. Task 2: The Chart of Accounts Applied to the General Ledger You are going toreview a listing of the General Ledger (G/L) accounts that are part of your chart of accounts and that have been made operative for your company code. Each G/L account being used by a company code has both chart of account and company code specific information. In this way, a chart of accounts may be used by several company codes with each having their own unique information and settings but at the same time facilitating the integration accounting information. 10. Click on the Group Selection Bar to display this Group. 11. Click to display the General Ledger selection screen. You will notice that there are three fields (Company Code, Chart of Accounts, View) that require information before you can display any data. From the previous exercise we looked at the Global Bike Chart of Account (GL00). 12. Type GL00 in the Chart of Accounts field. You now need to change the View to display the General Ledger. 13.
- 55. Click of the View field to display the available options. 14. Click . 15. Type US00 in Company Code field. 16. Click to display the General Ledger Accounts. How does this information differ from the information in the figure after step 7? What are the company codes this chart of accounts is assigned to? Hint: Use the Company Code search field options You will notice that the General Ledger has a similar structure to the previous Chart of Accounts in terms of Account Codes and Descriptions. But now at the Company Code level the default currency has been added. When the GL00 Chart of Accounts was used in the German GBI Company General
- 56. Ledger the currency was set to Euro. 17. Click to return to the launchpad. Task 3: Display General Ledger Account Businesses commonly maintain several bank accounts (e.g. payroll, general checking and money market) that are listed on their balance sheet. Often you need to display a General Ledger account in your chart of accounts. The account you need to display is the alternative bank account (101000) in the GBI US company (US00). You can display account details through the Manage G/L Account Master Data Fiori tile. 18. Click to display the General Ledger selection screen. 19. Type GL00 in the Chart of Accounts field. You now need to change the View to display the General Ledger. 20. Click of the View field to display the available options. 21.
- 57. Click . 22. Type US00 in Company Code field. 23. Click to display the General Ledger Accounts. All the accounts for GBI US are listed. The account you want to review is the Alternate Bank Account (10100). You now need to specify the account you want to display. 24. Click 101000 to drill down to further details for this account. What Account Group is this G/L account assigned to? Is this account a Profit and Loss Statement account or a Balance Sheet account? What is the account currency? 25. Repeat the same procedure for the same G/L account, but for the German GBI Company Code (DE00). What differences did you find? You may look at other G/L account details if you would like.
- 58. 26. Click to return to the launchpad. Task 4: Post Transfer of Funds to Alternate Bank Account The General Ledger contains a number of accounts. In some scenarios funds may need to be transferred between accounts. In this exercise you are going to generate a journal entry for the US GBI company to transfer funds ($US5,000) from the current bank account to the alternate bank account. To create a journal entry you use the Park Journal Entry (G/L) Fiori tile. 27. Click to display the Park G/L Account screen. A dialog screen appears request details about which Company the document refers to. 28. Type US00 in the Company Code field. 29. Press to proceed to the document entry screen.
- 59. You now need to entre some details regarding the transfer of funds. Some data has been inserted by default. For example as you selected GBI US the system knows the default currency is USD, The first data to be entered is the Document Date. 30. Click in the Document Date field to display a calendar. You will notice that today’s date is highlighted. 31. Click to transfer today’s date to the Document Date field. 32. Type ### (your id) in the Reference field. 33. Type Transfer of Funds in the Doc. Header Text field. You now need to provide the sending account details, the type of transfer, and the amount. 34. Type 101000 (Alternate Bank Account) in the G/L acct field on the first line. 35. Choose Debit in the D/C field. 36. Type 5000 in the Amount in doc.curr field. You now need to indicate the receiving account details, the type of transfer, and the amount. 37. Type 100000 (Bank Account) in the G/L acct field on the first line. 38. Choose Credit in the D/C field. 39. Type 5000 in the Amount in doc.curr field.account
- 60. 40. Press <ENTER>. Your screen should look similar to below: You can test if the postings are correct by simulating the posting. 41. Click to test the postings. The following screen appears: Do Debits equal Credits? What kind of accounts make up this transaction? As the simulation appears to be correct you can now post (save) the journal entry. 42. Click on the toolbar. A dialog box appears to indicate that the posting has been successful and the accounting document number is provided. Record your Accounting Document Number:
- 61. 43. Click to return to the launchpad. Task 5: Display G/L Account Balance It is important to be able to quickly view the balance of different accounts. This exercise you will add a new Fiori tile to your launchpad which will enable you to quickly review account balances. The accounting function underpins all businesses process in a company. The general Ledger and its accounts is the area where accounting activity is recorded. Throughout the exercises you will be continually reviewing the general ledger accounts to get an understanding how the various business processes and their associated transactions impact on the accounting function. At the moment the Fiori tile to perform this function has not been included on your launchpad. As this will be a regular activity you need to add the relevant Fiori tile to make this function easier to perform. (a) Adding a Fiori Tile: The first step in adding a tile is to find the relevant application and its associated tile. These applications can be accessed through the App Finder in the Me area . 44. Click to access the Me area. 45. Click to display the various applications.
- 62. You will notice that the Apps are grouped in functional areas. 46. Click to display the Apps associated with this functional area. On the left of the screen a number of Fiori tiles are displayed. There is a pin icon on each tile which allows you to include or exclude a particular tile in the Launchpad. You will notice that one of the tiles pin icon is highlighted. This indicates that the Fiori tile has been included on the Launchpad. 47. Click on the Display G/L Account Balances tile. A dialog screen appears allowing you to specify which group you want to include the tile. 48. Click Financial Accounting to select this group. 49.
- 63. Click to add the selected tile to your Launchpad. A message appears to confirm the addition and pin icon on tile becomes highlighted. 50. Click to return to the launchpad and confirm the tile has been added. Adding and deleting tiles allows a user to customize their Launchpad to suit their needs. Changes made to one launchpad does not affect other users. (b) Displaying Account Balances: 51. Click tile to start this application. The following screen appears: You will notice that there are a number of fields in the Selection area which require data. 52. Type US00 in the Company Code field. As you type the relevant data for US GBI Bike is displayed. 53. Click US00 to select it and transfer the details to the Company Code field. 54. Type 101000 in the Account field. Again, notice that as you type the available accounts are being searched automatically and those which match are being displayed
- 64. 55. Click 10100 Alternate Bank Account to select it. 56. Ensure that the LedgerFiscal Year matches the current year. 57. Click to display the details. A screen similar to below appears: If your numbers are different, can you explain why? (c) Displaying Accounting Documents The screen displays the balance for the Alternate Bank Account (101000). Sometimes a balance is not enough information and you want to review the accounting documents associated with this balance. This can be easily achieved by using the system’s drill down feature. 58. Click the balance for the current period to drill down to the associated documents. A screen appears similar to below but may have many more documents. Previously you recorded the Accounting Document Number when the journal entry occurred. 59. Click your <Account Document Number> to drill down to further details. A screen similar to below appears:
- 65. The screen identifies who performed the Journal Entry and what time. This can help auditors trace financial transactions 60. Click to return to the launchpad. Task 6: Displaying Journal Entries You can also display the details of the Journal Entry and the associated Accounting Document. This enables you to review the transaction. 61. Click tile to start this application. The Manage Journal Entry scree appears. 62. Type US00 in the Company Code field. 63. Type the <Account Document Number> your previously recorded in the Journal Entry: field. 64. Click to display the journal entry. Your screen appears similar to: You can drilldown to display more details of the entry. 65. Click the Journal Entry number on the first row of the detail area. A dialog screen appears with a number of options.
- 66. 66. Click . A screen appears with the Journal Entry details Notice the details indicates what occurred, who created it and when. 67. Click to return to the launchpad. Task 7: Post Purchase of Office Supplies The business scenario is that you need some office supplies immediately. You drive down to OfficeWorks and buy $175 of supplies (paper, folders, and a software package) and pay for the purchase with a company check drawn on your alternate bank account. Two Cost Center’s budgets (Internal Services- $80, IT Costs-$95) in the company will incur these costs. 68. Click to display the Park G/L Account screen. You now need to enter some details regarding the transaction. The first data to be entered is the Document Date. 69.
- 67. Click in the Document Date field to display a calendar. You will notice that today’s date is highlighted. 70. Click to transfer today’s date to the Document Date field. 71. Type ### (your id) in the Reference field. 72. Type OfficeWorks supplies in the Doc. Header Text field. You now need to provide the sending account details, the type of transfer, and the amount. However, you are not sure what the account number for the Supplies Expense account. You will need to search for it. 73. Click the first row of the G/L acct field. You will notice that a search icon appears. 74. Click to display the search dialog screen The screen is requesting the G/L Account number but you are unsure what this number is. You need to search by description. 75. Click to display these search options. 76. Type Supplies* in the G/L Long Text: field. 77. Click to display the search results.
- 68. This is the correct account. 78. Click to transfer these details. 79. Choose Debit in the D/C field. 80. Type 80 as Amount in doc.curr field. You now have to indicate which Cost Centre’s budget will be impacted. 81. Type NAIS1000 for (Internal Services).in the Cost center field. Now you need to repeat the process for the second Cost Center. In the second row: 82. Type 740000 (Supplies Expense)in the G/L Account field. 83. Choose Debit in the D/C field. 84. Type 95 as Amount in doc.curr field. You now have to indicate which Cost Centre’s budget will be impacted. 85. Type NAIT1000 for (IT costs).in the Cost center field. In the third row: 86. Type 101000 (Alternate Bank Account) in the G/L acct field on the first line. 87. Choose Credit in the D/C field. 88. Type 175 in the Amount in doc.curr field. 89. Press <ENTER> to check the details. Your screen should appear similar to below: To test if the postings are correct simulate the posting. 73.
- 69. Click to test the postings. The following screen appears: Do Debits equal Credits? As the simulation appears to be correct you can now post (save) the journal entry. 74. Click on the toolbar. A dialog box appears to indicate that the posting has been successful and the accounting document number is provided. Record your Accounting Document Number: 75. Click to return to the launchpad. Task 8: Display General Ledger Account Balances You now need to display and confirm by individual account number the activity and associated balances for several accounts in the general ledger of the US GBI company. Previously you displayed account balances in the general ledger (steps 51 to 57) 75. Repeat these steps for each of the accounts involved in the purchase of office supplies. What is the account balance for: Alternate Bank Account?
- 70. Supplies Expenses? You have now completed the exercises on Financial Accounting. However, as accounting underpins all other company processes the exercises will continually being referring to accounting functions. Workshop 7 and 8 S4HANA Financials 3 SAP ERP: S/4HANA Procurement MOTIVATION This material is an introduction to SAP S/4HANA financial functionality. It is aimed at students at universities and other educational institutions with limited experience with procurement It can be used in the classroom or for self-study. On completion of the course, students will be able to understand the procurement process The material also serves as a reference for occasional users of SAP systems. LEARNING METHOD The learning method used is “guided learning.” The benefit of this method is that knowledge is imparted quickly. Students also acquire practical skills and competencies. As with an exercise,
- 71. this method explains a process or procedure in detail using the GBI case study Exercises at the end enable students to put their knowledge into practice.Product SAP S/4HANA Level Introductory Focus ERP Systems- Materials Management Author Dr. Paul Hawking Dr. Susan Foster Reviewed by Urooj R. Khan Version 1.2019 Table of Contents Introduction3 Scenario3 Process Overview3 Task 1: Display Stock Requirements List4 Task 2: Create a Purchase Order5 Task 3: Display Stock Requirements List8 Task 4: Create Goods Receipt for Purchase Order9 Task 5: Verify Physical Receipt of Goods11 Task 6: Displaying Account Balances12 Task 7: Create Invoice Receipt from Vendor14 Task 8: Reviewing Material Documents17 Task 9: Post Payments to Suppliers19 Task 10: Reviewing The General Ledger.23
- 72. Introduction Scenario GBI re-sells a range of bicycles. There is a request for the Deluxe Touring Bike (red). After reviewing the stock you realise that stock is required - you are start the procurement process. The Deluxe Touring Bike (red) is purchased from the vendor; Olympic Protective Gear. This vendor is already created in the system. You create a purchase order for the Deluxe Touring Bike (red) which is forwarded to the vendor. The goods arrive and you will create a goods receipt and verify the physical receipt in stock. An invoice will arrive which will need to be entered into the system. Payments will be posted to the vendor and you will review the impact the purchase has on the General Ledger. Below is a summary of the purchasing process involved and the more detailed tasks involved. It involves two functional areas – Material Management and Financials. Process Overview Task 1: Display Stock Requirements List You now need to display and review the stock/requirements list for a Deluxe Touring Bike (red) on hand balance and the demand that exists against this product. The report should show that there is no stock and therefore nothing is available for use at this time. The stock/requirements list is a dynamic list and, therefore, changes whenever a transaction occurs using the given material. To display the stock/requirements: 1. Click in the Materials Management group.
- 73. The following screen appears: This screen enables you to enter a number of variables to limit the materials displayed. 2. Type DXTR3### (where ### is your logon) for the Deluxe Touring Bike (red( in the Material field. 3. Type MI00 for Plant Dallas in the Plant field. 4. Click to display the stock levels The following screen appears indicating that there is no stock available: After reviewing the stock levels you realise that there is a need to order 5 bicycles. Normally a Purchase Requisition would be created but this is an optional step in the procurement process. The Purchase Requisition would be approved and the details would be copied to the Purchase Order. You are going to create a Purchase Order directly. 5. Click to return to the launchpad.
- 74. Task 2: Create a Purchase Order Currently there is a Create Purchase Order Advanced tile on the launchpad. This is not the app we require. If the Create Purchase Order tile (as below) is not on your launch pad then you need to add it to the Materials Management group. 6. Click as per the tile above. The Create Purchase Order screen appears similar to: An existing purchasing document does not exist for the Deluxe Touring Bike (red). You will need to create a new Purchase Order. 7. Click to enter the Purchase Order data. 8. Type 101### (where ### is your logon). Notice that the system searches for the supplier and automatically populates related fields with default values. 9. Type N00 the code for North America in the Purchasing Group field. You have entered the supplier (vendor) details in the Purchase Order. You now need to enter details about the items to be ordered.
- 75. 10. Type DXTR3### (where ### is your logon) for the Deluxe Touring Bike (red) in the Material field. 11. Type MI00 in the Plant field to represent the DC Miami Plant. 12. Type 5 in the Quantity field. 13. Type 1400 in the Net Price field. You will notice that the other fields have been populated automatically. If not click on a non-field/icon area of the screen. Your screen should appear similar to below: · Record the Total PO Value You can now determine what are the next steps in your Procurement process and where the Purchase Order details will be used. 14. Click to display the options. Ensure the following activities have been selected: 15. Click to save your Purchase Order. A screen appears to confirm the submission and provide a unique Purchase Order number. · Record your Purchase Order number: 16. Click to close the dialog screen and return to the Purchase Order overview screen. Your Purchase Order appears in the Purchasing Documents Items. If you needed to create a new Purchase Order for the
- 76. same Material from the same Supplier then you can select your Purchase Order and click create. All details from the selected Purchase Order would be copied. You could then make any changes as required. 17. Click to return to the launchpad. You now need to see if the stock levels have been impacted by the creation of the Purchase Order. Task 3: Display Stock Requirements List You need to review the impact the creation of a Purchase Order has on stock levels for a material. 18. Click in the Materials Management group. 19. Type DXTR3### (where ### is your logon) for the Deluxe Touring Bike (red) in the Material field. 20. Type MI00 for Plant Dallas in the Plant field. 21. Click to display the stock levels The following screen appears indicating that there is stock on order:
- 77. 22. Click to return to the launchpad. Task 4: Create Goods Receipt for Purchase Order After a couple of weeks a delivery from Olympic Protective Gear (101###) occurs for the bicycles ordered. These materials need to be received into inventory. A goods receipt document will be created referencing your purchase order thereby ensuring that GBI receives the products ordered within the timeframes. Goods on hand will be increased and an accounting document will be generated recognizing the value associated with these goods. Remember the process steps we indicated in the Purchase Order; 23. Click tile to start the process. The following screen appears: 24. Type the Purchase Order Number in the Purchase Order field. If you have misplaced the PO Number then you can use the other details of the Purchase Order to search for your Purchase
- 78. Order. 25. Click in the Storage Location field to display the available options. 26. Select Finished Goods. You will notice that the Stock Type field has defaulted to Unrestricted-Use. If there was a problem with the delivered bicycles then you could change this field to indicate that the materials need to be sent off to Quality Inspection or they are Blocked for use. As the Bicycles meet GBI’s requirements the field will remain as Unrestricted-Use. 27. Click to complete the Goods Receipt. A dialog screen appears to confirm the Goods Receipt has been created and provides a Material Document Number for the Goods Receipt. · Record your Material Document number: As mentioned previously; when a Goods Receipt occurs two documents are automatically generated. The Material Document updates the inventory levels for the materials received while the
- 79. Accounting Document increases the value of the inventory as new goods have arrived. This is a good example of the type of integration that occurs in an ERP system. You will review the impact of these two documents. 28. Click to return to the launchpad. Task 5: Verify Physical Receipt of Goods You need to review the impact the creation of a Goods Receipt has on stock levels for a material. 29. Click in the Materials Management group. 30. Type DXTR3### (where ### is your logon) for the Deluxe Touring Bike (red) in the Material field. 31. Type MI00 for Plant Dallas in the Plant field. 32. Click to display the stock levels The following screen appears indicating that there is stock on order:
- 80. · What is the main difference between the Stock Overview after the creation of the Purchase Order and the Goods Receipt: 2. Click to return to the launchpad. Task 6: Displaying Account Balances As mentioned previously a Goods Receipt also produces an Accounting Document to update the General ledger in regards to value of inventory. To check this: 33. Click on the Group Selection Bar to display this Group 34. Click tile to start this application. The following screen appears: You will notice that there are a number of fields in the Selection area which require data. 35. Type US00 in the Company Code field. As you type the relevant data for US GBI Bike is displayed. 36. Click US00 to select it and transfer the details to the Company Code field. You now need to identify the Account related to Inventory Finished Goods. 37.
- 81. Click in the G/L Account field to display the search options. 38. Click to display all the accounts. 39. Click associated with 200100 Inventory Finished Goods to select this account. 40. Click to transfer the selection. Ensure that the Ledger Fiscal Year matches the current year. 41. Click to display the balances. Your screen will appear similar to below: If your numbers are different, can you explain why? 42. Click to return to the launchpad.
- 82. Task 7: Create Invoice Receipt from Vendor You have completed a Goods Receipt for the Bicycles on their arrival. The delivery also included an invoice from the supplier. The invoice details need to be entered into the system, checked and then paid at a later date. 43. Click to start the payment process in Material Management Group . A dialog screen appears requesting the Company Code. 44. Type US00 for the GBI Americas. 45. Click to proceed. The following screen appears: 46. Type todays’ date in the Invoice date: field. 47. Type 7000 in the Amount field. 48. Press <TAB> to move to the next field. 49. Type USD to indicate the currency. At the moment you have entered the amount to be paid but there is nowhere to indicate who this money should be paid to. However, there is a field for Purchase Order. If you remember the Purchase Order you created, it included the Supplier’s
- 83. details. 50. Type <your Purchase Order number> (previously recorded) in the Purchase Order/Scheduling Agreement field. If you can’t find your Purchase Order number you can click in the field to display and then click the icon to search for your Supplier. 51. Press <ENTER> to populate the fields. Notice the details from your Purchase Order now appear on screen. You now need to enter some tax details before the invoice can be processed. 52. Click in the field to display the options. 53. Click to select it. You may need to scroll down. 54. Scroll across to the jurisdiction filed . 55. Type FL0000000 in this field. You now need to check the entered invoice. This can be done by using the function. 56. Click to check the invoice. Insert screen 57. Click to save the entered invoice. · Record your invoice number: Hint: look Suppliers list Tile in the MM group on Launch pad! 58.
- 84. Click to return to the launchpad Task 8: Reviewing Material Documents Throughout the procurement process you have created a number documents. In the procurement process you may be involved in many purchases of different materials from different suppliers resulting in the creation of numerous purchasing related documents. It is possible to display an overview of the documents you have created. To view your purchasing documents: 59. Click Material Documents Overview Tile The following screen appears: 60. Type DXTR3### (where ### is your logon) in the Material field. 61. Click to display the relevant documents. 62. Click the Material Document number to drill down to further details. Details appear related to the purchase of the bicycles. 63. Scroll down the screen to display the Document Flow.
- 85. This screen identifies the stages of the procurement process so far as well as the material documents involved. You could drill down on any of these documents to see the actual document. If a supplier contacted GBI in regards to a payment you could view the Document Flow and understand the status of the process. · Record your Document flow screenshot here: 64. Click to return to the launchpad Task 9: Post Payments to Suppliers
- 86. The invoice from Olympic Protective Gear for the Deluxe Touring Bicycles has been entered and checked in the ERP system. The goods have arrived and been receipted and it is now time to post a payment as per the invoice. This process is often called Accounts Payable. To make a payment: 65. Click in the Financial Accounting group. 66. Type 101### (where ### is your logon) in the Supplier field. 67. Type US00 in the Company field. 68. Click . The balances for your Supplier appears: 69. Click the Balance amount (-7000) to view the items that make up this balance. The following screen appears: The icon indicates that journal entry is still open. This means it needs to be paid. 70. Click on the line of the open item to select this entry. 71. Click the Supplier id to display the context menu. 72. Click to display this screen. 73. Type today’s date for Posting Date, Journal Entry Date, and
- 87. Value Date fields. 74. Type today’s month (MM) in the Period field. 75. Type 100000 in the G/L Account field. 76. Type BANK in the House Bank field. 77. Type 7000 in the Amount field representing the amount to be paid. 78. Press <TAB> to move to the next field 79. Type USD as the currency 80. Click to open this item for the supplier. The following screen appears: Notice the screen indicates in the top right that 7,000 is owing. 81. Click identify this open item is ready to be paid. Notice the details are moved to the Items to Be Cleared pane. Also a 0.00 balance appears in top right of the screen. You can simulate the transaction to check all details are correct. 82. Click to simulate the transaction. A screen similar to below appears: The details are correct so the Journal Entry is ready to be saved (posted). 83. Click . Record the Journal Entry number Task 10: Reviewing The General Ledger. As mentioned previously the General Ledger underpins business
- 88. transactions. To view the impact of this payment on the General Ledger: 84. Click on the Group Selection Bar to display this Group 85. Click tile to start this application. The following screen appears: 86. Type US00 in the Company Code field. 87. Type GL00 in the Financial Statement Type field. 88. Click to display the balances. Your screen will appear similar to below: 89. Click associated with ASSETS to expand this category. 90. Expand Cash & cash Equivalents category. You will notice a number of transactions. To further review the transactions for G/L Account 100000: 91. Click the Period Balance for G/L Account 100000 to display a context menu. 92. Click . The Journal Entries associated with is account are displayed including the payment to Olympic Protective Gear. Maybe you need more details about this entry: 93. Click of the Journal Entry (-7000USD) you previously recorded.
- 89. A dialog screen appears which provides details about the Journal Entry. 94. Click the background screen for the Journal Entry Details to disappear. The integrated nature of the ERP system results in different related functional area being updated in real time. You now completed the exercise associated with Procure to Pay (Procurement). The process involved: Quiz What happens when a Goods Receipt occurs? What functional areas of the company are updated? What is the essential information entered for a purchase order to be created? Workshop 5 and 6 S4HANA Procurement 1 SAP ERP: S/4HANA Production Planning
- 90. MOTIVATION This material is an introduction to SAP S/4HANA Production Planning functionality. It is aimed at students at universities and other educational institutions with limited experience with procurement It can be used in the classroom or for self-study. On completion of the course, students will be able to understand the production process The material also serves as a reference for occasional users of SAP systems. LEARNING METHOD The learning method used is “guided learning.” The benefit of this method is that knowledge is imparted quickly. Students also acquire practical skills and competencies. As with an exercise, this method explains a process or procedure in detail using the GBI case study Exercises at the end enable students to put their knowledge into practice.Product SAP S/4HANA Level Introductory Focus ERP Systems- Production Planning Author Dr. Paul Hawking Dr. Susan Foster Stephen Paull Reviewed by Urooj R. Khan Version 1.2019 Table of Contents
- 91. Introduction3 Scenario3 Organisational Units3 Process Overview4 Material Master4 Task 1: Creating Material Master records5 Task 2: Changing Material Master records.10 Task 3: Creating Bill of Materials (BOM)12 Task 4: Displaying Sub Assembly BOM15 Task 5: Create Work Centers16 Task 6: Create Routings18 Task 7: Display Routing20 Task 8: Add Intial Stock21 IntroductionScenario Global Bikes Inc (GBI) was founded in 2001 following the merger of two bicycle manufacturers, one based in the US and the other in Germany. GBI has three lines of business: deluxe and professional touring bikes, men’s and women’s off-road bikes, and bike accessories. GBI sells its bikes to a network of specialized dealers throughout the world, and it procures its raw materials from a variety of suppliers globally. GBI has two manufacturing facilities, one in the US and one in Germany. It also has three additional warehouses, two in the US and one in Germany. GBI has more than 100 employees globally. The organization uses SAP ERP to support its processes. The company has a new bicycle for sale- Mongoose Mountain Bike. This bicycle (material ) needs to be created in the system. As part of this process a Bill of Material needs to be created to assist in the material requiremnts in the prouction of the bicycle. Organisational Units During the implementation of SAP R/3 once the business
- 92. processes to be implemented are determined the next stage is to define the organisational units. Organisational units are areas of the company where various business processes are implemented. Different processes can use different organisational units. The organisational units used in Production Planning are Client, CompanyCode, Plant and Storage Location. Company Code A company code is an independent accounting unit. Balance sheet and profit and loss statements that are required by law are created at the company code level. In our scenario the company code will be US00. Plant A plant produces goods, renders services or makes goods available for distribution. It has attributes such as: · Address · Language · Country · Workday calendar In our scenario the plant will be identified by DL00. Storage Location A storage location defines where materials are stored. A plant could have more than one storage location. The storage locations in our scenario is FG00. A summary of the organisational units used in our scenario are illustrated below. DL00 SD00 MI00
- 93. US00 Process Overview Material Master The Material Master contains all the information on all the material that a company procures, produces, stores and sells. It is used by all of the Logistics components in the R/3 System such as purchasing, inventory management, materials planning, invoice verification, and so on. Information stored in the Material Master can describe the component as well as how it should be treated in the business processes. Materials with similar basic attributes are grouped together by material type. This means you can manage your materials according to their business requirements. Task 1: Creating Material Master records You are going to define a new Finished Product, The Mongoose Mountain Bike with item code ORMG1### (Where ### your SAP user id.). It is made from the following list of subassemblies (semi-finished products) and raw materials (These materials already exist in S/4HANA): Item Code Material Description Material Type ORWA1### Wheel Assembly Semi-Finished Product OFFR1### Frame Semi-Finished Product DGAM1### Gear Assembly Semi Finished Product
- 94. ORTR1### Tire Raw Material ORTB1### Tube Raw Material ORWH1### Aluminium Wheel Raw Material HXNT1### Hex Nut Raw Material LWSH1### Lock Washer Raw Material BOLT1### Socket Head Bolt Raw Material You need to create the Material Master record for the Mongoose bike. 1. Click on the Group Selection toolbar to display the apps. 2. Click Fiori tile to open this App. 3. Type ORMG1### (where ### is your logon) in the Material field. 4. Select Mechanical Engineering in the Industry Sector field. 5. Select Finished Product in the Material Type field You now need to edit (maintain) the functional Views. the information stored in the Material Master record is divided into different Views so that a user can request to look at only the information that is of interest to him/her. Each user department has its own View of a Material Master record. For example, data