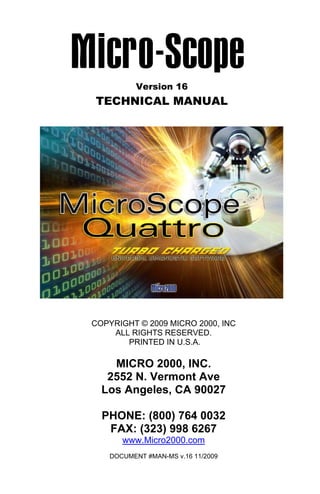
User Manual for Microscope PC Hardware Diagnostics
- 1. Version 16 TECHNICAL MANUAL COPYRIGHT © 2009 MICRO 2000, INC ALL RIGHTS RESERVED. PRINTED IN U.S.A. MICRO 2000, INC. 2552 N. Vermont Ave Los Angeles, CA 90027 PHONE: (800) 764 0032 FAX: (323) 998 6267 www.Micro2000.com DOCUMENT #MAN-MS v.16 11/2009
- 2. TABLE OF CONTENTS INTRODUCTION ..........................................................................11 About Micro 2000, Inc. ................................................................. 11 About Micro-Scope ....................................................................... 11 CHAPTER 1 ..................................................................................13 STARTING MICRO-SCOPE ................................................................... 13 Tutorial Video....................................................................................... 14 Product Manual..................................................................................... 14 Other Products From Micro 2000 ......................................................... 15 Website ................................................................................................. 15 Loading the Micro-Scope Software ............................................... 15 CMOS Setup ......................................................................................... 15 Boot Selection Main Menu .............................................................. 16 MicroScope Main menu. ................................................................. 17 Option 1 ...................................................................................... 17 Option 2 ...................................................................................... 17 Option 3 ...................................................................................... 18 Option 4 ...................................................................................... 18 Option 5 ...................................................................................... 18 Option 6 ...................................................................................... 19 Option 7 ...................................................................................... 19 Option 8 ...................................................................................... 19 Option M ..................................................................................... 19 Making Backups ............................................................................ 20 Miscellaneous ................................................................................ 21 Upgrading ............................................................................................. 21 Running under DOS or Windows ......................................................... 21 Warm Boot ........................................................................................... 22 Help ...................................................................................................... 22 Navigation ............................................................................................ 22 CHAPTER 2 ..................................................................................25 SYSTEM CONFIGURATION ................................................................... 25 Compare Settings .......................................................................... 25 Device Settings Compared.................................................................... 26 System Information ....................................................................... 28 System Board Information .................................................................... 28 Processor Information ........................................................................... 29 Memory Information ............................................................................ 30 Video Information ................................................................................ 30 Floppy Drive Information ..................................................................... 31 Fixed Disk Information ......................................................................... 31 2
- 3. IDE Information.................................................................................... 31 CD ROM .............................................................................................. 32 Port Information.................................................................................... 32 Miscellaneous Information ................................................................... 32 DMI Information ........................................................................... 33 Hard Disk Parameters .................................................................... 34 Identification Menu ....................................................................... 35 IDE Information ............................................................................... 35 SCSI Information ............................................................................. 36 Plug-N-Play ..................................................................................... 36 Active ROM Search ...................................................................... 39 Beginning and Ending Address ............................................................ 40 ROM Identified..................................................................................... 40 Device Assignments ...................................................................... 40 Press C (Check Interrupts) .................................................................... 41 Press U (User Defined) ......................................................................... 41 Screen Layout for Device Assignments ................................................ 42 Memory Vector..................................................................................... 43 Partition Table ............................................................................... 43 Master Partition Boot Sector ................................................................. 43 Partition/Volume Boot Sector ............................................................... 45 Listings for FAT 16 and 32................................................................... 47 Listings for FAT 32 Only ..................................................................... 48 Partition Editing Controls ..................................................................... 49 CMOS Display/Edit ...................................................................... 49 Display CMOS Contents ...................................................................... 50 Edit CMOS Contents ............................................................................ 51 Compare Features .......................................................................... 51 Add System........................................................................................... 51 Verify System ....................................................................................... 52 CHAPTER 3 ..................................................................................53 BATCH MENU ..................................................................................... 53 Run All Tests ................................................................................. 53 Run Continuously ................................................................................. 54 Set Pass Count ...................................................................................... 54 Select Tests .................................................................................... 55 Load Batch Tests .................................................................................. 55 Save Batch Tests ................................................................................... 56 Test Selection ....................................................................................... 56 Run Selected .................................................................................. 58 Report Features.............................................................................. 58 Create Report ........................................................................................ 58 Log Report ............................................................................................ 60 Error Log ....................................................................................... 62 Error Halt Enabled/Disabled ......................................................... 62 3
- 4. CHAPTER 4 ..................................................................................63 DIAGNOSTIC TESTS............................................................................. 63 System Board Tests ....................................................................... 63 Microprocessor Test ............................................................................. 64 Numeric Processor Test ........................................................................ 64 RTC RAM Test .................................................................................... 64 CTC Controller Test ............................................................................. 64 DMA Controllers Test .......................................................................... 64 Interrupt Controllers Test...................................................................... 65 Speaker Test ......................................................................................... 65 PS/2 Mouse Controller Test .................................................................. 65 Keyboard Controller Test ..................................................................... 65 Memory Tests ................................................................................ 66 Cache Memory ..................................................................................... 66 Expanded Memory................................................................................ 67 Extended Memory ................................................................................ 67 All Tests ........................................................................................... 68 Pattern Test ...................................................................................... 68 Pseudo-Random Test ....................................................................... 68 Xor'ed Address Test ......................................................................... 68 Bit Test............................................................................................. 68 Grid Test .......................................................................................... 68 Floppy Tests .................................................................................. 68 Drive Select .......................................................................................... 69 Media Select ......................................................................................... 69 User Defined ......................................................................................... 69 Format Diskette .................................................................................... 69 Format Partial ....................................................................................... 70 Butterfly Seek Test ............................................................................... 70 Read Test .............................................................................................. 70 Safe Write Test ..................................................................................... 71 Fixed Disk Tests ............................................................................ 71 Drive Select .......................................................................................... 72 Set Interleave ........................................................................................ 72 Bad Sector Map (MFM/RLL/IDE/SATA) ............................................ 72 Format Fixed Disk ................................................................................ 73 Format Entire ................................................................................... 73 Format Partial .................................................................................. 73 Use Controller BIOS ........................................................................ 74 Fixed Disk Diagnostic Tests ................................................................. 74 Butterfly Test ................................................................................... 74 Read Test ......................................................................................... 75 Write Test ........................................................................................ 75 Safe Write Test ................................................................................ 75 Controller Test ................................................................................. 76 IDE / SCSI Tests ........................................................................... 76 Select Drive .......................................................................................... 77 4
- 5. IDE/ATAPI Device.......................................................................... 77 SCSI/ASPI Device ........................................................................... 77 Determine Parameters ........................................................................... 78 Device Tests ......................................................................................... 78 Butterfly Seek Test .......................................................................... 78 Read Test ......................................................................................... 78 Write Test ........................................................................................ 78 Sound Card Tests........................................................................... 79 Serial Port Tests............................................................................. 79 Select Port ............................................................................................. 80 Set Parameters ...................................................................................... 80 Set Port Configuration ..................................................................... 80 Set Baud Rate................................................................................... 80 Set Data Bits .................................................................................... 80 Set Stop Bits .................................................................................... 81 Set Loopback ................................................................................... 81 Run Loopback Test ............................................................................... 81 Keyboard to Port ................................................................................... 81 Keyboard.......................................................................................... 81 Mouse .............................................................................................. 81 Modem ............................................................................................. 81 Serial Port Test Results ......................................................................... 82 Internal/External Line Status............................................................ 82 Modem Status .................................................................................. 82 Error Count ...................................................................................... 82 Data Window ................................................................................... 82 Port, IRQ, I/O, Baud and UART ...................................................... 82 Modem Connect Tests ................................................................... 83 Modem Test .......................................................................................... 83 Line Test ............................................................................................... 83 Send ASCII Test ................................................................................... 84 Send File Test ....................................................................................... 84 Parallel Port Tests .......................................................................... 84 Set Parameters ...................................................................................... 84 Select Port ........................................................................................ 84 Set Port Configuration ..................................................................... 84 Set Loopback ................................................................................... 84 Run Loopback Test ............................................................................... 84 Data Latches Test............................................................................. 85 Control Latches Test ........................................................................ 85 Status Latches Test .......................................................................... 85 Interrupt Level Test.......................................................................... 85 Signal Status Window ...................................................................... 85 Network Card Tests ....................................................................... 85 USB Controller Tests .................................................................... 86 Video Tests .................................................................................... 86 Video Memory ...................................................................................... 87 Page Memory Test ........................................................................... 87 5
- 6. Linear Memory Test ........................................................................ 87 Video DAC Test ................................................................................... 87 Display Attributes ............................................................................ 88 Screen Alignment............................................................................. 89 Text Modes Test .............................................................................. 90 SVGA Graphics Modes Test............................................................ 90 Screen Paging Test ........................................................................... 91 Other Device Tests ........................................................................ 92 Keyboard Test....................................................................................... 92 Joystick Test ......................................................................................... 92 Printer Test ........................................................................................... 93 CHAPTER 5 ..................................................................................95 UTILITIES MENU ................................................................................. 95 Memory Display ............................................................................ 95 Memory Display Navigation................................................................. 96 System ROM BIOS and ROM BIOS Extensions ................................. 96 SCSI/ESDI Setup Routine Segment/Offset .......................................... 97 Available Memory ................................................................................ 97 Floppy Editor................................................................................. 98 Drive Select .......................................................................................... 98 Media Select ......................................................................................... 98 Display/Edit .......................................................................................... 99 Fixed Disk Editor .........................................................................101 Drive Select ........................................................................................ 101 Display/Edit ........................................................................................ 101 SCSI / IDE Device Editor.............................................................102 Device Select ...................................................................................... 102 Run Benchmarks ..........................................................................103 Processors ........................................................................................... 104 Fixed Disks ......................................................................................... 104 Memory .............................................................................................. 104 Video .................................................................................................. 104 PC Health Status...........................................................................105 Rebuild MasterBoot .....................................................................105 Floppy Head Cleaner ....................................................................106 Debugging Functions....................................................................107 Execute Interrupts ............................................................................... 107 Read/Write to Real Memory ............................................................... 108 Read/Write to Protected Memory ....................................................... 108 Secure Wipe .................................................................................108 Short Secure Wipe .............................................................................. 109 Long Wipe with Format ...................................................................... 109 Entire/Partial ....................................................................................... 109 Save/Restore CMOS.....................................................................109 Save/Restore MBR .......................................................................110 6
- 7. CHAPTER 6 ................................................................................112 QUIT ..................................................................................................112 Exit to OS .....................................................................................112 Reboot System..............................................................................112 CHAPTER 7 ................................................................................114 TROUBLESHOOTING ...........................................................................114 Hardware vs. Software .................................................................114 Operating System Independence ..................................................114 Isolating the Cause .......................................................................115 Verify and Document ...................................................................115 Technical Support.........................................................................116 CHAPTER 8 ................................................................................117 SYS. CONFIG. REFERENCE .................................................................117 Compare Settings .........................................................................117 System Information ......................................................................117 DMI ..............................................................................................118 Active ROM Search .....................................................................118 IRQ Assignments .........................................................................118 Multiple devices.................................................................................. 119 Serial Devices ..................................................................................... 119 Parallel Devices .................................................................................. 119 Mice .................................................................................................... 119 LAN Cards.......................................................................................... 119 Partition Tables.............................................................................119 Partition Status .................................................................................... 119 Starting Head ...................................................................................... 119 Starting Sector .................................................................................... 119 Starting Cylinder ................................................................................. 119 Ending Head ....................................................................................... 120 Ending Sector ..................................................................................... 120 Ending Cylinder .................................................................................. 120 Start Absolute Sector .......................................................................... 120 Number of Sectors .............................................................................. 120 Boot Signature .................................................................................... 120 Volume Boot Record ....................................................................120 Bytes Per Sector.................................................................................. 121 Sectors per Cluster .............................................................................. 121 Reserved Sectors ................................................................................. 121 Number of Copies of FAT .................................................................. 121 Maximum Root Directory Entries....................................................... 121 Total Number of Sectors ..................................................................... 121 Media Descriptor Byte ........................................................................ 121 Sectors per Track ................................................................................ 122 7
- 8. Number of Heads ................................................................................ 122 Number of Hidden Sectors.................................................................. 122 Volume Boot Signature ...................................................................... 122 FAT 32 Volume Boot Sector Info ................................................122 Partition Flags ..................................................................................... 122 Version of FAT 32 Drive .................................................................... 122 File System Info Sector....................................................................... 123 Backup Boot Sector ............................................................................ 123 Logical Drive ...................................................................................... 123 Extended Signature ............................................................................. 123 Partition Serial Number ...................................................................... 123 Volume Name ..................................................................................... 123 FAT Name .......................................................................................... 123 CMOS Edit ...................................................................................123 Diskettes ............................................................................................. 123 HD0/HD1 ........................................................................................... 124 Base Memory ...................................................................................... 124 Extended Memory .............................................................................. 124 Video Adapter..................................................................................... 124 Coprocessor ........................................................................................ 124 CMOS Display .............................................................................124 Compare Features Test .................................................................126 CHAPTER 9 ................................................................................128 DIAGNOSTIC ERRORS.........................................................................128 System Board Errors.....................................................................128 CPU Tests ........................................................................................... 128 NPU Tests ........................................................................................... 128 RTC Errors ......................................................................................... 129 CTC Errors ......................................................................................... 129 DMA Errors ........................................................................................ 129 Keyboard Controller Errors ................................................................ 129 Interrupt Controller Errors .................................................................. 130 APM Errors (Advanced Power Management) .................................... 130 Memory Tests ...............................................................................130 Base Memory Tests ............................................................................ 130 Cache Memory ................................................................................... 130 Expanded Memory.............................................................................. 131 Extended Memory Errors.................................................................... 132 Floppy Error Codes ......................................................................133 Fixed Disk Error Codes ................................................................136 CD-ROM Error Codes..................................................................140 Printer Codes ................................................................................141 Serial Tests ...................................................................................141 UART Errors ...................................................................................... 141 Line Status Errors ............................................................................... 142 Misc. Serial Test Errors ...................................................................... 143 8
- 9. Modem Status Errors .......................................................................... 143 Modem Connect Tests ..................................................................144 Modem Test ........................................................................................ 144 Line Test ............................................................................................. 145 On-line Tests....................................................................................... 145 Parallel Port Tests .........................................................................146 Signal Status ....................................................................................... 146 Function Tests..................................................................................... 147 Network Card Tests ......................................................................147 USB Controller Tests ...................................................................149 Video Tests ...................................................................................149 APPENDIX A ..............................................................................151 WARRANTY & LICENSING .................................................................151 WARRANTY ...............................................................................151 LICENSE AGREEMENT ............................................................152 USB-SCOPE DIAGNOSTIC SOFTWARE INTRODUCTION ........................................................................155 About Micro 2000, Inc. ................................................................155 About USB-Scope ........................................................................155 CHAPTER 1 ................................................................................157 OVERVIEW OF USB ...........................................................................157 Host Controller .............................................................................157 Ports and Cables ...........................................................................158 Auto Detection .............................................................................159 Power and Resources....................................................................159 Standards ......................................................................................160 Companion Controllers ................................................................160 Transfer Modes.............................................................................161 CHAPTER 2 ................................................................................162 USING USB-SCOPE ............................................................................162 Making Back-up Copies ...............................................................163 Starting USB-Scope .....................................................................163 Reports .........................................................................................165 CMOS Setup ................................................................................166 CHAPTER 3 ................................................................................167 IDENTIFY AND TEST ...........................................................................167 Controller Information..................................................................167 9
- 10. Test Menu .....................................................................................168 Identify Root Devices ...................................................................169 CHAPTER 4 ................................................................................170 TESTING THE HOST CONTROLLER......................................................170 PCI................................................................................................170 USB PM .......................................................................................170 USB HOST ...................................................................................171 ROOT HUB..................................................................................171 CHAPTER 5 ................................................................................173 THE HARDWARE DEVICE ...................................................................173 The Device ...................................................................................173 Host Port Tests .............................................................................173 Ending the Program ......................................................................174 MEMSCOPE MEMORY TESTER MEMSCOPE ............................................................................ 1796 Main Menu .................................................................................1797 Test Description .........................................................................1797 SOFTWARE LICENSE AGREEMENT .......................................181 Contact Information ...................................................................1822 10
- 11. Introduction Congratulations for choosing Micro-Scope. This diagnostic is designed for professional-level trouble-shooting of IBM-type personal computers, and has been the choice of technicians worldwide since the first version was introduced several years ago. Although the program is very intuitive and user-friendly, we strongly suggest studying this manual to be sure no useful features are overlooked. This will provide a much improved understanding of how to best use Micro-Scope, and who knows, it might even add to one’s understanding of Personal Computers. About Micro 2000, Inc. Formed in September 1990, Micro 2000 Inc. was chartered to provide the personal computer industry with professional-quality diagnostic tools, which were virtually non-existent at the time for that segment of the computer industry. As the “personal” computer evolved into the powerful machines of today and became an indispensable fixture in the corporate world, Micro2000 has maintained its position of industry leadership through award-winning technical support and by staying consistently on the cutting edge throughout the rapid advances in PC technology. Meanwhile, our basic philosophy has not changed at all. Whether it is diagnostics, network administration tools or educational and certification courses, our goal has always been to provide our customers with the best state-of-the-art products of their kind available in the world, and always at an affordable price. About Micro-Scope Virtually all application programs for the PC are written to run under one of the popular operating systems, most often either DOS or one of the versions of Microsoft Windows. The operating system handles all of the interfacing with the hardware, transferring data on and off the disk, into and out of memory etc. 11
- 12. Introduction This frees the application (and the user) to concentrate on the tasks that are specific to that application and avoids duplication of the most basic functions from one application to the next. However, when attempting to diagnose the hardware, the buffer provided by the operating system actually becomes a handicap, making it impossible for an application to directly access the various peripherals and motherboard components. The way that we solved this problem with Micro-Scope was to write a bootable operating system that specifically allowed direct control of the hardware, and to include this operating system as an integral part of the diagnostic software. This way, the operating system and the application are focused together on the same task, which is to provide you with the most precise control and most accurate information about the state of the PC’s hardware. An additional benefit of our own bootable operating system on the diskette is that the diagnostic routines can be used on any PC with a CD-ROM drive as a boot device, regardless of the installed operating system. The same comprehensive tool can be used on systems running Windows, DOS, Linux, UNIX, OS/2 and others. This approach of mating an operating system to a complete suite of diagnostic routines had been widely accepted with mainframe computers, but had never been successfully done with personal computers until Micro-Scope was released in 1991. The result was that Micro-Scope immediately became the best-selling diagnostic software package for PCs, and (frequently upgraded) has remained in this position ever since. 12
- 13. Chapter 1 Starting Micro-Scope Please read this chapter before running Micro-Scope for the first time. The first section describes the documentation contained on the FIRST CD, and how to access it. The second section gives the various options for loading and running the Micro-Scope software. With the system booted up to its resident operating system, insert the FIRST CD. If the system features Autoplay, the Attention screen shown on the previous page will appear automatically. If Autoplay is not featured, locate and double-click the autoplay.exe file on the CD. SCREEN – ATTENTION The Micro-Scope software is intended to be used while booted to its own operating system, and the screen above is a reminder to anyone attempting to run it under Windows. 13
- 14. Chapter 1 The information in the README.TXT file is already described in this chapter of the manual. Since you are reading the manual, README.TXT can be ignored. To access the rest of the documentation on the CD, click Next to bring up the Autoplay Menu screen shown on the following page. SCREEN – AUTOPLAY MENU The right-hand side of the screen lists the documentation options available on the CD. Click on any selection from this menu to bring up the corresponding content. Tutorial Video – This is the Toolkit Tutorial for using the MicroScope software and the Universal Post-Probe card. The video run time is approximately one hour and requires a video player, such as RealPlayer or Windows Media Player that can use the .mpg format. If you are a new user of the Micro-Scope software, the video provides an excellent overview of the program’s many features, and tips on when to use them. Product Manual – A duplicate of the hard-copy manual is included in PDF format on the FIRST CD. This is a handy field reference in case the hard-copy manual gets left at home. The CD also contains a copy of Acrobat Reader. 14
- 15. Starting Micro-Scope RemoteScope Demo – The CD contains a free 5-seat copy of the powerful network management and remote control program called RemoteScope. If your duties include network administration, give it a try and see how much easier your job can be. Other Products From Micro 2000 – Open this menu item to learn about other products relating to computers or computer training. Website – Provides a one-click link for access to the Home page of Micro 2000’s website. Loading the Micro-Scope Software For the full version of Micro-Scope on CD, no installation procedure is required before running the software on any PC with a bootable CD-ROM. Simply put the SECOND CD disc in the CD-ROM drive and turn on the computer. Micro 2000’s proprietary operating system on the disc includes a boot-load routine, which will bring up the system with that operating system in control. Most brand-name systems sold in the last 7 years will have a bootable CD-ROM drive, but this feature sometimes must be enabled in CMOS, as described below. CMOS Setup Changes to the CMOS are made through the CMOS Setup program, also called the BIOS Configuration program. This program can be entered by pressing the correct key during system boot up. The right key will vary from one system to the next, but is usually named in an onscreen prompt. Once in the setup program, locate the menu items that set the boot priorities or sequence, and make sure that the CD-ROM drive has a higher boot priority than the C drive. Normally the CD-ROM will be 2nd, after the floppy drive, and the C: drive will be third. Note: If using the Limited Edition version on floppy diskette, or if the system requires a floppy because the CD-ROM is not bootable, see the appropriate sections later in this chapter. 15
- 16. Chapter 1 Boot Selection Main Menu Micro-Scope is a triple boot CD, the first option will take you to MicroScope Suit program, second is MemScope which is a Memory RAM test program, MemScope has been developed with different routines and algorithms than MicroScope, the last option is Puppy Linux which has been integrated as a bonus, Puppy Linux is shareware software. Micro2000, Inc. does not support Puppy Linux because is has not been developed by us. To find more information about it visit Puppy Linux’s website at http://www.puppylinux.org/ 16
- 17. When Micro-Scope boots, it will first present the screen below. Micro-Scope Diagnostic Suite CD Boot Menu Micro-Scope Diagnostics Select ( 1 ) for Graphics Mode Select ( 2 ) for Text Mode Select ( 3 ) for Information/Utility Program Select ( 4 ) for Batch/Testing Program USB-Scope Select ( 5 ) for USB-Scope Utilities Select ( 6 ) to Create Micro-Scope on Bootable Floppy Disk Select ( 7 ) to Create USB-Scope on Bootable Floppy Disk Select ( 8 ) Base Memory Test Press ( M ) to Load a Mouse Driver Option 1 – This is the normal choice when loading Micro-Scope using a graphical interface. As the program loads, it will do a thorough inventory and analysis of the system hardware. If the program halts during the loading process, it could be because there is insufficient memory (Micro-Scope requires 512 KB) or an error occurred at the address shown on the screen. If this happens, use Option 8. Once the memory has been checked, the Title Screen shown on the next page will be displayed as the system peripherals are sampled. The amount of time this takes will depend on the speed of your system. Please be patient and don’t touch the keyboard while the bottom of the screen displays the line saying “Please Wait While Analyzing”, except for the M key which must be pressed at this time if you wish to use the mouse for navigation. When the sampling process is complete, the program will progress to the main menu, covered in Chapters 2-6. Option 2 – This option has all the same features as the graphics mode, but is all in text format. There are 3 primary reasons for using this mode; 1) To enable Micro-Scope to run faster, 2) To use less conventional memory, and 3) If the video display does not support Vesa mode. 17
- 18. Starting Micro-Scope Option 3 - Loading the entire Micro-Scope program requires the use of overlays that are brought into RAM on an as-needed basis. This requires that the CD remain in the drive while the program is in use. Options 3 and 4 eliminate the use of overlays by loading only certain portions of the program. This allows the CD to be removed, which is an advantage when working on multiple systems. To further save space in conventional memory, Options 3 and 4 are run in Text mode. Option 3 will load the items that are accessed through the System Configuration menu and Utility menu. The items available on these menus are described in Chapter 2 and Chapter 5, respectively. TITLE SCREEN Option 4 – As with Options 3 and 4, this loads a smaller portion of the program so that the CD can be removed for testing additional machines. Option 4 loads those items that are accessed through the Batch menu and Diagnostic menu. These are covered in Chapters 3 and 4, respectively. Option 5 – Use this option to run USB-Scope Diagnostic Software. 18
- 19. Chapter 1 Option 6 - This provides access to the routine used to make copies of the Micro-Scope CD onto a floppy diskette. The copying procedure is covered later in this chapter. Option 7 - This provides access to the routine used to make copies of the USB-Scope CD onto a floppy diskette. The copying procedure is covered later in this chapter. Option 8 – Errors in Base Memory will often prevent a diagnostic program or operating system from loading. This option provides a way to pinpoint fatal errors in base memory by loading a compact memory test routine that takes up only 2 KB of RAM and performs a basic test on the remainder of the base memory. Option M – If using Graphic Mode, selecting this option will load the mouse drivers. 19
- 20. Making Backups If you have the full version of the program and wish to use it in a system that does not have a bootable CD-ROM, you can make a backup copy of the program on a floppy diskette for this purpose. Backups must be made using the proprietary backup routine included on the diskette. Copying the software with other disk-copy or imaging programs is a violation of the licensing agreement and in most cases will result in an unusable copy. To create a copy of the Micro-Scope program on a bootable floppy diskette: 1. First locate a PC with a bootable CD-ROM. Most brandname PCs sold in the last 3-5 years should qualify. Put the CD in the bootable CD-ROM drive and reboot the system. 2. At the Boot Selection Menu, press 6 to load the Bootable Floppy Disk Utility program. 3. Enter the drive of the disk drive. You only need to enter the drive itself (i.e. B). The boot CD emulates a floppy drive and is drive A. So, the first actual floppy drive is drive B. After specifying the drive, press enter to make a copy. 4. When complete, remove the diskette and label it per the terms of the Licensing Agreement, found in the product manual and on the software envelope that contained the CD. 5. To use the floppy version, insert the diskette in a PC's A drive and reboot the PC. Because of space limitations on the 1.44 MB diskette the floppy version will run in text mode, which is functionally identical but without the colorful background. Also, when the program boots up from a floppy, it will display only Options 1 and 2 from the boot menu. 20
- 21. Chapter 1 Miscellaneous Upgrading Major upgrades of the Micro-Scope are usually issued each year. These are available for a nominal fee to Micro-Scope licensees in good standing. We recommend staying with the latest upgrade, in order to keep up with the rapid pace of change in PC hardware design. In addition, throughout the year we may occasionally post patches and minor product improvements to our website at www.micro2000.com. These can be downloaded at no cost to update any floppy backup copies. Look in the Tech Support section of the web site for the latest downloads, and be sure to note the installation instructions posted there for each particular upgrade. Running under DOS or Windows Micro-Scope is designed for the highest degree of accuracy when the system is booted to FreeDOS. It is possible to run the MS.EXE file from the MS-DOS Prompt within Windows 9x or ME (not in NT, 2000, 2003, or XP). This can, however, lead to inaccurate results on certain tests and benchmarks due to the masking effects of those operating systems. There is also the option to load DOS device drivers for hardware that is not recognized by Micro-Scope. Doing so will enable MicroScope to test devices using proprietary DOS drivers from the device manufacturer, which will produce more accurate results. However, the tests for some hardware devices require the software drivers for those devices to be loaded. Examples are expanded memory, SCSI controllers, SATA, and some sound cards. If necessary, you can boot to Windows and start Micro-Scope with the Windows RUN command or by locating and double-clicking the ms.exe file on the diskette. Windows Safe Mode will load the basic Mouse and Video drivers and is preferable to the full Windows boot if these are the only drivers needed. If Micro-Scope is opened under Windows, it will bypass the Boot Selection Menu and go straight to the Main Menu screen. 21
- 22. Starting Micro-Scope Warning: Before using a diskette copy of Micro-Scope under DOS or Windows, it must be Write Protected by using the slider to open the square hole in one corner of the diskette. Using the Micro-Scope diskette under Windows without write-protection can render the diskette unusable, and void the warranty. Warm Boot There also may be times when it is beneficial to run under MicroScope’s own OS, but with hardware in the same state it was initialized to by the resident OS. This can be accomplished with the procedure known as a warm boot. 1. Boot to DOS or Windows. 2. Insert the Micro-Scope diskette into the A: drive. 3. Press CTRL+ALT+DEL (DOS) or choose Restart from the Windows shutdown menu. Help Micro-Scope contains context-sensitive help. Wherever you are in the program, pressing the <F1> key will bring up a screen with information about that portion of the program. Pressing the Escape key will take you out of the Help screen and back into the program at the same point you left it. The further you go down the menu tree or into one of the information or test set-up screens, the more specific will be the Help information that you see. If the information is too specific, return to the program and use the Escape key to back up a step or two. Then press F1 again and see if the Help data at that step is more pertinent. Navigation All selections within Micro-Scope are made from the Main Menu or one of the sub-menus. The Main Menu is the starting point and has 5 choices: System Configuration, Batch Menu, Diagnostics, Utilities, and Quit If Option 3 was selected during bootup, the Batch and Diagnostics choices will be missing, and if Option 4 was selected, System Information and Utilities will be gone. 22
- 23. Chapter 1 Each of these menu items has its own submenu, covered in its own chapter in the manual. Moving around the screens is done with the Arrow keys, or with the mouse if the M key was pressed during startup. One item (only one item) will be highlighted at any time. Menus have gray backgrounds with black text, within the MicroScope program itself (i.e. not the Autoplay or Boot Selection menus). The highlighted item will be shown in white text with a black border. However, in this manual the tonal values of most screens have been altered for clarity. The highlighted item is selected by a mouse left-click or by pressing the Enter key. This will open up a submenu, start the selected item (either a test or an information screen), or open a data entry window for that item. Items with submenus will have an arrowhead pointing to the right. SCREEN – MAIN MENU Press the Escape key to exit the selection and return to the next higher level in the menu hierarchy. 23
- 24. Starting Micro-Scope In cases where the item consists of a series of screens (such as System Information), moving from one screen to another is done with the Page UP and Page DN keys. Across the bottom of the screen, a prompt will remind you of which keys will do what. Data Entry screens may require Y/N or other alphanumeric data to be entered into boxes. In a few instances, values in a screen can be toggled or incremented by using the Plus and Minus keys. These will be mentioned in the appropriate sections. 24
- 25. Chapter 2 System Configuration SCREEN - SYSTEM CONFIGURATION MENU The System Configuration section of Micro-Scope and its sub-menus provide access to complete information about the System Settings, CPU and NPU, ROMs, IRQs, Hard Drive Partitions, CMOS, POS Registers and System Peripherals. The wealth of information displayed is determined from POST, CMOS, and a series of routines run by Micro-Scope on the specific devices, and is vital for troubleshooting, upgrading or just for a thorough understanding of your computer system. In this section the program allows editing of information in the standard areas of CMOS and in the partition areas on the fixed disks. Compare Settings This display is split into three sections. The middle section displays information on those devices listed on the left. This information was detected by the BIOS during POST, and in some instances, determined by Micro-Scope upon loading the software. 25
- 26. System Configuration The right side of the window shows the current CMOS setting. This information is used to determine if the current setting matches the detected hardware. Incorrect settings for a device may be the cause of a system failure. If an asterisk (*) appears after the information displayed on the left side of the screen, then there is a mismatch between detected hardware and the CMOS or switch settings. If a device is failing it may not be detected even though it is set in the CMOS or switches, and therefore would not show up in this window. Running the appropriate diagnostic test will verify the failure. SCREEN - COMPARE SETTINGS Device Settings Compared Here is a list of the devices that will be displayed if they are detected: Math Co-Processor – The left side of the screen will display the type of NPU detected by Micro-Scope. The right side of the screen will show installed or not installed. If an NPU is displayed on the left side of the screen and an asterisk appears beside it, the NPU is not set in CMOS and will not be used by many software programs. If an NPU is present and is not displayed on the left side of the screen, the NPU is failing. 26
- 27. Chapter 2 Removable Drives – The left side of the screen displays the number of floppy drives detected by the BIOS during POST. The right side of the screen shows the CMOS setting for the first two drives, or number of floppy drives set in the XT switches. Fixed Disks – The left side of the screen displays the number, not type, of fixed disks detected by POST and Micro-Scope. The right side of the screen shows the CMOS type for the first two drives. An asterisk may be an incorrect CMOS setting or a drive or controller failure. Video Adapter – The left side of the screen displays the type of video adapter (MDA, HGA, CGA, EGA, MCGA, VGA, and VGAs with extended modes such as SVGA and XGA). The maximum mode supported is also displayed after the type of adapter. The right side of the screen displays the current setting for the video. If the video displayed on the left side of the screen is a VGA or above, the right side should show EGA/VGA. Base Memory – The left side of the screen displays the amount of Base Memory detected by POST from 0k to 640k. If the two sides of the screen do not match, the memory may be failing, or is reserved by a device or software program. It should be noted that boot viruses such as Stoned, or Michelangelo commonly use 2k of base memory. Extended Memory – The left side of the screen displays the amount of Extended Memory detected by POST from 1 megabyte on. An asterisk is usually indicative of a bad RAM chip. The extended memory test will verify the failure. 27
- 28. System Configuration System Information SYSTEM INFORMATION SCREEN #1 The System Information windows provide an overview of the system. The information is separated into three screens containing system board information, processors and bus information, floppy drive, fixed disk and miscellaneous hardware information. The information comes from POST, CMOS, device drivers and a series of routines run by Micro-Scope. Use PgUp and PgDn to alternate between the three screens. Following is a description of the information displayed. System Board Information System Type – The IBM or equivalent IBM system type will be displayed at the top of the window, such as "PSII model 95" or "IBM AT". The manufacturer will be displayed where possible. BIOS Name – The section displays the name of the BIOS manufacturer. BIOS Date – The section displays the date the BIOS revision was released. Some manufacturers have made changes to their BIOS without issuing a new version number, so date information is sometimes crucial. Additional BIOS information will be located in memory at segment F000 and can be accessed using the Memory 28
- 29. Chapter 2 Display Utility described in Section IV of this manual. The data will be found in the ASCII field in the right-hand side of that display. BUS Type – The BUS types present in the system will be displayed. These will include ISA, EISA, MCA, PCI, USB and PCMCIA. Video (VLB) and VESA LB are not displayed since they are merely an extension of the CPU internal or (local) BUS. DMI Version – This gives the DMI version being used to collect system information. More information on this feature will be found under the DMI Information menu item, described later in this chapter. Manufacturer – This give the motherboard manufacturer name, model number and serial number to the Report and System Information. Enhanced Disk Drive Version – Displays the EDD version, which provides the ability to access drives over 8.4GB in size. Processor Information CPU – Displays Basic CPU type (for example: 80486, Pentium II, Pentium IV, Celeron, AMD K6-3, AMD Athlon). If possible the diagnostic will determine the manufacturer and revision of the CPU. This is dependent on the CPU. With multiple processors, the entry will show the quantity (up to 4) but will display the CPU type only once. Processor Speed – Displays the speed of the CPU installed in the system. The speed displayed is based on the results of an ID routine performed by Micro-Scope upon boot-up, and is different than the Benchmark done under System Board Diagnostic and Batch tests. If the turbo switch is off, or there is an incorrect setting in the extended CMOS, the speed of the system will be affected and the CPU will run slower than its rated speed. If the system is configured correctly, the CPU speed displayed should match its rated speed. System Speed – The speed of the system bus is displayed. Except for some older systems where the bus and CPU speed are equal, the CPU speed will be a multiple of this figure. 29
- 30. System Configuration Cache – Determines the cache memory for L1, L2, and L3. Memory Information Base Memory – This section displays the amount of Base memory detected by POST. Extended Memory – Displays the amount of Extended Memory detected by Micro-Scope. Memory must be continuous. Some memory managers create a memory "hole", and Micro-Scope will not report that portion of memory above the hole. However, that memory can still be selected for testing by the diagnostic. Expanded Memory – This section displays the amount of expanded memory reported by the expanded memory driver. If expanded memory is present and drivers are loaded, the page frame used by the expanded memory driver will be displayed. If drivers are not loaded, the display will report "Not Active". Video Information Video OEM Name – This displays the name of the BIOS ROM chip on the video adapter. If available, the number and revision of the video chipset will also be shown. Testable Video Memory – This section displays the amount of video memory detected by Micro-Scope. Some video cards do not have full access to their video memory without the aid of a VESA driver (e.g. some ATI cards). Video Maximum Mode – This displays the maximum mode for the video adapter. This information is determined by Micro-Scope at boot-up. Micro-Scope is designed to detect and test up to 64 megabytes of video memory. Display – Displays the type of video monitor - Analog Monochrome, Analog Color, Digital Monochrome, Digital Color, STN, TFT, Internal or External for laptop displays. AGP Bus Version – If the system has AGP capability, this gives the version of bus used for the AGP and its speed. 30
- 31. Chapter 2 SYSTEM INFORMATION SCREEN #2 Floppy Drive Information This section will display the type (i.e. 1.44M, 2.88M) of floppy drives installed in the system. Micro-Scope is designed to detect and test up to four floppy drives. The drives are designated Drive 0 through Drive 3. This is the actual system terminology for the drives, although they are referred to as A:, B: etc. by most operating systems for the convenience of the users. Fixed Disk Information This section displays the type, model (if applicable), parameters, speed, and size of up to four fixed disks. Detailed information for up to seven fixed disks is available in the fixed disk tests. IDE Information Up to eight IDE devices can be shown, which may overlap with the drives shown in the section just above. 31
- 32. System Configuration SYSTEM INFORMATION SCREEN #3 CD ROM This section displays if a CD/DVD ROM is present in the system. Micro-Scope will identify IDE and SCSI devices, but some proprietary devices will not be detected unless their drivers are loaded. Port Information Serial Ports – Displays the number and the I/O address of all serial devices found by POST. It should be noted that some operating systems will change the values determined by POST in order to control the serial port access. Modem – Any hardware modems will be listed. Winmodem or other software modem will not be detected. Parallel Ports – Displays the number and the I/O address of parallel ports found by POST. It should be noted that some operating systems will change the POST values in order to control access to the ports. Miscellaneous Information Keyboard – This section displays the type of keyboard installed in the system. This will state standard or enhanced. 32
- 33. Chapter 2 Network Card – Shows the network card installed. If no network card is installed, it will display None. Sound Card – This section displays the type of sound cards detected by Micro-Scope. This will state "SoundBlaster", etc. if the appropriate sound card is present. If no sound card is detected, this will display None. Firewire – If a Firewire serial bus is installed, it will show the I/O address and IRQ being used by the Firewire controller. DOS Version – If the system was booted to DOS, this gives the version of DOS present on the system. If the system was booted to the Micro-Scope OS (called MicroDOS), it will display the floppy’s MicroDOS version. DMI Information DMI INFORMATION SCREEN #2 DMI stands for Desktop Management Interface, which is a standard method of collecting and presenting information in systems that are configured to allow it. The amount and accuracy of the information depends on the manufacturer and system integrator and so will vary from one system to the next. 33
- 34. System Configuration Any information available will be presented in three screens, which can be cycled through using the PgUp and PgDn keys. Hard Disk Parameters SCREEN - HARD DISK PARAMETERS Older BIOS versions can only interface with drives up to 528MB in capacity. For larger IDE drives, the drive controller will translate the cylinder, head and sector information, in a scheme known as Logical Block Addressing (LBA). Microscope can report the information either way. To see the BIOS data, press <B>,and press <L> for the LBA format. The default is LBA when the diagnostic is first loaded. 34
- 35. Chapter 2 Identification Menu SCREEN - IDE IDENTIFICATION IDE Information There can be up to eight IDE devices on the system. Initially, the screen will show the parameters for the Primary Master device. To see the others one at a time, select Primary Slave, Secondary Master or Secondary Slave. If there is no device in the selected position, the screen will report 'NO DEVICE ATTACHED', as shown in the screen shot above. This will also occur if the program is running under Windows rather than booted to its own OS, because Windows will mask the fact that the device is IDE. 35
- 36. System Configuration SCREEN – SCSI INFORMATION SCSI Information This section displays all SCSI devices installed in the system, of which there can be up to 16. The number of each SCSI device is listed as well as what type of device it is. Pressing the D key and then the number of a device will bring up a screen of additional details about that device. Plug-N-Play The Plug-N-Play screen shows the identification, type and attributes for all plug-and-play devices installed. Pressing the D key and entering a device number will bring up a screen of detailed information about that Plug-and-Play device. 36
- 37. Chapter 2 SCREEN – PLUG-N-PLAY INFORMATION SCREEN – PLUG-N-PLAY DETAIL 37
- 38. SCREEN – PCI INFORMATION PCI Information This screen shows the identification, address and IRQ for each card installed in the PCI bus. Three lines are used for each device, with 5 devices showing at a time. Pressing any key will scroll down to display additional devices. From left to right, the top line gives the bus slot number, the device and class/subclass numbers (supplied by the manufacturer), and the device name and sub-name. The second line shows the IRQ used by that device, and the beginning address of up to three ROM address ranges used by the device. Any address range not being used will show as all zeroes. 38
- 39. Chapter 2 SCREEN – USB INFORMATION USB Controller ID This screen displays information about the USB Host Controllers installed in the system. If there none detected, it will display an error message. From left to right, the right-hand window lists: the Bus #, I/O address, vendor ID, device number, and manufacturer. Active ROM Search SCREEN – ACTIVE ROM SEARCH 39
- 40. System Configuration This window displays adapters with an active ROM BIOS. Adapter ROMs function as extensions to the main BIOS interrupt support but are physically located on the adapter or controller. Adapters and controllers with ROM will occupy memory addresses from C0000 to DFFFF in IBM systems and up to EFFFF in compatible systems. Beginning and Ending Address ROMs start with a signature of 55AA in memory. The Active ROM Search looks for this signature in 16 byte increments, displays the segment where the signature is found, reads offset 2 from the beginning of the segment in order to determine the length of the ROM, and displays the ending offset of the ROM. When installing adapters it is important to determine where the existing ROM BIOS extensions are located so that address conflicts in memory can be avoided. Most adapters have provisions for alternate addressing. ROM Identified As well as listing the address, the Active ROM Search will attempt to identify the ROM. If it cannot, use the Memory Display Utility (described in Section IV) and enter the beginning segment. Information about the ROM will be listed in the ASCII field on the right side of the Memory Display screen. Device Assignments This window will display information on the serial ports, parallel ports, hardware modems (but not WinModems), mice, LANs, CD ROMs, sound cards and SCSI adapters installed in the system. The information displayed for each device is the IRQ usage, current IRQ status, DMA usage, I/O port usage, Device name and the Memory vector (pointer to the interrupt service routine for the IRQ). Please note that IRQ2 is reserved for the slave Interrupt Controller, and any device assigned to IRQ2 will be re-routed and actually appear as IRQ9. 40
- 41. Chapter 2 SCREEN – DEVICE ASSIGNMENTS The Device Assignment window provides the information to determine hardware conflicts that exist in a system, determine the correct setup for software drivers, and for installing new adapters in a system. Press C (Check Interrupts) – This runs a series of routines to determine the device assignments. These Check Interrupt routines will actually cause each device to generate an interrupt and access a DMA channel in the same way the device normally operates. If a device has not been incorporated into the test, the system may lock up. If this occurs, please inform tech support so the device may be incorporated into the next version of the diagnostic. Pressing C will find serial ports, parallel ports, modems, LANs, mice, sound cards and CD ROMs. Press U (User Defined) – Pressing C will find all devices incorporated into Micro-Scope. The User Defined is used after the Check IRQ in order to toggle a specific I/O port. This should be performed before installing an adapter at the I/O port to ensure no other device is using the I/O port. This will not affect the screen if the I/O port is not in use. However, Micro-Scope may lock up if the port is used by a non-standard device. 41
- 42. System Configuration Screen Layout for Device Assignments IRQ – IRQs 0 through 15 are displayed on the left of the screen. The interrupt priority for a system with one 8259 PIC chip is IRQ 0, 1, 2, 3, 4, 5, 6 and 7. The interrupt priority for a system with two 8259 PICs is IRQ 0, 1, 2, 8, 9, 10, 11, 12, 13, 14, 15, 3, 4, 5, 6 and 7. The second 8259 PIC (IRQs 8 through 15) is cascaded to IRQ 2 of the first 8259 PIC. IRQ 2 controls IRQs 8 through 15. If a device is set to IRQ 2 it will be redirected to IRQ 9. This allows 2 to remain open for servicing IRQs 8, 10, 11, 12, 13, 14 and 15. NOTE: When a device driver is loaded it may, depending on the driver, enable an IRQ. LAN adapter drivers enable an IRQ when loaded. Bus mouse drivers enable one, and in some cases two, IRQs (IRQ 3 and IRQ 4). This last case would cause a conflict if another device was using the second IRQ that was enabled. Other device drivers will only enable the IRQ when the device is in actual use. Status – The Status column displays the disabled or enabled state of the interrupt masked register (IMR) in the 8259 PIC. Devices which periodically request an interrupt will keep the IMR for the designated IRQ enabled (Timer, Keyboard, Cascades, Floppy, Coprocessor and Fixed Disks). IRQs not in use or IRQs which have devices that do not enable the IRQ until the device is in actual use will display Disabled. I/O Port – This displays the I/O port address assigned to each device. When applications, device drivers or the O/S need to access a device they send a command to the I/O port for that device. NOTE: Only standard I/O ports are checked for serial, parallel and LAN devices. If one of these devices uses a non-standard I/O port, toggle the non-standard I/O port with the User Defined option and the IRQ that the device uses will then be displayed. Devices – The Devices column initially displays the dedicated IRQ devices (Timer, Keyboard, IRQ 2 Cascade, Floppy, RTC, IRQ 9 Cascade, Coprocessor, Fixed Disk). These IRQs cannot be used for anything else even if the devices are not installed, except for IRQ 9. If a device is set to use IRQ 2 the device will be redirected to IRQ 9 on AT systems. Pressing C will update the column with all devices that respond (a maximum of 3 devices can be displayed per IRQ). 42
- 43. Chapter 2 An IRQ conflict will happen if two or more devices attempt to use the same IRQ. Memory Vector – The IRQ VECTOR column will display the memory vector that the 8259 PIC sends to the CPU. The CPU uses the memory vector as a pointer to the ISR. The only memory vectors displayed while booted under Micro-Scope will be from the BIOS or from an adapter with ROM that substitutes its own memory vector. Operating Systems, device drivers and software programs will also substitute memory vectors. Load Micro-Scope under the Operating System with all device drivers and software programs loaded to display the new memory vectors. Partition Table A PC can have four physical drives (maybe more by the time you read this). Each drive can have up to four physical partitions (0, 1, 2 and 3). The master boot record is the first partition and points to three additional partitions. Each partition contains a single operating system. DOS 3.3 and earlier versions only have two partitions (0 and 1). Physical partitions can be broken down even further by the operating system into logical partitions. Only physical partitions are displayed. Master Partition Boot Sector The BIOS loads the master partition boot sector to memory address 0000:7C00 from the hard drive. The master partition boot sector contains the master boot loader (see Chapter 5, Section F: Rebuild Master Boot) and master boot record. The master boot record starts at cylinder 0, head 0, sector 1, offset 01BE. This area contains four 16 byte entries. The first entry is the first partition table. The second, third, and fourth entries point to additional partition boot sectors. The master boot record ends with a 55AA signature byte. The BIOS will not execute the sector program if it does not find the 55AA at offset 01FE. The master boot record window displays the drive number (0 or 1), partition number (0, 1, 2 or 3), the four 16 byte entries and the 55AA signature byte. A 16 byte entry can be broken down into ten separate parts. 43
- 44. System Configuration SCREEN – MASTER BOOT RECORD DISPLAY/EDIT Partition Status (byte) – Indicates the bootable (80) or nonbootable (00) status of the partition. Starting Head (byte) – Indicates which head on the drive that the physical partition begins. Starting Sector (6 bits) – Indicates which sector on the drive that the physical partition begins. Starting Cylinder (10 bits) – Indicates which cylinder on the drive that the physical partition begins. Partition Type (byte) – Indicates the type of operating system for that physical partition, and also whether it uses a 16-bit or 32-bit FAT (File Allocation Table). Ending Head (byte) – Indicates which head on the drive that the partition ends. Ending Sector (6 bits) – Indicates which sector on the drive that the physical partition ends. Ending Cylinder (10 bits) – Indicates which cylinder on the drive that the physical partition ends. 44
- 45. Chapter 2 Start Absolute Sector (double word) – Indicates the number of sectors from the beginning of the drive to the physical partition. Total Number of Sectors (double word) – Indicates the number of sectors from the beginning of the physical partition to the end of the physical partition. Volume Boot Signature – This should read 55AA on any bootable partition. Press D to select the physical drive. Press the + or - key to change the drive number. Press enter to execute. Press P to select the partition and display the PARTITION TABLE screen (see following section). Press the + or -key to change the partition number. Press enter to execute. Press E to edit the master boot record. Cursor to area to be changed. Press + or - to change the boot indicator or system indicator. Type in numbers for all others. Press W to write the new master boot record over the old master boot record on the drive. WARNING: Improper changes to the master boot record can make the drive inaccessible. Partition/Volume Boot Sector A partition on a hard drive must have a partition boot sector followed one head later by a volume boot sector. If either of these areas is corrupted the partition will not be accessible. These areas can be corrected but first you must understand what a partition boot sector and volume boot sector contain. The master partition boot sector is also the first partition boot sector. This sector contains the bootloader, first partition table, pointers to additional partition boot sectors and a 55AA boot signature. 45
- 46. System Configuration Additional partition boot sectors contain a partition table, pointers to logical partitions and a boot signature. A volume boot sector is located exactly one head (track) after a partition boot sector. A DOS volume boot sector contains a program, a disk parameter block and the 55AA boot signature. The program will attempt to load IBMDOS.BIOS and IBMDOS.COM. The disk parameter block allows DOS to read and verify the capacity of the disk volume as well as the locations of the two FATs. The 55AA boot signature ends the volume boot sector. In the Master Boot Record screen, pressing “P” will cause the display to shift to the Partition Table for a single partition, and also show details of the Volume Boot Sector for that partition. The amount and arrangement of these details will vary depending on whether the partition uses FAT 16 or FAT 32. The first entries below apply to both FAT 16 and 32, followed by information for FAT 32 only. SCREEN – FAT16 PARTITION TABLE EDITOR The drive number, partition number, OEM (original equipment manufacturer) name and DOS version will be displayed at the top of the window, just below the line that tells whether this is FAT 16 or FAT 32. Below that starting on the left are the listings for the 46
- 47. Chapter 2 Volume Boot Sector, followed by the Partition Table information carried over from the Master Boot Record screen. Listings for FAT 16 and 32 Bytes per Sector – Indicates the number of bytes per sector. This value is normally 512. This value must be a power of 2. Sectors per Cluster – Indicates the number of sectors per cluster. This value must be a power of 2. Reserved Sectors – Indicates the number of sectors reserved for the boot sector. This value is normally 1. Number of Copies of FAT – Indicates the number of copies of FATs. This value is normally 2. Max Root Dir. Entries – Indicates the maximum number of root directory entries. This value is normally 512. Total Number of Sectors – Indicates the total number of sectors in the volume. Media Descriptor Byte – Indicates the disk parameters. Bytes vary for floppy disk. Hard disk always use 0xF8. Sectors per FAT – Indicates the number of sectors in each FAT. Sectors per Track – Indicates the number of sectors on each track of the disk. Number of Heads – Indicates the number of heads for the hard drive. Number of Hidden Sectors – Indicates the total number of sectors that the partition boot sector uses and jumps over to reach the volume boot sector. This number is normally the same as sectors per track. Volume Boot Signature – The volume boot sector must end with a 55AA volume boot signature. 47
- 48. System Configuration SCREEN – FAT 32 PARTITION TABLE EDITOR Listings for FAT 32 Only Sectors Per FAT – The number of sectors covered by each File Allocation Table. Partition Flags – Bits 0-4 indicate the active FAT copy, and Bit 7 shows whether FAT mirroring is enabled. Version of FAT 32 Drive – Four hex digits give the major and minor FAT version numbers. Start Cluster Root Directory – This 4-digit hex number shows the Cluster Number of the start of the Root Directory. File System Info Sector – This is number of the sector containing the details of the file system. Backup Boot Sector – FAT 32 contains a second Boot Sector as a backup. This gives the location of that backup. Logical Drive – If the logical number of the drive is different than the physical number, it will appear here. Extended Signature – This should be 29h. Partition Serial Number – The serial# of the partition. 48
- 49. Chapter 2 Volume Name – If the disk volume has been given a name, it will appear here. If not, this entry will state “No Name”. FAT Name – The type of File Allocation Table will show here. Should be “FAT 32”. Partition Editing Controls Press D (physical drive) To select the physical drive, press the + or - key to change the drive, enter to execute change. Press P (logical partition) to select the partition. Press the + or key to change partition. Press enter to execute change. CMOS Display/Edit ATs, EISAs, MCAs, and upgraded XTs include a Real Time Clock with 64 bytes of CMOS RAM. The Real Time Clock keeps track of the time and date. The standard CMOS RAM area stores the Real Time Clock information, Real Time Clock status registers and System configuration information. A battery supplies power to the RTC/CMOS chip to maintain this information. ISA systems often include an extended CMOS area. Standard and Extended CMOS areas are accessed through port 0070h and 0071h. EISA and MCA systems have additional CMOS areas that require a reference disk. This function now allows setting of the date to include the digits for the year 2000. 49
- 50. System Configuration SCREEN - DISPLAY/EDIT CMOS CONTENTS Display CMOS Contents The Display CMOS Contents window will display the standard CMOS area. This is what CMOS is set to, not what is actually in the system. Six CMOS areas are displayed in this window. Date and Time – Indicates the date and time stored by the Real Time Clock. Diskette A and B – Indicates the number and media type of floppy drives set in CMOS. HD 0 and 1 – Indicates the number and drive type of hard drives set in CMOS. Base and Extended Memory – Indicates the amount of base and extended memory set in CMOS. Video Adapter – Indicates the type of video adapter set in CMOS. Coprocessor – Indicates the installed or not installed status of the Coprocessor in CMOS. 50
- 51. Chapter 2 Edit CMOS Contents To edit CMOS, use the arrow keys to highlight the selected information, and press the +, -, or number keys to change it. Press Enter to accept the changes, or Escape to exit without the changes. Although Micro-Scope will utilize the new values immediately, DOS will not use the updated information until the POST updates the hardware configuration equipment list during the next REBOOT. Press D (Display CMOS Bytes) to display the standard area of 64 bytes of CMOS memory. The standard area of CMOS RAM in the RTC stores the values needed by the BIOS when accessing system peripherals. These values will cause problems if they are corrupted. Corruption of CMOS will occur if the battery loses power or there is a power surge. Compare Features This feature allows the comparison of the hardware configuration of any system with the information contained in a configuration comparison file, or template. In this manner, the hardware configuration of a newly assembled system can be quickly confirmed by a manufacturer. This also allows for verification of any returned systems. Add System Add System is used to create or add to a comparison file using the data from the System Information screens of the current system under test. A prompt will ask you if this data is correct. If it is, press Y. The next prompt gives a choice between Drive 0 and Drive 1. These correspond to the first and second floppy drives, A and B. You will then type in the file name, with the .BIN extension already provided. If the file does not exist, it will be created. The last step is to enter a model number. This must be a unique name that does not match any models previously entered in this configuration file. If you need for some reason to create or use a file that is located on the hard drive, this can be done by running the Micro-Scope program under DOS or in Windows Safe Mode, rather than booting 51
- 52. System Configuration to the Micro-Scope OS. In this case instead of individual prompts you will see a text box in which to enter the drive, path and filename. You will then see the prompt for the model name. Verify System This function will compare the hardware configuration of the current system with a model stored in the previously created comparison file. Select the drive, and type in the file name. You will then see a list of all the models stored in that configuration file. Select the model that corresponds to the system under test and press Enter. If an exact match is found between the current system and the configuration of the selected model, the routine will indicate a passed status. If a match is not found, errors will be displayed and logged which will indicate any discrepancies. As with Add System, if booted to DOS or Windows it is possible to access a file on drives other than the floppies. As before, the entire drive, path and file name must be entered. 52
- 53. Chapter 3 Batch Menu SCREEN - BATCH MENU The batch menu is designed for running multiple tests in a continuous or pass-bound mode. This option is useful for testing newly assembled systems and for diagnosing systems with intermittent errors. The options are available to select specific tests to be performed, and to save the selected tests to a floppy disk. These selections can then be loaded again in order to facilitate specific batch test routines. The option is available to create a report of the system tests that are run, and to save this report to a parallel printer or floppy disk. Run All Tests The RUN ALL test selection will perform all non-destructive and non-interactive test routines. This will test the following equipment if it is detected by the diagnostic. Systemboard, Cache Memory, Base Memory, Extended and/or Expanded Memory, Floppy Disk(s) Read and Write (Partial/Entire) 53
- 54. Batch Menu Butterfly Seek, Fixed Disk(s) Read, Butterfly Seek and Controller tests, CD ROM Butterfly Seek and Read, Sound Card check, Internal Serial, Internal Parallel, and Video Memory test. Each of the tests is more fully explained in the Diagnostic Menu. Choose SELECT TESTS if destructive testing is required. A prompt will ask if you want to run Write or Partial tests, on both the floppy and hard drives. NOTE: A formatted disk is required in all floppy drives and a CD must be placed in the CD ROM drive for the Run All Tests option All errors will be logged to the error log until the error log is full. The error log can hold up to 16 errors per test. If the Error Halt has been selected, additional errors for the test will be displayed on the screen. Run Continuously The Run Continuously Option will run all or selected tests up to 65535 times. This might take about a year on a 166mhz Pentium machine, if all tests were performed. The test can be aborted by pressing the escape key. This option is designed for burn-in testing of new systems, when it is desirable, to force heat-related problems to occur. Set Pass Count The Set Pass Count option allows up to 65535 passes to be selected. The diagnostic will perform all tests or the pre-selected tests until the pass count is reached or the Escape key is pressed. 54
- 55. Chapter 3 Select Tests SCREEN – SELECT TESTS The Select Tests Menu allows selection of specific tests to be run. Non-destructive and destructive testing can be chosen from this menu. Destructive testing will write over selected media data. Formatted diskettes are required for floppy tests. Loopback plugs are required in order to perform external serial and parallel port tests. CD ROM disks are required for CD ROM tests. Errors will be logged to the error log. Press the space bar to toggle the checkmark for each test to be selected. Load Batch Tests This option will load a previously saved Batch file from a floppy diskette. This is designed for convenience of running specific tests in a batch mode. This option will ask for the floppy drive where the file to be loaded is stored. Once the drive is selected the prompt will ask for the name of the file to be loaded. If running under DOS, the complete path must be entered for the location where the file is stored. Once the file has been loaded the Run Selected tests option can be performed without further need of setup. 55
- 56. Batch Menu Save Batch Tests This option allows any currently selected tests to be saved to a file on a floppy diskette. This file can then be loaded from the floppy disk at a future time. This is designed to expedite the setup of specific batch tests. This option will display a window to select the drive to save the file. Select a drive and press enter. A prompt will appear asking for the name of the file to be saved. The file name will be referred to by the Load Batch option. If running under DOS, the complete path must be entered for the location where the file is to be saved. Test Selection SystemBoard Tests – The SystemBoard tests includes the CPU, NPU, DMA chips (8237), PIC chips (8259), PIT chips (8254), RTC chip (146818), 8042 chip and the speaker. If it is determined that 32 bit chips are present then the tests will be performed in 32 bit mode. Memory Tests – The Memory Tests allows the selection of the type of memory to be tested. Any tests available on a particular machine may be selected. A. Cache Memory will be tested if the particular machine has CACHE RAM present. B. Expanded Memory will test the ability of the expanded memory driver to page Extended Memory into Base Memory if an LIM 4.0 or compatible driver is installed. This test is not recommended for "burn in" of new or repaired systems since the extended memory test is more thorough. C. Extended Memory tests are performed in protected mode. It is necessary to boot the diagnostic from M2000 O/S or to DOS without loading memory drivers (himem.sys, EMM386.exe) in order for the test to function. Floppy Tests – The Floppy Tests requires the selection of the floppy drives and the selected tests to be run. Format and Write tests will destroy all data on the diskette. The appropriate media type 56
- 57. Chapter 3 must be specified for the diskette on which the tests are to be performed. The selections are made by pressing the space bar and then pressing enter to go to the next option window. NOTE: Incorrect selection of the media will result in false errors being reported for the floppy tests. Fixed Disk Tests – The Fixed Disk Tests requires the selection of the fixed disk drives and the tests to be run. The selections are made by first pressing the space bar on the desired section and then pressing enter to continue to the next option window. NOTE: The Format and Write tests will destroy all data in the selected area of the fixed disk(s) selected. IDE Device Tests – Individually select one IDE device for testing: Primary Master, Primary Slave, Secondary Master or Secondary Slave. SCSI Device Tests – Select from up to 16 SCSI devices by highlighting the device listing and pressing the space bar. Available tests are Read, Write and Butterfly Seek. Sound Card Tests – This allows testing for the Sound Card . Serial Port Tests – The Serial Port Tests requires the selection of the serial ports and the selected tests to be run. External tests require the loopback plugs to be present on the selected serial ports. Parallel Port Tests – The Parallel Port Tests requires the selection of the parallel port and the selected tests to be run. External tests require the loopback plugs to be present on the selected parallel ports. Video Memory Test – The Video Memory Test will test the amount of memory on the video adapter detected by Micro-Scope. 57
- 58. Batch Menu Additional video tests require an operator. Go to Section III Diagnostics, Video Tests and run the tests manually. Other Device Tests – Individually select tests for the Sleep Button, Joystick, Keyboard, Mouse and Printer Network Card Test – This tests the registers and EEPROM of the network card. USB Controller Test – The basic functions and commands of the USB Host Adapter are tested. Run Selected The Run Selected choice will begin the selected tests immediately, as soon as one of the two options below is enabled. The errors will be logged to the error log. Run Continuously – The Run Continuously option will run the selected tests for 65535 passes or until the escape key is pressed. Set Pass Count – The Set Pass Count option will run the selected tests for a specified number of passes or until the escape key is pressed. Report Features The report features menu allows the creation, saving, loading and logging of a report. The options in this menu are Create Report and Log Report. This feature is designed for the creation of a report on systems that have been tested using the Run All or Run Selected options. If running under the M2000 O/S the report format can be saved to or loaded from a floppy diskette. Create Report This function will create the report format. The name, address and phone numbers may be input for both the testing facility and the client. Pressing Enter on this option will bring up the Testing Facility window. 58
- 59. Chapter 3 SCREEN – CREATE REPORT To create an original report select the edit function, type in the appropriate information, and press enter. Then press (A) to accept the information and continue on to the Client window. The client window is handled in the same manner. Press E (edit) to edit the appropriate window. Press S (save) to save report format. This option will save the information in the current window to a floppy diskette. The Testing Facility and the Client Information is saved separately so it may be loaded independently of the other option. Choosing this option will prompt for the floppy drive to save the file to, and the name of the file to be saved. Press enter after each entry to accept the parameter and continue to the next window. If running under DOS, the report may be saved to any valid floppy, fixed or network drive by entering the completed path to where the file is to be saved. Press L (load) to load an existing report format. This option will load an existing report format from a floppy diskette. If this option is chosen, a prompt will appear asking for the floppy drive where the file exists. Pressing enter on a drive will bring up the file name prompt. 59
- 60. Batch Menu Enter the name of the file which contains the desired report format. Pressing enter at this time will load the report format. If running under DOS, the report may be loaded from any valid floppy, fixed or network drive by entering the complete path where the file is stored. Press C (clear) to clear the window. This option will clear any information in the current window. This will not affect the other option windows in the report format. Press A (accept) to accept the information in the window. This option accepts the information in the current window and continues on to the next window. This is used when all of the necessary information has been input into a window. NOTE: The client information and the testing facility information may be saved or loaded individually. Log Report This option allows the entire report to be saved as a file or displayed on the screen or sent to a parallel printer. While running under the M2000 O/S, the report may also be saved to a floppy diskette. If running under DOS, the report may be saved to any valid floppy, fixed or network drive by entering the complete path for where the file is to be saved. 60
- 61. Chapter 3 SCREEN – LOG REPORT Selecting any of the options in this menu except ‘Display to Screen’ will bring up submenus. The report is logged in a four page format. Page 1 - The first page contains the testing facility and client information along with information regarding the system tested. The date, time and number of passes is also stored on page one. Page 2 - The second page contains the equipment installed in the system tested. This will include the same information found in the System Configuration window. Page 3 - This page contains the tests that were performed and a Pass or Fail status for each test. If an error was detected for any of the tests, the appropriate page in the error log will be added to the report. For example, if three tests found errors, three pages would be added to the report, detailing the type of error that occurred. Page 4 and above - These will be detailed information on the errors found. Display on Screen – Select this option to display the test results on the monitor screen. 61
- 62. Batch Menu Log To Disk – This option will save the report to any floppy diskette or FAT partition. Pressing enter will bring a prompt asking for the filename and where the file should be saved (i.e. B:Report.txt). Pressing enter again will ask for the name of the report file to be saved. If running under DOS, the report may be saved to any valid floppy, fixed or network drive by entering the complete path where the file is to be saved. NOTE: Files saved to a floppy can be loaded at a later date and then printed if necessary. Log To Printer - Select the printer option to print the report to a parallel printer. If this option is selected a prompt will ask for the port where the printer is connected. Select the proper port and the diagnostic will print the report. Error Log The Error Log window will display all errors detected from the Run All Tests and Run Selected Tests. The Error Log can hold a maximum of 16 errors for each test performed. This log will be added to a report if errors were detected during testing. Error Halt Enabled/Disabled By selecting Error Halt Enabled, the operator is choosing to halt the batch when the first error is detected. If Error Halt is disabled, each test will continue until the error log for that specific test is filled (16 errors). Enabled will stop on the error and Disabled will continue testing. 62
- 63. Chapter 4 Diagnostic Tests SCREEN – DIAGNOSTICS MENU The Diagnostic menu contains tests for the System Board, Memory, Floppy and Fixed disks, SCSI and IDE devices, Sound Cards, CDROMs, Serial Ports, Parallel Ports, Video Adapter and Monitor, Keyboard, Mouse, Joystick and Printer. Low level formatting of Floppy and Fixed Disks may also be performed. System Board Tests SCREEN – SYSTEMBOARD TESTS 63
