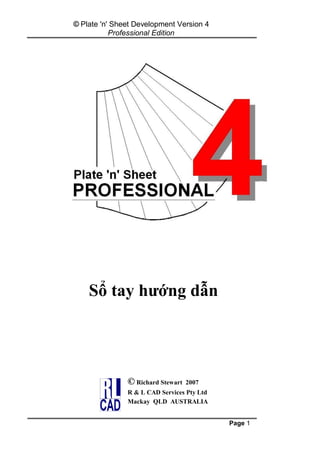
154322334 huong-dan-cai-dat-va-su-dung-plate-n-sheet-v4
- 1. © Plate 'n' Sheet Development Version 4 Professional Edition Page 1 Sổ tay hướng dẫn © Richard Stewart 2007 R & L CAD Services Pty Ltd Mackay QLD AUSTRALIA
- 2. © Plate 'n' Sheet Development Version 4 Professional Edition Page 2 Lời nói đầu Phần mềm Plate „n‟ sheet v 4.05 không lớn nhưng rất hữu ích cho người làm nghề cơ khí. Bạn có thể download từ các link dưới đây: http://www.mediafire.com/?v9ce02uj74vxwz6 hoặc: http://www.4shared.com/file/F7_ldIdv/Plate_n_Sheet_V4_full_crack.html Hướng dẫn cài đặt: Bạn chỉ cần chạy file install.bat là xong. Hoặc: Cẩn thận hơn thì bạn tự thực hiện các bước sau : sau khi download và giải nén, bạn chạy file setup.exe để cài đặt. Sau đó bạn chép file pns4.exe có sẵn đè lên file: "C:Program FilesPlate 'n' Sheet ProfessionalPlate 'n' Sheet Professional V4Pns4.exe” là xong. (Chú ý: trong win 7 bạn phải Run as administrator) Thế là bạn tiết kiệm được hơn 1000 USD Chương trình có đầy đủ chức năng: có đủ kích thước của mọi đối tượng cần khai triển, xuất được sang Auto CAD , cũng như các chương trình CAD khác, in ấn hoàn hảo. Khi chạy chương trình trong win 7 bạn phải Run as administrator. Nhược điểm cơ bản của phần mềm này là chạy hơi chậm. Không biết vì sao. Sử dụng chương trình này rất đơn giản, nhưng tôi muốn dịch sổ tay sử dụng muốn chia sẻ cùng với mọi người, cũng là để giải trí và cũng để học tiếng Anh. Tôi là dân cơ khí nên bản dịch không tốt lắm, mong các bạn bỏ qua. Dahadu Trường Công nghiệp Tàu thủy III Mail: ngvkhanhdt@gmail.com
- 3. © Plate 'n' Sheet Development Version 4 Professional Edition Page 3 Mục lục Tổng quan...............................................................................5 In bản vẽ ..........................................................................................5 Xuất bản vẽ .......................................................................................5 Bản quyền, Giấy phép và Sự từ chối .................................5 Bản quyền.........................................................................................................5 Giấy phép .........................................................................................6 Hủy bỏ ............... .........................................................................................6 Yêucầuvềcấuhình .........................................................6 Cài đặt ...............................................7 Cài đặt the Plate „n Sheet program files............................................................7 Cài đặt key tạm thời .........................................................................8 Cài đặt driver lock phần cứng .....................................................................8 Cài đặt Lock phần cứng .........................................................................9 Cài đặt phần mềm Adobe Acrobat Reader.....................................................10 Hỗ trợ ..........................................................................................................10 Đang phát triển ...................................................................................10 Bắt đầu – Tạo bản vẽ với hình Côn (Cone) ...................11 Menu ...........................................................13 Bắt đầu – Nhập số liều ....................................14 Có 2 cách nhìn cho việc nhập các tham số .......................................15 Nhập bề dày vật liệu ..................................................16 Đo kich thước .....................................................................18 Tổng quan kích thước tự động .......................................................................18 Tổng quan kích thước thủ công ...................................................................19 Chế độ kích thước tự động.............................................21 Chiều dài thực .................................................................................................21 Kích thước Step-Offs .....................................................................................21 Kích thước chéo ....................................................................................21 Lưới tọa độ và bảng tọa độ .........................................................22 Lưới tọa độ. ............................................................................................22 Bảng tọa độ ...........................................................................................23 Khung và diện tích ........................................................................................24 Số hạng mục ..................................................................................................25
- 4. © Plate 'n' Sheet Development Version 4 Professional Edition Page 4 Góc uốn ..................................................................................................25 Ký hiệu rãnh bào ...................................................................26 Kích thước thủ công...........................................................28 Điểm kích thước ..........................................................................................28 Kích thước trong cách nhìn mô hình...............................................................29 Nhập kích thước thủ công .......................................................................29 Kích thước ngang .........................................................................30 Kích thước đứng .............................................................................30 Kích thước được căn chỉnh......................................................................30 Độ lệch kích thước căn chỉnh................................................................30 Xóa kích thước .............................................................................31 Kéo dãn kích thước................................................................................31 Sửa đổi đặc tính kích thước..................................................................31 Phím nóng........................................................................................................32 Thuộc tính hình dáng..................................................34 Số lượng đường sinh ..................................................................................35 Góc của đường nối.........................................................................................35 Kiểu dưỡng ..............................................................................................35 Khoảng cách hình vẽ.......................................................................................36 Rãnh vát ...............................................................................................36 Chú thích chung đối với đặc tính ................................................................37 Các thuộc tính đặc biệt..............................................37 Kiểu ghép ....................................................................38 Các tùy chọn chung..............................................................40 Thẻ tùy chọn trình diễn và màu sắc ..............................................................40 Thẻ tùy chọn chung ..............................................................................41 Thẻ tùy chọn file DXF ...................................................................................42 Thẻ tùy chọn in ..............................................................................42 Xác định máy in ..........................................................................................43 Tùy chọn vật liệu ............................................................................................44 Hiệu chỉnh vật liệu...........................................................................................44 Dịch chuyển và quay bản vẽ.................................................45
- 5. © Plate 'n' Sheet Development Version 4 Professional Edition Page 5 Dịch chuyển bản vẽ...................................................................................45 Quay bản vẽ ......................................................................................46 Hướng nhìn và thu phóng.....................................................48 Pan......................................................................................................48 Zoom toàn vùng ......................................................................................48 Zoom quay lại ....................................................................................48 Zoom cửa sổ .....................................................................................48 Zoom động ....................................................................................48 Nút nhìn 3 chiều..................................................................................49 Quay chọn hướng nhìn ..........................................................................49 Thông tin bản vẽ ............................................................50 Đo ...............................................................................................50 Đặc tính khối lượng...................................................................................50 Điều chỉnh vật liệu.............................................................................................51 Nhận dạng dự án ............................................................................53 Nhãn ....................................................................................................54 Xuất file DXF và tùy chọn gởi cho AutoCAD ....................56 Tổng quan .......................................................................................................56 Xuất bản vẽ ........................................................................................57 Xuất một dưỡng .........................................................................................58 In .......................................................................59 Cài đặt in .....................................................................................................59 Hai mẫu của trang in ...........................................................................59 In hướng nhìn hiện tại ...............................................................................60 In một dưỡng .......................................................................................60
- 6. © Plate 'n' Sheet Development Version 4 Professional Edition Page 6 Tổng quan Plate „n‟ Sheet Professional được thiết kế để chế tạo các hình phẳng nói chung được các nhà chế tạo và công nhân gia công thép tấm nhiệt tình đón nhận. Các hình được định nghĩa bởi các kích thước nhập vào và bản vẽ sẽ được tạo thành ngay tức thì sau khi ấn phím. „Dễ dàng sử dụng‟ là nguyên tắc hướng dẫn của chúng tôi. Trong v4 chúng tôi tin tưởng rằng sẽ cung cấp thêm nhiều đặc tính trong lúc duy trì nguyên bản chương trình gốc cho người dùng cơ bản. Hình dáng có thể có được ở mẫu 3D hay hình phẳng ở bất kỳ giai đoạn nào trong lúc vẽ. Kích thước có thể chuyển đổi bất kỳ lúc nào và hình dáng nhanh chóng thay đổi theo. Các chức năng phóng to, thu nhỏ và để nhìn hình ở các góc độ khác nhau. Các góc nhìn chính (trên, trước, bên, dưới và 4 góc nhìn theo hình chiếu trục đo đẳng hướng) sẽ xuất hiện với click vào nút, và xác định chiều dài thực bằng cách đo trực tiếp trên hình vẽ. Bất kỳ vị trí nào, các thông báo lỗi sẽ cho bạn biết nếu có kích thước không phù hợp hoặc xung đột với kích thước khác. Ở một số chế độ sẵn có và bản vẽ kết quả có thể được in ra hoặc xuất dạng file DXF có thể sử dụng cho các phần mềm khác. In bản vẽ Plate „n‟ Sheet Professional có thể phù hợp hầu hết các loại máy in, từ máy in khổ rộng CAD đến máy in phun hoặc máy in laser. Bản vẽ khổ lớn có thể được tạo ra từ các máy in nhỏ bằng cách in nhiều tấm giấy cỡ nhỏ và nối chúng lại mà vẫn đảm bảo độ chính xác. Xuất bản vẽ Plate 'n' Sheet Professional có thể được dùng bởi các chương trình CAD hoặc các máy cắt CNC. Nó có thể cả dạng bản vẽ hoặc mẫu 3D như file DXF có thể đọc bởi hầu hết các chương trình CAD và các chương trình liên quan. Chương trình này hoàn toàn độc lập. Các chương trình CAD hoặc chương trình đọc được CAD không cần thiết để dùng cho chương trình này. Bản quyền, Giấy phép và quyền từ chối Bản quyền Sổ tay này và phần mềm là bản quyền của Richard Stewart and R & L CAD Services Pty Ltd. Ngoại trừ các giao dịch công bằng với mục đích nghiên cứu, học tập cá nhân, đánh giá như giấy phép của bản quyền, không phần nào được quyền copy hoặc chuyển giao dưới mọi hình thức nếu không có sự đồng ý của trưởng nhóm tác giả of Richard Stewart, Queensland, Australia.
- 7. © Plate 'n' Sheet Development Version 4 Professional Edition Page 7 Giấy phép Điều kiện giấy phép được đưa ra trong quá trình cài đặt. Nếu bạn không đồng ý các nội dung giấy phép thì bạn không nên tiến hành cài đặt. Một khóa phần cứng USB được yêu cầu để chạy chương trình. Bạn có thể chuyển chương trình và lock phần cứng giữa các máy tính nhưng bạn chỉ dùng được trên một máy tính ở một thời điểm. Sự hủy bỏ Mọi nổ lực là tạo ra chương trình thiết thực, dễ sử dụng và chính xác. Sự kiểm tra cuối cùng hình dáng là trách nhiệm của bạn. Công ty R & L CAD Services Pty Ltd không chịu trách nhiệm cho bất kỳ sự mất mát trong quá trình sử dụng chương trình. Tóm tắt điểu kiện giấy phép và sự từ chối có sẵn khi bạn chạy phần mềm bằng cách chọn mục “Disclaimer” từ Help me. Yêu cầu về cấu hình Plate „n‟ Sheet Professional yêu cầu cấu hình đủ mạnh với hệ điều hành Microsoft Windows (Windows 98, NT 4 and Windows 2000 and Windows XP). Yêu cầu độ trống đĩa cứng là 50 Mb để cài đặt và chạy chương trình Plate 'n' Sheet Professional. Máy in phải có driver phù hợp tiêu chuẩn của Microsoft Windows. Vài loại máy in plotter đời cũ và một số máy đa chức năng (Fax-Scanner-Copier) không được hỗ trợ. Hãy gọi hoặc mail để tìm hiểu thêm nếu bạn có liên quan đến sự phù hợp của máy in. Seri máy in HP được sử dụng rất thành công bởi nhiều khách hàng dùng in khổ lớn. Vì bản vẽ có thể chia ra thành các tấm nhỏ, do vậy, có thể dùng máy in laser hoặc máy in phun khổ A4.
- 8. © Plate 'n' Sheet Development Version 4 Professional Edition Page 8 Cài đặt vào máy tính của bạn (Chỉ áp dụng đối với phần mềm có bản quyền-Nếu khôn,g bạn cài đặt theo hướng dẫn ở lời nói đầu ) 1 Cài đặt các file chương trình của Plate „n Sheet. Bước đầu cài đặt phần mềm vào máy tính, tạo icon trên desktop và thêm một mục vào menu Windows “Start”. Lần đầu chương trình chạy chế độ “evaluation” , ở giai đoạn này bạn không thể in hoặc xuất bản vẽ. 2 Cài đặt key tạm thời Nếu bạn mua chương trình từ một website và chờ nhận CD và USB khóa phần cứng, bạn có được key tạm thời mà bạn có thể bắt đầu công việc đúng cách. Nếu bạn nhận được gói và có USB khóa phần cứng thì bước này không cần thiết. 3 Cài đặt driver Hardware Lock (“Dongle”). Nếu bạn đã mua phần mềm thì bạn sẽ nhận một USB hardware lock (được biết với tên là “Dongle”). Trước khi máy tính nhận khóa, một phần khác của phần mềm được cài đặt, được biết như một driver. Nếu bạn chỉ đánh giá phần mềm thì bước này không cần thiết, chỉ cần chạy ở chế độ evaluation. 4 Cài đặt Hardware Lock. Cắm hardware lock vào cổng USB. 5 Nếu cần thiết. cài đặt Adobe Acrobat Reader. Bạn phải cài đặt Adobe Acrobat Reader để đọc version điện tử và sổ tay và để kích hoạt chức năng “Help”. Bản Adobe Acrobat Reader có trên CD hoặc có thể download tại website www.adobe.com Và bây giờ giải thích chi tiết hơn: Trước tiên, cài đặt các file Plate „n Sheet program: 1. Trong hầu hết các hệ điều hành bạn cần có quyền “Administrator”. Nếu cần thiết log off và logon như Administrator hoặc liên hệ với nhân viên IT. 2. Đóng tất cả chương trình đang chạy.
- 9. © Plate 'n' Sheet Development Version 4 Professional Edition Page 9 3. Đưa đĩa CD Plate „n‟ Sheet Professional vào ổ CD. Quá trình cài đặt sẽ được bắt đầu tự đông. Nếu không thì đi tiếp bước 5. 4. Click nút “Start”, chọn “Run” và click nút “Browse”. Mở đĩa CD ROM (thường là ổ D:) và click file “Setup.exe”. 5. Thực hiện theo hướng dẫn trên màn hình. Nếu nghi ngờ thì chọn cài đặt default. Bước tiếp Cài đặt Key tạm thời Bước này không cần thiết nếu bạn có sẵn USB hardware lock. Nếu bạn có được code tạm thời bởi người bán thì theo các bước sau: Click vào menu thả xuống “File” và chọn „Licensing‟ để hiện ra hộp thoại sau: ` Trong text box “User name”, hãy nhập tên chính xác tên được cung cấp bởi người bán chương trình. Vâng đó là trường hợp nhạy cảm! Cẩn thận nhập code vào text box “New Key” . Sau khi nhập xong, click vào nút “Authorize” để hoàn thành bước này. Tiếp, cài đặt Hardware Lock Driver Trên một số máy tính bạn cần cài đặt driver thiết bị. Bạn nên check với nhân viên IT trước khi cài đặt. Driver là một chương trình khác và được cung cấp trên đĩa CD Plate „n‟ Sheet Professional V4. Để cài đặt Aladdin USB driver 1. Đưa đĩa CD Plate „n‟ Sheet vào ổ CD máy tính.
- 10. © Plate 'n' Sheet Development Version 4 Professional Edition Page 10 2. Để thoát khỏi chương trình cài đặt nếu như click vào nút “Cancel” trên màn hình Welcome. 3. Mở nội dung ổ CD bằng Windows Explorer và mở folder có tên “Hasp Drivers”. 4. Nhấp đúp file có tên HaspUserSetup.exe. 5. Theo hướng dẫn trên màn hình để hoàn thành các bước. 6. Kiểm tra đèn đỏ khóa phần cứng sáng lên. Và, cuối cùng, cài đặt Hardware Lock Cái hardware lock (hoặc “dongle”) là thiết bị điện tử được cắm vào khe USB của máy tính. Khi chương trình bắt đầu và các thời điểm khác nhau trong khi chương trình hoạt động một test sẽ được thực hiện nếu thiết bị được cắm vào. Nếu như dongle không có trong khe USB thì chương trình sẽ phản ứng như là nó đang chạy chế độ evaluation. Khi bạn cắm Hardware lock vào khe USB thì một đèn đỏ sẽ xuất hiện ở phần cuối của thiết bị, điều này chứng tỏ nó đã được máy tính nhận diện When you plug the Hardware lock into the USB port a small red light will be visible in the end of the device to show that it has been recognized by your computer. Chú thích rất quan trọng Bạn phải thật sự cố gắng giữ hardware lock an toàn. Giá để mua hardware lock cũng là giá để mua license thứ 2 của chương trình!
- 11. © Plate 'n' Sheet Development Version 4 Professional Edition Page 11 Cài đặt Adobe Acrobat Reader Plate „n‟ Sheet Professional dùng file Acrobat như là phần Help. Bạn phải có bản copy của Adobe Acrobat Reader trên máy để có thể sử dụng on-line help. Hổ trợ Sự hỗ trợ trực tiếp có được từ người bán sản phẩm cho bạn. Nếu việc phát hành không thể giải quyết, người cung cấp có thể giới thiệu bạn đến một kỹ thuật viên để tư vấn thêm. Sự phát triển R & L CAD Services Pty Ltd luôn quyết tâm cải tiến. Làm ơn cho chúng tôi biết những khó khăn bạn gặp phải khi sử dụng chương trình hoặc sổ tay hoặc có đề xuất để cải tiến hoặc bổ sung. Nếu bạn có một hình dáng đặc biệt không có trong gói tiêu chuẩn, chúng tôi rất sẵn lòng thảo luận một version linh động với chi phí thỏa thuận. Nếu các yêu cầu của khách hàng phù hợp với kế hoạch phát triển của chúng tôi và cải tiến sản phẩm thì giá cả sẽ được giảm đáng kể. Bắt đầu- Tạo một mẫu khai triển hình nón. Bắt đầu chương trình, click button “New” và chọn “Cones” –Hình nón từ ngăn Danh mục chính (the Main Category List) và “Right Cone Truncation”- Hình nón cụt phải từ danh mục phụ ( the Sub Category List). Chọn hình nón được chỉ ra ở hình chú thích dưới đây bằng cách click đúp vào hình cần chọn hoặc chọn hình rồi click nút start. (Vì đây là sổ tay version v4, có khác phần mềm đang dùng là v4.05) Main Category list Sub Category list Start Button
- 12. © Plate 'n' Sheet Development Version 4 Professional Edition Page 12 Dưới đây cửa sổ Model (Model Window) và một sơ đồ có các chỗ nhập các giá trị để xác định hình dạng cần khai triển (Các giá trị này còn gọi là tham số (Parameters)). Nhập các tham số. Chú ý rằng các tham số có màu đỏ cho đến khi chúng được nhập xong. Nhập các kích thước vào đây Tên của hình dạng chỉ ra ở đây
- 13. © Plate 'n' Sheet Development Version 4 Professional Edition Page 13 Bây giờ để có được hình khai triển, đơn giản bạn ấn “Enter” hoặc click vào nút “Pattern View” ! “New” Button “3D View” buttons “Pattern View” button Chú ý rằng các tham số được nhập xong, phù hợp và quá trình thực hiện thành công, thì chúng sẽ chuyển sang màu xanh mực. Bạn có thể thay đổi các tham số bất kỳ lúc nào. Ấn Enter để cập nhật giá trị mới. Một thông báo sẽ xuất hiện nếu giá trị không phù hợp. Nếu các giá trị tham số còn màu đỏ tức là quá trình nhập các tham số chưa xong. Bạn có thể chuyển đổi giữa các kiểu nhìn mô hình (3D- model) hay hình khai triển (pattern) nếu bạn muốn. Click vào các nút để nhìn hình ở khung 3D. Mặt có màu xanh gợi ý hướng nhìn. (Mẹo! Dừng chuột ngay trên nút thì sẽ có tên của hướng nhìn) Để quay hình khai triển thì chỉ cần click vào nút “Pattern View”. Chúc mừng! Bạn đã thành công trong việc tạo ra hình khai triển của một hình nón. Quy trình cơ bản này thực hiện giống nhau với tất cả mọi hình. Bây giờ đi vào chi tiết…
- 14. © Plate 'n' Sheet Development Version 4 Professional Edition Page 14 Menu chính (Category Menu) Menu này bao gồm danh sách chính các loại hình nằm ở bên trái và danh sách con bên cạnh. Danh sách con thay đổi theo sự chọn lựa của danh sách chính. Đầu tiên, chọn từ danh mục chính Rồi, chọn danh mục con Click đúp vào hình Mô tả hình Hoặc click vào nút Start Việc chọn lựa danh mục con sẽ làm xuất hiện nhiều lựa chọn bằng các hình ảnh. Để bắt đầu một hình, bạn có thể click vào nút start hoặc nhấp đúp vào hình cần chọn. Mỗi hình có một bản mô tả tóm tắt đặc điểm của hình. Nếu hình có từ 2 phần trở lên, ví dụ như hình nhánh (xem hình minh họa trên), chỉ phần có màu xanh là phần sẽ được tạo hình khai triển. Chọn mục “New” từ menu thả xuống “File” (Hoặc click nút “New”) để trở về menu danh mục chính sau khi hoàn thành một hình khai triển.
- 15. © Plate 'n' Sheet Development Version 4 Professional Edition Page 15 Bắt đầu – Nhập các trị số Để nhập kích thước bằng cách click vào con số đó và đánh số vào. Dùng nút delete hoặc backspace để hiệu chỉnh nếu nhập sai. Con số có màu đỏ cho đến khi nhập xong. Chỉ chữ số, dấu thập phân “.” và dấu trừ “-“ mới được chấp nhận. Không nhập đơn vị như là “mm” hoặc “inches”. Môt thông báo lỗi sẽ xuất hiện nếu bạn quên một kích thước hoặc kích thước không phù hợp. Khi bạn đóng thông báo lỗi thì kích thước thiếu hoặc không phù hợp sẽ sáng lên. Nếu các tham số có màu đỏ thì hình dáng chưa cập nhật.. Thông báo lỗi Nút Undo Nút Redo . Tham số không đúng sẽ sáng lên khi thông báo lỗi đóng lại. Các tham số sẽ đổi sang màu xanh mực khi quá trình xử lý thành công và hình dáng được cập nhật. Nhớ rằng, nếu chúng vẫn giữ màu đỏ nếu quá trình xử lý chưa hoàn thành và hình dáng chưa được cập nhật. Chú ý: Nếu bạn bị lỗi hoặc thay đổi ý định, bạn click nút „Undo‟ để quay lại và hủy bỏ các thay đổi. Click „Redo‟ để làm lại bước cuối đã „undo‟ .
- 16. © Plate 'n' Sheet Development Version 4 Professional Edition Page 16 Tham số có màu xanh, các kích thước đã được chấp nhận Tham số có màu đỏ, các kích thước chưa được nhập hoặc chưa được chấp nhận. Khi có hai hướng nhìn cho việc nhập tham số Một số hình cần phải có 2 hướng nhìn mới có thể xác định được. Hình chóp chữ nhật lượn cong cần hướng nhìn từ trên xuống để cho kích thước chữ nhật và hướng nhìn từ phía trước để thể hiện chiều cao Click nút Hypertext thay đổi hướng nhìn Click nút Hypertext trở lại hướng nhìn trước Trong các trường hợp này, click vào nút xanh “Hyperlink” để chuyển đổi giữa các hướng nhìn.
- 17. © Plate 'n' Sheet Development Version 4 Professional Edition Page 17 Nhập bề dày vật liệu Plate „n‟ Sheet Professional cho phép bề dày vật liệu tham gia vào việc tạo các mẫu và hình khai triển. Đo trong/trung bình /ngoài Nhập bề dày vật liệu ở đây Nhập vào bề dày của vật liệu được sử dụng. Tất cả các kích thước phải có cùng đơn vị. Ví dụ, nếu bạn chọn mét ở kích thước đường kính, thì bề dày cũng phải là mét. Bạn phải chỉ cho chương trình rằng tham số được nhập hoặc là kích thước trong (inside), kích thước ngoài (outside) hoặc kích thước trung bình (Mean). Chương trình sẽ tính toán hình khai triển trên cơ sở bề dày trung bình của hình dáng. Chú ý: Dưỡng bao ngoài có thể được chế tạo để dùng với ống nguyên liệu. Trong trường hợp này chiều dài thực, khi được đo ở đường trung bình, được chuyển ra đường kính ngoài. Chi tiết xem ở mục “Shape Properties” (Chú thích của người dịch: Sử dụng khi cần có một dưỡng để khoét lỗ trên ống đã có sẵn để lắp nhánh, rõ ràng kích thước được tính toán và vẽ là kích thước ngoài của ống)
- 18. © Plate 'n' Sheet Development Version 4 Professional Edition Page 18 Đg kính trung bình Bề dày trung bình và “Trục trung gian” Ví dụ, trong sơ đồ bên, một ống có đường kính 100 và bề dày vật liệu là 10??!!!. Tùy chọn trong được chọn vì chương trình biết rằng tham số này được đo bên trong của lỗ ống. Hình khai triển sẽ được tạo ra phù hợp với ống có đường kính 105, (Đúng bề dày là 5, nhưng sổ tay gốc ghi là 10) Số đo trong đã được nhập Bề dày Vật liệu Thép các-bôn thấp và hầu hết các vật liệu, các vật liệu được nén nhẹ ở bên trong để uốn và kéo dãn chút ít ở mặt ngoài phần uốn. Trục trung hòa của vật liệu (là đường được xem không bị nén cũng không bị kéo dãn) rất gần chính giữa vật liệu khi vật liệu được uốn theo đường cong nhẹ như trong hầu hết các hình nón và hình trụ. Có một ngoại lệ cho trường hợp này. Xem phần hướng dẫn về Chế tạo hình khai triển cho sản phẩm từ nhựa. Xem thêm “Help cho hình này- Help for this Shape hình máng
- 19. © Plate 'n' Sheet Development Version 4 Professional Edition Page 19 Ghi kích thước Việc ghi kích thước có thể thực hiện tự động hoặc thủ công. Bước sau cung cấp một cách nhìn tóm tắt của mỗi phương pháp. Tổng quan về ghi kích thước tự động Có một vài chế độ ghi kích thước tự động. Kích thước tự động chỉ được thực hiện ở kiểu nhìn hình khai triển, không có ở chế độ kiểu nhìn model khung dây. Các tùy chọn ghi kích thước tự động sẽ xuất hiện khi chọn menu thả xuống Dimension hoặc click vào nút trên tool bar: Menu Dimension Nút mở Opptions ghi k/thước tự động Cỡ chữ Text Size Cỡ chữ của kích thước được chỉ ở list. Cỡ chữ có thể thay đổi sau khi kích thước được ghi ra, nhưng nó hiệu quả hơn nếu đặt cỡ chữ trước.. Chọn ô này để ghi ra chiều dài thực
- 20. © Plate 'n' Sheet Development Version 4 Professional Edition Page 20 Hộp thoại ghi kích thước tự động chỉ ra các chế độ ghi kích thước khác nhau. Mỗi chế độ sẽ được thảo luận chi tiết sau. Bây giờ, chỉ click chọn hộp check box “True Lengths”. Kết quả sẽ được như sau: Kích thước thực sẽ được ghi ra ở mỗi đường sinh Kích thước thực của mỗi đường sinh được ghi ra trên hình khai triển. Thử tìm hiểu bằng cách chuyển các chế độ khác nhau và trở về tùy chọn ghi kích thước tự động. Tổng quan ghi kích thước thủ công Kích thước chiều ngang, chiều đứng hoặc căn thẳng được ghi giữa 2 điểm. Kích thước ghi thủ công chỉ có thể thực hiện ở hình khai triển và các hướng nhìn trực diện ở hình mẫu 3D; Đó các hướng nhìn từ trên xuống, từ trước và các hướng bên. Và không ghi được ở các hướng nhìn trục đo hoặc hướng quay. Để ghi kích thước thủ công theo hướng nganh, thì click vào nút trên Tool Bar Click vào nút này để ghi Các kích thước ngang.
- 21. © Plate 'n' Sheet Development Version 4 Professional Edition Page 21 Dùng chuột trái click vào một điểm trên hình khai triển, giữ chuột. Kích thước sẽ tìm thấy điểm gần nhất. Một vòng tròn nhỏ sẽ xuất hiện ở mỗi điểm khi chuột dịch chuyển trên hình khai triển. Ấn giữ chuột, trong khi bạn kéo chuột đến điểm thứ hai và thả ra khi vòng tròn nhỏ thứ hai xuất hiện ở điểm cần đo. Dịch chuyển chuột cho đến khi đường kích thước ở đúng vị trí và click lần nửa.. Kích thước ngang và dọc được ghi thủ công trên hình khai triển. Kích thước được ghi thủ công trên mẫu khung dây (wire frame model.) Khi bạn chuyển sang hướng nhìn khác thì các kích thước sẽ không còn nửa. Tuy nhiên, nó sẽ xuất hiện trở lại khi bạn quay lại hướng nhìn cũ mà bạn đã tạo ra nó.
- 22. © Plate 'n' Sheet Development Version 4 Professional Edition Page 22 Chế độ ghi kích thước tự động (Auto Dimension Modes) Chiều dài thực (True Lengths) Ở chế độ này chỉ ra kích thước thực của mỗi đường sinh như là sự hỗ trợ để tạo hình dáng trên vật liệu hoặc để kiểm tra hình dáng và tỷ lệ của hình khai triển. Kích thước từng bước (Step-Off Dimensions) Ở chế độ này, khoảng cách thẳng từ điểm cuối của đường sinh này đến điểm cuối của đường sinh kế tiếp. Kích thước từng bước được thực hiện ở biên dạng đáy và biên dạng đỉnh. (Ở version v4.05 là hộp chọn Lengths around top và Lengths around base). Tíc vào các hộp chọn để ghi ra kích thước thực theo đường sinh, và kích thước từng bước ở đáy và ở trên đỉnh. Kích thước chéo (Diagonal Dimensions) Ở chế độ này ghi ra khoảng cách chéo từ điểm cuối của đường sinh này đến điểm đầu của đường sinh kế tiếp. Điều này cung cấp phương tiện lập lưới tam giác để đánh dấu trên vật liệu hoặc để kiểm tra hình được in ra. Xem các ví dụ dưới đây cho mỗi chế độ trong tùy chọn Ghi kích thước tự động đã được mô tả ở phần trên.
- 23. © Plate 'n' Sheet Development Version 4 Professional Edition Page 23 K/thước từng bước ở đỉnh. K/thước từng bước ở đáy. Kích thước chéo Lưới tọa độ và bảng tọa độ Ở chế độ này nó sẽ xuất hiện các tọa độ X, Y của mỗi điểm chung quanh biên dạng. Như vậy, khoảng cách ngang và khoảng cách đứng được đo từ chân bên trái và trên đường cơ sở của hình khai triển. Nếu hình có nhiều phần, như là một khuỷu ống, bạn có thể ghi kích thước mỗi phần từ một điểm gốc tọa độ chung (0,0). Một cách khác, bạn có thể ghi kích thước mỗi phần từ điểm gốc tọa độ riêng. Lưới tọa độ Ở chế độ này xuất hiện khoảng cách đến trục X và trục Y (được đo từ cạnh bên trái và từ đường cơ bản của hình khai triển. Xem ví dụ dưới đây:
- 24. © Plate 'n' Sheet Development Version 4 Professional Edition Page 24 Bảng tọa độ Lưới tọa độ “Coordinate Grid”. Chế độ này đánh dấu các điểm cuối của các đường sinh bằng một ký hiệu. Bảng tọa độ của mỗi điểm tương ứng có thể được thấy bằng cách click nút bảng tọa độ trên tool bar. Nhãn phù hợp tọa độ Bảng tọa độ có thể có thể được định vị trên bản vẽ bằng cách click nút “ok”, được lưu như một file text bằn cách chọn tùy chọn “save” hoặc được in trực tiếp khi chọn “print option”. Click nút này để có hộp thoại Bảng tọa độ
- 25. © Plate 'n' Sheet Development Version 4 Professional Edition Page 25 Nếu bạn dùng giấy khổ nhỏ như là A4, nó thuận lợi in bảng trên một trang riêng bằng cách click nút “Print”, tốt hơn kết hợp nó lên bản vẽ. Sự trình bày của bảng trên bản vẽ được kiểm soát bởi hộp checkbox “Display Label”. Để giấu bảng đi, thì chỉ cần bỏ chọn hộp checkbox này. Tuy nhiên, nếu bạn muốn gởi kết quả sang AutoCAD thì việc có bảng tọa độ trên bản vẽ là rất thuận lợi vì xuất cả hình khai triển và bảng tọa độ. Khung và diện tích (Frame and Area) Khi chế độ này được chọn thì một hình chữ nhật được vẽ bao quanh với chiều dài, chiều rộng và diện tích được chỉ ra. Điều này giúp xác định kích thước cần thiết của tấm phôi để gia công. Nó cũng có ích để chọn phương án sắp xếp các hình khai triển sao cho tiết kiệm nhất. Việc xoay hình sẽ giúp cắt được hình trên tấm phôi nhỏ hơn. Nếu sản phẩm được chế tạo gồm nhiều phần như là khuỷu ống, thì mục Khung và Diện tích có thể được áp dụng cho toàn bộ sản phẩm hoặc những phần riêng của sản phẩm.
- 26. © Plate 'n' Sheet Development Version 4 Professional Edition Page 26 Chiều dài hình chữ nhật Diện tích hình chữ nhật Chiều rộng hình chữ nhật Số hiệu và Ngày/Giờ Số hiệu (Item Number) Khi chế độ này được chọn thì số hiệu sẽ xuất hiện ở trên hình khai triển. Và ngày, giờ mà bản vẽ được cập nhật lần cuối cũng xuất hiện. Số hiệu bản vẽ có thể không cần thiết đối với những phần đơn lẽ nhưng có ích khi bản vẽ khai triển là một trong nhiều phần của một sản phẩm, như là ống uốn nhiều phần. Số hiệu cũng xuất hiện ở chế độ Khung-Dây để giúp xác định các phần Các góc uốn (Bend Angles) Khi chế độ này được chọn thì góc uốn xuất hiện ở mỗi đường sinh. Để phân biệt nó với chiều dài thực, góc uốn được đặt trong ngoặc đơn với ký hiệu độ (1600 ) Góc uốn Đường sinh là nơi được nén xuống để tạo hình. Ví dụ, đường sinh tại nơi chuyển tiếp được chỉ ra là bề mặt bên trong. Góc được chỉ ra là góc giữa 2 mặt phẳng kề nhau được đo ở góc bên phải của đường sinh.
- 27. © Plate 'n' Sheet Development Version 4 Professional Edition Page 27 Nếu bạn dùng máy ép, ép xuống ngay trên đường sinh nếu góc uốn nhỏ hơn 1800 . Ép ngược lên nếu góc uốn lớn hơn 1800 Ký hiệu chân rãnh (Display Router Groove Symbols) Việc chế tạo hình từ nhựa plastic có thể yêu cầu sự chuẩn bị nhiều hơn. Đó là cắt các rãnh bằng cách bào dọc theo đường sinh. Việc uốn được thực hiện ở mặt dưới của rãnh. Nhập kích thước chân rãnh Trước khi tùy chọn này tồn tại thì phải có trị số trong bề dày vật liệu ( Material Thickness) và thuộc tính của rãnh bào.
- 28. © Plate 'n' Sheet Development Version 4 Professional Edition Page 28 Ký hiệu rãnh bào Bề dày vật liệu phải được nhập. Khi chế độ này được chọn một ký hiệu xuất hiện trên đường sinh sẽ chỉ ra kích thước rãnh bào và hướng của nó. Nếu ký hiệu chỉ xuống như hình bên, rãnh được cắt vào ở cùng bên với bên đang thấy. Nếu ký hiệu chỉ lên, góc sẽ lớn hơn 1800 và rãnh được cắt ở bên mặt kia. Xem chi tiết thuộc tính ở phần Rãnh bào (Router Grooves).
- 29. © Plate 'n' Sheet Development Version 4 Professional Edition Page 29 Ghi kích thước thủ công Một số kiểu của ghi kích thước bằng tay là có sẵn. Ghi kích thước tự động được áp dụng cho cả hình khai triển và kiểu nhìn khung dây. Ghi kích thước thủ công được thực hiện bằng cách chọn menu kéo xuống “Dimension” hoặc click vào nút ở trên toolbar: Nút Dimension Trên toolbar Cỡ chữ (Text Size) Menu Dimension Cỡ chữ của kích thước được thể hiện trên danh sách thả xuống. Cỡ chữ có thể thay đổi sau khi kích thước được ghi ra, nhưng tốt hơn là nên chọn cỡ chữ trước. Điểm ghi kích thước Kích thước chỉ gắn liền với những điểm nào đó trên hình, như sau 1 Điểm cuối của đường sinh 2 Điểm tham chiếu (đường ngang mà xuất hiện ở đỉnh của hình khai triển hình nón) 3 Điểm chính giữa của các điểm cuối của đường sinh trên biên dạng. 4 Điểm góc của khung chữ nhật khi chế độ “Khung và Diện tích” xuất hiên. 5 Các điểm trên đường bao của phần dôi để nối chồng mép. 6 Các điểm trên đường bao của một lỗ, như là của một nhánh. Kích thước trên mô hình ( Model View) Ghi kích thước thủ công có thể thực hiện trên mô hình với các hướng nhìn trực diện. Đó là nhìn từ trên xuống, từ phía trước, phía sau, từ bên dưới.
- 30. © Plate 'n' Sheet Development Version 4 Professional Edition Page 30 Kích thước không ghi được ở chế độ mô hình hình chiếu trục đo hoặc quay hình. Khi bạn đổi hướng nhìn các kích thước sẽ mất đi. Tuy nhiên, chúng sẽ xuất hiện trở lại khi bạn quay lại hướng nhìn cũ mà chúng được tạo ra. Ghi kích thước thủ công thực hiện được ở chế độ mô hình khung dây. Ứng dụng ghi kích thước thủ công Dịch chuyển chuột ở trên bản vẽ và một vòng tròn nhỏ xuất hiện và nhảy qua các điểm gần chuột nhất. Click chuột trái khi vòng tròn nhỏ ở đúng điểm yêu cầu. Giữ chuột. Trong khi giữ chuột trái, di chuyển chuột trên hình vẽ cho đến khi vòng tròn nhỏ thứ hai rồi thả chuột ra. Dịch chuyển chuột lần nửa và kéo kích thước ra cho đến khi đường kích thước ở đúng vị trí mong muốn. Click chuột trái và thả ra. .
- 31. © Plate 'n' Sheet Development Version 4 Professional Edition Page 31 Các kích thước ngang (Horizontal Dimensions) Một kích thước ngang được dùng để ghi giữa hai điểm bất kỳ. Nó chỉ ra khoảng cách ngang giữa hai điểm cho dù các điểm không thẳng theo hàng ngang. Các kích thước đứng (Vertical Dimensions) Tương tự, một kích thước dọc có thể được dùng để ghi giữa 2 điểm bất kỳ. Nó chỉ ra khoảng cách thẳng đứng giữa hai điểm cho dù các điểm không thẳng theo phương thẳng đứng. Kích thước thẳng (Aligned Dimensions) Kích thước thẳng có thể thực hiện giữa hai điểm bất kỳ. Nó chỉ ra khoảng cách trực tiếp và ngắn nhất giữa 2 điểm. Kích thước này được vẽ như một đường thẳng nối giữa 2 điểm. Nó tương tự ghi kích thước thủ công ở Version 3. Kích thước thẳng dịch chuyển (Offset Aligned Dimension) Một kích thước thẳng dịch chuyển đước áp dụng giữa 2 điểm bất kỳ. Nó chỉ ra khoảng cách trực tiếp, ngắn nhất giữa 2 điểm và cho phép kích thước được dịch chuyển ra ngoài điểm gốc.
- 32. © Plate 'n' Sheet Development Version 4 Professional Edition Page 32 K/th thẳng Dịch chuyển Kích thước thẳng Kích thước thẳng . Xóa một kích thước (Remove Dimension) Để bỏ đi một kích thước: Click vào toolbar hoặc chọn trong menu kéo xuống “Dimension”. Di chuyển chuột bên trên hình vẽ. Mỗi kích thước sẽ sáng lên khi chuột đi qua. Click chuột trái khi kích thước cần xóa sáng lên. Kéo dãn kích thước (Stretch Dimension) Việc kéo cho phép đường kích thước và chữ số bị dịch chuyển ra xa điểm gốc ban đầu. Để kéo thì thực hiện như sau: Click vào toolbar hoặc chọn trong menu kéo xuống “Dimension”. Dịch chuyển chuột trên màn hình. Mỗi kích thước sẽ sáng lên khi chuột đi qua. Nhấn giữ chuột trái khi kích thước cần kéo sáng lên. Giữ chuột trái di chuyển chuột, kéo đường kích thước (đường chấm chấm) đến vị trí mới và thả chuột ra. Hiệu chỉnh thuộc tính kích thước (Edit Dimension Properties) Thuộc tính của tất cả hoặc của một kích thước riêng rẻ có thể được thay đổi sau khi chúng được tạo ra cùng bản vẽ. Các thuộc tính có thể thay đổi là font, cỡ, màu sắc của chữ cũng như màu sắc của đường.
- 33. © Plate 'n' Sheet Development Version 4 Professional Edition Page 33 Điều này thường được đánh dấu các kích thước quan trọng bằng cách thay đổi màu sắc, giảm cỡ chữ trong khu vực hẹp và điều chỉnh màu để làm cho nó in tốt hơn. Click vào nút Edit Dimension Properties trên thanh toolbar (hoặc đánh phím nóng “P” trên bàn phím. Dịch chuyển trên bản vẽ để làm sáng lên các kích thước cần hiệu chỉnh. Click chuột trái để chọn. Hộp thoại sẽ hiện ra bên dưới và chỉ ra thuộc tính của kích thước đã chọn. Chọn cỡ chữ từ menu thả xuống trên toolbar. Chọn màu chữ hoặc màu đường kích thước bằng cách click vào tấm màu tương ứng và chọn màu mới từ dãy màu hiện ra. Chú thích 1: Khi kích thước được tạo ra lần đầu, màu của nó được quyết định bởi default setting trong hộp thoại “Global Options” và cỡ chữ được xác định “Default Text Size” ở toolbar. Các kích thước không có hiệu chỉnh sẽ được thay đổi tự động khi các trị số trong Global Options hoặc Default Text size thay đổi. Riêng kích thước đã được thay đổi thuộc tính thì vẫn giữ nguyên thuộc tính đó. Chú thích 2: Kích thước trong V4 được ghi theo cách tự động cũng giống như kích thước được ghi thủ công, Điều này không như version 3. Điều này có nghĩa là kích thước tự động riêng rẻ có thể bị xóa hoặc thuộc tính của nó bị sửa đổi. Phím nóng Việc ghi kích thước trên có thể hiệu quả hơn với việc sử dụng các phím nóng. Ấn những phím đã biết trên bàn phím giúp cho các thao tác nhanh hơn là click nút trên toolbar hoặc vào các menu. Một số người dùng thích cách này.
- 34. © Plate 'n' Sheet Development Version 4 Professional Edition Page 34 Phím nóng Thực hiện A Ghi kích thước thẳng-Aligned Dimension D Xóa kích thước -Remove Dimension H Ghi kích thước ngang-Horizontal Dimension O Dịch chuyển kích thước-Offset Dimension P Hiệu chỉnh thuộc tính kích thước-Edit Dimension Properties S Kéo dãn kích thước-Stretch Dimension V Ghi kích thước đứng-Vertical Dimension
- 35. © Plate 'n' Sheet Development Version 4 Professional Edition Page 35 Thuộc tính của hình Có nhiều thông số cài đặt khác nhau để áp dụng cho một hình. Hộp thoại “Properties” được dùng để hiệu chỉnh các thông số này. Không phải tất cả thông số cài đặt được áp dụng cho tất cả mọi hình. Khi một thông số cài đặt không liên quan thì nó sẽ bị “xám cứng” lại Click vào nút “Properties” ở đây để mở hộp thoại Properties Mỗi cài đặt và mục đích của nó được trình bày ở dưới. Xem phần mở rộng ở bên dưới.
- 36. © Plate 'n' Sheet Development Version 4 Professional Edition Page 36 Số đường sinh (đường nén) (Number of Press Lines) Cài đặt số đường sinh (được biết số đường chiều dài thực) được sử dụng để tạo ra hình. Nói chung, một số lớn đường uốn thì kết quả hình khai triển chính xác hơn, đặc biệt các hình chuyển tiếp (ví dụ hình chữ nhật chuyển sang cung tròn). Tuy nhiên, số đường sinh quá lớn sẽ làm chậm các quá trình tạo các kiểu nhìn và hình khai triển. Giá trị mặc định của số đường sinh là 24, nó đủ và phù hợp các hình liên quan đến hình nón và hình trụ. Góc của đường nối (Angle of the Seam) Cài đặt này, khi sử dụng, quyết định vị trí của đường nối hoặc đường hàn. Không phải áp dụng cho tất cả hình, khi một vài loại hình phải có đường nối tại một mặt cụ thể hoặc một vị trí cụ thể (Ví dụ: nhánh). Nếu nó không áp dụng với một hình cụ thể nào thì nó sẽ bị xám đi. Kiểu khuôn (Template Type) Phần này chỉ áp dụng cho các loại hình trụ. Có hai tùy chọn: Bề dày trung bình: Dùng ứng dụng này khi hình khai triển được cắt từ vật liệu phẳng và rồi được nén hoặc được cán để tạo hình. Như ở phần trình bày ở mục Bề dày vật liệu hình khai triển được tính toán lại trên cơ sở bề dày trung bình của vật liệu.
- 37. © Plate 'n' Sheet Development Version 4 Professional Edition Page 37 Hình bao: Dùng ứng dụng này khi bạn đang dùng ống dự phòng hoặc định dạng trụ trước. Tùy chọn này tạo ra một khuôn mỏng có dạng hình bao ống. Chiều dài thực được đo như ở chiều dày trung bình nhưng được chuyển thành chu vi hình tròn bao ngoài của hình trụ. Khoảng cách giữa các hình khai triển (Pattern Spacing) Điều này được sử dụng khi nhiều phần được xếp với nhau trên cùng một tấm phôi (Ví dụ, khuỷu hoặc uốn phân đoạn) Trong các trường hợp như vậy, tùy chọn này có thể thấy được và cho phép người dùng chọn khe hở giữa các phần để đảm bảo bề rộng đường cắt hoặc phân chia các hình đúng kích thước. Chân rãnh (Router Groove) Chân rãnh được sử dụng khi uốn một số loại vật liệu đặc biệt hoặc chất dẻo để giữ lại một phần vật liệu ở chân rãnh. Zero nghĩa là không có rãnh. Tùy chọn này chỉ tồn tại khi bề dày vật liệu có giá trị khác không. Chân rãnh phải nhỏ hơn bề dày vật liệu. . Ký hiệu chân rãnh hoạt động trong hộp thoại Auto Dimension Khi Chân rãnh có giá trị, tùy chọn “Display Router Groove” sẽ hoạt động và cho phép Ký hiệu chân rãnh xuất hiện trên đường sinh (xem chi tiết thêm ở hộp thoại Ghi kích thước tự động)
- 38. © Plate 'n' Sheet Development Version 4 Professional Edition Page 38 Chú thích chung về Thuộc tính (General Note regarding Properties) Tất cả việc cài đặt thuộc tính là cụ thể đối với hình khai triển được tạo ra. Ví dụ, nếu bạn làm việc nhiều hơn một hình khai triển trong một thời điểm và đặt số đường sinh là 48, giá trị này chỉ có tác dụng đối với hình khai triển hiện hành và các hình khai triển khác cùng thời điểm sẽ có các giá trị khác. Thuộc tính đặc biết (Special Properties) Một số hình có bổ sung thêm nút “Thuộc tính đặc biệt” như được chỉ ở trên. Trong trường hợp này, hình sẽ có cài đặt bổ sung nếu có yêu cầu. Nếu nút này bị “xám đi” thì nó không có thuộc tính đăc biệt đó. Ví dụ, dùng Thuộc tính đặc biệt của hình chuyển “Hình chữ nhật sang cung tròn” có thể bị nứt gãy bởi các phương pháp khác nhau do đó đường nối phải ở góc hoặc ở chỗ phẳng, do vậy hình khai triển được tạo từ 1 hoặc 2 hoặc 4 phần. Không cần thiết chọn “Thuộc tính đặc biệt” để đạt được hình khai triển đủ tiêu chuẩn, tuy nhiên bạn nên thấy có tùy chọn gì đang tồn tại. Các hình khác với thuộc tính đặc biệt bao gồm Uốn phân đoạn, Ô van và Khuỷu. Các tùy chọn bổ sung sẽ được thêm vào các hình khác nhau theo thời gian
- 39. © Plate 'n' Sheet Development Version 4 Professional Edition Page 39 Kiểu nối (Join Type) Click vào nút Kiểu nối (Join Type) để chọn kiểu nối và cho phép nếu cần. Kiểu nối mặc định là kiểu nối giáp mí (Butt): đây là nơi gặp nhau giữa các mép của hình nối với nhau và không cho phép chồng mí (overlap) Lap Option Button Một cách khác, nếu muốn chồng mí, thì bạn click nút tùy chọn “Lap”. Nhập kích thước phần chồng mí Để thực hiện việc chồng mí bằng cách đặt khoảng chồng thích hợp với cạnh tương ứng trong hộp thoại Kiểu nối (Joint type). Thỉnh thoảng, cho dù mối nối giáp mí được yêu cầu, khoảng chồng có thể được sử dụng để đảm bảo rằng có vật liệu “xanh” ở mỗi phần cuối của hình..
- 40. © Plate 'n' Sheet Development Version 4 Professional Edition Page 40 Nối chồng 10 mm Nút kiểu nối (Join Type)
- 41. © Plate 'n' Sheet Development Version 4 Professional Edition Page 41 Các tùy chọn tổng thể (Global Options) Các tùy chọn tổng thể để cài đặt cho thuộc tính mặc định, in, màu thể hiện và các nội dung khác. Hộp thoại tùy chọn tổng thể được xuất hiện bằng cách chọn menu “Tools” hoặc click chuột phải để mở menu pop-up (click chuột phải khi chuột ở trên bản vẽ) Global Option Tabs Các tùy chọn này được lưu như một file trên đĩa cứng và được đọc khi chương khởi động. Có năm nhóm cài đặt được thể hiện trên các thẻ (Tab) của Hộp thoại và các chức năng được mô tả ở bên dưới. Thẻ Màu sắc và các tùy chọn Trình bày-The Color and Display Options Tab Thẻ các tùy chọn chung - The General Options Tab Thẻ các tùy chọn DXF-The DXF Options Tab Thẻ các tùy chọn In- The Printing Options Tab Thẻ tùy chọn vật liệu - The Material Options Tab Thẻ Màu sắc và các tùy chọn Trình bày (The Color and Display Options Tab) Việc kiểm soát màu sắc các đối tượng trên màn hình như là đường và chữ. Ví dụ,một số người dùng CAD thích làm việc với màn hình nền đen và chọn các đường có màu sắc tương phản mạnh với màu đen. Để thay đổi màn hình nền:
- 42. © Plate 'n' Sheet Development Version 4 Professional Edition Page 42 Click on Color patch to change color. Ví dụ, để thay đổi màu các đường sinh (press lines), click vào tấm màu kề bên để chỉ ra hộp thoại Chọn màu (Color Selection). Chọn màu mới và click “OK” để xác nhận màu mới. . Click on the new color. Lặp lại quá trình này để thay đổi các đối tượng màu của các đối tượng khác nếu muốn. Thẻ các tùy chọn chung (The General Options Tab) Thẻ tùy chọn chung cho phép cài đặt số đường sinh mặc định. Nếu bạn luôn muốn số đường sinh là 48, bạn cài đặt trong tùy chọn như là một Tùy chọn Tổng hợp (Global Option) thì nó là giá trị mặc định đối với mỗi hình mới. Tương tự, bạn có thể cài đặt giá trị mặc định cho cỡ chữ và số thập phân cho kích thước và các phép đo khác.
- 43. © Plate 'n' Sheet Development Version 4 Professional Edition Page 43 Đặt giá trị mặc định cho tùy chọn “Trong/Ngoài/Trung bình” (“Inside/Outside/ Mean”) và “Bề dày vật liệu” (“Material Thickness”) cho mỗi hình. Ví dụ, nếu bạn thường dùng vật liệu có bề dày 5mm và kích thước đo ở bên trong (Inside), bạn có thể đặt các giá trị này như các giá trị mặc định thay vì 0.0 và trung bình (Mean). Tất nhiên, bạn có thể thay đổi khi bạn nhập các tham số của hình nếu nó là trường hợp ngoại lệ. Thẻ tùy chọn DXF (The DXF Options Tab) Thẻ này để đặt các tùy chọn để xuất thành file DXF. Nó cũng kiểm soát hình được xuất như thế nào sang file AutoCAD. Cỡ chữ trong file AutoCAD DXF được đo bằng đơn vị của đơn vị đo (mm hoặc inches), tốt hơn là cỡ font. Đặt cỡ chữ trong file DXF (Text Size in DXF) cùng đơn vị mà bạn dùng khi nhập các tham số cho hình từ ban đầu. Tên các lớp (layer names) sẽ được dùng trong file DXF. Bạn có thể nhập tên các lớp ở đây nếu bạn có một lớp khác theo quy ước hoặc theo một yêu cầu cụ thể để phù hợp với máy cắt biên dạng. Thẻ tùy chọn in (Printing Options Tab) Thẻ này kiểm soát các giá trị mặc định và xuất hiện trên trang in. Một số giá trị thường xuyên được sử dụng như hướng trang in, bề rộng trang, đơn vị đo có thể đặt thành giá trị mặc định ở đây.
- 44. © Plate 'n' Sheet Development Version 4 Professional Edition Page 44 Định cỡ máy in (Printer Calibration) Bạn có thể gặp trường hợp máy in của bạn in ra các trang in bị lỗi tỷ lệ theo một hoặc hai hướng. Ví dụ, máy in bạn có thể in chính xác ở hướng mà đầu in đi ngang tờ giấy nhưng có lỗi nhỏ ở hướng cấp giấy vào. Việc định cỡ máy in để khắc phục những lỗi như vậy. Nếu máy in là chính xác thì tham số định cỡ sẽ được đặt là 1. Nếu bản vẽ khai triển thường xuyên kích thước bị nhỏ đi theo một hoặc hai hướng, thì nhập giá trị này lớn hơn 1 một chút. Click nút “Assist” để được giúp đỡ khi chọn giá trị này. Chú ý rằng cần phải có cố gắng vài lần để có được giá trị định cỡ chính xác. Các giá trị được đánh vào có sự khác nhau khá nhỏ, như là 1,08 hoặc 0,993 Thường thường, các giá trị lớn được cho là có lỗi ở giá trị định cỡ hoặc có vấn đề ở máy in. Chú ý rằng yếu tố định cỡ được sử dụng trong cách này sẽ được tích lũy.
- 45. © Plate 'n' Sheet Development Version 4 Professional Edition Page 45 Tùy chọn vật liệu (Material Options) Nếu bạn thực hiện việc tính toán diện tích sử dụng, khối lượng và giá cả của các loại vật liệu khác nhau, các giá trị này phải được nhập để có kết quả chính xác. Click nút “Material Editor” . Hiệu chỉnh vật liệu (Material Editor) Nhập các thuộc tính của vật liệu đang được dùng. Các thông số của vật liệu của hình minh họa bên dưới chỉ là ví dụ. Chú ý rằng bảng vật liệu sẽ là khác nhau nếu bạn đang dùng đơn vị là mm tốt hơn inches.
- 46. © Plate 'n' Sheet Development Version 4 Professional Edition Page 46 Di chuyển và quay hình khai triển (Move and Rotate Pattern) Bạn muốn quay và di chuyển hình khai triển để nó phù hợp với vật liệu hiện có. Nếu hình khai triển gồm có nhiều phần (Ví dụ, khủy) một phần có thể di chuyển và quay liên quan đến các phần còn lại. Di chuyển và quay chỉ có thể thực hiện ở chế độ hình khai triển. Thực hiện cả hai quá trình di chuyển và copy bao gồm 3 bước cơ bản: -Chọn hình khai triển mà bạn muốn di chuyển hoặc copy. -Click vào điểm tham chiếu trên đối tượng -Quan sát hình ảnh di chuyển và quay trên màn hình và chọn điểm thứ hai ở đúng vị trí yêu cầu. Di chuyển hình khai triển (Move Pattern) Trước hết chọn nút Move trên menu tool bar. Hình kh/triển sáng lên Di chuyển con trỏ trên hình khai triển. Mỗi phần đó sáng lên (đổi màu) khi con trỏ di chuyển trên nó. Chọn hình muốn di chuyển bằng cách click chuột trái.. Kéo đến vị trí mới. Con trỏ sẽ đổi thành “bàn tay”, click và giữ chuột trái rồi kéo hình khai triển đến vị trí mới.
- 47. © Plate 'n' Sheet Development Version 4 Professional Edition Page 47 “Drop” in new position Thả chuột khi hình khai triển nằm đúng vị trí mong muốn. Quay hình khai triển (Rotate Pattern) Quay hình khai triển chung quanh một điểm. Hình kh/triển sáng lên Di chuyển con trỏ trên hình khai triển. Mỗi phần đó sáng lên (đổi màu) khi con trỏ di chuyển trên nó. Chọn hình muốn di chuyển bằng cách click chuột trái. Một vòng tròn nhỏ Một vòng tròn nhỏ xuất hiện trên hình khai triển. Di chuyển nó cho đến khi nó ở đúng vị trí yêu cầu thì nhấn chuột trái. Giữ chuột trái khi bạn chọn điểm thứ 2 (điểm quay)
- 48. © Plate 'n' Sheet Development Version 4 Professional Edition Page 48 Rotate and “Drop” in new position Di chuyển chuột làm cho hình quay quanh điểm quanh. Thả chuột khi hình nằm đúng góc yêu cầu. Chú ý: Điểm đầu tiên và thứ hai của thao tác quay sẽ tự động canh thẳng từ 0 độ và lượng tăng 5 độ tính từ 0 (Trục X). Do đó, nếu bạn muốn những điểm trên hình khai triển được canh ngang hoặc canh thẳng đứng, chọn những điểm này là điểm trục và điểm quay. Hình khai triển sẽ canh tự động những điểm gần nhất với lượng tăng 1 độ.
- 49. © Plate 'n' Sheet Development Version 4 Professional Edition Page 49 Kiểu nhìn và Thu phóng (Viewing and Zooming) Di chuyển (Pan) Click nút Pan View trên toolbar để di chuyển hình khai triển trong phạm vi hướng nhìn hiện tại. Thực tế, bạn thực sự không di chuyển đối tượng. Bạn đang di chuyển kiểu nhìn của bạn trên đối tượng, nó giống như bạn di chuyển hướng nhìn khung cảnh qua một máy quay phim. Hệ tọa độ vẫn không thay đổi. Đây là trường hợp với tất cả công cụ nhìn Thu phóng toàn bộ (Zoom Extents) Click nút Zoom Extents trên tool bar để thu phóng cho đến khi toàn bộ hình nằm gọn trên màn hình. Thu phóng phục hồi (Zoom Previous) Click nút Zoom Previous trên tool bar để quay về hình ảnh của lệnh zoom trước. Thu phóng cửa sổ (Zoom Window) Click nút Zoom Window để thu phóng bằng cách vẽ một hình chữ nhật trên màn hình. Định góc đầu tiên của hình chữ nhật bằng cách click và giữ chuột trái, kéo tạo ra một hình chữ nhật. Khi bạn thả chuột thì hình khai triển sẽ phóng to khu vực hình chữ nhật. Thu phóng động (Dynamic Zoom) Click nút Dynamic Zoom để phóng to, thu nhỏ với “thời gian thực”. Chọn một điểm gần ở phía dưới màn hình, giữ chuột trái, di chuyển chuột về phía trên màn hình, nó làm hình trên màn hình lớn dần. Thả chuột. Có thể thực hiện nhiều lần. Để thu nhỏ, chọn một điểm gần ở phía trên màn hình, giữ và kéo chuột xuống phía dưới màn hình.
- 50. © Plate 'n' Sheet Development Version 4 Professional Edition Page 50 Kiểu nhìn 3D (3D View Buttons) Click vào nút View sẽ tạo ra kiểu nhìn mô hình khung dây 3D (3D “wire-frame” model). Với kiểu này thì hình ảnh được nhìn từ mặt có màu xanh của biểu tượng hình khối (xem hình bên). Ví dụ, nút trung tâm với mặt màu xanh ở phía trên hình khối sẽ cho bạn hướng nhìn từ trên xuống. Nút phải bên dưới sẽ cho bạn hướng nhìn trục đo từ góc phải phía trước. Như đã đề cập trong phần hướng dẫn kích thước, kích thước chỉ có thể được ghi ở hướng nhìn chính diện của kiểu nhìn 3D. Các hướng nhìn trực diện là: từ đỉnh, tử trước, từ phía sau, tử bên phải và từ bên trái. Kiểu nhìn quay (Rotate View) Kiểu nhìn quay (Rotate View) chỉ có ở kiểu nhìn mô hình 3D (3D Model View) và được sử dụng để quay hướng nhìn mô hình 3D một cách linh động. Tâm quay bao quanh trục nhìn là tâm của đế mô hình. Việc quay động cho phép người dùng quay tự do để người dùng có thể hiểu biết nhiều hơn về hình. Nó cũng cho phép quay hình để những điểm được đưa lên trên có thể được chọn để đo. Click nút Rotate View và đưa chuột di chuyển trên màn hình. Ấn và giữ phím trái chuột, nếu chuột di chuyển ngang, mô hình sẽ quay quanh trục đứng. Nếu chuột di chuột theo phương thẳng đứng: lên hoặc xuống thì mô hình sẽ quay quanh trục nằm ngang. Thả chuột khi mô hình ở đúng vị trí yêu cầu.
- 51. © Plate 'n' Sheet Development Version 4 Professional Edition Page 51 Thông tin về hình khai triển (Pattern Information) Có thêm thông tin về hình khai triển và mô hình. Đo (Measure) Bạn có thể có được khoảng cách giữa 2 điểm bất kỳ hoặc trên hình khai triển hoặc trên mô hình 3D bằng cách click nút measure trên toolbar. Di chuyển chuột đến điểm thứ nhất, ấn và giữ chuột trái, thả ra ở điểm thứ 2. Khoảng cách giữa điểm-điểm được thể hiện trên hộp thoại với tọa độ mỗi điểm, góc trong mặt phẳng X-Y, khoảng cách theo các trục X, Y và Z. Điểm thứ nhất Khoảng cách thực 3D Tọa độ mỗi điểm Điểm thứ hai Khoảng cách trên các trục XYZ Thuộc tính khối lượng (Mass Properties) Click nút material properties trên toolbar để vào hộp thoại Material Properties. Nó sẽ chỉ cho chúng ta diện tích, khối lượng và giá thành của của hình với phôi hình chữ nhật và hình dáng thật. Diện tích hình chữ nhật, đường bao hình chữ nhật, khối lượng hình chữ nhật và giá thành trên cơ sở tấm phôi hình chữ nhật phù hợp các điểm cực biên của hình. Đó là hình chữ nhật tối thiểu mà hình gia công có thể cắt ở vị trí hiện tại và quay.
- 52. © Plate 'n' Sheet Development Version 4 Professional Edition Page 52 Diện tích thật, đường bao thật, khối lượng thật và giá thành thật là khu vực được bao bởi hình dáng thật của hình khai triển. Nó sẽ cho khối lương chính xác của sản phẩm sau khi hoàn thành . Thuộc tính hình chữ nhật Thuộc tính hình thật Mô tả vật liệu Nếu hộp check box “Apply Label” được tích chọn, thì nhãn thông tin (label information) sẽ được in ở trên bản vẽ. Một lần in nhãn trên bản vẽ, nó có thể được dịch chuyển một cách đơn giản bằng cách click nó và giữ chuột kéo đến vị trí mới. Double click trên nhãn thì sẽ mở lại hộp thoại nhãn (Label). Bạn có thể thay đổi màu và cỡ chữ. Ẩn nhãn đi bằng cách bỏ chọn hộp check box „Display Label‟. Chú thích quan trọng: Nếu bề dày vật liệu là 0, thì khối lượng và giá thành sẽ là 0. Trong trường hợp này, thì bạn phải thoát ra khỏi hộp thoại Material Properties và đặt lại bề dày vật liệu. Lúc này, chương trình có thể tính toán lại khối lượng. Hiệu chỉnh vật liệu: Để khối lượng và giá thành được chính xác, các công việc ban đầu là cần thiết. Trước tiên, vào menu Tool và chọn Global Options. Click thẻ Material. Click nút Option để chọn “Inches” hoặc “milimeter”. Cũng nhập vào đơn vị tiền tệ nếu đồng tiền quốc gia bạn không phải là đô la. Click nút “Save” nếu bạn muốn lưu như là giá trị mặc định cho các hình trong tương lai.
- 53. © Plate 'n' Sheet Development Version 4 Professional Edition Page 53 Tiếp, click nút „Material Editor‟ . Một vài dữ liệu mẫu được đưa vào Materials Editor chỉ với mục đích thử nghiệm và nó sẽ được thay thế bằng dữ liệu hiện tại từ người cung cấp vật liệu cho bạn. Hiệu chỉnh vật liệu có thể được thực hiện trực tiếp từ menu “Tools” . Nó bao gồm bảng mô tả (Description), Khối lượng trên mỗi đơn vị diện tích (Mass Per Unit Area), giá thành trên mỗi đơn vị diện tích (Cost Per Unit Area). Trong trường hợp đơn vị hệ mét (metric units), diện tích được chuyển sang mét vuông để giảm kích thước của chữ số. Trị số Kg/sq. m là khối lượng tính bằng kilogam trên một mét vuông với bề dày là 1 milimet. Một vài loại thép khối lượng riêng được tính trên mét khối. (Với thép khối lượng riêng là 7850 kg/m3 ). Trong trường hợp này, chia nó cho 1000 để có khối lượng trên 1mm bề dày. Giá thành được tính bằng đô la hoặc đồng trên mỗi kg Material table - Metric Trong trường hợp đơn vị hệ Anh Mỹ (inch) thì đơn vị diện tích là feet vuông (square feet). Khối lượng được tính bằng pound trên foot khối với 1 inch bề dày của vật liệu. Giá thành là đô la hoặc đồng trên mỗi pound (lb).
- 54. © Plate 'n' Sheet Development Version 4 Professional Edition Page 54 Material table - Imperial (inches) Dữ liệu có thể được sửa đổi bằng phần mềm Microsoft Access, tuy nhiên cẩn thận hơn không thay đổi tên trường hoặc để hàng trống hoặc giá trị trống phạm vi hàng. Tên của file Materials.mdb. Tiếp, phải nhập giá trị bề dày phải lớn hơn 0. Với bề dày 0, khối lượng và giá thành sẽ là 0. Số nhận biết dự án (Project Identification) Click nút “Project identification” trên tool bar sẽ xuất hiện hộp thoại identification . Bạn nhập tên và số “project identification”, mô tả dự án và tên hoặc họ tên của người sản xuất nó.
- 55. © Plate 'n' Sheet Development Version 4 Professional Edition Page 55 ID của dự án được thêm ở ID dự án được thêm vào nhãn và được in trên bản vẽ. Thông tin này được lưu cùng với hình và có thể được gọi lại bất kỳ khi nào. Nếu được thêm vào nhãn và có thể được in cùng với bản vẽ. Ngoài ra, nếu bạn có chọn “Item Numbers” trong hộp thoại Auto-Dimension thì số ID dự án sẽ được in trên mỗi phần. Nhãn (Label) Nhãn được đặt ở trên bản vẽ thể hiện các tham số được nhập vào để tạo nên bản vẽ. Nó có thể được in với hình khai triển như là cách xác nhận hình khai triển và để người sản xuất có thể kiểm tra rằng các kích thước là đúng trong suốt quá trình gia công. Đổi font và cỡ chữ ID của dự án Thông tin kích thước Click vào check-box “Apply Label” để giấu hoặc hiện nhãn trên bản vẽ.
- 56. © Plate 'n' Sheet Development Version 4 Professional Edition Page 56 Nếu hộp check box “Apply Label” được tích chọn, thì nhãn thông tin (label information) sẽ được in ở trên bản vẽ. Một lần in nhãn trên bản vẽ, nó có thể được dịch chuyển một cách đơn giản bằng cách click nó và giữ chuột kéo đến vị trí mới. Double click trên nhãn thì sẽ mở lại hộp thoại nhãn (Label). Bạn có thể thay đổi màu và cỡ chữ. Ẩn nhãn đi bằng cách bỏ chọn hộp check box „ Apply Label ‟. Nhãn cũng có thể được in tách biệt nhau để đính kèm với vật liệu cắt. Nhãn sau khi được cố định trên bản vẽ. Không có việc nhãn che các đường trên bản vẽ. Khi được in, phần text sẽ trong suốt. Nếu bạn click nút in và xem Print Preview, bạn sẽ thấy tất cả những gì trên bản vẽ giống như sau khi được in ra.
- 57. © Plate 'n' Sheet Development Version 4 Professional Edition Page 57 Tùy chọn xuất file DXF và gởi sang AutoCAD Tổng quan File DXF là dạng chung để trao đổi dữ liệu CAD giữa các chương trình. Dùng „Export DXF‟ khi bạn muốn xuất bản vẽ khai triển hoặc mô hình 3D cho chương trình CAD hoặc phần mềm khác. Ví dụ, bạn có thể muốn thêm hình khai triển hoặc mô hình vào bản vẽ CAD hiện có thêm kích thước. Chọn Export DXF và lưu file với với tên đủ nghĩa. Mở file bằng chương trình CAD mà bạn đang dùng và tiếp tục công việc. Các công việc này được chọn từ menu kéo xuống “File” Nếu bạn đang dùng AutoCAD (Version 2000 hoặc mới hơn) bạn có thể chuyển hình khai triển hoặc mô hình trực tiếp đến màn hình AutoCAD. Nếu bạn đang dùng AutoCAD LT bạn phải lưu dạng fike DXF, như mô tả ở trên, và mở bằng AutoCAD LT. Bạn có thể chèn file DXF vào bản vẽ đang có như là một block. Tùy chọn Export Nhiều máy cắt biên dạng NC cũng có sử dụng phần mền có thể đọc file DXF và sinh ra mã NC. Các chương trình nesting cũng có thể đọc được file DXF xuất từ Plate „n‟ Sheet Các tùy chọn hiện có „Export DXF‟ và „Send to AutoCAD‟ là giống nhau. Trong mỗi trường hợp bạn có thể xuất: Hình khai triển Mô hình 3D Kiểu nhìn hiện tại của mô hình 3D như là bản vẽ 2D. Thêm nửa, bạn có thể chọn hoặc chỉ xuất hình hoặc bao gồm kích thước và text. Chú ý rằng kiểu nhìn hiện tại quyết định cái gì sẽ được xuất và các tùy chọn gì đang hiện có. Nếu kiểu nhìn hiện tại là hình khai triển, các tùy chọn hiện tại sẽ khác một chút khi kiểu nhìn là mô hình.
- 58. © Plate 'n' Sheet Development Version 4 Professional Edition Page 58 Trong trường hợp khác, khi bạn chọn „Export DXF‟, bạn sẽ được nhăc filename. Tạo ghi chú của tên và folder. Những tên nghĩa đầy đủ thường được dùng nhất-là số Job hoặc tên khách hàng v.v… Xuất hình khai triển (Exporting a Pattern) Các tùy chọn sau sẽ có nếu kiểu nhìn hiện tại là hình khai triển Các tùy chọn hiện có được nhóm như sau: „Items to Export‟: Bạn có thể chỉ chọn biên dạng, biên dạng cùng các đường sinh. Ngoài ra, click vào hộp check box “Chọn tất cả các mục để xuất” (Export All Items Displayed) thì bất kỳ các kích thước, nhãn và text có thể được xuất như một phần của file DXF. „Outside Profile Exported As‟: những tùy chọn này xác định kiểu thực thể được dùng cho biên dạng ngoài. Đường nhiểu nét (Polylines) trong AutoCAD là một chuỗi liên tục những điểm được nối với nhau. Nó được xử lý như một thực thể đơn. Điều này có vài thuận tiện đối với người dùng AutoCAD nhưng không phải luôn tương thích với các chương trình CAD khác. Chú ý: Tùy chọn “Cung và đường” („Arc and line‟) sử dụng một loạt cung phù hợp nhất với các đường cong. Polylines, xét mặt khác, được tạo thành do nối các điểm với nhau bằng các đoạn thẳng. Cân nhắc việc tăng số đường sinh để tạo đường cong mịn hơn nếu dùng tùy chọn này.
- 59. © Plate 'n' Sheet Development Version 4 Professional Edition Page 59 Cỡ text trong file DXF được đặt ở mục này. Giá trị mặc định được quyết định bởi cài đặt trong Global Options. Cỡ này là kích thước được đo bằng đơn vị của bản vẽ. Ví dụ, nếu bạn tạo một hình nón có đường kính 2400 mm, text có thể cao đến 50 mm để rõ ràng dễ đọc. Mỗi lần hình được nhập vào chương trình CAD, nó có thể được sửa đổi. Xuất một mô hình (Exporting a Model) Các tùy chọn sau đây là sẵn sàng nếu kiểu nhìn hiện tại là của hình khai triển Các tùy chọn hiện có được nhóm như sau: „Items to Export‟: bạn có thể xuất kiểu mô hình hoàn toàn 3D, với mỗi điểm có các tọa độ X, Y, Z. Ngoài ra, bạn có thể xuất kiểu nhìn hiện tại ra bản vẽ 2D. Thêm vào đó, bằng cách click hộp checkbox „Export All Items Displayed‟ thì bất kỳ kích thước, nhãn hoặc text sẽ được xuất như là một phần của file DXF. „Outside Profile Exported As‟: Những tùy chọn này quyết định kiểu thực thể đươc dùng để tạo ra hình. Nếu bạn xuất mô hình 3D, bạn có thể xuất nó như một lưới bề mặt hoặc như các đoạn thẳng. Một lưới bề mặt có thể được tạo bóng hoặc “rendered” trong AutoCAD nhưng không thể tương thích với tất cả các chương trình CAD. Một mô hình 3D được xuất dưới dạng các đường và các cung sẽ dễ tương thích hơn nhưng chỉ là mô hình khung dây (“wire-frame” model) và không thể tạo bóng.
- 60. © Plate 'n' Sheet Development Version 4 Professional Edition Page 60 Printing Print Setup Hộp thoại Print Setup sẽ giúp bạn: Chọn máy in Chọn cỡ giấy Chọn hướng giấy (portrait hoặc landscape mode) Đặt đơn vị là mm hoặc inch Chọn in màu hoặc in trắng đen. Bạn có thể mở hộp thoại Print Setup từ menu kéo xuống “File”. Các giá trị mặc định được cài đặt và lưu trong „Global Options‟. Có hai chế độ in Printing a Template: Chọn tùy chọn này nếu bạn muốn in một hình khai triển theo tỷ lệ để dùng làm dưỡng. Preview đầu tiên sẽ trình bày các khu vực của hình và số trang yêu cầu in. Printing the Current View: Chọn tùy chọn này cho phép người dùng in kiểu nhìn hiện tại bao gồm mô hình 3D hoặc hình khai triển nhưng không theo tỷ lệ. Nó sẽ được in ở tỷ lệ thu phóng hiện tại.
- 61. © Plate 'n' Sheet Development Version 4 Professional Edition Page 61 Việc chọn một tùy chọn sẽ trình bày tự động cửa số „Print Preview‟. Cửa sổ „Print Preview‟ sẽ có các tùy chọn khác nhau phụ thuộc vào việc bạn chọn in một dưỡng (a template) hay một kiểu nhìn (a view) Việc in kiểu nhìn hiện tại Chọn “Print current view” để in những gì có trên màn hình. Bằng cách click nút “Display/Hide Scale on Border” bạn có thể chọn để in có đường biên và/hoặc đoạn thước đã làm dấu. Chỉ có một tùy chọn “Select Printing Operation” khi chế độ này được chọn và in những gì đã hiện ra. In một dưỡng (Printing a Template) Chọn in dưỡng nếu bạn muốn in hình vẽ khai triển cỡ lớn nhất. Bạn có thể chọn in dưỡng có hoặc không theo tỷ lệ bằng cách chọn hoặc không chọn nút “Show/hide Scale on Borders”.
- 62. © Plate 'n' Sheet Development Version 4 Professional Edition Page 62 Nếu hình lớn hơn cỡ trang in đã được chọn trong “Printer Setup”, đường bao của hệ ghép nhiều tấm (sheet) sẽ được đặt lên trên hình cần in. Bạn có thể in từng tấm riêng rẻ, tất cả các tấm hoặc toàn bồ hình có tỷ lệ nhỏ để vừa một trang in. Sự lựa chọn này được thực hiện từ menu thả xuống ở góc trên bên trái của cửa sổ “Print Preview. Bạn có in một trang hoặc nhiều trang phụ thuộc kích thước của hình khai triển và hướng in. Nếu in hệ nhiều trang thì số trang sẽ hiện ra ở góc dưới bên trái (A1, A2 … B1, B2….) của trang. Chọn quy trình in ở đây Đường biên giữa các tấm (sheet) Thước tỷ lệ Nhãn của mỗi tấm
