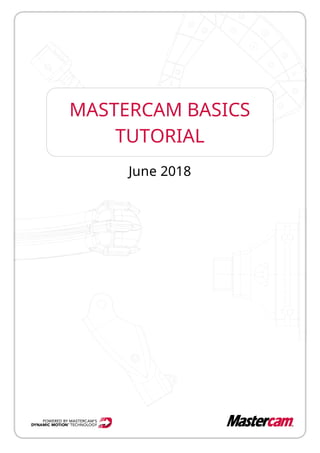
Mastercam basics-tutorial
- 2. MASTERCAM BASICS TUTORIAL June 2018 © 2018 CNC Software, Inc. – All rights reserved. Software: Mastercam 2019 Terms of Use Use of this document is subject to the Mastercam End User License Agreement. The Mastercam End User License Agreement can be found at: http://www.mastercam.com/companyinfo/legal/LicenseAgreement.aspx Be sure you have the latest information! Information might have changed or been added since this document was published. The latest version of the doc- ument is installed with Mastercam or can be obtained from your local Reseller. A ReadMe file (ReadMe.PDF) – installed with each release – includes the latest information about Mastercam features and enhancements. ii
- 3. TABLE OF CONTENTS Introduction 7 General Tutorial Requirements 7 Mastercam Interface Overview 9 Exploring Mastercam’s Interface 9 Common Interface Controls 15 Exercise 1: Customizing the Quick Access Toolbar 15 Exercise 2: Exploring the Ribbon Interface 17 Exercise 3: Customizing the Ribbon 19 Exercise 4: Setting System Attributes for the Current File 23 Exercise 5: Understanding the Selection Bar and AutoCursor 27 Exercise 6: Using Quick Masks 31 Exercise 7: Exploring the Status Bar 35 Working with the Managers 39 Exercise 1: Moving and Docking Managers 39 Exercise 2: Hiding and Displaying a Manager 41 Exercise 3: Customizing a Manager Display 43 Exercise 4: Exploring the Recent Functions Manager 44 Mastercam’s Backstage Overview 49 Exploring Mastercam's Backstage 49 Working with Configuration Files 51 Exercise 1: Creating a Configuration File 51 Exercise 2: Changing System Colors 52 Exercise 3: Changing CAD Settings 54 Exercise 4: Changing the Size and Opacity of On-screen Controls 56 Exercise 5: Setting up AutoSave and Backup 56 Customizing Mastercam 59 Exercise 1: Customizing the Graphics Window Context Menu 59 Exercise 2: Mapping Functions to Keyboard Shortcuts 61 Exercise 3: Setting Mastercam Display Options 63 iii
- 4. Working with Files 65 Exercise 1: Opening Non-Mastercam Part Files 66 Exercise 2: Importing Multiple Part Files 68 Exercise 3: Saving Patterns (Save Some) 71 Exercise 4: Exporting a Single File 73 Exercise 5: Exporting Multiple Files 75 Exercise 6: Using Zip2Go 77 Working with the Graphics Window 83 Exercise 1: Customizing Function Prompts 83 Exercise 2: Changing Standard Views 86 Viewing Your Part 91 Exercise 1: Viewing All Entities 91 Exercise 2: Zooming In and Out 93 Exercise 3: Rotating Your Part View 96 Exercise 4: Panning Your Part 97 Exercise 5: Using Viewsheets 98 Exercise 6: Blanking and Hiding Entities 101 Exercise 7: Using Materials 105 Exercise 8: Managing Section Views 108 Working With Levels 111 Exercise 1: Exploring the Levels Manager 111 Exercise 2: Showing or Hiding Levels 114 Exercise 3: Changing the Active Level 115 Exercise 4: Creating a Level and Assigning Entities 117 Exercise 5: Moving Entities to a Different Level 120 Understanding Views and Planes 125 Exercise 1: Exploring the Planes Manager 125 Exercise 2: Creating a Custom Plane 129 Exercise 3: Using a Custom Plane for Drawing Geometry 132 Exercise 4: Creating a New Plane Using the Dynamic Gnomon 136 iv
- 5. Conclusion 143 Mastercam Resources 143 Contact Us 143 v
- 6. vi
- 7. 7 INTRODUCTION Welcome to the Mastercam Basics Tutorial. This tutorial helps you explore Mastercam’s interface and learn basic con- cepts of the software. This tutorial includes the following: l A broad look at the Mastercam interface, including the ribbon interface, Quick Access Toolbar (QAT), Selec- tion Bar, Quick Masks, Status Bar, and Managers. l An introduction to Mastercam’s File menu, also known as the Backstage, where you manage and print files, alter System Configuration, customize the interface using Options, and access help, tutorials, and other Mastercam Community resources. l An overview of Mastercam’s graphics window, using viewing options and introducing levels and planes. Tutorial Goals l Gain an understanding of basic Mastercam functions. l Set up a configuration file and customize Mastercam’s interface for your working style. l Manipulate Mastercam’s graphics window, levels, and planes to view your part. WARNING: Screen colors in the tutorial pictures were modified to enhance image quality; they may not match your Mastercam settings or the tutorial results. These color differences do not affect the lesson or your results. Estimated time to complete this tutorial: 5 hours General Tutorial Requirements All Mastercam 2019 tutorials have the following general requirements: l You must be comfortable using the Windows® operation system. l The tutorials cannot be used with Mastercam Demo/Home Learning Edition. The Demo/HLE file format (emcam) is different from Mastercam (mcam), and basic Mastercam functions, such as file conversions and post- ing, are unavailable. l Each lesson in the tutorial builds on the mastery of the preceding lesson's skills. We recommend that you com- plete them in order. l Additional files may accompany a tutorial. Unless the tutorial provides specific instructions on where to place these files, store them in a folder that can be access from the Mastercam 2019 workstation, either with the tutorial or in any location that you prefer. l You will need an internet connection to view videos that are referenced in the tutorials. All videos can be found on our YouTube channel: www.youtube.com/user/MastercamTechDocs l All Mastercam tutorials require you to configure Mastercam to work in a default Metric or Inch configuration. The tutorial provides instructions for loading the appropriate configuration file. Mastercam Basics Tutorial—Introduction
- 8. 8
- 9. CHAPTER 1 MASTERCAM INTERFACE OVERVIEW Mastercam’s ribbon interface is based on standard Windows design guidelines. The ribbon comprises familiar con- trols, including a Quick Access Toolbar (QAT), tabs, contextual tab groups, galleries, buttons, and the Backstage. It also features special on-screen controls, and movable, dockable Managers. This section briefly touches on the elements that make up the Mastercam interface to give you a better under- standing of how to use these elements to create and machine your parts. Goals l Explore Mastercam's Interface. l Customize the Quick Access Toolbar. l Explore the ribbon interface. l Configure system attributes. l Understand Selection Bar, AutoCursor, and Fast Point. l Use Quick Masks. l Explore the Status Bar. Exploring Mastercam’s Interface Start Mastercam by either: l Double-clicking Mastercam’s desktop icon. Or l Launching Mastercam from the Windows Start menu. Take a few moments to explore Mastercam’s interface. The following image indicates the elements that make up the Mastercam interface. The corresponding sections provide brief descriptions of each element and its use. 9
- 10. 1. Quick Access Toolbar (QAT): A customizable set of commonly used functions that are always available in the interface. The QAT can be located above or below the ribbon. 2. Tab: Groupings of related controls. Tabs are organized in a simple-to-complex workflow from left to right. 3. Tab Group: A region of the tab that contains a set of related controls. 4. Contextual Tab: A tab that displays when you make a specific selection in Mastercam. A contextual tab presents relevant controls and commands to your current activity. 5. Tooltip: A small window with descriptive text that displays when you hover over a command or control. 6. Selection Bar: A toolbar that combines AutoCursor controls and general selection tools used to select entit- ies in the graphics window. There are two selection modes, Standard Selection and Solid Selection, which are activated based on the function you are using. AutoCursor controls allow you to detect and snap to locations as you move the cursor over geometry in the graphics window. AutoCursor becomes active whenever Mastercam prompts you to select a position in the graphics window. 10 Mastercam Basics Tutorial—1: Mastercam Interface Overview
- 11. 11 7. Quick Masks: A group of controls that helps you to select all entities of a certain type, or to select only entities of certain type. Most Quick Mask controls are divided in half. Clicking the left or right side of the control toggles between selection modes. When a Quick Mask control is selected it highlights to indicate the selection mask is on. You can toggle multiple Quick Masks at a time. 8. Status Bar: A bar across the bottom of the workspace that shows the coordinate position of the cursor and provides quick access to modify the Cplane, Tplane, WCS, and Z Depth of geometry and toolpaths in the graphics window. The right side of the Status Bar has wireframe, shading, and trans- lucency controls that change the appearance of your part. 9. Dynamic Gnomon: The on-screen gnomon allows you to manipulate geometry and planes inter- actively. The gnomon comprises three axes connected at the origin, with selection points that let you choose different types of transformations. Mastercam Basics Tutorial—1: Mastercam Interface Overview
- 12. 10. Managers: Managers include controls for toolpaths, solids, planes, levels, recent functions, and Art. The Man- agers can be stacked, docked, floating, or hidden. l Toolpaths Manager: Lists the toolpath groups and machine types for the current file. Use the Toolpaths Manager to generate, sort, edit, regenerate, and post operations. l Solids Manager: Lists each solid in the current file along with its operation history and associated toolpaths. Use the Solids Manager to edit solids and their operations. 12 Mastercam Basics Tutorial—1: Mastercam Interface Overview
- 13. 13 l Planes Manager: Shows the planes in the current file. Use the Planes Manager to display, create, edit, select, and manage planes and work offsets. l Levels Manager: Shows the levels in the current file. Use the Levels Manager to create, select, hide or show levels, and set the active level. Mastercam Basics Tutorial—1: Mastercam Interface Overview
- 14. l The Recent Functions Manager: Provides quick access to recently used functions. l Art Manager: Manages the elements of the current Art model. (Only available if Mastercam Art is installed.) 11. Graphics window: The workspace in which you view, create, and modify your parts. The graphics window also displays information about the current measurement system (inches or millimeters), and the coordinate axes for the current view or plane. 14 Mastercam Basics Tutorial—1: Mastercam Interface Overview
- 15. 15 Common Interface Controls The following table shows common controls used in the Mastercam interface. The icons may vary slightly depending on their location in Mastercam. OK and Create New Cancel OK/Save Help Apply About Mastercam Exercise 1: Customizing the Quick Access Toolbar The Quick Access Toolbar (QAT) is a collection of frequently used functions. The QAT is always available and can be dis- played above or below the ribbon. You can add or remove functions from the QAT. In this exercise you move and customize the QAT. 1. Click the QAT drop-down, and select Show Below the Ribbon. The QAT displays between the ribbon and the managers. Mastercam Basics Tutorial—1: Mastercam Interface Overview
- 16. 2. Click the QAT drop-down again, and select More Commands. The Options dialog box opens. 3. On the Quick Access Toolbar page, select View from the Choose commands from drop-down. 4. Select Fit in the Commands list, and then click Add. The command appears at or below the selected command in the right-hand pane. Note that to make items easier to find, the Commands list is in alphabetical order. 16 Mastercam Basics Tutorial—1: Mastercam Interface Overview
- 17. 17 5. Click OK, and the Fit command shows in the QAT. 6. Alternatively, you can add any command in the ribbon to the QAT by right-clicking the command in the ribbon and selecting Add to Quick Access Toolbar. 7. Return the QAT to its placement above the ribbon. Exercise 2: Exploring the Ribbon Interface The ribbon interface comprises multiple tabs that group together related functions and controls. Tabs are organ- ized in a simple-to-complex workflow from left to right. Some tabs are contextual and only display when needed in the workflow. For instance, you must select a machine before the contextual toolpath tab displays on the ribbon. Click each tab to open it, or left click the ribbon and then use the scroll wheel on your mouse to move through the tabs. In this exercise you manipulate the ribbon tabs. 1. Right-click the ribbon, and select Minimize the Ribbon. View the maximized workspace. 2. Click any tab to display it. Click in the graphics window to hide the tab again. 3. Right-click the ribbon and deselect Minimize the Ribbon to show the tabs again. Mastercam Basics Tutorial—1: Mastercam Interface Overview
- 18. 4. Click the Machine tab. 5. Choose Mill, Default to select your machine. Note: Available machine types are based on your license and may vary from what is shown in this tutorial. If Mill is unavailable, select the default machine for a machine type licensed to you. 6. Mill's Toolpaths contextual tab displays. 7. Click the Expand gallery arrow in the 3D gallery. The related toolpaths display. 8. Click the Machine tab again and select Router, Default. Explore Router's Toolpaths contextual tab. If Router is not available, select a different machine type that is licensed to you. 9. Continue to select different machines and view the related toolpaths tabs. 18 Mastercam Basics Tutorial—1: Mastercam Interface Overview
- 19. 19 Exercise 3: Customizing the Ribbon You can create a new ribbon tab and customize it with functions of your choice. In this exercise, you create a new tab, add several functions, and change the tab’s position on the ribbon. 1. Right-click the ribbon, and select Customize the Ribbon. The Options dialog box opens. 2. Select the View tab in the Customize the Ribbon list, as shown in the following illustration. 3. Click New Tab. The New Tab (Custom) and New Group (Custom) appear in the Main Tabs list. Mastercam Basics Tutorial—1: Mastercam Interface Overview
- 20. 4. Select New Tab (Custom) and then click Rename. Alternatively, you can right-click New Tab (Custom) and select Rename from the context menu. 5. Enter My Tab for the Display Name and click OK. 6. Select New Group (Custom) in the list of tabs and click Rename. 7. Enter My Group for the Display Name and click OK. 20 Mastercam Basics Tutorial—1: Mastercam Interface Overview
- 21. 21 8. Select Pan from the Commands Not in the Ribbon list, and then click Add. The command is added to My Group (Custom). 9. Select Zoom Target from the Commands Not in the Ribbon list, and then click Add. The command is added to My Group (Custom). Mastercam Basics Tutorial—1: Mastercam Interface Overview
- 22. 10. Select My Tab (Custom), and use the up arrow button to position the tab below the Home tab. 11. Click OK to close the Options dialog box. 12. Choose My Tab to view your customized tab with the Pan and Zoom Target commands. 13. On your own, return to the Options dialog box to add more commands to your tab, or rearrange the order of the ribbon tabs. 22 Mastercam Basics Tutorial—1: Mastercam Interface Overview
- 23. 23 Exercise 4: Setting System Attributes for the Current File System attributes control point and line styles, as well as colors associated with types of entities you create in Master- cam. You can change the attributes of selected entities in the graphics window using the controls on the Home tab or from the right-click mini-toolbar (shown below). When nothing is selected in the graphics window, you can also set system attributes for the current file using these controls. Alternatively, set system attributes that persist between sessions using the Color and CAD Settings pages of the System Configuration dialog box. In this exercise, you use the attributes controls located on the mini-toolbar, which is accessed by right-clicking in the graphics window. 1. Right-click the graphics window to open the mini-toolbar and context menu. 2. Click the last button (shown in the previous illustration), to pop off the mini-toolbar. You can resize and pos- ition the mini-toolbar anywhere in the graphics window. 3. With nothing selected in the graphics window, click the Line Style drop-down, and choose the style shown below. New geometry you create will use the chosen line style. Mastercam Basics Tutorial—1: Mastercam Interface Overview
- 24. 4. Select the Line Width shown below. New geometry you create will use the chosen line width. 5. Click the Wireframe Color drop-down, and select green as shown below. 6. On the Wireframe tab, choose Rectangle. The Rectangle function panel opens. 7. Click in the graphics window and draw two rectangles of any size. (Follow the prompts shown in the graphics window.) 24 Mastercam Basics Tutorial—1: Mastercam Interface Overview
- 25. 25 8. Click OK to close the Rectangle function panel. Mastercam creates the rectangles using the line style, width, and color you previously selected in this pro- cedure. Your rectangles may vary from the examples shown below. 9. Hold down your left mouse button and drag to draw a window around one rectangle in the graphics window. Mastercam selects the rectangle, as shown in the second image below. Mastercam Basics Tutorial—1: Mastercam Interface Overview
- 26. 10. Click the Wireframe Color drop-down and select purple. Only the rectangle you selected changes to purple as shown in the following illustration. 11. Notice that the default wireframe color has not changed on the mini-toolbar. Any new wireframe geometry you create still uses the default color, green. 12. Click the last button on the mini-toolbar to close it. 13. With nothing selected in the graphics window, return the Line Style and Line Width to the options shown below. 26 Mastercam Basics Tutorial—1: Mastercam Interface Overview
- 27. 27 14. Return the Wireframe Color to standard blue shown below. 15. Click File, Save. Name your file ATTRIBUTES.mcam, and save it in the same location as the other tutorial files. To set default system attributes that persist from session to session, use the System Configuration dialog box and save the settings to the configuration file. See "Working with Configuration Files" on page 51 for more information. Exercise 5: Understanding the Selection Bar and AutoCursor The Selection Bar combines general selection tools used to select entities in the graphics window and AutoCursor controls. The Selection Bar is located across the top of the graphics window. It has two modes, Standard Selection and Solid Selection, which are activated based on the function you are using. AutoCursor controls allow you to detect and snap to points as you move the cursor over geometry in the graphics window. AutoCursor becomes active whenever Mastercam prompts you to select a position in the graphics window. In this exercise, you locate points and lines using AutoCursor and Fast Point fields. 1. If necessary open the file, ATTRIBUTES, that you saved from the previous lesson. Your file may look slightly different than the one below. Mastercam Basics Tutorial—1: Mastercam Interface Overview
- 28. 2. Select Line Endpoints on the Wireframe tab. The Line Endpoints function panel opens, and Mastercam prompts you to specify the first endpoint. 3. Click the AutoCursor drop-down and select Midpoint. 4. Click anywhere on the top line of one of your rectangles and drag up to draw a line. Mastercam uses the midpoint of the entity that you selected as the first endpoint. 28 Mastercam Basics Tutorial—1: Mastercam Interface Overview
- 29. 29 5. Click to set the second endpoint. 6. Choose OK in the Line Endpoints function panel. 7. Select Circle Center Point on the Wireframe tab. The Circle Center Point function panel opens, and Mastercam prompts you to enter the center point. 8. As shown in the following image, select AutoCursor Fast Point on the Selection Bar (or press the spacebar on your keyboard), to display the Fast Point field. You can enter numbers, formulas, or X,Y,Z coordinates. Mastercam Basics Tutorial—1: Mastercam Interface Overview
- 30. 9. Type 0,0,0 to enter the coordinate location of the circle’s center point, and then press [Enter]. 10. Drag and click to set the radius of the circle. The center point of the circle is at 0,0,0. 11. Choose OK in the Circle Center Point function panel. 12. If the entities are outside of the graphics window, right-click and choose Fit. 13. Save your file. 30 Mastercam Basics Tutorial—1: Mastercam Interface Overview
- 31. 31 Exercise 6: Using Quick Masks Mastercam’s Quick Masks allow you to select all entities of a specific type, or to select only entities of specific type. Most controls are divided in half. Clicking the left or right side of the control toggles between all/only selection modes. You can select multiple Quick Masks. Hover over each control to view the tooltip describing its function. In this exercise, you select entities using several Quick Mask functions. 1. If necessary click File, Open, and open ATTRIBUTES, which you saved in the previous lesson. 2. Before beginning this exercise, click Clear all masking. 3. Click Select all line entities. Mastercam selects the rectangles and line that you drew in the previous exercise. The circle is not selected because it is an arc. Mastercam Basics Tutorial—1: Mastercam Interface Overview
- 32. 4. Click Clear selection. 5. Choose Select only arc entities. 6. Click and drag to window-select all entities in the workspace. Mastercam selects only the circle, as shown in the following illustration. 32 Mastercam Basics Tutorial—1: Mastercam Interface Overview
- 33. 33 7. Click Clear selection. 8. Choose Select all entities by color. The Select All dialog box opens. The Quick Masks, Select only arc entities, and Select only wireframe entities remain selected from the previous steps and affect the outcome. Mastercam Basics Tutorial—1: Mastercam Interface Overview
- 34. 9. Select the blue checkbox, and then click OK. Mastercam selects only the circle because it is the only blue arc entity. The blue line is not selected as shown in the following illustration. 10. Select Clear all masking before proceeding with the next lesson. 34 Mastercam Basics Tutorial—1: Mastercam Interface Overview
- 35. 35 Exercise 7: Exploring the Status Bar The Status Bar across the bottom of the workspace gives a visual indication of the position of the cursor on the workspace (X,Y,Z). It also provides quick access to the 2D/3D switch and lets you modify the Cplane, Tplane, WCS, and Z Depth of geometry and toolpaths in the graphics window. The right side of the Status Bar contains wire- frame, shading, and translucency controls. In this lesson, you use the wireframe, shading, and translucency controls to change the appearance of a part. See Help for information on other Status Bar features. 1. Open BRACE, which was provided with the tutorial. Choose Don’t Save when prompted to save your file from the previous lesson. If you see a message for switching units from inch to metric, click OK to allow the change. The part displays as a solid. Mastercam Basics Tutorial—1: Mastercam Interface Overview
- 36. 2. Choose Wireframe on the Status Bar. 3. Choose No Hidden on the Status Bar. 36 Mastercam Basics Tutorial—1: Mastercam Interface Overview
- 37. 37 The part displays only the wireframe that is visible in the current view. 4. Choose Outline Shaded and Translucency on the Status Bar. The part displays as a translucent solid. Mastercam Basics Tutorial—1: Mastercam Interface Overview
- 38. 5. Continue to experiment with the appearance controls. Note: You can also alter how a part displays using the Appearance controls located on the View tab. 6. Click File, New. You have now completed Chapter 1 of the Mastercam Basics tutorial. In the next chapter, you learn more about the Mastercam managers. 38 Mastercam Basics Tutorial—1: Mastercam Interface Overview
- 39. CHAPTER 2 WORKING WITH THE MANAGERS Mastercam has several movable, dockable managers that provide flexible access to frequently used functions includ- ing: l Toolpaths l Solids l Planes l Levels l Recent Functions You can toggle the display of the managers, as well as move one or more managers to a new location. Dock a man- ager to a fixed location on the interface, float it anywhere on the workspace, or even move it to another monitor. Mastercam remembers the settings even after you close the application. In this exercise, you use different methods to move, hide, display, and customize a manager. Goals l Dock, undock, and move a manager. l Hide and display a manager. l Customize a manager. l Explore the Recent Functions Manager. Exercise 1: Moving and Docking Managers In this exercise, you move and dock one or more managers. 1. Click the title bar of the top manager, and drag the stack of managers into the graphics window. Drop the managers onto the blue docking icon on the right side of the interface. All of the managers are now docked in the new location. 39
- 40. 2. Click the Planes tab, and drag and drop it anywhere on the workspace (except on a docking icon). 3. Resize the Planes Manager by clicking and dragging any of its edges. 4. Double-click the Planes Manager’s title bar to redock it on top of the stack of managers. 40 Mastercam Basics Tutorial—2: Working with the Managers
- 41. 41 5. Click the title bar of the stack of managers, and drag it to the left side of the graphics window, where it was docked at the beginning of this exercise. Note: If you work with two monitors, position the managers onto the monitor that is not running Mastercam to free the entire graphics window for drawing. Exercise 2: Hiding and Displaying a Manager In this exercise, you hide and display the Toolpaths Manager. 1. Click the Toolpaths tab to bring Toolpaths Manager to the front. 2. Hide Toolpaths Manager by clicking the Close button in its upper right corner. 3. Re-display Toolpaths Manager by choosing Toolpaths in the Managers group on the View tab. Note: You can use the keyboard shortcut [Alt+O] to toggle the display of Toolpaths Manager. Mastercam Basics Tutorial—2: Working with the Managers
- 42. 4. Hide Toolpaths Manager by clicking the Auto Hide button in its upper right corner. Toolpaths Manager collapses against the left side of the graphics window. If you have other managers docked together, they also collapse against the side of the graphics window. 5. Hover over the Toolpaths tab to temporarily display Toolpaths Manager. 6. Click Auto Hide again to redock Toolpaths Manager. 42 Mastercam Basics Tutorial—2: Working with the Managers
- 43. 43 Exercise 3: Customizing a Manager Display In this exercise, you learn to customize the background color of Toolpaths Manager. Some managers have different options that are not shown in this exercise. 1. Select Background color from the Options drop-down menu in the upper-right corner of Toolpaths Man- ager. The Color dialog box opens. 2. Select the color shown below. 3. Click OK. The background of Toolpaths Manager is the chosen color. Mastercam Basics Tutorial—2: Working with the Managers
- 44. Note: You set the color for lines, as well as font attributes, using the Options drop-down menu. 4. Select Options, Restore default attributes to return the background color to its default setting for the remainder of this tutorial. Exercise 4: Exploring the Recent Functions Manager Recently used functions are recorded in Recent Functions Manager. You can access one of these functions by select- ing it in the list. In this lesson, you build a recent functions list, resize and dock the Recent Functions Manager, and then access a pre- viously used function. 1. On the Wireframe tab, click Rectangle. The Rectangle function panel opens. 2. Follow the on-screen prompts to draw a rectangle of any size in the graphics window. Click OK when done. 3. Click the Recent Functions tab to bring it to the front. Note that Create rectangle has been added to the top of the list. 44 Mastercam Basics Tutorial—2: Working with the Managers
- 45. 45 4. On the Wireframe tab, click Line Endponts. 5. Follow the prompts and draw a line of any size in the graphics window. Click OK when done. Note that Create Line Endpoint has been added to the list. 6. Click the Recent Functions tab and drag it onto the graphics window. 7. Resize the Recent Functions Manager until only the icons show. This keeps the recently used functions on screen while minimizing the space required. Mastercam Basics Tutorial—2: Working with the Managers
- 46. 8. Click the title bar of the Recent Functions Manager, and drag it to any convenient location on the screen, or dock it on the right side of the graphics window, as shown in the illustration. 9. Click the Create rectangle icon to quickly access that previously used function. Note that you can press the spacebar to open the last function you used. 10. Follow the prompts to create another rectangle in the graphics window, and then click OK to close the Rect- angle function panel. 11. Click and drag the Recent Functions Manager to the left side of the interface and dock it with the other man- agers. 46 Mastercam Basics Tutorial—2: Working with the Managers
- 47. 47 You have now completed Chapter 2 of the Mastercam Basics tutorial. In the next chapter, you learn more about the Mastercam Backstage. Mastercam Basics Tutorial—2: Working with the Managers
- 48. 48
- 49. CHAPTER 3 MASTERCAM’S BACKSTAGE OVERVIEW The File menu in Mastercam is also known as the Backstage. The Backstage is the area where you open, save, con- vert, manage, or print files. You also access the File menu to open System Configuration and set default system parameters, or open Options to modify the user interface. In addition, the File menu provides access to Help, tutorials, software updates, and connects you with the Mastercam community. This section provides a brief overview of the Backstage and some of its functions. Goals l Open and review the Backstage pages. EXPLORING MASTERCAM'S BACKSTAGE Click File to open the Backstage view. The image below shows the Info page of the Backstage with links on the left side to other pages and functions. The following section provides brief descriptions of some of the functions and pages located in the Backstage. Click each page to explore the Backstage. l Info: Presents information and properties of the current Mastercam file. The Info page gives you access to functions that take action on the currently open file including, Project Manager, Change Recognition, Track Changes, AutoSave, and Repair File. l New: Opens a new file. 49
- 50. l Open: Accesses the Open page where you can select a recent document or browse for a file to open. You can pin frequently used files or folders to the Recent Documents and Recent Folders sections. l Open in Editor: Opens a file using a file editor of your choice. l Merge: Imports and merges entities from an existing part file into the current file. l Save/Save As: Saves the current part file or saves the file with a new name. You can pin frequently used folders to the Recent Folders section of the Save As page. l Save Some: Saves only entities that you select in the graphics window. l Zip2Go: Creates a compressed .ZIP or .Z2G file of the current file that includes your Mastercam con- figuration, machine definition, post files, tool and material libraries and other necessary files. A Zip2Go file is helpful when sharing file information with other users or Technical Support. l Convert: Provides access to Import and Export functions, as well as the Migration Wizard so that you can update older Mastercam files to the latest version. l Print: Previews, configures, and prints the current Mastercam file. l Help: Presents information about Mastercam and licensing. Includes links to the What’s New and ReadMe doc- uments, tutorials, and the Help system. Visit this page to check for software updates. Some functions require an active Internet connection. l Community: Links your account to Mastercam.com, Mastercam University, the Mastercam Community App, Mastercam Forums, Mastercam Knowledge Base, the customer feedback program, and satisfaction surveys. l Configuration: Opens the System Configuration dialog box where you set system defaults for Mastercam. l Options: Opens the Options dialog box where you customize the Mastercam interface. You have now completed Chapter 3 of the Mastercam Basics tutorial. In the next chapter, you learn more about the Configuration files. 50 Mastercam Basics Tutorial—3: Exploring Mastercam's Backstage
- 51. CHAPTER 4 WORKING WITH CONFIGURATION FILES The System Configuration dialog box defines and manages the configuration files that store Mastercam’s settings. You can change your system configuration or create a new configuration at any time. It is easy to switch from one environment to another because each configuration is saved to a separate file. In this lesson, you change options in the System Configuration dialog box to see the different kinds of settings that are stored within one configuration file. Goals l Create a configuration file. l Change system colors and CAD styles. l Modify the size and opacity of on-screen controls. l Set up AutoSave and Backup. Exercise 1: Creating a Configuration File In this exercise, you create a configuration file (.config). 1. Select File, Configuration to open the System Configuration dialog box. 2. If necessary, select mcamxm.config <Metric> from the Current drop-down to enable the Metric con- figuration. 51
- 52. 3. Since there is currently no geometry, click OK when the following warning appears. 4. Click the Save As button in the lower left corner. The Save As dialog box displays. 5. Enter Tutorialconfig for the File name. 6. Click Save. Mastercam creates a new .config file. You can create multiple .config files using the same method. In the following exercises, you save system settings to this configuration file. Exercise 2: Changing System Colors In this exercise, you change some default colors to customize Mastercam’s interface and geometry colors. 1. In the System Configuration dialog box, select the Colors page from the list. 52 Mastercam Basics Tutorial—4: Working with Configuration Files
- 53. 53 2. Select Wireframe geometry from the list. You can see that Wireframe geometry is currently assigned to color 1. 3. Type 163 for the Color value, and press [Enter]. Wireframe geometry you create now uses this color. 4. Select Background (gradient start) from the list. Color 111 is the current assignment. 5. Type 15 for the Color value, and press [Enter]. The start of the gradient background is now white. 6. Select None (Use Graphics background color) from the Gradient background direction drop-down. This uses only the Background (gradient start), instead of creating a gradient background. Mastercam Basics Tutorial—4: Working with Configuration Files
- 54. 7. Click Apply to save the settings on this page. 8. Choose Yes to save all current settings to the Tutorialconfig.config file. Note: You can also change colors for Wireframe, Solids, and Surfaces of the current file by using the controls loc- ated in the Attributes group of the Home tab. See Setting System Attributes for the Current File . These are just some of the color changes that you can make to customize your Mastercam interface. Exercise 3: Changing CAD Settings In this exercise, you make changes to the CAD Settings page. 1. Select the CAD page from the list. You will use the CAD page to specify design defaults, such as default line and spline attributes. 2. In the Default attributes section, select the Line style shown in the illustration below. Wireframe geometry you create will now use this line style. 54 Mastercam Basics Tutorial—4: Working with Configuration Files
- 55. 55 3. Select the Line width shown in the illustration below. Wireframe geometry you create will now use the selected line width. 4. Click OK in the System Configuration dialog box. 5. Click Yes to save all current settings to the Tutorialconfig.config file. Choosing Yes saves your changes such that they are in effect every time you open Mastercam. If you choose No, the changes are in effect only until you close Mastercam. 6. Choose Rectangle on the Wireframe tab. The Rectangle function panel opens. 7. Follow the prompts to create a rectangle, and then click OK in the Rectangle function panel. The line style and width of the geometry matches the selections in the CAD page of System Configuration, as well as the geometry color set in the Colors page. Mastercam Basics Tutorial—4: Working with Configuration Files
- 56. Exercise 4: Changing the Size and Opacity of On-screen Controls In this exercise, you set the size of the on-screen gnomons and text and change the opacity of the Selection Bar and Quick Mask buttons. 1. Click File, Configuration to open the System Configuration dialog box. 2. Select the Screen page. 3. In the Graphics window overlays section, type 1.5 for Scale display gnomons and text and press [Enter]. The size of the elements is immediately changed in the graphics window. 4. The slider control for Selection controls opacity adjusts the opacity of the Selection Bar and Quick Masks. The setting only affects the static display of the on-screen controls. The Selection Bar and Quick Mask con- trols become opaque when you hover over them. Move the slider to the left to increase transparency and to the right to increase opacity. Watch as the opacity changes with the slider movement, and choose a opacity setting you like. 5. Click Apply to save the settings on this page. 6. Select Yes to save the settings to the configuration file. Exercise 5: Setting up AutoSave and Backup When you are working on a part, Mastercam can save your work automatically, at intervals that you specify. Master- cam can also save versions of your files as backups. In this exercise, you set up these functions. 1. Expand the Files category, and select the AutoSave / Backup page. 56 Mastercam Basics Tutorial—4: Working with Configuration Files
- 57. 57 2. In the AutoSave / Backup page, do the following: l Select the AutoSave checkbox to activate the AutoSave options. l Enter 10 for Interval (in minutes). l Select the Mastercam Backup Files checkbox to activate the automatic backup feature. Mastercam will save your work automatically every 10 minutes and keep the 10 most recent versions of your file. 3. Select the Files page to view the location of your backup files. 4. Choose Backup files (Mastercam format) in the Data paths list. The path displays in the Selected item box as shown in the following illustration. Mastercam Basics Tutorial—4: Working with Configuration Files
- 58. 5. Select mcamxm.config <Metric> from the Current drop-down to enable the Metric configuration for the remainder of this tutorial. 6. Click OK. Note: If you would like to learn more about the individual settings on any System Configuration page, click the Help button located in the lower right-hand corner of the dialog box. You have now completed Chapter 4 of Mastercam Basics Tutorial. In the next chapter, you learn more about the Cus- tomize dialog box. 58 Mastercam Basics Tutorial—4: Working with Configuration Files
- 59. CHAPTER 5 CUSTOMIZING MASTERCAM In this lesson, you learn more about the Options dialog box. Use the Options dialog box to customize your Master- cam workspace, including tab and interface options, the graphics window context menu, and keyboard shortcuts. Goals l Customize the graphics window context menu. l Map Mastercam functions to keyboard shortcuts. l Set display options for tabs and interface colors. Exercise 1: Customizing the Graphics Window Context Menu In this exercise, you customize the graphics window context menu that displays when you right-click in the graphics window. Customizing the context menu allows you quick access to your commonly used functions. 1. Click File, Options to open the Options dialog box. 2. Select the Context Menu page. Categories of functions are displayed on the left side of the dialog box, while the right side contains the Con- text Menu list as shown in the previous illustration. 59
- 60. 3. Right-click the last item in the Context Menu list, and select Insert Separator. A separator line appears after the last item. 4. Select File from the Category drop-down list. 5. Select the Save As function in the Category list and SEPARATOR in the Context Menu list, and then click Add. 6. Click OK to save these changes to the right-click menu. 60 Mastercam Basics Tutorial—5: Customizing Mastercam
- 61. 61 7. Right-click in the graphics window to see the updated context menu. Save As has been added to the bottom of the menu. Exercise 2: Mapping Functions to Keyboard Shortcuts In this exercise, you map a Mastercam function to a shortcut key. 1. Click File, Options to open the Options dialog box. 2. Click Customize next to Keyboard shortcuts at the bottom of the Quick Access Toolbar page or Cus- tomize Ribbon page. Mastercam Basics Tutorial—5: Customizing Mastercam
- 62. The Customize Keyboard dialog box opens. 3. Select Home from the Categories list. The Commands list populates with functions from the Home tab. 4. Select Statistics from the Commands list. Notice that the Current Keys list is blank. This is because there are no shortcut keys assigned to this function. 5. Click in Press new shortcut key, and press [Ctrl+Shift+H] to create a new shortcut key. 62 Mastercam Basics Tutorial—5: Customizing Mastercam
- 63. 63 6. Click Assign to map this shortcut key to the Statistics function. 7. Click Close to exit the Customize Keyboard dialog box, and then OK to close the Options dialog box. 8. In the graphics window, press [Ctrl+Shift+H] to access the Statistics function. The Statistics dialog box displays a summary of the entities in the current file, including total number of vis- ible entities by type, and the number of operations and tools. In this example, Statistics reports four lines because of the rectangle created in the previous lesson. 9. Click OK to close Statistics. Exercise 3: Setting Mastercam Display Options In this exercise, you set some of Mastercam’s display options. 1. Select File, Options to open the Options dialog box. 2. Select the Options page. 3. Under the Manager panels section, select Large icons. Mastercam Basics Tutorial—5: Customizing Mastercam
- 64. 4. Under Interface, select Medium for the Theme and set the Accent color to Green. The Accent color changes the color of the Status Bar, the active tab, and the highlight color of functions. 5. Click OK to close Options and view the Mastercam interface. The interface has larger icons and the selected green theme. 6. Click File, Options, and return the settings to the original options or any other settings you choose. You have now completed Chapter 5 of Mastercam Basics Tutorial. In the next chapter, you learn more about work- ing with files. 64 Mastercam Basics Tutorial—5: Customizing Mastercam
- 65. CHAPTER 6 WORKING WITH FILES Mastercam not only saves and loads its own file types, (.mcx-*, .mcam), but also many common file formats, includ- ing the following: SOLIDWORKS CATIA Autodesk Inventor AutoCAD IGES SpaceClaim Parasolid ProE/Creo Mastercam educational Solid Edge Alibre Cadkey Rhino Loading and saving native Mastercam files is as easy as selecting Open, Save, or Save As from the Backstage shown below. You can also choose one of these commands on the QAT. You can also open files by: l Dragging a Mastercam file or third-party compatible file from Windows Explorer and drop it in Mastercam’s graphics window. l Dragging and dropping a file onto the Mastercam desktop icon to open a new instance of Mastercam. Goals l Open a non-Mastercam file. l Import multiple files. l Save patterns (Save Some). l Export one or more files. l Use Zip2Go files. 65
- 66. Exercise 1: Opening Non-Mastercam Part Files Importing files from other applications is similar to opening native Mastercam files. Depending on the file, you might need to specify how Mastercam imports elements of the file. In this exercise, you convert a SOLIDWORKS (.sldprt) file to a Mastercam part. 1. Select File, Open. Click Computer and then Browse. The Open dialog box displays. Note: Click Don’t Save if a dialog displays asking if you want to save changes to the current Mastercam file. 2. In the Open dialog box, select SOLIDWORKS Files (*.sldprt; *sldasm) from the drop-down. The dialog now displays only SOLIDWORKS parts. 3. Navigate to SW_Part.sldprt, which was provided with this tutorial. 4. Select the file, but do not double-click it. 5. Click the Options button. The SOLIDWORKS File Parameters dialog box opens. When importing a non-Mastercam file, you might need to change the options so that it can be read properly into Mastercam. Use these options, which change based on the file type, to control how files are read into the Mastercam database. 66 Mastercam Basics Tutorial—6: Working with Files
- 67. 67 6. Click OK without making changes. 7. Click Open in the Open dialog box. Mastercam converts and opens the part. 8. Right-click in the graphics window, and select Isometric (WCS) from the menu. See the following illustration of the imported SOLIDWORKS file. Mastercam Basics Tutorial—6: Working with Files
- 68. 9. If necessary, click Outline Shaded and Translucency to view the part as a solid. You learn more about the graphics window and views in later sections of the tutorial. If you would like more inform- ation, you can also refer to the Mastercam Help. Exercise 2: Importing Multiple Part Files When you have many files to import into Mastercam, you can convert them all at once using the Import Folder com- mand. 1. Select File, Convert and then click Import Folder. The Import folder dialog box opens. 68 Mastercam Basics Tutorial—6: Working with Files
- 69. 69 2. Select SOLIDWORKS Files (*.sldprt; *sldasm, *slddrw) from the Import from files of type drop-down. 3. Click the Browse button to the right of the From this folder box. The Browse For Folder dialog box opens. 4. Select the location where you stored the tutorial files, and then click OK. 5. Click the Browse button to the right of the To this folder box. Mastercam Basics Tutorial—6: Working with Files
- 70. 6. Browse to Documentsmy mcam2019parts and then click OK. 7. Click OK in the Import folder dialog box. Mastercam converts all SOLIDWORKS files in the selected tutorial files directory, but does not display the con- verted files in the graphics window. In this instance, there is only one. You can find the resulting Mastercam file (SW_Part.mcam) in the parts folder. 70 Mastercam Basics Tutorial—6: Working with Files
- 71. 71 Exercise 3: Saving Patterns (Save Some) A pattern is a set of reusable entities. For example, you may have a bolt that you use in many different parts. By sav- ing that bolt as a pattern, you can merge it with your other parts as needed. When you save a Mastercam part, you can choose to save the entire file or to save only selected entities. Saving a set of selected entities is one way to create a pattern from a part file. This exercise demonstrates the File, Save Some command, which lets you choose the entities to save. 1. Open 2D_CHAMFER_MM, which was provided with this tutorial. In the Open dialog box, you might need to change your file type to Mastercam Files (*.mcam). 2. Select File, Save Some. 3. Choose Wireframe on the Status Bar to show the wireframe of the solid body making it easier to select the arcs. Mastercam Basics Tutorial—6: Working with Files
- 72. 4. Select the five arcs shown in the picture below. The arcs change color when they are selected. 5. Press [Enter] to accept the selection. The Save As dialog box opens. 6. Type 2D_CHAMFER_ARCS for the File name. 7. Click Save or press [Enter] to save the file. Mastercam saves only the selected arcs. 8. Open 2D_CHAMFER_ARCS, and notice that it contains only the arcs that you selected. 72 Mastercam Basics Tutorial—6: Working with Files
- 73. 73 Exercise 4: Exporting a Single File When exporting, you might need to set a few options so that you get the type of file you expect. In most cases, you need only select the software package to which you are exporting the file. In this exercise, you learn to convert a single file from one format to another. 1. Open 2D_CHAMFER_MM, which was provided with this tutorial. 2. Select File, Save As, and then click Browse. The Save As dialog box opens. 3. Select StereoLithography Files (*.stl) in the Save as type drop-down list. 4. Click Options. The Save as an STL File dialog box opens. Mastercam Basics Tutorial—6: Working with Files
- 74. 5. Select the ASCII option. 6. Click OK to close the Save as an STL File dialog box. 7. Click Save in the Save As dialog box. Mastercam saves the file in ASCII StereoLithography format. Note: Because the StereoLithography file is ASCII, you can view it with any text editor, such as Notepad, as shown below. 74 Mastercam Basics Tutorial—6: Working with Files
- 75. 75 Exercise 5: Exporting Multiple Files When you have many Mastercam files to export into a different format, you can convert them simultaneously using the Export Folder command. This exercise demonstrates how this function works. 1. Select File, Convert, and then click Export Folder. The Export folder dialog box opens. 2. Select IGES Files (*.igs, *iges) from the Export to files of type drop-down. Mastercam Basics Tutorial—6: Working with Files
- 76. 3. Click the Browse button to the right of the From this folder box. The Browse For Folder dialog box opens. 4. Select the directory where you stored the tutorial parts, and then click OK. 5. Click the Browse button to the right of the To this folder box. 76 Mastercam Basics Tutorial—6: Working with Files
- 77. 77 6. Browse to Documentsmy mcam2019parts, and click OK. 7. Click OK in the Export folder dialog box. Mastercam converts the files in the selected tutorial folder. You can find the resulting IGES files in your parts folder. Exercise 6: Using Zip2Go You use the Zip2Go utility to gather and compress the current open Mastercam part data into a .ZIP or .Z2G file. These files can then be opened and viewed with most zip/unzip programs. This is especially useful if you are trying to share information with other users or Technical Support. Zip2Go scans the machine groups in your current file and captures certain information such as your Mastercam con- figuration, machine definition, post files, tool and material libraries, and other necessary files. In this exercise, you run Zip2Go to compress a file. Mastercam Basics Tutorial—6: Working with Files
- 78. 1. Open Brace, which was provided with this tutorial. 2. Select File, Zip2Go. 78 Mastercam Basics Tutorial—6: Working with Files
- 79. 79 The Zip2Go dialog box opens. Use this dialog box to create and view Zip2Go files. The file list displays information about the files contained in the Zip2Go archive. You can also select files that you want, and deselect files that you do not want to include in the Zip2Go file. For this tutorial, keep the default settings. 3. Select File, Options from the menu bar. The Options dialog box opens. Mastercam Basics Tutorial—6: Working with Files
- 80. Use this dialog box to configure the default settings for Zip2Go. Make sure the current default output folder is your Documents folder. 4. Click OK to close the Options dialog box. 5. Click Create Zip2Go. The Save Zip2Go file dialog box opens. By default, Mastercam creates a zipped file with a .ZIP extension in the selected folder. You can change the file type to .Z2G in the Save as type drop-down. 80 Mastercam Basics Tutorial—6: Working with Files
- 81. 81 6. Click Save. The Zip2Go file list is populated by files included in the Zip2Go file you created. 7. Click OK to close the Zip2Go dialog box. Note: If the part file contains no toolpaths, Zip2Go only packages the configuration files. You have now completed Chapter 6 of the Mastercam Basics tutorial. In the next chapter, you learn more about the graphics window and related functions. Mastercam Basics Tutorial—6: Working with Files
- 82. 82
- 83. CHAPTER 7 WORKING WITH THE GRAPHICS WINDOW The graphics window is your workspace in the Mastercam interface. Mastercam provides many tools you can use to change the graphics window display to suit your needs. This section introduces some of these tools, and teaches the basic skills you need to manage your Mastercam workspace. Goals l Customize on-screen prompts. l Change standard views. Exercise 1: Customizing Function Prompts When you use a function that requires your input, such as selecting an entity, Mastercam provides brief directions in a prompt. You can customize these prompts to change their size, text color, background color, and position on the screen. In this first exercise, you alter the size and appearance of the function prompts. 83
- 84. 1. Click File, New. 2. On the Wireframe tab, select Point Position. The Point Position function panel opens. Notice the prompt displayed in the graphics window. 3. Right-click the prompt, and select Small font. The prompt now displays smaller as shown in the illustration below. 84 Mastercam Basics Tutorial—7: Working with the Graphics Window
- 85. 85 4. Right-click the prompt, and select Background color. The Colors dialog box opens. 5. Enter 167 in the Current color attribute box. 6. Click OK to change the background color and exit the Colors dialog box. The function prompt now displays with a blue background. 7. Move the function prompt by clicking and dragging it to a new location on your screen. 8. Return the prompt to its default attributes for the remainder of this tutorial, by doing the following: a. Set the font size to Large font. b. Set the Background color to 15. 9. Click Cancel to close the Point Position function panel. Mastercam Basics Tutorial—7: Working with the Graphics Window
- 86. Exercise 2: Changing Standard Views In this exercise, you change your graphics view (Gview) using standard views. 1. Open ANGLEBLOCK-MM, which was provided with this tutorial. The part opens in Isometric (WCS) view. 2. Click the Show Axes drop-down on the View tab, and deselect World, Cplane, and Tplane, ensuring only WCS remains selected. The coordinate axes show the origin and the part orientation to help you visualize the part in 3D space. 86 Mastercam Basics Tutorial—7: Working with the Graphics Window
- 87. 87 3. Click Show Axes on the View tab or press [F9] to toggle the display of the WCS axes. 4. Click the Show Gnomons drop-down on the View tab, and deselect Cplane and Tplane, ensuring only WCS is selected. Mastercam Basics Tutorial—7: Working with the Graphics Window
- 88. 5. Click Show Gnomons or press [Alt+F9] to toggle the display of the on-screen gnomon. 6. On the View tab, click Top in the Graphics View group. 7. Click Unzoom 80% on the View tab to reduce the size of the part on the screen. 88 Mastercam Basics Tutorial—7: Working with the Graphics Window
- 89. 89 You are now viewing the part as if you were above it looking down. 8. You can also use the right-click menu to change the view. Practice switching to other views using this menu. 9. When finished, return the part to Isometric view for the next lesson. 10. Click Show Gnomons to turn off the display of gnomons in the graphics window. You have now completed Chapter 7 of the Mastercam Basics tutorial. In the next chapter, you learn more about viewing your part. Mastercam Basics Tutorial—7: Working with the Graphics Window
- 90. 90
- 91. CHAPTER 8 VIEWING YOUR PART Mastercam provides several tools and methods for changing the appearance of the geometry and toolpaths in the graphics window. In this lesson, you learn different ways of viewing your part, to hide portions of your part, and to create and use Viewsheets. Goals l Fit all entities in the graphics window. l Use zoom functions to magnify your view of selected entities. l Dynamically rotate and pan entities in the graphics window. l Create a Viewsheet. l Blank and hide entities. Exercise 1: Viewing All Entities In this exercise, you set up your graphics window to view all entities in a Mastercam part file. 1. If necessary, open the tutorial part ANGLEBLOCK-MM. Change your view to Isometric, and press [F9] to show the axes. 2. Choose Fit on the View tab or press [Alt+F1]. Fit and several other Zoom commands are also available in the right-click menu. The part now fills the entire graphics window. 91
- 92. 3. On the View tab, choose Unzoom 50% to decrease the size of the display to 50%. This creates free space around the part. 92 Mastercam Basics Tutorial—8: Viewing Your Part
- 93. 93 Exercise 2: Zooming In and Out In this exercise, you practice different techniques for viewing specific areas of detail in a Mastercam part. 1. Place your cursor in the upper left quadrant of the graphics window. 2. If your mouse has a middle mouse wheel, spin it back and forth to dynamically zoom in and out. You can also press the [Page Up] and [Page Down] keys on your keyboard to zoom in and out. 3. Click Fit or press [Alt+F1] to fit the part to the screen. 4. Choose Window. Mastercam Basics Tutorial—8: Viewing Your Part
- 94. 5. Click and drag a diagonal window around the upper section of the part as shown below. 6. Click to set the zoom window. Mastercam scales the selected area to fit the entire graphics window. 7. Right-click the graphics window and choose Fit. 94 Mastercam Basics Tutorial—8: Viewing Your Part
- 95. 95 8. Select the circle on the front of the angle block as shown in the illustration. 9. Choose Selected from the Fit drop-down on the View tab. The selected entity is scaled to fit the graphics window. Mastercam Basics Tutorial—8: Viewing Your Part
- 96. 10. Press [Esc] to clear the selection. Exercise 3: Rotating Your Part View This exercise shows how to set the preference for the action your middle mouse button or wheel performs in the graphics window (rotate or pan). You also learn to dynamically rotate entities in the graphics window so that you can see them from any angle. 1. Select File, Configuration to open System Configuration. 2. Expand the Screen group, and select View. 3. If necessary, set Middle button/wheel to Rotate. By choosing Rotate, Mastercam sets dynamic rotation as the primary function when you click and hold the middle mouse button or mouse wheel. 96 Mastercam Basics Tutorial—8: Viewing Your Part
- 97. 97 4. Click OK to close the System Configuration dialog box. 5. Set up the part in the graphics window, as follows: a. Set the Gview to Front. b. Click Unzoom 80%. 6. Middle-click in the graphics window where indicated below and continue to hold down the middle mouse but- ton or wheel as you move the mouse slowly in a circular motion. This action rotates the part in space about the selected position and lets you see it from any angle. 7. Let go of the middle mouse button/wheel to finish rotating the part. The axes symbol (gnomon) in the graphics window changes as you rotate the part. The Gview name in the graphics window no longer displays because you are not in a standard view. 8. Return the view to Isometric, and fit the part to the screen. Note: You can also choose Dynamic Rotation from the right-click menu and follow the on-screen prompts to rotate the part. Exercise 4: Panning Your Part In this exercise, you change your view in the graphics window as if you were moving a camera lens to the left or right, and up and down over the part. Mastercam Basics Tutorial—8: Viewing Your Part
- 98. 1. Hold down the [Shift] key, middle-click in the graphics window where indicated, and continue to hold down the button/wheel while you move the mouse up, down, side to side, and around. It appears that you have picked up the part and are moving it in the direction of the mouse. However, the entities are not physically moved in space, only the display changes. The Gview does not change as you pan the entities. 2. Release the [Shift] key while still holding down the middle mouse button/wheel and you can rotate the part. Press the [Shift] again to return to panning. 3. When you finish panning, release the [Shift] key and the middle mouse button/wheel at the same time to exit the function. Exercise 5: Using Viewsheets Mastercam allows you to view your part in different orientations by using viewsheets. Viewsheets make viewing a large part easier, as you can set up multiple viewsheets with different views. Also, you can create a bookmark for each viewsheet. A bookmark holds the settings for the view displayed in the viewsheet. When you save your part file, Mastercam stores the viewsheet settings, including the bookmark, along with the part. When working with your part, you can restore the viewsheet to its saved view by restoring the bookmark. In this exercise, you create a viewsheet. At the bottom of the graphics window, notice a tab named Viewsheet 1. This is the main view of your part and can- not be deleted. 98 Mastercam Basics Tutorial—8: Viewing Your Part
- 99. 99 1. If necessary, fit the part to the graphics window, and set the view to Isometric. 2. Choose New in the Viewsheets group on the View tab. Alternately, you can right-click Viewsheet 1 and select New Viewsheet from the menu. 3. Press [Enter] to accept the default name. Viewsheet 2 is created and displayed next to Viewsheet 1. 4. Right-click in the graphics window, and select Right (WCS) to view the part on its right side. Mastercam Basics Tutorial—8: Viewing Your Part
- 100. 5. Select Viewsheet 1 again. Notice that the view did not change on Viewsheet 1. Each viewsheet can contain different views and planes. 6. Right-click Viewsheet 1 and select Settings from the menu. The Viewsheet Settings dialog box opens. 100 Mastercam Basics Tutorial—8: Viewing Your Part
- 101. 101 You can use the Viewsheet Settings dialog box to indicate which settings to save to the viewsheets. These settings only apply to the selected viewsheet tab. 7. Click OK to exit the Viewsheet Settings dialog box without making changes. Exercise 6: Blanking and Hiding Entities In larger and more complicated parts, it can be difficult to select geometry for toolpaths or geometry manipulation. Mastercam allows you to Blank entities, which removes selected entities (from any level) to reduce screen clutter. Similar to Blank is Hide. With Hide, you select the entities that will remain in the graphics window; all unselected entit- ies are removed. Both functions have their benefits, but consider these differences: l You can save the state of blanked entities; hidden entities' states are not saved. l Choose Hide/Unhide to remove many entities from the display, or to quickly restore hidden entities. l Choose Blank to selectively remove and restore a number of entities from the display. Choose Unblank to restore blanked entities. In this exercise, you first blank and unblank geometry, and then hide and unhide geometry. 1. Open BLANK_PART, which was provided with this tutorial. If prompted to save ANGLEBLOCK-MM, choose Don’t Save. 2. On the Home tab, select Blank. Mastercam then prompts you to select entities to blank. 3. Select the geometry shown below: Mastercam Basics Tutorial—8: Viewing Your Part
- 102. 4. Press [Enter] or choose End Selection located below the Selection Bar to accept the selections. The selected geometry no longer displays in the graphics window. Now, you unblank the geometry selected in the previous steps. 5. Select Unblank from the Blank drop-down. The graphics window changes to display entities that have been blanked, so that you can select which ones to unblank and which ones to keep hidden. 6. Select all of the blanked entities, and press [Enter]. The part should be whole again. Next, you use the Hide/Unhide function. 102 Mastercam Basics Tutorial—8: Viewing Your Part
- 103. 103 7. Select Hide/Unhide. Mastercam prompts you to select which entities to keep. 8. Select the geometry shown below: 9. Press [Enter] or choose End Selection to accept the selection. The graphics window hides the unselected geometry. Next, you unhide the geometry using Unhide Some. Mastercam Basics Tutorial—8: Viewing Your Part
- 104. 10. Select Unhide Some. Mastercam then prompts you to select entities to keep on the screen. 11. Select the geometry shown below: 12. Press [Enter] to accept the selections. Mastercam unhides the selected geometry. Any geometry that was hidden and not selected remains hidden. 13. Click Hide/Unhide to show all entities. 104 Mastercam Basics Tutorial—8: Viewing Your Part
- 105. 105 Exercise 7: Using Materials In this exercise, you use Matercam's Material display to make your parts more realistic looking. 1. Load the file GPS Suction Mount, which is included with this tutorial. 2. Click the View tab, and find the Material button in the Appearance group. 3. If the Material button is not highlighted, click it. Changes to materials only show in the graphics window when this option is on. 4. In the graphics window, click the base of the part to select it. 5. Click the Home tab. Mastercam Basics Tutorial—8: Viewing Your Part
- 106. 6. Click the down arrow next to the Set Material button. The material gallery displays. 7. In the Metal group, click the fourth icon from the left. The part's base changes to the selected material, a semi-reflective metal. 106 Mastercam Basics Tutorial—8: Viewing Your Part
- 107. 107 8. Select the face of the device clamp, as shown in the following image. 9. In the Set Material drop-down, click the last icon in the Plastic group. 10. Select the casing behind the clamp face, and choose Glass Level 3 from the material gallery. Mastercam Basics Tutorial—8: Viewing Your Part
- 108. 11. Go back to the View tab, and toggle the Material button on and off to see how it controls material visibility. Exercise 8: Managing Section Views In this exercise, you use Mastercam's section views to show cross sections of a part. 1. Load the file Spool Body, which is included with this tutorial. 2. Click the View tab, and find the Section View button in the Graphics View group. 3. Click the Section View button to activate it. Section views only show in the graphics window when the feature is on. 4. In Mastercam's lower-left corner, click the Planes tab to display the Planes Manager. 108 Mastercam Basics Tutorial—8: Viewing Your Part
- 109. 109 5. In the row for the Top plane, click in the Section column. Mastercam displays the part in cross section, using Top as the clipping plane, as shown in the second following image. 6. Click the down arrow next to the Section View button. A drop-down menu displays. You can use this menu to select what types of geometry are affected in section view. You can also add "caps" to part sections, as you see in the next step. Mastercam Basics Tutorial—8: Viewing Your Part
- 110. 7. From the Section View drop-down menu, click Show Caps. Mastercam adds solid caps to the sectioned areas, as shown in the following picture. Note: You can also access Section View functionality from Plane Manager's toolbar, as shown in the following image. You have now completed Chapter 8 of the Mastercam Basics tutorial. In the next chapter, you learn more about levels. 110 Mastercam Basics Tutorial—8: Viewing Your Part
- 111. CHAPTER 9 WORKING WITH LEVELS A Mastercam file can contain separate levels for wireframe, solids, surfaces, drafting entities, toolpaths, and other part data. Organizing your file data by levels lets you control the areas of the drawing that are visible and the entit- ies you can select in the graphics window. This control makes it easier to work with the file and helps prevent you from affecting areas of the drawing you do not want to change. You can create and name as many levels as you need and set any one to be the active, current working level. For each level you create, you assign a unique number and, optionally, a name. Mastercam’s Levels Manager provides a central location where you can view and create levels, and set their properties. Goals l Explore the Levels Manager. l Modify the Levels Manager display options. l Turn level displays off and on. l Change the active level. l Create a new level. l Move selected entities to a different level. Exercise 1: Exploring the Levels Manager When first opening a Mastercam file, you might not be aware of all entities in the part because they might exist on levels that are not displayed in the graphics window. In these instances, you can use the Levels Manager to view all of the levels in the file and so get an overview of the geometry that makes up the part. The Levels Manager is movable and dockable. You can dock it to a fixed location on the interface, float it anywhere on the workspace, or move it to another monitor. These settings are modal, which means that Mastercam remem- bers the settings even after you close the application. In this exercise, you explore the Levels Manager and modify some display options. 111
- 112. 1. Open LEVELS_PART, which was provided with the tutorial, and save it with a new name. If prompted to save BLANK_PART-MM, choose Don’t Save. 2. Click the Levels tab, and drag and drop it anywhere on the workspace. If the Levels tab does not show, select Levels in the Managers group of the View tab. 3. Resize the Levels Manager by clicking and dragging any of its edges. 112 Mastercam Basics Tutorial—9: Working With Levels
- 113. 113 The Levels Manager shows all levels that exist in the current part file, their display status, and the number of entities per level. A. The checkmark in the Number column indicates the current active level. B. Active level parameters display in this section. C. Use any column heading to sort the levels grid. To sort, click the column heading. To change the sort order (ascending or descending), click again. D. Use these options to filter the levels grid. 4. Click Hide level properties to hide the property controls in the lower section of the Levels Manager and max- imize the space allotted to the levels grid. 5. Click Hide level properties again to show the controls at the bottom of the Levels Manager. Mastercam Basics Tutorial—9: Working With Levels
- 114. 6. Click Display options, Contrast rows to apply shading to every other row used in the grid. 7. Dock or locate the Levels Manager in a convenient location. In the next exercise, you learn to turn level displays on and off. Exercise 2: Showing or Hiding Levels In this exercise, you change the graphics window display by turning level display on and off. To select or otherwise work with an entity in the graphics window, its level must be visible. 1. In the Visible column for level 2: Solid, click once to turn off the display of that level. The change is immediate in the graphics window. 114 Mastercam Basics Tutorial—9: Working With Levels
- 115. 115 If necessary, drag the Levels Manager to a position that gives you a better view of the graphics window. 2. Click again in the Visible column for level 2: Solid to toggle the level display on. 3. Try turning off the display of level 1: Wireframe. When Active level is always visible is selected in Display options, you cannot turn off the active level dis- play in the graphics window. Note: Turning off the display of the active level while you are working in that level is not recommended. However, it may occasionally be necessary. 4. Click Display options, and deselect Active level is always visible. 5. Use Turn all levels off and Turn all levels on to toggle the display of all levels on or off. 6. Select Active level is always visible again. 7. Make sure all levels are visible before continuing on to the next exercise. Exercise 3: Changing the Active Level Any geometry that you create is always placed on the active level. There can only be one active level at a time, but you can change the active level as often as necessary to work with the part. In this exercise, you change the active level using several methods. Mastercam Basics Tutorial—9: Working With Levels
- 116. 1. In the Levels Manager, click once in the Number column of level 2: Solid to set it as the active level. A check- mark indicates that it is now the active level. The level field located in the Organize group on the Home tab also shows that level 2: Solid is the active level. 2. Select level number 1: Wireframe from the levels drop-down to make it the active level. A checkmark appears in the Number column for level 1. 3. In the Levels Manager, turn off the visibility of level 2: Solid. 4. Position the cursor anywhere in the row for level 2: Solid, right-click and choose Make active. A checkmark appears in the Number column for level 2. Level 2: Solid is also visible because the Levels Manager display option Active level is always visible is selec- ted. 116 Mastercam Basics Tutorial—9: Working With Levels
- 117. 117 Exercise 4: Creating a Level and Assigning Entities In this exercise, you create and name a level, and then assign entities to that level. 1. In the Levels Manager, click Add a new level. Mastercam adds a new level to the Levels Manager grid and sets it as the active level. 2. In the Name field, type Tutorial. The Levels Manager grid updates to show the new name. Although level names are optional, descriptive names are helpful. 3. Make level 1: Wireframe the active level. Mastercam Basics Tutorial—9: Working With Levels
- 118. 4. Use the Display options in the lower section of the Levels Manager to control the visibility of levels. You can show only used levels (those assigned to entities), levels that are named (regardless of whether they are used), either used or named levels, or limit the display to a range of level numbers. 5. Click Used and notice that level 3: Tutorial is no longer visible because there are no entities assigned to it. 6. Click Used or named to restore visibility of all levels. 7. Make level 3: Tutorial the active level. 8. Select Point Position on the Wireframe menu. 118 Mastercam Basics Tutorial—9: Working With Levels
- 119. 119 9. Click a few times in different places in the graphics window to create some points. 10. Click OK on the Point Position function panel to exit the function. 11. Verify that the new geometry was created on level 3: Tutorial. In the Levels Manager, the number of Entit- ies is not 0. Note: Your number of points may be different than what is shown in the previous illustrations. 12. Practice turning level displays on and off and changing the main level. When you are ready, turn on the visibility for all levels and continue with the next exercise. Mastercam Basics Tutorial—9: Working With Levels
- 120. Exercise 5: Moving Entities to a Different Level In this exercise, you create a new level using a different method than you used previously and move entities from one level to another. You can use the same basic procedure to copy entities to a different level. 1. In the Levels Manager, enter 4 in the Number field, and then enter Labels for the level Name. The new level, 4: Labels becomes the active level. 2. Make level 1: Wireframe the active level. 3. On the Home tab, click Change Level. 4. Mastercam prompts you to select entities. Use the following steps to select all labels located on level 1: Wire- frame. 120 Mastercam Basics Tutorial—9: Working With Levels
- 121. 121 a. Choose the Quick Mask, Select all advanced. The Select All dialog box displays. b. In the Select All dialog box, create a selection mask for all of the label entities. A selection mask is a defined set of criteria that you use to quickly select entities in the graphics window. l Select the Entities checkbox. l Expand the Drafting node and select Labels in the list. l Click OK. In the graphics window, Mastercam highlights all the notes, indicating that they are all selected. Mastercam Basics Tutorial—9: Working With Levels
- 122. 5. Press [Enter] or choose End Selection located below the Selection Bar. 6. The Change Levels dialog box displays. Note: You can also use general selection methods to pre-select entities before choosing the Change Level option. When you pre-select entities, Mastercam does not prompt you to select additional entities and you advance directly to the Change Levels dialog box. 7. In the Change Levels dialog box complete the following steps: a. Choose Move. b. Deselect the Use Active Level checkbox. c. Type 4 in Number. d. Click OK. 122 Mastercam Basics Tutorial—9: Working With Levels
- 123. 123 8. In the Levels Manager, verify that level 4: Labels now contains the four label entities that were on level 1. Level 1: Wireframe contains four fewer entities. 9. Save your part. You have now completed Chapter 9 of the Mastercam Basics tutorial. In the next chapter, you learn more about views and planes. Mastercam Basics Tutorial—9: Working With Levels
- 124. 124
- 125. CHAPTER 10 UNDERSTANDING VIEWS AND PLANES Mastercam uses a 3D Cartesian coordinate system to locate your work in three-dimensional space. This means that geometry and toolpath positions are expressed in terms of three coordinate axes: X, Y, and Z. Each axis is signed, which means it has a positive and negative direction. In previous lessons, you learned about standard views and planes. In this lesson, you learn more about creating your own planes and using them for geometry creation. Goals l Understand views and planes. l Customize the Planes Manager. l Adjust follow rules. l Create a custom plane. l Use a custom plane for geometry creation. l Create a new plane using the dynamic gnomon. Exercise 1: Exploring the Planes Manager You use views and planes in Mastercam for many drawing and machining purposes. A plane is any two-dimensional slice of a 3D coordinate system. Examples of planes include the XY plane in a 3D coordinate system, or a face of your part, no matter its angle. A view is a plane with an origin and orientation. For example, the Left side view and Right side view are both aligned with the same plane; but a clockwise arc in one view is a counterclockwise arc in the other view. Mastercam includes a number of pre-defined views, which you explored in Lesson 7. These include Top, Front, Right, Isometric, and others. The work coordinate system (WCS) refers to the alignment of the coordinate system itself. You can choose to align the coordinate system axes with any plane you wish. When this happens, you map the XY plane to the plane of the view. The origin of the view becomes your new (0,0,0) point. The view becomes the Top plane in the new working coordinate system. Note: If you would like to learn more about the work coordinate system, try the Mastercam Work Coordinate System Tutorial located on www.mastercam.com/en-us/Support/Tutorials. This section introduces some ways planes are used and some ways to access them. You can use views and planes for three main functions: l Graphic views (Gviews)— A Gview determines the angle from which you are looking at the part in the graphics window. l Construction planes (Cplanes)—When you draw geometry, the Cplane is the plane in which the geometry is created. This does not have to be the same as the Gview. For example, you can look at your part in Isomet- ric Gview, while drawing geometry in the Front Cplane. 125
- 126. l Tool planes (Tplanes)— This is the plane that is typically normal to the tool axis. Tplanes are only used when creating toolpaths. Tool planes determine the tool orientation. In almost all cases, your Cplane will be the same as your Tplane (the most common exceptions are mill/turn operations). You use Planes Manager to select, edit, create, and manage planes. Some of the functions of the Planes Manager include: l Creating new planes l Setting Cplanes, Tplanes, and WCS to selected planes l Setting or changing the origin of planes l Assigning work offsets to planes In this exercise, you open the Planes Manager and experiment with display options and follow rules. 1. Open BRACE, which was provided with the tutorial. Save the file with a new name. 2. If necessary, click Outline Shaded on the Status Bar to show the part as a solid. 126 Mastercam Basics Tutorial—10: Understanding Views and Planes
- 127. 127 3. Select the Planes tab to bring the Planes Manager to the front. If the Planes tab is not displayed, select Planes on the View tab. 4. Click Display options, Always display gnomon. The gnomon for the currently selected plane displays in the graphics window whether or not the Planes Man- ager has focus. 5. Choose Display options, Contrast Rows to customize the planes grid by shading every other used row. 6. Click the Follow rules drop-down to view the current settings as shown in the illustration. With the current settings, when you change the Gview of a plane, the Cplane and Tplane follows. Do not alter any settings. Mastercam Basics Tutorial—10: Understanding Views and Planes
- 128. 7. Click in the G column of the Bottom plane to set the Gview to bottom. Note that Cplane and Tplane follow the Gview as directed by the follow rules. 8. Choose the Follow rules drop-down, and deselect Cplane follows Gview. 9. Click in the G column of the Top plane to set the Gview to top. Note that Cplane and Tplane no longer follow the Gview, as directed by the new follow rules. 10. Click the Follow rules drop-down, and reselect Cplane follows Gview. 128 Mastercam Basics Tutorial—10: Understanding Views and Planes
- 129. 129 11. Click in the G column of the Iso plane to return the Gview to Isometric. Note that Cplane and Tplane remain in the Top plane as the follow rule, Cplane = Top in Iso Gviews is selected. Exercise 2: Creating a Custom Plane In this exercise, you create a custom plane aligned with the slanted face of the part and add it to the list of system planes. 1. Select From solid face in the Create a new plane drop-down. Mastercam Basics Tutorial—10: Understanding Views and Planes
- 130. 2. Select the slanted face of the part, shown below: 3. In the Select plane dialog box, click the arrows to cycle through the possible views. For most applications, it make sense to have +Z pointing away from the part. 130 Mastercam Basics Tutorial—10: Understanding Views and Planes
- 131. 131 4. Cycle to the view shown in the following illustration. 5. Click OK in the Select plane dialog box. The New Plane function panel opens. 6. Enter FACE OF PART as the Name of the new plane. 7. Select Cplane in the Set As group. 8. Click Reselect to choose a new point for the origin. Mastercam Basics Tutorial—10: Understanding Views and Planes
- 132. 9. Select the point at the lower-right corner of the face. 10. Click OK to close the New Plane function panel. Your new plane, FACE OF PART displays in the planes grid. Exercise 3: Using a Custom Plane for Drawing Geometry In this exercise, you create geometry using the new Cplane. You see that the new plane determines the orientation of the geometry. You then set the Gview to the new plane. 1. Select Circle Center Point from the Wireframe tab. 132 Mastercam Basics Tutorial—10: Understanding Views and Planes
- 133. 133 2. Select Origin from the AutoCursor drop-down on the Selection Bar. 3. In the Circle Center Point function panel, enter a Radius of 80.0, and then click OK. Mastercam Basics Tutorial—10: Understanding Views and Planes
- 134. Mastercam creates a circle that is aligned with the face of the part. It is centered on the origin on the custom plane not the system origin. 4. Click View, Show Axes and turn on all the axes. 134 Mastercam Basics Tutorial—10: Understanding Views and Planes
- 135. 135 5. If necessary, press [F9] to display the XYZ axes. Each axes type displays in a different color. Since Cplane and Tplane are the same, the axes display as dotted lines. Experiment by turning individual axes on and off. 6. In the Planes Manager, click in the G column of the FACE OF PART plane to set the Gview. Mastercam Basics Tutorial—10: Understanding Views and Planes
- 136. You are now looking straight down into the face of the part. The Gview is aligned with the custom plane that you just created. 7. Save your part. Exercise 4: Creating a New Plane Using the Dynamic Gnomon In this exercise, you create a new plane using the on-screen dynamic gnomon. When creating a new plane using this method, the gnomon is initially oriented to the current Gview. 1. In Planes Manager, click the G column in the Iso row to return the part to isometric view. 2. Click Window on the View tab. 136 Mastercam Basics Tutorial—10: Understanding Views and Planes
- 137. 137 3. Draw a box around the area of the part shown in the following illustration to zoom in. 4. Hover over the on-screen, dynamic gnomon until it glows. Mastercam Basics Tutorial—10: Understanding Views and Planes
- 138. 5. Click and drag the gnomon to the position shown in the following illustration. Click to set the position. The New Plane function panel opens. 6. To change the orientation of the dynamic gnomon, hover over the blue arc until the rotational compass appears. 138 Mastercam Basics Tutorial—10: Understanding Views and Planes
- 139. 139 7. Click the blue arc and rotate the gnomon from within the compass until it is at 90 degrees. Click to set the loc- ation. (Rotating within the compass snaps in angular increments.) Alternatively, you can enter 90 in the on-screen edit field, and press [Enter] twice. Mastercam Basics Tutorial—10: Understanding Views and Planes
- 140. 8. In the New Plane function panel, type DYNAMIC PLANE as the Name of the plane. 9. Click OK to close the New Plane function panel. The Cplane and Tplane axes indicate the location of the new plane origin as shown in the following illustration. 140 Mastercam Basics Tutorial—10: Understanding Views and Planes
- 141. 141 10. DYNAMIC PLANE appears in the Planes Manager designated as the Cplane and Tplane. Mastercam Basics Tutorial—10: Understanding Views and Planes
- 142. 142
- 143. 143 CONCLUSION Congratulations! You have completed the Mastercam Basics Tutorial! Now that you have mastered the skills in this tutorial, explore Mastercam's other features and functions. You may be interested in other tutorials that we offer. Mastercam tutorials are being constantly developed, and we will add more as we complete them. Visit our website, or select Help, Tutorials from the File tab. Mastercam Resources Enhance your Mastercam experience by using the following resources: l Mastercam Documentation—Mastercam installs a number of helpful documents for your version of software in the Documentation folder of your Mastercam 2019 installation. l Mastercam Help—Access Mastercam Help by selecting Help, Contents from Mastercam's File tab or by press- ing [Alt+H] on your keyboard. l Mastercam Reseller—Your local Mastercam Reseller can help with most questions about Mastercam. l Technical Support—Our Technical Support department (+1 860-875-5006 or support@mastercam.com) is open Monday through Friday from 8:00 a.m. to 5:30 p.m. USA Eastern Standard Time. l Mastercam Tutorials—We offer a series of tutorials to help registered users become familiar with basic Mastercam features and functions. Visit our website, or select Help, Tutorials from Mastercam's File tab to see the latest publications. l Mastercam University—Mastercam University, an affordable online learning platform, gives you 24/7 access to Mastercam training materials. Take advantage of more than 180 videos to master skills at your own pace and help prepare for Mastercam Certification. For more information on Mastercam University, please contact your Authorized Mastercam Reseller, visit www.mastercamu.com, or email training@mastercam.com. l Online Communities—You can find a wealth of information at www.mastercam.com. For tech tips and the latest Mastercam news, follow us on Facebook (www.facebook.com/mastercam), Twitter (www.twitter.com/mastercam), or Google+ (plus.google.com/+mastercam). Visit our YouTube channel to see Mastercam in action (www.youtube.com/user/MastercamCadCam)! Registered users can search for inform- ation or ask questions on the Mastercam Web forum, forum.mastercam.com, or use the knowledgebase at kb.mastercam.com. Contact Us For questions about this or other Mastercam documentation, contact the Technical Documentation department by email at techdocs@mastercam.com. Mastercam Basics Tutorial—Conclusion
- 144. ATTENTION! UPDATES MAY BE AVAILABLE. PLEASE REFER TO MASTERCAM.COM/SUPPORT FOR THE LATEST DOWNLOADS.