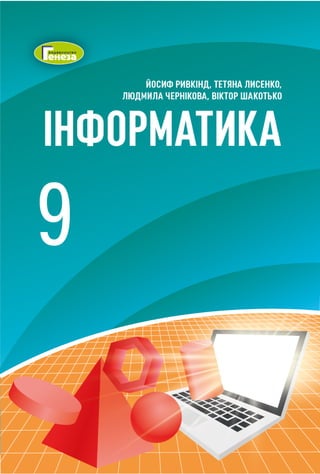
Informatyka-9-klas-Ryvkind-2022 (1).pdf
- 2. Підручник для 9 класу закладів загальної середньої освіти Схвалено для використання в освітньому процесі Київ «Генеза» 2022 ІНФОРМАТИКА Йосиф Ривкінд, Тетяна Лисенко, Людмила Чернікова, Віктор Шакотько
- 3. 3 ШАНОВНІ ДЕВ’ЯТИКЛАСНИКИ ТА ДЕВ’ЯТИКЛАСНИЦІ! Ви продовжуєте вивчати цікавий, важливий і корисний предмет – ін- форматику. На уроках інформатики в 9-му класі ви розглянете класифікацію та призначення програмного забезпечення, що використовується під час роботи з комп’ютером, навчитеся створювати й опрацьовувати архів- ні файли, детальніше ознайомитеся з питаннями інформаційної безпе- ки і засобами її дотримання, продовжите вивчати табличний процесор, ознайомитеся з базами даних і програмою для їх створення й опрацю- вання, навчитеся створювати 3D-моделі та 3D-анімацію. І в цьому вам допоможе цей підручник. Вміст підручника поділено на розділи. Кожний розділ складається з пунктів, які, у свою чергу, поділяються на підпункти. На початку кожного пункту наведено запитання для повторення вивченого. Відповіді на них полегшать розуміння та засвоєння нового матеріалу. Ці запитання позна- чено відповідною піктограмою . Уважно читайте матеріал, викладений у підручнику. Найсуттєвіше зі- брано в кінці кожного пункту в окремій рубриці «Найважливіше в цьому пункті» . Для відпрацювання практичних навичок у рубриці «Працює- мо з комп’ютером» наведено тренувальні вправи з детальними ал- горитмами виконання завдань. Наприкінці кожного пункту розміщено запитання для самоконтролю «Дайте відповіді на запитання» . Рекомендуємо вам після вивчен- ня навчального матеріалу пункту дати відповіді на них. Біля кожного за- питання стоїть позначка, яка означає, що правильна відповідь на це за- питання відповідає: ○ – початковому або середньому рівню навчальних досягнень; ● – достатньому рівню навчальних досягнень; * – високому рівню навчальних досягнень. Так само позначено й рівні практичних завдань у рубриці «Виконай- те завдання» , яку наведено в кінці кожного пункту. Завдання, які авторський колектив рекомендує для роботи вдома, позначено . Завдання з позначкою передбачають, що над їх виконанням доціль- но попрацювати в парах або невеликих групах.
- 4. 4 Крім основного матеріалу, пункти підручника містять рубрики: • • «Для тих, хто хоче знати більше»; • • «Чи знаєте ви, що…»; • • «Для тих, хто працює з Android»; • • «Тлумачний словник термінів і понять» (на зеленому тлі). У розділі «Алгоритми та програми» розглянуто два середовища ство- рення проєктів: • • «Для тих, хто вивчає Pascal»; • • «Для тих, хто вивчає Python». У кінці підручника розміщено Словник, що містить означення основних понять. Файли-заготовки для виконання завдань і практичних робіт, а також електронний додаток до підручника з інте- рактивними вправами можна знайти в Інтернеті за адре- сою http://sites.google.com/pu.org.ua/allinf або QR-кодом. Бажаємо вам успіхів у вивченні найцікавішої та найсучаснішої науки – ІНФОРМАТИКИ! Авторський колектив
- 5. 5 1.1. Класифікація програмного забезпечення. Ліцензії. Операційні системи 1. Які комп’ютерні програми ви знаєте? Для чого вони призначені? 2. Що таке операційна система? Для чого вона призначена? 3. Які ви знаєте способи запуску програм? Класифікація програмного забезпечення Ви вже знаєте, що є різноманітні програми для комп’ютерів. Є програми для опрацювання текстових, графічних, мультимедійних даних, є програми для керу- вання роботою комп’ютера, його окремими пристроями, такими як принтер, ска- нер, монітор. Є програми для забезпечення комунікацій і пошуку даних, для на вчання, розваг і розвитку та іншого. Сукупність програм для комп’ютерів називають програмним забезпеченням (скорочено ПЗ). Тільки під керуванням програмного забезпечення комп’ютер здат- ний опрацьовувати різноманітні дані. Розглянемо сучасне програмне забезпечення (мал. 1.1). Системне програмне забезпечення призначено для: • • керування роботою складових комп’ютера; • • забезпечення обміну даними між пристроями комп’ютера; • • діагностування та усунення недоліків у роботі комп’ютера; • • автоматизації процесу опрацювання даних; • • організації обміну даними між користувачем і комп’ютером. У цьому розділі ви дізнаєтеся про: Розділ 1. Програмне забезпечення та інформаційна безпека класифікацію та загальну характеристику програмного забезпечення системне та службове програмне забезпечення класифікацію та основні функції операційних систем архівування та стиснення даних резервне копіювання даних шкідливе програмне забезпечення та боротьбу з ним ліцензії на програмне забезпечення, їх типи інформаційну безпеку
- 6. 6 Роздiл 1 Програмне забезпечення Системне програмне забезпечення Прикладне програмне забезпечення Операційні системи Прикладні програми загального призначення Системи програмування Службове програмне забезпечення Прикладні програми спеціального призначення Мал. 1.1. Класифікація програмного забезпечення До складу системного програмного забезпечення належать операційні систе- ми (скорочено ОС) та різноманітні службові програми. Прикладне програмне забезпечення призначено для реалізації конкретних завдань опрацювання даних, які користувач здійснює у процесі своєї професійної (навчальної) та побутової діяльності. Їх поділяють на прикладні програми загаль- ного і спеціального призначення та системи програмування. До прикладних програм загального призначення належать програми, які можуть застосовуватися в різних галузях людської діяльності для опрацювання текстів, ма- люнків, мультимедійних даних, електронних таб лиць, створення презентацій тощо. Прикладні програми спеціального призначення використовують для реалі- зації специфічних завдань опрацювання даних у певній галузі діяльності, на кон- кретному підприємстві, в організації, фірмі або їх підрозділі. До такого типу про- грам належать програми для фінансових і бухгалтерських обчислень, створення відеоефектів під час виробництва кінофільмів, креслень машин і механізмів у кон- структорських і проєктних бюро, діагностування захворювань у медичних закла- дах, створення шкільного розкладу уроків тощо. Системи програмування призначені для створення нових програм з ви- користанням мов програмування. Такими програмами, наприклад, є: Scratch, Lazarus, Python, Free Pascal, DEV-C++, Microsoft Visual Studio Professional, Android Studio та ін. В окремих класифікаціях системи програмування виділяють в окремий вид програмного забезпечення поряд із системним і прикладним про- грамним забезпеченням. Ліцензії на програмне забезпечення, їх типи На комп’ютерні програми поширюється дія Закону України «Про авторське право і суміжні права», і їх використання можливе лише за умов дотримання вимог цьо- го закону, а також вимог ліцензії (лат. licentia – свобода, влада, право здійснювати щось), з якою користувач погоджується, установлюючи програму на свій комп’ютер. Використання ПЗ є законним тільки тоді, коли на це є дозвіл власника автор- ських прав (компанії-виробника або розробника програми). Такий дозвіл оформ- люється у вигляді ліцензії (ліцензійної угоди). Ліцензія фіксує взаємовідносини між користувачем і правовласником програми. Є кілька видів ліцензій на комп’ютерні програми: • • комерційна ліцензія – передбачає, що користувач оплачує вартість ви- користання певної програми на одному чи кількох зазначених у ліцензії комп’ютерах; серед них розрізняють:
- 7. 7 Програмне забезпечення та інформаційна безпека • • «коробкові» версії ліцензії продаються зазвичай для одного екземп- ляра програми, містять носій, на якому записано програму, та інструк- цію щодо її використання разом з ключем для встановлення (мал. 1.2). Наприклад: Corel Draw Essentials 2021, 3D CAD5; • • OEM (англ. Original Equipment Manufacturer – оригінальний виробник обладнання) – ліцензія, що надається на один екземпляр програми, разом з певним комп’ютерним обладнанням, наприклад з ноутбуком, підтвердженням ліцензії є спеціальна наліпка, (мал. 1.3). Наприклад: MS Windows 10 OEM, OEM NORTON SECURITY DELUXE 3.0; • • корпоративна ліцензія – ліцензія на кілька копій програми для ви- користання, наприклад на комп’ютерах закладів освіти. До таких лі- цензій можна віднести ліцензії на програми MS Office 365, Антивірус для Бізнесу Zillya! та ін.; • • підписка на програмне забезпечення – надан- ня права використовувати програмне забезпе- чення протягом певного періоду, зазвичай про- тягом року; Мал. 1.3. Наліпка ОЕМ-версії ліцензії операційної системи • • пробна, або trial (англ. trial – випробування), – ліцензія на комерційне ПЗ, яка надається для пробного використання програми протягом певного часу (зазвичай на місяць) або на певну кількість запусків програм. Іншим варі- антом програм, що розповсюджуються за цією ліцензією, є програми, що не мають обмежень за часом використання, але в них заблоковано або від- сутні певні операції, наприклад операції зі збереження створених інформа- ційних об’єктів у файли певних форматів; • • вільного використання, або freeware (англ. freeware – вільний товар), – ліцензія передбачає вільне використання програм без виплат винагороди автору, але не передбачає можливості внесення змін у програму, напри- клад, CCleaner, Opera; • • з відкритим кодом, або free (англ. free – вільне) software, чи libre (ісп. libre– вільне) software, – ліцензія на вільне програмне забезпечення, що передбачає не тільки безкоштовне використання програм, але і право на їх модифікацію, внесення змін у програму. Це зазвичай ліцензія GNU General Public License. Прикладом таких програм є GIMP, OpenOffice.org; • • з рекламою певних продуктів або послуг – ad-supported (англ. advertisement – оголошення, реклама; support – підтримка) – ліцензія пе- редбачає вільне використання програм без виплат винагороди автору, але з включенням реклами. Версія програми з відключеною рекламою передба- чає додаткову оплату. Мал. 1.2. Коробкова версія фінансової програми
- 8. 8 Роздiл 1 Класифікація та основні функції операційних систем Як ви вже знаєте з курсу інформатики 5-го класу, існує багато різноманітних операційних систем. Залежно від призначення їх поділяють на операційні системи для: • • стаціонарних персональних комп’ютерів (Windows 10, macOS (OS X), Linux, Chrome OS та ін.); • • мобільних комп’ютерів (Android, iOS, KaiOC, Samsung, Windows, Tizen та ін.); • • серверів і суперкомп’ютерів (Unix, Linux, Windows Server, Solaris та ін.). Статистичні дані щодо використання операційних систем для персональних комп’ютерів (включаючи мобільні пристрої) у світі та в Україні у 2021 році, за дани- ми сайту Statcounter (https://gs.statcounter.com), подано на малюнку 1.4. Windows Android macOS Linux iOS Linux 1% macOS 7% Windows 31% Android 44% iOS 17% Linux 3% macOS 6% Windows 52% Android 33% iOS 6% Мал. 1.4. Розподіл використання операційних систем у персональних комп’ютерах у світі (а) та в Україні (б) Також операційні системи можна поділити за типом ліцензії, що використову- ється при їх розповсюдженні. Так, операційні системи Windows мають комерційну ліцензію, проте окремі з них можуть використовувати trial-ліцензію. До операцій- них систем, що розповсюджуються за ліцензією free software, у першу чергу на- лежать різні версії операційних систем Android і Linux. Операційні системи розрізняють також за розрядністю центральних процесо- рів, які встановлено в персональних комп’ютерах. На сьогодні розрізняють ОС для 32-розрядних і 64-розрядних комп’ютерних систем. Операційні системи призначені для • • керування роботою пристроїв комп’ютера; • • забезпечення обміну даними між складовими комп’ютера; • • зберігання даних в оперативній пам’яті та на зовнішніх носіях; • • забезпечення виконання інших програм; • • організації обміну даними між користувачем і комп’ютером. ОС є основою всього службового програмного забезпечення. Основними скла- довими операційної системи є: • • базова система введення/виведення – BIOS – незалежний від конкрет- ної версії операційної системи набір базових команд, які використовуються для забезпечення обміну даними між пристроями; • • ядро операційної системи – набір програм, з використанням яких здійс- нюється виконання команд, розподіляються ресурси пам’яті та каналів
- 9. 9 Програмне забезпечення та інформаційна безпека зв’язку між пристроями і програмами, надаються розширені можливості з керування пристроями комп’ютера та ін.; • • файлова система – складова, яка визначає структуру збереження даних на зовнішніх носіях і сукупність програм, які забезпечують роботу із цією структурою. Зазвичай операційна система може працювати з кількома фай- ловими системами; • • драйвери пристроїв (англ. driver – водій, керуючий пристроєм) – програ- ми, які забезпечують обмін даними між операційною системою і конкретною моделлю пристрою; • • інтерфейс користувача (англ. interface – засоби узгодження) – сукупність засобів, які забезпечують обмін даними між користувачем і ОС. Поняття інсталяції та деінсталяції програмного забезпечення Для встановлення ОС на комп’ютері потрібно виконати спеціальну операцію, яка називається інсталяцією операційної системи. Для інсталяції операційної системи слід мати оптичний диск або флешно- сій з інсталяційним пакетом – дистрибутивом (англ. distribute – розподіляти). Також дистрибутив можна завантажити з Інтернету, зазвичай із сайту розроб- ника операційної системи. Після запуску файлу встановлення операційної сис- теми, як правило, буде зроблено запит на дозвіл для інсталяції. На наступних кроках пропонується ввести ряд додаткових даних – диск, на який буде вста- новлено ОС, мову та набір регіональних стандартів тощо. Існують також інші варіанти здійснення інсталяції, наприклад з використанням локальної мережі або Інтернету. Під час інсталяції відбувається розміщення складових ОС на вибраному диску, налагодження її взаємодії з апаратною складовою комп’ютера. Диск, на який уста- новлено операційну систему, називається системним. Будь-яке програмне забезпечення, що використовується в сучасних комп’юте- рах, працює під керуванням операційної системи. Кожна з програм створюється для певної операційної системи і не може працювати з іншою. Перед початком ви- користання комп’ютерної програми має відбутися процес її узгодження з операцій- ною системою, занесення даних про програму до службових програм (наприклад, в ОС Windows у файл реєстра ОС) та розміщення складових програми в певних папках. Цей процес також називається інсталяцією і для різних програм може суттєво відрізнятися. Зазвичай він здійснюється відповідно до алгоритму, записа- ного у спеціальній програмі, наприклад, setup.exe, install.exe (для Windows) або INSTALL.sh чи файлів з розширенням deb (для Linux). Складові програми, що інсталюється, можуть надаватися користувачеві на відповідному носієві даних разом з програмами інсталяції, а можуть копіюватися із сайтів розробників у процесі інсталяції. Під час інсталяції зазвичай здійснюється обмін даними між програмою інсталяції та користувачем для уточнення окремих параметрів установлення програми (диск і папка для розміщення програми, уста- новлення окремих компонентів, мова інтерфейсу тощо). Слід зауважити, що для окремих програм у певних операційних системах (на- приклад, Mac OS 1-9) інсталяція не проводиться. Програма запускається безпосе- редньо із зовнішнього носія даних. 32-розрядні операційні системи, можуть установлюватись як на 32-розрядні, так і на 64-розрядні комп’ютерні системи. Тоді як 64-розрядна ОС не може бути встановлена на комп’ютер із 32-розрядним процесором.
- 10. 10 Роздiл 1 Якщо інсталяція пройшла успішно, то команда для запуску програми буде включена: • • для Windows – до меню Пуск і до списку вже встановлених програм; • • для Linux Ubuntu – до Панелі запуску та до Центру програмного забез- печення. Якщо користувач не планує використовувати інстальовану програму, то варто провести спеціальну операцію – деінсталяцію програми. Якщо просто видалити папку із файлами програми або видалити ярлик програми з меню Пуск, то в по- дальшому це призведе до сповільнення роботи операційної системи через засмі- чення файлами, що не використовуються. Видалення (деінсталяція) програм в ОС Windows проводиться на вкладці Програми та функції вікна Налаштування (Пуск ⇒ Настройки ⇒ Програми ⇒ Програми та функції). Потрібно вибрати програму, яку слід видалити, після чого натиснути кнопку Видалити (мал. 1.5). Мал. 1.5. Вікно Програми та функції Вибір операції видалення запускає програму, яка коректно видаляє всі компо- ненти програми з комп’ютера. Проблеми сумісності програмного забезпечення Як ви вже знаєте, комп’ютерні програми розробляються для певної операційної системи, відповідно до стандартів, які встановлюють розробники ОС. Програми, розроблені для одного типу операційних систем зазвичай є несумісними з іншими типами або версіями операційних систем і не можуть бути інстальованими. Так, програми, розроблені для ОС Windows, не можуть працювати в ОС сімейства Linux або Android. Для кожної з операційних систем створюється своя версія програми. Так існу- ють, наприклад, браузери Chrome для Windows, Linux, Android тощо (мал. 1.6).
- 11. 11 Програмне забезпечення та інформаційна безпека Мал. 1.6. Фрагмент вебсторінки завантаження браузера Google Chrome Певне програмне забезпечення не завж- ди коректно працює навіть під керуванням операційних систем одного сімейства, але різних його версій. Так, більшість програм для Windows 10 не зможуть працювати з Windows XP. Службове програмне забезпечення. Драйвери До складу службового програмного забезпечення, крім операційних систем, входять й інші програми, їх ще називають утилітами (англ. utility – корисність). Ути- літи – це програми, які призначені для діа- гностування апаратної і програмної складо- вих комп’ютера, розширення можливостей ОС. За потреби вони усувають недоліки та оптимізують роботу комп’ютера. Частина таких програм включається до складу опе- раційної системи під час інсталяції ОС. На- приклад, до складу операційної системи Windows 10 входять службові програми з групи Засоби адміністрування Windows (мал. 1.7). Аналогічні програми є і в інших операційних системах. Так, у Linux Ubuntu та- кими програмами, наприклад, є: Менеджер архівів, Журнал системи, Аналіза- тор використання диска, Системний монітор, System Testing, Диски, а в ОС Android – Диспетчер файлів, Календар, Диск, Android Auto, Налаштування та ін. Мал. 1.7. Група програм Засоби адміністрування Windows
- 12. 12 Роздiл 1 Службові програми можна придбати або вільно скопіювати із сайтів розробни- ків та інсталювати для подальшого використання. Драйвери також належать до службового програмного забезпечення. Драйвер (англ. driver – водій) – у комп’ютерних системах програма для узгодження робо- ти операційної системи та певного комп’ютерного пристрою (принтера, скане- ра, монітора, вебкамери, клавіатури та ін.). Операційні системи мають у своєму складі набори драйверів для узгодження роботи (забезпечення обміну даними) з найбільш поширеними моделями пристроїв. На сайтах розробників операційних систем створюються більш повні бібліотеки драйверів для нових пристроїв. Опе- раційні системи зазвичай мають програми автоматичного пошуку потрібних драй- верів під час підключення до комп’ютерів нових пристроїв. Пошук здійснюється спочатку в локальній базі певного комп’ютера, а потім – на сайті розробників опе- раційних систем. Зазвичай драйвери постачають з відповідними пристроями та інструкцією щодо їх встановлення. Бази драйверів також створюються на сайтах виробників комп’ютерних пристроїв (мал. 1.8). Мал. 1.8. Фрагмент сайту для завантаження драйверів пристроїв корпорації Samsung Для тих, хто хоче знати більше Сучасні операційні системи автоматично здійснюють перевірку стану пристроїв зовнішньої пам’яті. Особливо це стосується накопичувача на жорстких магнітних дисках – основного пристрою збереження даних у персональних комп’ютерах. Водночас доволі часто виникає потреба пере- вірити логічну структуру та фізичний стан носіїв даних. Для цього корис- тувач може скористатися стандартною службовою програмою перевірки но- сіїв, вибравши в контекстному меню пристрою збереження даних команду Властивості і на вкладці Знаряддя – кнопку Виконати перевірку . Для автоматичного виправлення помилок у файлах і папках, виявлених під час сканування, потрібно встановити позначку прапорця Автоматично виправляти помилки файлової системи. В іншому разі засіб перевірки диска лише повідомлятиме про помилки, але не виправлятиме їх.
- 13. 13 Програмне забезпечення та інформаційна безпека Щоб виконати ретельну перевірку диска, потрібно встановити позначку прапорця Перевіряти й намагатися відновити пошкоджені сектори. Цей процес може тривати набагато довше. Працюємо з комп’ютером Увага! Під час роботи з комп’ютером дотримуйтеся вимог безпеки життє- діяльності та санітарно-гігієнічних норм. Установлення і видалення програм 1. Відкрийте вкладку Програми та функції вікна Настройки (Пуск ⇒ Настрой- ки ⇒ Програми та функції). 2. Визначте, які програми встановлено на вашому комп’ютері. 3. Виберіть посилання Необов’язкові компоненти. 4. Виберіть посилання Додаткові функції Windows. 5. Проведіть інсталяцію таких компонентів Windows: • • Клієнт Telnet; • • Прості служби TCP/IP. Для цього у вікні Засоби Windows у списку компонентів установіть по- значки прапорців біля назв об’єктів, які потрібно інсталювати (мал. 1.9). 6. Деінсталюйте компонент Засіб ство- рення документів XPS (Microsoft), знявши позначку прапорця біля назви цього об’єкта. 7. Виберіть кнопку ОK. 8. Перезавантажте з дозволу вчителя/ вчительки операційну систему. 9. Відновіть попередній стан компонентів операційної системи. 10. Проведіть інсталяцію програми, вказа- ної вчителем/вчителькою, наприклад програми для відновлення файлів, ви- падково видалених або втрачених у результаті програмного збою або помил- ки – Recuva Розділ 1Завдання 1.1rcsetup153.exe або із сайту виробника за адресою https://www.ccleaner.com/download. 11. Запустіть проінстальовану програму, ознайомтеся з її інтерфейсом і призна- ченням. 12. Закрийте вікно програми Recuva. Найважливіше в цьому пункті Сукупність програм для комп’ютерів називають програмним забезпеченням (скорочено ПЗ). Його можна розподілити на такі види: системне програмне забезпе- чення та прикладне програмне забезпечення. Останній вид поділяють на приклад- ні програми загального і спеціального призначення та системи програмування. Є кілька видів ліцензій на комп’ютерні програми: комерційна ліцензія («ко- робкова», OEM, корпоративна, підписка на програмне забезпечення), пробна (trial), вільного використання (freeware), з відкритим кодом (free software), з рекламою (ad-supported). Мал. 1.9. Вікно Засоби Windows
- 14. 14 Роздiл 1 Залежно від призначення операційні системи поділяють на операційні систе- ми для стаціонарних персональних комп’ютерів, для мобільних комп’юте- рів, для серверів і суперкомп’ютерів. Також ОС поділяють залежно від типу ліцензії, що використовується під час їх розповсюдження. ОС є основою всього системного програмного забезпечення. Для встановлення програм (включаючи операційні системи) потрібно викона- ти спеціальну операцію, яка називається інсталяцією. Програми, розроблені для одного типу операційних систем, зазвичай є несумісними з іншими операційними системами і не можуть бути інстальованими. До складу системного програмного забезпечення, крім операційних систем, входять й інші програми, їх ще називають утилітами. Утиліти – це програми, які призначені для діагностування апаратної і програмної складових комп’ютера, розширення можливостей ОС. Драйвери також належать до службового програмного забезпечення. Драй- вер – у комп’ютерних системах програма для узгодження роботи операційної сис- теми та певного комп’ютерного пристрою (принтера, сканера, монітора, вебкаме- ри, клавіатури та ін.). Дайте відповіді на запитання 1○. Що таке програмне забезпечення? 2●. За значенням яких властивостей класифікують операційні системи? Наве- діть приклади. 3●. Які службові програми ви використовували в роботі з комп’ютером? З якою метою? 4●. Які програми належать до систем програмування? Які з них ви використо- вували? Наведіть приклади. 5●. Які з вивчених вами раніше програм можна віднести до прикладних про- грам? Які з них є прикладними програмами загального призначення? 6●. Для яких цілей використовуються прикладні програми спеціального при- значення? Наведіть приклади таких програм. 7●. Які існують види ліцензій для комп’ютерних програм? Чим вони відрізня- ються? 8●. Який вид ліцензії операційної системи використовує ваша школа для комп’ютерів у комп’ютерному класі? 9●. Як здійснити інсталяцію однієї з програм, що входять до складу ОС Windows? Як деінсталювати будь-яку програму в цій операційній системі? 10●. Як установити драйвер для одного з нових пристроїв, які ви підключаєте до комп’ютера, наприклад принтера? Виконайте завдання 1●. Підготуйте в текстовому процесорі схему класифікації видів ліцензій про- грамного забезпечення. Збережіть її у файлі завдання 1.1 у папці Доку- менти та надішліть на електронну пошту вчителя/вчительки. 2●. Відкрийте вікно службової програми Відомості про систему (Пуск ⇒ За- соби адміністрування Windows ⇒ Відомості про систему). Дослідіть, які відомості про апаратне та програмне забезпечення містить ця програ- ма. Результати дослідження занесіть у таб лицю, яку створіть за наведеним зразком у тестовому процесорі.
- 15. 15 Програмне забезпечення та інформаційна безпека № Властивість ПЗ комп’ютера на вашому робочому місці Значення властивості 1 Назва операційної системи 2 Версія операційної системи 3 Виробник операційної системи 4 Розрядність операційної системи 5 Програми, що автоматично завантажуються разом з ОС (указати 1–2 програми) 6 Ім’я папки для драйверів пристроїв комп’ютера Збережіть таб лицю у файлі завдання 1.2 у вашій папці. 3●. Відкрийте вікно програми Очищення диска (Пуск ⇒ Засоби адміністру- вання Windows ⇒ Очищення диска). Визначте, у чому полягає операція очищення дисків; у яких групах об’єктів відбувається пошук файлів, які мо- жуть бути зайвими. Який загальний розмір файлів, від яких програма про- понує очистити диски? Відповіді на ці питання збережіть у файлі текстового процесора завдання 1.3 у папці Документи та надішліть на електронну пошту вчителя/вчительки. 4●. Використовуючи матеріали сайту Statcounter https://gs.statcounter.com, до- слідіть: • • Які операційні системи для смартфонів є найпопулярнішими у світі та в Україні? • • Як дані про операційні системи для смартфонів змінилися за останні два роки? За підсумками дослідження побудуйте діаграми за зразком діаграм, наве- дених у цьому пункті, та включіть їх до презентації. Презентацію збережіть у файлі завдання 1.4 у вашій папці. 5*. Складіть схему класифікації операційних систем за наведеним у підручни- ку описом. Використовуючи матеріали Інтернету, доповніть цю схему кла- сифікацією за значенням ще однієї властивості операційних систем. Збере- жіть її у файлі завдання 1.5 у папці Документи та надішліть на електронну пошту вчителя/вчительки. 1.2. Стиснення даних. Архівування даних. Резервне копіювання 1. З якими комп’ютерними програмами ви вже вмієте працювати? Для чого вони призначені? До якого виду належать ці програми? 2. Що таке службове програмне забезпечення? Для чого воно призначе- не? Які програми належать до службового ПЗ? 3. Що таке архів? Для чого його використовують? Де вам траплялося це поняття? Стиснення даних, види стиснення даних Незважаючи на те, що ємності носіїв даних постійно збільшуються, залиша- ється потреба в зменшенні розмірів файлів, особливо у випадках їх передавання
- 16. 16 Роздiл 1 комп’ютерними мережами, використання в мобільному зв’язку. Для зменшення розмірів файлів використовують спеціальні алгоритми (методи) стиснення да- них. Стиснення даних використовується під час створення файлів певних типів, наприклад, графічних типу TIFF, JPEG, PNG, звукових типу MPEG3, WMA, відео типу MPEG4, WMV, MOV тощо. Стиснення даних – це процес перекодування даних, який здійснюється з ме- тою зменшення розмірів файлів. Розрізняють алгоритми стиснення, що забезпечують стиснення без втрати даних, і алгоритми, що передбачають часткову втрату даних. Алгоритми із частковою втратою даних використовують, коли цілісність даних не є дуже сут- тєвою. Наприклад, під час стиснення графічних, відео, звукових файлів, оскільки органи чуття людини не завжди здатні помітити незначну різницю у відтінках ко- льорів на фотографії, у відтворенні звукових або відеоданих. А також якщо втрата якості не настільки важлива, як потреба зменшити розміри файлів для запису на зовнішній носій малої ємності або для використання в Інтернеті. Однак алгоритми з втратою даних не можна застосовувати під час стиснення текстових і числових даних. Для тих, хто хоче знати більше Методи стиснення даних Алгоритм Д. Хаффмана та алгоритм Шеннона–Фано базуються на пе- рекодуванні даних. Символи, що частіше трапляються в повідомленні, пе- рекодовуються меншою кількістю бітів, а які рідше – більшою. Так, на- приклад, для кодування з використанням таб лиці кодів символів Windows-1251 попереднього речення, яке містить 112 символів, включаю- чи пропуски, слід використати код завдовжки 1 байт на кожний символ або 112 байтів. Якщо ж порахувати, скільки разів той чи інший символ трапляється в реченні, то виявиться, що всього різних символів, які є в ре- ченні – 28, частіше трапляється символ «пропуск» – 14 раз, символ «і» – 11, «о» – 8, «с» – 6, «в» – 5 і т. д. Найменше, по одному разу, трапляються символи «щ», «з», «–», «.». Позначимо символи, які частіше трапляються, кодом завдовжки 1 біт: символ «пропуск» – 0, а символ «і» – 1, наступні за частотою повторюваності – кодом завдовжки 2 біти, символ «о» – 00, сим- вол «с» – 01 і т. д. Для символів, що трапляються рідше, буде використано код завдовжки 4 біти. У результаті загальна довжина коду, закодованого у такий спосіб речення, буде складати 239 бітів або приблизно 30 байтів. Як бачимо, загальний обсяг коду речення зменшився майже в 4 рази. Звертаємо вашу увагу, що в стиснутому таким способом файлі повинна додатково міститися сама таб лиця кодування і додаткові службові відомо- сті. Тому під час кодування дуже малих файлів може відбутися не змен- шення, а, навпаки, – збільшення розмірів файлів. Для файлів з великим обсягом текстових чи числових даних цей алгоритм дає високий ступінь стиснення. Алгоритм RLE (англ. Run-length encoding – кодуван- ня повторів або довжин серій) використовується здебіль- шого для кодування графічних даних. Цей метод перед- бачає заміну послідовності однотипних даних її скороченим описом. Наприклад, у малюнку логотипа корпорації Apple (мал. 1.10) використано тільки два ко- льори – чорний і білий. Якщо позначити чорний колір кодом «1», а білий – «0», то код першого рядка зобра- Мал. 1.10. Логотип Apple
- 17. 17 Програмне забезпечення та інформаційна безпека ження повинен складатися із 48 кодів «0» (48 бітів). Але їх можна заміни- ти описом, вказавши код символа і кількість повторів – 0 48. На код опису буде відведено 9 бітів: 1 біт на код «0» і по чотири біти на дві цифри кіль- кості повторів. Другий ряд пікселів буде закодовано так само, а третій – 0 29 1 4 0 15. 23 біти замість 48. Для кольорових зображень з великою кількістю одноко- льорових фрагментів даний алгоритм забезпечить високу ефективність стиснення. Архівування даних і резервне копіювання Незважаючи на підвищення надійності комп’ютерів і комп’ютерних носіїв да- них, усе ж повної гарантії збереження даних вони не дають. Втрата даних може призвести до дуже серйозних наслідків. Так, видалення або пошкодження даних про вклади та перерахування коштів клієнтів призведе до краху банку, втрата да- них про продаж квитків спричинить перебої в перевезенні пасажирів, знищення результатів дослідів може звести нанівець багаторічні наукові дослідження. Навіть втрата списку контактів у мобільному телефоні з номерами телефонів друзів при- несе вам значні незручності. Тому виникає потреба у створенні копій даних. Найважливіші дані дублюють, записуючи на інші жорсткі диски, на віртуальні диски в комп’ютерних мережах тощо. Зазвичай для зручності збереження та змен- шення обсягів даних, файли і папки під час створення резервних копій упаковують в один файл або в одну папку. Такі копії даних називаються архівами, а файли, у які вони упаковуються, – архівними файлами. Створення копій даних з використанням спеціальних програм, що можуть вико- ристовувати стиснення даних, називається архівуванням. Більшість операційних систем мають у своєму складі засоби створення ре- зервних копій даних. Ці програми зазвичай здійснюють копіювання даних для від- новлення операційної системи на іншому диску або в мережі, а також створюють архіви файлів користувача. Для створення резервних копій файлів слід: 1. Відкрити вікно налаштувань резервного копіювання (Пуск ⇒ Настройки ⇒ Оновлення та захист ⇒ Резервне копіювання). 2. Вибрати у групі Резервне копіювання з використанням банку файлів кнопку Додати диск (для першого запуску резервного копіювання або посилання Інші параметри для наступних). 3. Вибрати диск, на який будуть записуватися резервні копії файлів у вікні Ви- беріть диск. 4. Вибрати посилання Інші параметри у групі Резервне копіювання з вико- ристанням банку файлів. 5. Установити у вікні Параметри резервного копіювання значення власти- востей резервного копіювання (мал. 1.11): • • періодичність операцій оновлення резервних файлів – у списку, що від- кривається, Резервне копіювання файлів (від 10 хвилин до Щодня); • • тривалість періоду зберігання резервних копій – у списку, що відкрива- ється, Зберегти мої резервні копії (від одного місяця до Завжди або Доки не знадобиться простір); • • перелік папок, файли з яких будуть включені до резервного копіюван- ня, – у списку Створити резервні копії цих папок. За замовчуванням до цього переліку включено папки облікового запису відповідного корис- тувача (Документи, Зображення, Робочий стіл та ін.). Для додавання
- 18. 18 Роздiл 1 іншої папки слід вибрати кнопку Додати папку та здійснити пошук потрібної папки. Для видалення папки зі списку слід вибрати потрібну па- пку у списку та вибрати кнопку Видалити. 6. Вибрати кнопку Створити резервну копію зараз у групі Огляд. Мал. 1.11. Вікно Параметри резервного копіювання Мал. 1.12. Структура папки FileHistory Після завершення створення резервної копії файлів на диску, який вибрано для резервної копії, буде створено папку FileHistory (англ. file history – історія файлів), яка має структуру, схожу до поданої на малюнку 1.12, де: • • Користувач – папки з ім’ям облікового запису користувача, у якому створе- но резервні копії файлів; • • Ім’я комп’ютера – папка, що має таке саме ім’я, як і ім’я комп’ютера; • • Configuration – папка з файлами налаштування резервної копії; • • Data – папка з папками і файлами користувача, які він уключив до резервної копії;
- 19. 19 Програмне забезпечення та інформаційна безпека • • C, D – папки резервних копій файлів і папок, що зберігаються на дисках C: та D: відповідно; • • Users – папка з копіями папок, що автоматично створюються для кожного облікового запису ОС Windows; • • Contacts, Desktop, Document, Searches – копії папок (Контакти, Робочий стіл, Документи, Пошук), що автоматично створюються для кожного облі- кового запису ОС Windows і які користувач уключив до резервної копії; • • My documents, Pidruchnik – копії папок, які користувач додатково включив до резервної копії. Слід зазначити, що резервні копії даних користувача, створені в описаний спо- сіб, не передбачають стиснення даних. У разі збоїв у роботі операційної системи і втрати файлів з даними користува- ча їх можна відновити на ті самі диски і в ті самі папки з резервної копії (з папки FileHistory). Для відновлення файлів з резервної копії даних слід: 1. Виконати Пуск ⇒ Настройки ⇒ Оновлення і захист ⇒ Резервне копі- ювання ⇒ Інші параметри ⇒ Відновити файли з поточної резервної копії. 2. Вибрати у вікні Банк файлів (мал. 1.13) папки, папки і файли, з яких потріб- но відновити. 3. Вибрати кнопку Відновити в початковому розташуванні . Мал. 1.13. Вікно Банк файлів У разі наявності кількох версій резервних копій файлів для обрання потрібної версії слід скористатися кнопками Попередня версія або Наступна вер- сія . Дата і час створення версії резервної копії відображаються над полем з іменами збережених папок. Засіб резервного копіювання надає користувачу можливість відновлювати не всі дані, але й окремі папки та файли, які вибрані у вікні Банк даних. Якщо в певній папці є вже такий самий файл або папка, то програма відкриє діалогове вікно із запитом на заміну існуючих даних.
- 20. 20 Роздiл 1 Створення образу системи, контрольні точки відновлення В останніх версіях операційних систем є можливість створювати образ си стеми, який містить усі файли операційної системи, її налаштування, інстальо- вані програми, а також може включати копії файлів користувача. Відновлення да- них з такого образу забезпечує швидке повернення до попереднього стану всієї системи без потреби повторної інсталяції програм. Також образи системи можуть використовуватися для швидкого налаштування серії комп’ютерів з однаковими параметрами операційної системи та набором певних службових і прикладних програм. Для створення образу системи у Windows 10 слід: 1. Виконати Пуск ⇒ Система Windows ⇒ Панель керування ⇒ Резервне копіювання та відновлення. 2. Вибрати посилання Створити образ системи в лівій частині вікна. 3. Вибрати місце збереження образу – один з трьох варіантів (мал. 1.14), і ви- брати кнопку Далі. 4. Указати диски (крім системного, який обирається обов’язково), дані з яких будуть уключені до образу системи. 5. Вибрати кнопку Розпочати резервне копіювання (мал. 1.15). 6. Вибрати кнопку Завершити в діалоговому вікні, яке з’явиться після завер- шення створення образу системи. Мал. 1.14. Вікно Створення образу системи Мал. 1.15. Вікно Створення образу системи на останньому кроці створення образу системи У результаті на обраному носії буде створено файл образу системи вашого комп’ютера. Ще одним способом захисту системи від збоїв є створення так званих Кон- трольних точок відновлення. В операційній системі Windows програма ство- рення контрольних точок відновлення вмикається за замовчуванням. Контрольні точки відновлення створюються автоматично операційною системою під час ви- конання певних критичних дій, які можуть призвести до нестабільної роботи опе- раційної системи: інсталяція певних драйверів пристроїв, оновлення операційної системи тощо. Користувач також може створювати контрольні точки відновлен- ня перед діями, що можуть призвести до дестабілізації операційної системи, на- приклад перед інсталяцією сумнівних програм, наданням дозволу на керування комп’ютером ззовні, коригуванням певних налаштувань операційної системи.
- 21. 21 Програмне забезпечення та інформаційна безпека Для налаштування значень параметрів створення контрольних точок корис- тувачем або відновлення системи з використанням контрольних точок потрібно виконати Пуск ⇒ Система Windows ⇒ Панель керування ⇒ Відновлення ⇒ Настроїти відновлення системи та відкрити вкладку Захист системи у вікні Властивості системи (мал. 1.16). Мал. 1.16. Вкладка Захист системи вікна Властивості системи Слід зважати на те, що контрольна точка відновлення системи – це відомості про основні налаштування операційної системи, і вона не містить файлів користу- вача і деяких відомостей про систему. Вибравши кнопку Настроїти, користувач у вікні Захист системи для… має можливість: • • увімкнути або вимкнути захист системи (у разі вимкнення видаляються всі раніше створені контрольні точки); • • установити обсяг максимального дискового простору для запису всіх кон- трольних точок (у разі перевищення встановленого значення старі точки відновлення будуть видалятися для звільнення місця для запису нових); • • видалити всі попередні точки відновлення. Для створення нової точки відновлення потрібно на вкладці Захист системи у вікні Властивості системи вибрати кнопку Створити та в діалоговому вікні ввести опис точки відновлення. У разі збоїв у роботі операційної системи для її відновлення з образу системи слід: 1. Виконати Пуск ⇒ Система Windows ⇒ Панель керування ⇒ Резервне копіювання та відновлення. 2. Виконати Обслуговування та безпека ⇒ Відновлення ⇒ Відкрити функцію відновлення системи. 3. Вибрати кнопку Далі у вікні Відновлення системи.
- 22. 22 Роздiл 1 Мал. 1.17. Вікно Відновіть стан комп’ютера до вибраної події 4. Обрати у списку Відновіть стан комп’ютера до вибраної події варіант контрольної точки відновлення системи, які створено на вашому комп’ютері, (для відображення всіх варіантів відновлення встановіть позначку прапорця Показувати інші контрольні точки відновлення) (мал. 1.17) та вибрати кнопку Далі. 5. Вибрати кнопку Готово у вікні Підтвердьте контрольну точку відновлення. Система буде відновлена до стану, що відповідає стану системи в обраній кон- трольній точці відновлення. При цьому файли користувача, що були створені до і після запису образу системи, зберігаються. Відновлення операційної системи до значень певної точки відновлення відбу- вається після вибору кноп ки Відновлення системи… за тим самим алгоритмом, що й відновлення з образу системи. Для тих, хто працює з Android Операційна система Android також має систему резервного копіювання да- них для зберігання копій даних користувача, таких як sms-повідомлення, контак- ти, вебзакладки, електронні листи та ін. Як правило, резервні копії даних можуть зберігатися на хмарних сервісах відповідно до тих облікових записів, які ви за- реєстрували на вашому смартфоні або планшетному комп’ютері. Зазвичай це облікові записи Google та виробника вашого пристрою. Для ввімкнення системи резервного копіювання найчастіше слід виконати Налаштування ⇒ Системне керування ⇒ Резервне копіювання та скидання ⇒ Резервне копіювання да- них і вибрати той сервіс, який ви будете використовувати для резервного копію- вання даних. Слід зауважити, що для резервування значної частини даних зі смартфона може використовуватися функція синхронізації певних сервісів, наприклад серві- сів Google. Тоді дані, що синхронізуються, будуть зберігатись у хмарі – тобто на сервері власника відповідних сервісів.
- 23. 23 Програмне забезпечення та інформаційна безпека Працюємо з комп’ютером Увага! Під час роботи з комп’ютером дотримуйтеся вимог безпеки життє- діяльності та санітарно-гігієнічних норм. Створення контрольної точки відновлення системи 1. Виконайте Пуск ⇒ Система Windows ⇒ Панель керування ⇒ Відновлен- ня ⇒ Настроїти відновлення системи (мал. 1.18). Мал. 1.18 2. Дослідіть, використовуючи список Параметри захисту на вкладці Захист системи вікна Властивості системи: • Для яких дисків можна створити контрольні точки відновлення системи? • Для яких дисків уже ввімкнено режим автоматичного збереження кон- трольних точок відновлення системи (стовпчик Захист)? 3. Оберіть у списку Параметри захисту на вкладці Захист системи вікна Вла- стивості системи один із дисків (наприклад, Локальний диск (С:)). 4. Увімкніть для цього диска (якщо вимкнено) захист системи. Для цього вибе- ріть кнопку Настроїти та встановіть позначку прапорця Увімкнути захист системи. 5. Залиште без змін установлене значення використання дискового простору та виберіть кнопку ОК. 6. Виберіть кнопку Створити. 7. Уведіть опис контрольної точки відновлення – ваше прізвище та ім’я (мал. 1.19). 8. Виберіть кнопку Створити. 9. Дочекайтеся завершення операції створення контрольної точки відновлення та перевірте її наявність у списку кон- трольних точок відновлення. Для цього виберіть кнопку Відновлення систе- ми і у вікні Відновлення системи ви- беріть кнопку Далі. 10. Зробіть скріншот вікна Відновлення системи та надішліть його вчителю/ вчительці на електронну пошту або в Google Клас. 11. Виберіть кнопку Скасувати. 12. Закрийте вікно Властивості системи. Мал. 1.19. Поле Створити контрольну точку відновлення вікна Захист системи
- 24. 24 Роздiл 1 Найважливіше в цьому пункті Для зменшення обсягів даних використовують стиснення даних за спеціаль- ними алгоритмами (методами) стиснення. Стиснення даних – це процес пере- кодування даних, який здійснюється з метою зменшення розмірів файлів. Розрізняють алгоритми стиснення, що забезпечують стиснення без втрати даних, і алгоритми, що передбачають часткову втрату даних. Створення копій даних з використанням спеціальних програм, що можуть ви- користовувати стиснення даних, називається архівуванням. Для створення ре- зервних копій та образів системи використовують відповідні службові програ- ми, які зазвичай включено до складу операційних систем. Ці програми, як правило, здійснюють копіювання даних для відновлення опе- раційної системи на іншому диску чи встановлення на інший диск або в мережі, а також створюють архіви файлів користувача. У Windows для захисту даних від втрат використовують кілька способів: • • Резервне копіювання з використанням банку файлів (FileHistory); • • Створення образів системи; • • Створення контрольних точок відновлення. Дайте відповіді на запитання 1○. Для чого використовують стиснення даних? 2○. У яких випадках можливе використання стиснення із частковою втратою даних? 3○. Для чого використовують архівування даних? 4*. Що таке архівування і що таке стиснення файлів? Який між ними зв’язок і яка відмінність? 5○. Які засоби створення архівів даних користувача та налаштувань операцій- ної системи має операційна система Windows 10? 6●. З якою метою користувач створює резервні копії власних файлів? Чи є у вас потреба створювати резервні копії ваших папок і файлів? 7●. Як уключити до переліку папок для резервного копіювання одну з папок, наприклад папку Foto з диска D:? 8●. Як виключити з переліку папок для резервного копіювання одну з папок, наприклад папку Різне з папки Документи? 9●. З якою метою користувач створює образ системи? Чи є у вас потреба ство- рювати образи вашого комп’ютера? Що для цього потрібно? 10●. Як створити контрольну точку відновлення системи? 11●. Як перевірити, чи увімкнено захист системи для диска С: вашого комп’ю тера? Виконайте завдання 1*. Подано список типів файлів: 7z, webp, docx, pptx, gif, pdf, psd, mov, png. Використовуючи дані з відкритих джерел, дослідіть: а) які із цих типів файлів використовують стиснення даних; б) які із цих типів файлів використовують стиснення без втрат даних, а які – стиснення із частковою втратою даних; в) укажіть для типів файлів, які використовують стиснення даних, назву ал- горитму, що використовується для цього.
- 25. 25 Програмне забезпечення та інформаційна безпека Результати досліджень оформіть у вигляді таб лиці в документі текстового процесора та збережіть у файлі завдання 1.2.1 у вашій папці. 2●. Створіть в одному з відомих вам растрових графічних редакторів копію картини відомого художника, уродженця Києва Казимира Малевича «Чер- воний квадрат». Збережіть створений малюнок у чотирьох різних форма- тах: bmp, jpg, png, gif. Дослідіть: а) Файл якого із цих форматів має найбільший розмір? Найменший? б) Чи відрізняється якість зображення в цих форматах під час перегляду їх з використанням вбудованого переглядача зображень Windows (напри- клад, Фотографії)? Якщо відрізняється, то чому, на вашу думку? Результати досліджень оформіть у документі текстового процесора та збе- режіть у файлі завдання 1.2.2 у вашій папці. 3*. Проведіть дослідження на тему «Використання стиснення даних без втрат у комп’ютерних системах». Результати досліджень оформіть у вигляді презентації (обсяг – до 10 слай- дів) і збережіть у файлі завдання 1.2.3 у папці Документи. Ознайомте з результатами вашого дослідження однокласників/однокласниць на уроці інформатики. 4●. Створіть резервну копію ваших файлів за поданим у пункті алгоритмом створення резервних копій файлів. У цю копію включіть копію папки Робо- чий стіл і копію папки Документи. Ще одну папку додайте на ваш розсуд. Опишіть у текстовому документі послідовність ваших дій під час створення резервної копії файлів з додаванням скріншотів відповідних вікон і збере- жіть у файлі завдання 1.2.4 у папці Документи. Надішліть цей файл учи- телю/учительці на електронну пошту або в Google Клас. 5●. Визначте перелік контрольних точок відновлення, точок відновлення образів системи, які були створені на комп’ютері вашого робочого місця. Результат у вигляді графічного файлу зі скріншотом вікна Відновіть стан комп’ютера до вибраної події збережіть у файлі завдання 1.2.5 у вашій папці. 1.3. Архіватори. Операції з архівами файлів 1. Що таке стиснення даних? У яких випадках його використовують? 2. З якою метою створюються архіви файлів користувача? Як часто, на вашу думку, це потрібно робити? 3. У чому відмінності між створенням образу системи і створенням кон- трольної точки відновлення системи? Архіватори і типи архівів Крім засобів операційної системи, існують спеціальні службові програми для архівування даних. Програми, що використовують для виконання операцій над ар- хівами, називаються архіваторами. У цих програмах використовується стиснення без втрати даних. Прикладами архіваторів є програми WinZIP, 7-Zip, PowerArchiver, PeaZip, IZArc, Bandizip, TUGZip, HaoZip та ін. У результаті архівування з використанням цих програм створюється архівний файл, який містить у стисненому або не стис- неному стані файли та папки. У процесі архівування можуть бути використані додаткові заходи щодо захисту даних від несанкціонованого доступу, наприклад установлення пароля на доступ до даних в архіві.
- 26. 26 Роздiл 1 Залежно від алгоритмів, за якими здійснюється стиснення та архівування да- них, розрізняють такі формати архівних файлів: ZIP, 7z, ACE, ARJ, CAB, LZH, GZIP, RAR та ін. Найчастіше, особливо в мережі Інтернет, використовують архівні файли формату ZIP. Операції над архівами До основних операцій над архівами належать: • • створення архівів файлів і папок з можливим стисненням даних; • • додавання файлів і папок до вже існуючих архівів; • • перегляд вмісту архівів; • • заміщення та оновлення файлів і папок в архівах; • • видобування з архіву всіх або тільки обраних файлів і папок; • • створення багатотомних архівів (архів розбивається на кілька окремих фай- лів – томів); розмір томів установлює користувач; • • створення звичайних і багатотомних архівів, які містять програму самостій- ного видобування файлів і папок, без участі програми-архіватора – так зва- них SFX-архівів (англ. SelF eXtracting – самовидобування); • • перевірка цілісності даних в архівах; • • шифрування даних та імен файлів в архівах та ін. Операційна система Windows здійснює операції над файлами архівів формату ZIP, як над звичайними папками, тобто відкриває їх вміст, копіює файли з архів- ного файлу у вибрану папку, видаляє файли з архіву тощо. У контекстному меню виділених файлів і папок можна виконати Надіслати ⇒ Стиснута папка і отри- мати файл архіву формату ZIP. В іменах виділених для архівування файлів і па- пок не повинно бути літер українського алфавіту і, ї, є. Розглянемо послідовність здійснення операцій над архівами з використан- ням програми 7-zip. Ця програма належить до програм з ліцензією free software і може бути вільно завантажена із сайту авторів програми. З її використанням можна: • • створювати архівні файли та видобувати (розархівовувати) файли форматів 7z, TAR, ZIP, WIM; • • переглядати та видобувати (розархівовувати) файли, крім уже зазначених, більш ніж 30 форматів, наприклад, ARJ, CAB, CHM, EXT, FAT, ISO, LZH, MSI, NTFS, RAR, XAR, Z; • • створювати у форматі 7z архівні файли з функцією саморозпакування (са- мовидобування) з розширенням імені файлу exe; • • створювати у форматі 7z (крім файлів з функцією саморозпакування) бага- тотомні архіви. Існують версії програми для ОС сімейства Windows, Linux, Unix, а також для MacOS (7zX) та Android. Вікно програми має вигляд, поданий на малюнку 1.20. Для створення архівного файлу слід виконати такий алгоритм: 1. Запустити програму 7-zip (Пуск ⇒ 7-zip ⇒ 7-zip File Manager). 2. Зробити поточною папку, у якій розміщено файли і папки, що планується включити до архіву. Для зміни поточної папки використати Рядок адреси та кнопку переходу до папки вищого рівня . 3. Виділити файли і папки, які планується включити до архіву, та вибрати кно- пку Додати .
- 27. 27 Програмне забезпечення та інформаційна безпека 2 3 4 5 1 1. Рядок стану 2. Робоче поле 3. Рядок адреси 4. Панель інструментів 5. Рядок меню Мал. 1.20. Вікно програми 7-zip 4. Установити у вікні Додати до архіву значення властивостей архіву (мал. 1.21): Мал. 1.21. Вікно Додати до архіву
- 28. 28 Роздiл 1 • • Ім’я – у полі імені файлу; • • Місце збереження – використовуючи кнопку Переглянути ; • • Формат архіву – 7z, tar, wim або zip; • • Ступінь стиснення – без стиснення, найшвидше, швидке, нормальне, максимальне, ультра (ступінь стиснення збільшується від без стиснен- ня до ультра, при цьому зменшується швидкість створення архіву); • • Метод стиснення – один з алгоритмів стиснення – LZMA2, LZMA, PPMd або BZip2; • • Розбити на томи розміром, байт – за потреби записати архівний файл на кілька носіїв, що мають порівняно невеликий розмір, наприклад файл з відео на компакт-диски; • • Створити SFX-архів – для випадків, коли потрібно буде здійснити видо- бування файлів з архіву без програми-архіватора; • • Уведіть пароль і Повторіть пароль – для захисту вмісту архіву від до- ступу сторонніх осіб та ін. 5. Вибрати кнопку ОК. Для додавання файлів до вже існую- чого архіву потрібно на четвертому кроці виконання алгоритму зі створення архіву вказати ім’я і шлях до вже існуючого фай- лу-архіву. Під час створення архіву, до яко- го в подальшому будуть додаватися файли, у тому числі й файли з тим самим іменем, але в новій редакції, варто встановити по- трібний варіант оновлення файлів у списку Режим оновлення (мал. 1.22): • • Додати та замінити файли – для додавання нових файлів і заміни існую- чих на ті, що додаються; • • Оновити та замінити файли – для оновлення файлів в архіві, які створюва- лися (редагувалися) раніше ніж ті, що додаються, та додавання нових файлів; • • Оновити існуючі файли – для оновлення тільки тих файлів, які вже є в ар- хіві, і тільки на більш нові; • • Синхронізувати файли – для додавання тих файлів, яких немає в архіві, та видалення з архіву тих файлів, яких немає серед обраних для додавання. Для перегляду вмісту архівного файлу слід відкрити його у вікні Провідника або програми-архіватора. Для цього двічі клацнути на імені файлу або у вікні 7-zip вибрати потрібний файл і виконати Файл ⇒ Відкрити. Для видобування всіх файлів з архіву слід: 1. Запустити програму 7-zip. 2. Зробити поточною папку, у якій розміщено файл архіву та вибрати його. 3. Вибрати кнопку Видобути . 4. Указати шлях до папки, у яку буде здійснено видобування, та інші значення властивостей у вікні Видобути. 5. Вибрати кнопку ОК. Для видобування окремих файлів і папок з архіву слід: 1. Запустити програму 7-zip. 2. Зробити поточною папку, у якій розміщено файл архіву та вибрати його. 3. Виконати Файл ⇒ Відкрити. 4. Виділити файли і папки, які плануються видобувати. Мал. 1.22. Список Режим оновлення
- 29. 29 Програмне забезпечення та інформаційна безпека 5. Вибрати кнопку Видобути . 6. Указати шлях до папки, у яку буде здійснено видобування, у вікні Копіювати. 7. Вибрати кнопку ОК. Для видалення файлів з архіву слід відкрити файл архіву у програмі 7-zip (команди 1–3 попереднього алгоритму), виділити потрібні файли і вибрати кнопку Видалити . Мал. 1.23. Контекстне меню архівного файлу Після інсталяції програми-архіватора до контекстного меню файлів і папок до- даються команди роботи з архівами, які можна використовувати без запуску про- грами-архіватора. Так, якщо виділеним є файл (файли) архівів (мал. 1.23), вико- ристовуючи контекстне меню цього (цих) файлів, можна: • • Відкрити архів – відкрити архівний файл у програмі 7-zip для виконання операцій над архівом; • • Видобути файли – відкрити діалогове вікно Видобути, у якому потрібно вка- зати папку для видобування файлів і значення певних властивостей видобу- вання (пароль, особливості перезапису файлів з однаковими іменами тощо); • • Видобути до поточної папки та Видобути до «ім’я файлу архіву» – ви- добути всі файли архіву до поточної папки або до папки з іменем, що відпо- відає імені файлу архіву (ця папка буде створена в поточній папці). Для інших виділених файлів і папок, використовуючи список команд 7-zip кон- текстного меню, можна: • • Додати до архіву – відкрити діалогове вікно Додати до архіву для дода- вання виділених файлів і папок до архівного файлу; • • Додати до архіву «ім’я файлу.7z» і Додати до архіву «ім’я файлу.zip» – створити архіви вказаних форматів та імен зі значеннями властивостей за за- мовчуванням, але не відкриваючи вікна самої програми або діалогового вікна; • • Стиснути та надіслати…, Стиснути та надіслати «ім’я файлу.7z» та Стиснути та надіслати «ім’я файлу.zip» – створити архіви вказаних або визначених користувачем форматів і відкрити програму поштового клієнта за замовчуванням для надсилання архівного файлу електронною поштою.