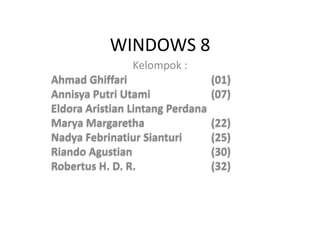
Tugas 2 - Windows 8 Mulok
- 1. WINDOWS 8 Kelompok : Ahmad Ghiffari (01) Annisya Putri Utami (07) Eldora Aristian Lintang Perdana Marya Margaretha (22) Nadya Febrinatiur Sianturi (25) Riando Agustian (30) Robertus H. D. R. (32)
- 2. Sejarah Windows 8 • Rilis 26 Oktober 2012 • Windows 8 adalah nama kode untuk versi selanjutnya dari Microsoft Windows, • Diproduksi oleh Microsoft. • Sistem operasi ini menggunakan mikroprosesor ARM selain mikroprosesor x86 tradisional buatan Intel dan AMD. • Antarmuka penggunanya diubah agar mampu digunakan pada peralatan layar sentuh selain mouse dan keyboard. Sehingga Windows 8 di desain untuk perangkat Tablet sentuh.
- 3. • Di 2011 Consumer Electronics Show di Las Vegas, Microsoft mengumumkan bahwa akan mensertakan dukungan untuk System-on-(a)-chip (SoC) dan mobile prosesor ARM di Windows 8. • Versi 32-bit Milestone 1, build 7850, dengan tanggal build 22 September 2010, telah bocor ke BetaArchive, sebuah komunitas beta online, yang tidak lama kemudian bocor untuk P2P / jaringan berbagi torrent pada 12 April 2011. • Milestone 1 Mensertakan antarmuka ‘ribbon’ seperti yang dimiliki Microsoft Office 2010 untuk Windows Explorer, sebuah Pembaca PDF yang disebut Modern Reader, pembaharuan task manager yang disebut Modern Task Manager, dan ISO Mounting bawaan. • Versi 32-bit Milestone 2, build 7955, dibocorkan ke BetaArchive pada 25 April 2011. Fitur build ini adalah sebuah ‘pattern login’ baru dan seterusnya. • Versi 64-bit Milestone 3, build 7959, dibocorkan lagi ke BetaArchive pada 1 May 2011. build ini dianggap penting sebagai bocoran publik pertama Windows Server 8, serta build 64-Bit yang pertama kali bocor.
- 4. • September 2011, Microsoft mengeluarkan ‘Developer Preview’ dari Windows 8 Pengembangan 8102 di //build/ Conference. • 29 Februari 2012, Microsoft Mengeluarkan versi ‘Consumer Preview’ (sebutannya beta dari microsoft) dari Windows 8 build 8250. Perubahan yang menonjol dari Developer Preview adalah salah satunya: Logo baru yang didesain oleh Pentagram, Sekarang Menggambarkan bentuk jendela asli sebagai ganti dari logo bendera berkibar dari windows terdahulu. Sekarang Tombol start sudah dihapus seluruhnya. microsoft menyebutkan bahwa ‘ini saatnya menu start untuk pensiun dan digantikan oleh Start Screen’ (banyak pro dan kontra dari konsumen dengan menolaknya penghapusan tombol start.di versi ini sekarang penampilan Start Screen dapat diubah dari PC Settingsseperti Tekstur dan Warnanya. Perubahan Nama dari Control Panel Menjadi PC Settings. dan lain lain. • 31 Mei 2012, Microsoft merilis versi ‘Release Preview’ dari Windows 8 build 8400. Perubahan utama dari versi ini yaitu dukungan plug in pada aplikasi IE 10 Windows 8 UI Style dan adanya 3 aplikasi baru Windows 8 UI Style: Sports, Travel, dan News. • 26 Oktober 2012, Microsoft secara resmi merilis Windows 8 dalam acara di kota New York, Amerika Serikat
- 5. Cara Menginstal Window 8 • Langkah Langkah Panduan Cara Instal Windows 8 Dengan Benar Dan Komplet, Kali ini windows8kita akan berbagi bagaimana caranya menginstal windows 8, Step by step ini sebenarnya mudah di mengerti jika kita pernah instal windows 7 sebelumnya. • Instalasi Windows 8 bukanlah prosedur yang rumit. Dan Menurut windows8kita Selama sistem anda memenuhi setidaknya persyaratan Windows minimum 8 perangkat keras untuk menjalankan, Anda dapat menginstalnya sendiri. • Sebelum Anda memulai prosedur instalasi, cari kode aktivasi (atau disebut kunci produk) yang diperlukan untuk seluruh proses untuk memulai. Tanpa itu, Anda tidak dapat menginstal Windows 8. Kode ini didistribusikan dengan salinan ritel Anda Windows 8.
- 6. • Masukkan disk instalasi ke komputer Anda atau perangkat dan boot komputer Anda atau perangkat dari itu. Tergantung pada bagaimana dikonfigurasi, Anda mungkin perlu mengedit sistem input-output dasar (BIOS) dan mengubah urutan boot agar sistem Anda mulai pertama dari DVD atau Blu-ray drive. • Pada awal proses instalasi, Anda akan diminta untuk memilih partisi di mana Anda ingin menginstal Windows 8. Jika Anda menginstal pada komputer baru atau perangkat, Anda akan melihat hard disk Anda sebagai salah satu potongan dari ruang yang tidak terisi. Anda harus membuat partisi baru untuk itu. Ketika membuat partisi, perlu diingat bahwa yang terbaik adalah untuk mengalokasikan setidaknya 25 GB untuk Windows 8 untuk memastikan Anda memiliki ruang untuk itu dan aplikasi yang Anda akan menginstalnya sementara untuk menggunakannya. Jika Anda berencana untuk menginstal banyak aplikasi dan permainan, mengalokasikan ruang yang lebih. • Ketika membuat partisi ini, Windows Setup secara otomatis membuat partisi lain bernama Sistem Reserved, sekitar 350 MB. Tinggalkan partisi ini tak tersentuh dan tidak menghapusnya. Ini menyimpan alat pemulihan yang diperlukan ketika menghadapi kegagalan dan masalah.
- 7. • Jika Anda memiliki partisi, semua yang perlu Anda lakukan adalah memilih salah satu di mana Anda ingin menginstal Windows 8. Cara terbaik adalah untuk memformat partisi tersebut sehingga tidak ada data yang di atasnya, dan perlu di ketahui bahwa Windows 8 dapat menggunakan semua ruang di atasnya. • Setelah proses instalasi selesai, Anda mulai menyesuaikan instalasi Windows 8. Anda akan diminta untuk memilih apakah Anda ingin menggunakan pengaturan express (pengaturan default) atau menyesuaikan hal-hal secara rinci. • Untuk memastikan Windows 8 akan bekerja dengan cara yang Anda inginkan, pilih Customize dan pergi melalui beberapa langkah tambahan. • Sebelum logon pertama, Anda akan diminta untuk memasukkan rincian dari akun Microsoft Anda (alamat email dan password). Jika Anda tidak memiliki account Microsoft, yang terbaik adalah untuk membuat satu pada komputer atau perangkat dengan koneksi internet sebelum proses instalasi. • Sekarang, Anda akan belajar cara menginstal Windows 8 dari awal pada komputer baru atau perangkat. • Masukkan Windows 8 disc instalasi ke DVD atau Blu-ray reader. Mulai dari disk. Tergantung pada bagaimana sistem Anda sudah diatur, Anda mungkin perlu memasukkan BIOS komputer Anda dan mengaturnya untuk boot dari pembaca DVD atau Blu-ray.
- 8. • Jika Anda memiliki partisi, semua yang perlu Anda lakukan adalah memilih salah satu di mana Anda ingin menginstal Windows 8. Cara terbaik adalah untuk memformat partisi tersebut sehingga tidak ada data yang di atasnya, dan perlu di ketahui bahwa Windows 8 dapat menggunakan semua ruang di atasnya. • Setelah proses instalasi selesai, Anda mulai menyesuaikan instalasi Windows 8. Anda akan diminta untuk memilih apakah Anda ingin menggunakan pengaturan express (pengaturan default) atau menyesuaikan hal-hal secara rinci. • Untuk memastikan Windows 8 akan bekerja dengan cara yang Anda inginkan, pilih Customize dan pergi melalui beberapa langkah tambahan. • Sebelum logon pertama, Anda akan diminta untuk memasukkan rincian dari akun Microsoft Anda (alamat email dan password). Jika Anda tidak memiliki account Microsoft, yang terbaik adalah untuk membuat satu pada komputer atau perangkat dengan koneksi internet sebelum proses instalasi. • Sekarang, Anda akan belajar cara menginstal Windows 8 dari awal pada komputer baru atau perangkat. • Masukkan Windows 8 disc instalasi ke DVD atau Blu-ray reader. Mulai dari disk. Tergantung pada bagaimana sistem Anda sudah diatur, Anda mungkin perlu memasukkan BIOS komputer Anda dan mengaturnya untuk boot dari pembaca DVD atau Blu-ray.
- 9. Langkah 1. Tekan tombol pada keyboard Anda ketika diminta untuk melakukannya, untuk memulai proses setup Windows 8.
- 10. Langkah 2. Pilih bahasa yang ingin Anda instal, format waktu dan mata uang yang ingin Anda gunakan, dan metode keyboard atau masukan. Klik atau Pilih Next. Klik atau Pilih Install sekarang.
- 11. Langkah 3. Anda akan diminta untuk memasukkan kunci produk. Ketik kunci produk untuk instalasi Windows 8 Anda dan klik atau tekan Next.
- 12. Langkah 4. Anda akan diminta untuk menerima persyaratan lisensi. Baca persyaratan lisensi dan pilih Saya menerima persyaratan lisensi. Klik Next.
- 13. Langkah 5. Anda akan diminta untuk memilih jenis instalasi yang ingin Anda lakukan. Pilih Yang Custom: Instal Windows saja (advanced).
- 14. Langkah 6. Anda akan ditanya di mana Anda ingin menginstal Windows. Pilih mana Anda ingin menginstal Windows 8. Klik Drive options (advanced) untuk membuka daftar pilihan untuk mengelola ruang disk yang tersedia.
- 15. Klik New dan menentukan ukuran partisi yang akan dibuat untuk Windows 8. Klik Apply. Nanti Anda akan diberitahu bahwa Windows mungkin membuat partisi tambahan untuk sistem file .. Klik atau tekan OK
- 16. Pilih partisi yang baru saja dibuat dan klik Format. Anda diberitahu bahwa semua data pada partisi ini akan hilang. Klik atau tekan OK untuk mengkonfirmasi bahwa Anda ingin partisi yang akan diformat. Klik atau tekan Next untuk memulai proses instalasi. Langkah 7. Tunggu sampai proses instalasi selesai dan untuk sistem anda untuk me- restart. Proses kustomisasi untuk instalasi Windows 8 Anda dimulai.
- 17. Langkah 8. Pilih warna yang ingin Anda gunakan untuk instalasi Windows 8 Anda dan ketik nama yang ingin Anda tetapkan untuk komputer atau perangkat. Klik atau tekan Next untuk mulai mengkonfigurasi pengaturan penting lainnya. Jika Anda menginstal Windows 8 pada laptop atau perangkat dengan kartu jaringan nirkabel, Anda akan diminta untuk memilih jaringan nirkabel yang untuk menghubungkan dan memperkenalkan rincian koneksi yang sesuai.
- 18. Langkah 9. Klik Customize untuk menyesuaikan Windows 8 pengaturan secara rinci.
- 19. Langkah 10. Pilih apakah Anda ingin file sharing diaktifkan. Pilih bagaimana Anda ingin Windows 8 untuk melindungi dan memperbarui komputer atau perangkat dengan memutar switch On atau Off. Klik Next.
- 20. Langkah 11. Pilih jenis informasi yang ingin Anda kirim ke Microsoft saat menggunakan Windows 8 dan aplikasi yang Anda install dengan memutar switch On atau Off. Klik Next.
- 21. Langkah 12. Pilih apakah Anda ingin Windows 8 untuk memeriksa online untuk solusi untuk masalah yang mungkin Anda hadapi saat menggunakannya dan apakah Anda ingin membiarkan aplikasi menggunakan nama Anda, gambar akun, atau lokasi data. Putar switch Aktif atau Tidak aktif untuk setiap pengaturan sesuai dengan preferensi Anda. Klik Next.
- 22. Langkah 13. Anda akan diminta untuk akun Microsoft untuk sign in Ketikkan alamat email untuk akun Microsoft Anda dan klik atau tekan Next. Anda akan diminta untuk memasukkan sandi akun Microsoft. Jika Windows 8 tidak mendeteksi koneksi internet aktif (misalnya, bila dipasang pada laptop belum terhubung ke jaringan nirkabel), ia akan meminta Anda untuk terhubung ke jaringan dan kemudian menggunakan akun Microsoft untuk sign in ketik password Anda di bidang yang sesuai dan klik atau tekan Next. Langkah 14. Anda akan diminta untuk memasukkan beberapa informasi verifikasi keamanan yang digunakan jika Anda perlu untuk memulihkan akun Anda. Masukkan rincian yang diminta dan klik atau tekan Next. Windows 8 membutuhkan waktu untuk menyelesaikan semua persiapan yang diperlukan.
- 23. • Ketika Anda login, jangan lupa untuk mengeluarkan CD instalasi dan menyimpannya dengan aman. Anda sekarang dapat menggunakan Windows 8 dan semua fitur yang tersedia. Anda juga akan menerima email atau pesan SMS untuk meminta Anda untuk mengkonfirmasi ini komputer atau perangkat sebagai PC terpercaya. Hal ini penting karena tanpa konfirmasi ini Anda tidak dapat menggunakan semua fitur sinkronisasi di Windows 8. • Jika Anda telah menggunakan Windows 8 pada komputer lain atau perangkat dengan akun Microsoft yang sama yang Anda gunakan untuk log on, pengaturan Anda dari perangkat lain secara otomatis bermigrasi ke instalasi ini. Setelah Anda menginstal Windows 8, jangan lupa untuk mengaktifkannya. Anda tidak akan dapat menyesuaikan sepenuhnya sampai aktivasi dilakukan dari Settings PC. • Itulah step by step cara instalasi windows 8, gimana menurut anda semua, mudah dan gampang bukan. Untuk sobat windows8kita yang masih mengalami kebingung dalam proses instalasi windows 8, sobat bisa bertanya melalu form komentar di bawah ini.
- 24. Kelebihan windows 8 • Kelebihan Windows 8 • 1. Tampilan Lebih Dinamis Windows 8 sendiri juga memiliki fitur notifikasi dan pemberitahuan informasi terbaru mengenai akun di dunia maya, seperti kotak masuk pada e-mail. Dan juga OS ini memiliki fitur yang langsung terhubung dengan penyimpanan data miliki Windows, Skydrive. • 2. Sistem Pencarian Data Lebih Universal OS ini juga memiliki fitur pencarian data yang lebih mudah dari versi Windows sebelumnya. • 3. Waktu Booting Lebih Cepat Dan juga Windows 8 mampu melakukan booting lebih cepat dari Windows versi sebelumnya yakni hanya memerlukan waktu 8 detik saja. • 4. Mendukung Chip ARM Dengan menggunakan cjip ARM, Windows 8 saat ini mampu memperluas jangkuannya terhadap arena tablet. • 5. Toko Windows Store Sama seperti Android, Windows 8 juga akan memiliki toko aplikasi sendiri yang diberi nama Windows Store.
- 26. Kekurangan/Kelemahan Windows 8 • 1. Tak ada Tombol Start dan Close X Pada OS Windows 8 sendiri tidak memiliki tombol start dan Close X, namun untuk menutup program perlu mengarahkan mouse ke atas aplikasi, kemudian setelah muncul tombol tangan baru di-drag, dan akhirnya program tersebut baru tertutup. • 2. Banyak File Atau Aplikasi Tersembunyi Dalam Windows 8 hanya mampu membuka dua data atau aplikasi yang bisa dibuka secara bersamaan, sedangkan untuk data yang lainnya banyak yang tersembunyi. Alhasil para pengguna diharuskan menggunakan fitur pencarian universal.
- 27. 3. Sulit Berpindah Antar Aplikasi yang Sedang Aktif Fitur alt + tab untuk berpindah aplikasi telah dihapus di Windows 8. Alhasil untuk berpindah aplikasi perlu menggerakan mouse ke arah kiri dan kemudian akan muncul pop up yang terdapat aplikasi yang sedang aktif. Namun hal ini akan membuat para pengguna kesulitan. 4. Tidak bisanya merubah tiles menjadi icon Opsi mengubah tiles menjadi icon tidak bisa digunakan di Windows 8, sehingga membuat kacau jika banyak aplikasi, dikarenakan ukurannya terlalu besar. 5. Interface Metro yang kurang nyaman untuk desktop Windows 8 memang sengat mudah dan nyaman jika menggunakan layar sentuh, namun jika menggunakan desktop akan sangat tidak nyaman dan kompatibel. Seharusnya Windows 8 perlu menambah fitur seperti kill- switch yakni berguna untuk mematikan Metro UI.