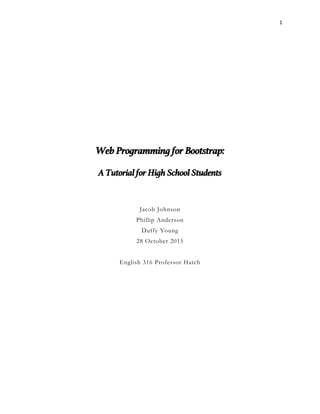
WebProgrammingTutorial
- 1. 1 Web Programming for Bootstrap: A Tutorial for High School Students Jacob Johnson Phillip Anderson Duffy Young 28 October 2015 English 316 Professor Hatch
- 4. 4 Introduction Insignificant. The word that I would have described myself as of a while back. The twists and turns of life have helped me realize that I’m actually not insignificant at all. The recent turn of events have helped me realize many things. My name is Linus Remington and I’m a nerd. I love reading books and obtaining as much knowledge as I can. I don’t see the world like most people do. If you asked me what my favorite color was, I’d probably say that 4 out of 10 people prefer the color blue, but that I prefer anything but blue. My eyes are blue and I like my eyes, but conforming is definitely not something I morally believe in. Anyway, I love computers. I love video games. My most recent moment of pride and joy was when I successfully beat Halo, on legendary difficulty, by myself in only 5 hours. I’m pretty impressive … I know. The world is full of opportunity, but I don’t really want to talk to anyone but Cortana, my virtual A.I companion. I think some of you can relate … maybe. I have been creating websites for a while now, but I will get to that later. One day about two years ago, after finishing all my homework and going to the arcade, I saw a big sign that said, “The power to create whatever you want, IN YOUR HANDS.” I wanted to learn more. The poster was talking about a short course on Thursday night about creating your own website. I had always wanted to learn more about web development, so I went. I learned in detail about HTML, the basic tool to create the “look” of your website. HTML stands for Hyper Test Markup Language. I learned how to start, for a middle, and end a webpage. I didn’t know that the coding was so simple. You just need to memorize some simple terms. These were the notes that I wrote down: HTML is first step in creating a functioning website. You use different codes to Start, create headings and titles, and end the document. It sounds like a boring bunch of nonsense to memorize, but is essential in establishing your foundation in website development. First thing you need to know is how to start and end the document (all of this will be covered later in in the book, in my “How to Understand and Use HTML” section. I realized that things like creating headings and a title was not just a matter of copy and paste your material onto a webpage; these codes are the key to understand how to use HTML. Codes interest me. I loved exact sciences and hate trying to analyze different interpretations. Coding may not be for everyone, but anyone wanting to create websites needs to comprehend this material. After learning about HTML, I became addicted to the idea of being able to create my own website. The knowledge of creating a basic webpage excited me so much, imagine having the knowledge to create links, connect various different pages, and do whatever you want with a website. The possibilities are endless. Anyways, after Thursday night I
- 5. 5 put in my calendar the next meeting. This next meeting was going to go over HTML again while implementing the beginnings of CSS. I had no idea what CSS was until I arrived at the meeting that next Thursday evening. The first thing they emphasized at the next meeting was the necessity to grasp HTML before moving forward. I was anxious because I need that I had practiced HTML that entire week. I felt as if my preparation made me stick out of the crowd. I was ready to move forward. I learned that CSS stands for Cascading Style Sheets. I got that it is a great tool in adding layout to your website. They say that it saves you a whole lot of time, if you can get it down. Once again, I returned home excited as a kid on Christmas Eve. Knowing how to create a website would open up so many opportunities for me. CSS is more complicated than HTML, but I’m up for the challenge. The final of three meetings went great. We learned a tiny bit about a site called Bootstrap. Bootstrap is an open source framework to help create websites. People use the site in helping them create high-quality websites. Bootstrap uses HTML, CSS, and JavaScript. JavaScript is a scripting language that is useful in web development. I understand now that creating a website is like learning a new language. It is difficult at times, but once you get it, it is so rewarding. I don’t even know what the big rewards will be at this point, but that’s what’s so exciting about life; you never know what you’re going to get. Let’s fast forward a bit to about a year ago. I had created a couple of different websites for myself and actually made some great money. My most lucrative website helps people find the best prices for plane tickets. It actually wasn’t very hard to make at all. I loved what I was doing at home with my websites, but at school, I was struggling a lot. I understand that I think differently than most people, but I didn’t believe how much I was being persecuted for it. I have always considered myself a good person -- a weird and nerdy person; but a good person. I guess some of the things I used to say were “demeaning” and “offensive.” I thought it was clear to everyone that their lack of studying, and their goofing off all the time made them less intelligent beings. No one ever taught me how to talk with people, and I learned by myself how to talk to computers. I was mocked, bullied, and attacked at every angle. I didn’t know what to do. One day when I had my laptop open in my American History class, I heard a guy named Jake Jordan start talking about me. He started saying that I was a complete dork, and he couldn’t imagine having no friends like me. All the girls around him started laughing, including Sarah, his girlfriend. Everyone at school talked about how gorgeous she was, but I can see an idiot when I see one. I bet she couldn’t even complete basic math if you paid her to. In addition, she doesn’t know what hard work even means. Her
- 6. 6 dad has paid for every little thing she has wanted since she was born. I’m not too bitter; I just wish I didn’t have to work to help sustain my mom and me. I’m ok. Months passed after this moment; Jake had separated from Sarah and the world was still dark. On March 25, 2014, Jake Jordan approached me unexpectedly. I couldn’t believe my ears as he started asking me questions about web development. I, personally, couldn’t believe that he knew what the web was and that we as humans are capable of developing it. He wanted to create his own website. I suddenly felt a rush of excitement as he asked me more questions. He looked pathetic in the beginning, as if he’d never asked for help in his life. He seemed so uncomfortable, but became more calm and comfortable as I responded calmly and comfortably. He wanted to create his own website because his dad had lost his job and they wanted to start their own car repair company. I understand more than anybody what that’s like, so I accepted to help him. He was so excited to hear a “yes” that gave me a great smile. I smiled back. He asked me if I wanted anything in return. I didn’t know what to say, so I just said “nothing.” He wanted to give me something, so he offered to help me to “get more friends” as he said it. I was surprised by his straightforward offer and I thought about it. After a couple of days of swallowing my pride, I reluctantly accepted. Jake started in our first session by asking me where we would start. I told him that the first step was understanding and memorizing some important parts of HTML. I told him that I would teach him step by step what to do and write a guide a for him. This guide will be used to assist him when he forgets anything. Here is the guide that I created for my new friend Jake. It will include a guide on HTML, CSS, and JavaScript. We’ll start with HTML. Here we go.
- 7. 7 How to Understand and Use HTML I will teach you how to build a comprehensive webpage for your new business. We will begin with HTML coding and then move to CSS. After learning about those two coding forms, we will finish with JavaScript. Coding is like the hidden map for your website. HTML is the most basic building blocks of your map. With HTML, you can put text and images on your website page. CSS allows you to add more detail and emphasis to the map of your website. With CSS, you can choose features such as text font, text size, and the layout of your webpage. Your map becomes much more aesthetically pleasing to users. Finally, JavaScript coding makes your webpage interactive. With JavaScript, you can allow for logins and feedback on your website. With the combination of HTML, CSS, and JavaScript, your map is fully functional and your webpage is ready for use. HTML Doctype Let’s get started. HTML is made up of a series of tags, which are the instructions for the rest of your webpage. HTML creates the backbone of your webpage. When you begin coding a new project, the first tag you use will look exactly like this: 1. <!DOCTYPE html> This is called the Document Type Declaration (HTML <!DOCTYPE> Declaration, n.d.). With this first tag, you declare to the browser what version of HTML you will be using for the rest of this project. This particular Document Type Declaration informs your browser that you are using HTML version 5, the most recent and standard version of HTML. This most recent version was introduced in October 2014. If you look at projects that were created before this, you likely will see a different declaration: 1. !DOCTYPE HTML PUBLIC "- //W3C//DTD HTML 4.01//EN" "http://www.w3.org/TR/html4/strict.dtd"> Obviously, with the introduction of version 5.0, starting projects became much simpler. After you have declared what document you are ready to add more tags. With the exception of the Document Type Declaration tag, all tags come in pairs. The first tag is called the “start” tag or the “on” tag; the second tag in the pair is called the “end” or “off” tag. I wanted to emphasize that point now, but it will make more sense as we progress what I mean exactly.
- 8. 8 <html> tag The next tag you will use always is the <html> tag (HTML <html> tag, n.d.). This tag tells the browser that this will be a HTML document. All of the rest of your coding will fall between the start <html> tag and the end tag, </html>. Notice that the end tag has a back slash in front of the acronym. All end tags will look similar. You might be asking yourself, “Wait! What’s the difference between the <!DOCTYPE html> and the <html>?” When I first started I had the same question and confusion. The <!DOCTYPE html> tag tells the browser which version of HTML you will be using; <html> tag tells the browser that the coding will be HTML. That may seem to be a bit redundant, and I won’t disagree. But know this: every new project must start this same way or the rest of your coding will not work. I cannot stress that enough. Your browser should like this so far; 1. <!DOCTYPE html> 2. <html> 3. </html> So far, nothing will be visible on your webpage. <head> tag The next tag is the <head> tag, with the accompanying end tag, </head>. In between the heading tags, you will write the code for the “title of the document, styles, scripts, meta information and more.” <title> tag We will learn about the title right now, and will return to everything else in the head at a later point. Between the <title> tags, you will write the title of the webpage (HTML <title> Tag, n.d.). This text will be the first to actually show on the webpage. Without a CSS coding, you will not be able to choose text size, font, color, or other features. Later, we’ll discuss how to add those features. Here’s what your browser should look like: 1. <!DOCTYPE html> 2. <html> 3. <head> 4. <title>Example Title for Web Page</title> 5. </head> 6. </html>
- 9. 9 Not too difficult, right? Let’s continue then. <body> tag After the head, you will add the body of your browser, beginning with the <body> tag. Between the <body> tags, we will write the code associated with the rest of the text on your web page. Let’s learn about several body tags: heading tags <h>, the paragraph tag <p>, the hyperlink tag <a>, list tags <ul>/<li>, the <div> tag, <img> tag and the <button> tag. <heading tag> There are six heading tags (HTML <h1> to <h6>, n.d.). Increasing numbers, 1-6, designates them. The <h1> tag shows the heading with the most important information. As the number associated with the heading tag increases, the importance of the heading decreases; <h6> is the least important heading. Let’s take a look at the differences between the <h1> and <h6> tags. The <h1> has the largest text size; the default size is 24 pt or 2 em. After coding <h1>Most Important heading</h1>, the text would appear like this on your web page: Most Important Heading The <h6> tag has the smallest default text size, only 7.55 pt or .67em. An example heading with the code <h6>Least Important Heading</h6> would appear: Least Important Heading With default settings, between the <h1> heading and surrounding text, there is the least amount of space; between the <h6> heading and surrounding text, the greatest. <p> tag When writing large bodies of text, it will be helpful to define and differentiate paragraphs. Such is the purpose of the <p> tag (HTML <p> tag, n.d.). All of the text between paired <p> tags will appear on the web page as one paragraph. Here’s an example of the coding: 1. <p> This is the first paragraph. It is an introduction to the rest of the information o n this webpage. It follows the first heading. </p><p> This is the second paragraph. It outlines and argues the first point of the article written on the webpage. It follows t he first paragraph.</p><p>This is the final paragraph. It sums the argument and calls t he reader to action. </p>
- 10. 10 And here’s how it will look on the webpage: This is the first paragraph. It is an introduction to the rest of the information on this webpage. It follows the first heading. This is the second paragraph. It outlines and argues the first point of the article written on the webpage. It follows the first paragraph. By default, space will be added between paragraphs; that space can be adjusted by CSS. <a> tag The <a> defines a hyperlink; you will be able to link from one web page to another (HTML <a> Tag, n.d.). Let’s see how this will work. If you wanted to create a hyperlink to Google with the text on your webpage saying, “Google it!!”, then your tag would look like this: 1. <a href=”google.com”>Google it!!</a> The ‘href’ defines the hyperlink as a URL to a specific website. By clicking on the words, “Google it!!” on your webpage, a new window will open to the Google homepage. <ul> and <ol> tags As a part of your paragraphs, you may make lists to present some information more clearly. HTML can create two different types of lists: unordered (bullets identifying different items in the list) or ordered lists (numbers ordering different items in the list). I’ll show an example of each (HTML <ol> Tag, n.d.). Let’s say you want to make a shopping list, without any particular order. The coding for that would be similar to this: 1. <ul> 2. <li>Milk</li> 3. <li>Juice</li> 4. <li>Cereal</li> 5. </ul> With this coding, your webpage would look like this: • Milk • Juice • Cereal
- 11. 11 Now let’s order that same list (HTML <li> Tag, n.d): 1. <ol> 2. <li>Milk</li> 3. <li>Juice</li> 4. <li>Cereal</li> 5. </ol> This would appear: 1. Milk 2. Juice 3. Cereal <img> tag Nearly all websites use images and pictures to make their website more pleasing to the eye (HTML <img) tag, n.d.). To add an image, you will need to know the url of the image. This can either be an image on a website or an image saved in your computer. You For our example, we will use a stock image of a car from the internet, with the url of: http://cliparts.co/cliparts/di9/KXK/di9KXK6jT.png Here’s the coding: 1. <img src="http://cliparts.co/cliparts/di9/KXK/di9KXK6jT.png”> <button> tag Finally, I will teach you the <button> tag (HTML <button tag, n.d.). This tag allows you to make certain parts of your text responsive. By clicking on text with the button tag, users will open a new screen. Here’s how the coding and appears: <button type="button" onclick="alert('My page')">Click</button> With this coding, users would see the word Click on the screen and after clicking on it, would see the words My page pop up in a new browser. Now that we’ve gone over the basics of HTML, let’s make your personal web page. We’ll begin as we would with any other HTML document (adding your personalized title: 1. <!DOCTYPE html> 2. <html> 3. <head>
- 12. 12 4. <title>Jake And Phillip’s Car Services</title> 5. </head> 6. 7. <body> 8. <a>South Side Auto Shop</a> 9. <a href="#aboutme">About Me</a> 10. <a href="#myservices">My Services</a> 11. <a href="#contactme">Contact Me!</a> 12. 13. <h1> South Side Auto Shop </h2> 14. <img src="http://cliparts.co/cliparts/di9/KXK/di9KXK6jT.png" alt="Mechanic Fixi ng Car"> 15. 16. </br> 17. <h2 id="aboutme">About Me</h2> 18. <p>I am a talented and hardworking mechanic. My son and I have started this bus iness to give normal and hardworking people like us, an opportunity to have your car fi xed for a truly appropriate and reasonable price. We know what it’s like to struggle. We want to give a quality and high- professional experience to each customer that comes through our door. We promise 100 % satisfaction or you money back.</p> 19. <p>I am a happily married man and I’m the father of three children. My s on Jacob is here to help me make your experience as easy and comfortable as possible. W e’re a family. We want you to be part of our family. We are here because we care, and that is hard to find in today’s world. Trust in our reliability and believe in our w ords.</p> 20. 21. </br> 22. <h2 id="myservices">My Services</h2> 23. <p>Trust us with every possible problem your car could have. I have over 15 yea rs of experience and am confidant your problem will be resolved within 48 hours. Our pl edge is to give you the best experience in the business, and we understand that your ca r is essential for your daily lives.</p> 24. </br> 25. <div>We provide high quality service to Toyota, Honda, and Subaru brand cars. Come in with any questions or concerns and we will diagnose your problem free of charge !</div> 26. <ul> 27. <li>Brakes</li> 28. <li>Tires</li> 29. <li>Transmission</li> 30. <li>Oil Change</li> 31. <li>Tire Rotation/Alignment</li> 32. <li>Timing Belts</li> 33. <li>Heading and Cooling</li> 34. <li>Batteries</li> 35. <li>Wiper Blades and Headlights</li> 36. <li>State Emissions Inspections</li> 37. 38. </ul> 39. </br> 40. <p>We understand this so much that we have a car you can borrow while we fix yo ur car. The car will be available in shifts and can only be rented if you sign a contra ct making you liable for it. The car is a 2008 Toyota Camry and is very reliable. If yo ur car is being fixed while our rental is occupied, we regret to inform you that we can not provide another car for you; one more reason to come in as soon as a problem arises in your car.</p> 41. <img src="http://d1r57ja1amoclf.cloudfront.net/wp- content/uploads/2014/04/Toyota-Logo.jpg" alt="Toyota Logo"> 42. <img src="http://www.zeroto60times.com/blog/wp-content/uploads/2013/02/honda- cars-logo-emblem.jpg" alt="Honda Logo">
- 13. 13 43. <img src="https://i.ytimg.com/vi/ZSRQdUhemUc/maxresdefault.jpg" alt="Subaru Log o"> 44. 45. </br> 46. <h2 id="contactme">Contact Me</h2> 47. <p> Name: Jacob and Phillip Jordan </p> 48. <p> Phone Number: 1-891-333-2345 </p> 49. 50. <p> Location: 134 Freedom Boulevard, Provo, UT, 84604</p> 51. <p>You may also leave us an email. Please make sure to include: </p> 52. <ol> 53. <li>Name</li> 54. <li>A way to contact you</li> 55. <li>Car Model</li> 56. <li>Description of Problem</li> 57. </ol> 58. <p> <button type="button" onclick="alert(‘jake.johnson@yahoo.com')">Email Me! !</button> </p> 59. </br> 60. <p> Available Hours: </p> 61. <ul> 62. <li>8:00 a.m. - 6:00 p.m. Monday</li> 63. <li>8:00 a.m. - 7:00 p.m. Tuesday-Thursday</li> 64. <li>8:00 a.m. - 5:00 p.m. Friday</li> 65. <li>10:00 a.m. - 4:00 p.m. Saturday</li> 66. <li>CLOSED ON SUNDAYS</li> 67. </ul> 68. <p>(Only call at the times listed below at Available Hours)</p> 69. </br> 70. <p><a>South Side Auto Shop</a><a>134 Freedom Boulevard, Provo, UT, 84604</a><a> 1-891-333-2345</a> 71. </body> 72. </html> Transition to CSS After teaching this part of the guide to Jake, I got frustrated because he didn’t grasp the concepts well at all. I kept telling him that the success of his dad’s business depended on his diligence. These concepts are not easy, but if you dedicate the time and effort, you will get it. I learned how to be a better teacher during this time. I have to admit that I liked the opportunity to help someone other than myself. I gave Jake a couple of weeks to study and grasp HTML. I told him to come back to me when he can effectively explain the guide that I created for him. This goes for anyone using this guide; take the time to understand and comprehend HTML before you move forward at this point. Most people think like Jake. They want to understand everything without putting in the work, and this will never work. I had to put in the time and you will have to as well. Now that you have reached this point and are confidant in HTML, let’s move forward to CSS. Do you remember what CSS stands for? I’ll remind you: Cascading Style Sheets. I know. It sounds super exciting. Let’s get started.
- 14. 14 How to Understand and Use CSS Basics of CSS As was mentioned earlier, CSS stands for Cascading Style Sheets (Bos). CSS is a different programming language that is used to make HTML look better. CSS can add many styles but we will go through just a few basic ones right now. We will do: colors, fonts, backgrounds, borders, and padding. To finish the CSS section we will build a navbar for our website. So to start off we will go through some basics of how to use CSS. The first thing I want to go over is the basics of CSS syntax (or how CSS is written). CSS is written with the style name, a semi-colon, the properties of the style, and usually a semi-colon (Syntax). The semi-colon is necessary if you are going to list more styles as you will separate them a semi-colon. If there is only one style or if you are writing down the last one, you do not need a semi-colon. There are many different style names and each style name usually has several properties that you can write down. 1. style="color:green;" If the style name or the property is written down incorrectly, usually nothing will happen. No error messages will come up and the style will not change to what you wanted. An easy way to check what styles are being applied is to launch the webpage and then right click and click “Inspect Element” (depending on your browser this may or may not appear, on Microsoft Edge, Mozilla Firefox, and Google Chrome this option is available) (Weakley, 2014). First CSS can be placed in 3 different places (A Jade Bazar Enterprises ). The first is to imbed the code into the HTML. What this means is that in different HTML tags you would insert an additional bit of code that adds style to that tag. This allows you to control certain tags exactly how you want them to be controlled. 1. <span style="color:green;"> </span> However, the downside to this is that only that tag is changed, for other tags you will need to add code again. That is repetitive and will clutter up your code and make it hard to read. Another format that allows you to style HTML is to create a section in your HTML file that allows you to set styles for that one page. This method of internally including CSS, allows you to be able to style any HTML tags using the class and ID. If you style an ID you will just add styles to that one ID (as IDs are unique to each page). However if you style a class then you will add styles to every tag that has that class, allowing you to do many things will just a few lines of code. 1. <style>
- 15. 15 2. p { 3. padding-right: 100px; 4. font-size: 25px; 5. font-family: Garamond, "Trebuchet MS", serif; 6. color: #23527c; 7. } 8. .footnotes { 9. font-size:12.5px; 10. } 11. </style> In the example above, I have a style for every p tag in the page and I also have a style for the class named “footnotes”. The biggest problem of this style is that this makes the code page really long and makes it slightly unwieldy. The third method is known as external. You can place CSS code on a separate CSS file. In order to link your HTML and CSS file, you will need to include a link in your HTML file. In the example below I am calling my separate CSS file, “Stylesheet.css”. 1. <link href="Stylesheet.css" type="text/css" rel="stylesheet"/> This is the most widely used and most recommended format. This keeps your HTML clean and easy to look at. With your CSS in a separate file you are also able to reuse it on any other page you would like. This means you don’t have to duplicate code on different pages and you also can keep your website looking consistent. The actual format of the CSS page is exactly the same as the format for internally including CSS. The only downside of this method is that the CSS is in a different file and so you will need to open that in order to edit styles. Note: Many examples will have lots of space on the left hand side (or sometimes it looks like it keeps going). This is because Firefox (and most browsers) will stretch things to fill the screen. Colors In order to add colors to HTML you will just simply need to put down the word ‘color’, followed by a semi-colon, and then the actual color (CSS color Property). In the example below I decided I wanted to make all the text in the p tags to be red: 1. p { 2. color:red; 3. } However, if you wanted to get more creative you can put down the hex value of your desired color. The hex value (or known as the hex code) simply is a series of numbers or letters that signify a color. There are so many colors and shades, people had to find a way to distinguish them all and so they put assigned a code to each one. Online
- 16. 16 resources are available that allow you to find these codes and insert them into your code. A personal favorite is the website https://color.adobe.com/create/color-wheel/ (Adobe Systems Incorporated). This site allows you to find the hex value of any color and also find the colors that go along with other colors (for instance analogous, monochromatic, triad, complementary colors just to name a few). This is useful for finding colors that complement each other and make a complete website. Now you can be a designer without having to go through discovering what colors work and which ones clash. Fonts The font options allow you to be able to change a number of things. We will focus on the font family, the font style, the font size, the font weight, and the font variant (CSS Fonts). The font family is simply the font of the lettering. This is known as the font family because fonts typically fall into 3 styles and each font falls into one of these families. The 3 font families are explain in the next paragraph. For instance if you wanted the font to be Times New Roman you would write down the following: 1. body { 2. font-family: "Times New Roman"; 3. } It is actually a good idea to list several fonts down for each font family. This is because depending on the web browser or computer some fonts may or may not be available. Fonts go from left to right and selects the first font that it can display. Due to this many font families end in a generic font family. There are serif, sans-serif, and monospace. Serif fonts are fancier, while sans-serif fonts are plainer. Monospace are basic fonts that have the same space between each letter (this can make words look weird are letters are unnaturally far apart). One last note that I have for you is that if the font family is more than one word, than you must put the font name in quotes (like the Times New Roman example above). The font style will allow you to set the font as either normal (meaning nothing is changed) or italic (meaning it is italicized). 1. <div style="font-style: italic"> 2. This is some sample text! 3. </div> This code will look like this:
- 17. 17 The font size changes the size of the font. However it is a little confusing as there are many ways to do this. If you wanted to be exact you could set the font size by defining how many pixels (px) the font is. For reference 12 point font is 16px. Another reference point is em. One em is equal to 16px. You can also write down generic sizes (like small, medium, large etc.) for the font size. However to keep things simple, if you are doing a heading you should use the HTML <h> tags. The font weight is used to bold font. You set the font-weight to ‘bold’. 1. <div style="font-weight: bold"> 2. This is some sample text! 3. </div> The last font option that we will talk about today is the font variant. The font variant allows you to set the letters to all be uppercase. However whatever you capitalized in the original will appear larger than the rest of the text. To use this setting, write down the font-variant to be set to ‘small-caps’. Let me show you an example: 1. <div style="font-variant: small-caps"> 2. This is some sample text! 3. </div> The text would appear like this (notice how the letter ‘T’ is capitalized in the text and this style changes the letter to make it larger than the rest of the letters): Background You can set the background of your page through two simple methods. The first is to set a background color and the second is to use an image as the background (CSS Backgrounds). In order to set a background color you will need to find the color that you want and then use the “background-color” style. 1. <div style="background-color: darkcyan"> 2. This is some sample text! 3. </div> The code will look like this: For using an image as your background you would have to put down that it is an URL and then specify where the image is (whether in a file on your computer or online). Don’t forget to put quotes inside of the parenthesis where the actual image file is!
- 18. 18 1. html { 2. background-color: url(“sweetbackground.gif”); 3. } Borders There are three main properties to borders: the border style, the border width, and the border color (CSS Borders). The most important border property is border style. You must have this property if you are going to use border width or border color. There are five options to choose from with border style. The first is just border-style, meaning this entire border. The other four correspond the four sides that a border consists of. They are: border-top-style, border-right-style, border-bottom-style, and border-left-style (border). Here is an image of what different kinds of borders that you can set and what the code looks like to: 1. <div style="border-style: solid"> 2. This border is solid! 3. </div> 4. <br /> 5. <div style="border-style: double"> 6. This border is double! 7. </div> 8. <br /> 9. <div style="border-style: dotted"> 10. This border is dotted! 11. </div>
- 19. 19 12. <br /> 13. <div style="border-style: dashed"> 14. This border is dashed! 15. </div> 16. <br /> 17. <div style="border-style: groove"> 18. This border is groove! 19. </div> 20. <br /> 21. <div style="border-style: ridge"> 22. This border is ridge! 23. </div> 24. <br /> 25. <div style="border-style: outset"> 26. This border is outset! 27. </div> 28. <br /> 29. <div style="border-style: inset"> 30. This border is inset! 31. </div> The border width is how wide the border is. This is set by simply stating either the amount of pixels wide you want it or by using generic (small, medium, large) settings. The style for the border width is br-width (border). Padding Padding is a very powerful but difficult concept to master. Padding modifies the space around elements. You may have noticed that the borders are pretty close to the words in the examples above. To change this and make things more readable you would add padding. This increases the distance between the words and the border. Let me show you an example: 1. <div style="border-style: solid; padding: 20px"> 2. This is some sample text! 3. </div> Do you notice how there is now space around the text? If you look at the code you see that I asked that there be 20 px of space around it (like it said in the notice at the beginning of the CSS section, Firefox stretched out the right hand side to fill the browser). Like the borders property, you can specify different amounts of padding for the top, right, bottom, or left of the element (CSS Padding).
- 20. 20 Navbar A navbar or navigation bar is a bar that you typically see on websites that contain information. This information is in the form of links, menus, information as to where you are in the site, and sometimes a search bar to find more information. A navbar is an extremely useful method for displaying information in a condensed, easy to find format. The following is a sample navbar from Bootstrap (Navbar). 1. <nav class="navbar navbar-default"> 2. <div class="container-fluid"> 3. <!-- Brand and toggle get grouped for better mobile display --> 4. <div class="navbar-header"> 5. <button type="button" class="navbar-toggle collapsed" data- toggle="collapse" data-target="#bs-example-navbar-collapse-1" aria-expanded="false"> 6. <span class="sr-only">Toggle navigation</span> 7. <span class="icon-bar"></span> 8. <span class="icon-bar"></span> 9. <span class="icon-bar"></span> 10. </button> 11. <a class="navbar-brand" href="#">Brand</a> 12. </div> 13. 14. <!-- Collect the nav links, forms, and other content for toggling --> 15. <div class="collapse navbar-collapse" id="bs-example-navbar-collapse-1"> 16. <ul class="nav navbar-nav"> 17. <li class="active"><a href="#">Link <span class="sr- only">(current)</span></a></li> 18. <li><a href="#">Link</a></li> 19. <li class="dropdown"> 20. <a href="#" class="dropdown-toggle" data- toggle="dropdown" role="button" aria-haspopup="true" aria- expanded="false">Dropdown <span class="caret"></span></a> 21. <ul class="dropdown-menu"> 22. <li><a href="#">Action</a></li> 23. <li><a href="#">Another action</a></li> 24. <li><a href="#">Something else here</a></li> 25. <li role="separator" class="divider"></li> 26. <li><a href="#">Separated link</a></li> 27. <li role="separator" class="divider"></li> 28. <li><a href="#">One more separated link</a></li> 29. </ul> 30. </li> 31. </ul> 32. <form class="navbar-form navbar-left" role="search"> 33. <div class="form-group"> 34. <input type="text" class="form-control" placeholder="Search"> 35. </div> 36. <button type="submit" class="btn btn-default">Submit</button> 37. </form> 38. <ul class="nav navbar-nav navbar-right">
- 21. 21 39. <li><a href="#">Link</a></li> 40. <li class="dropdown"> 41. <a href="#" class="dropdown-toggle" data- toggle="dropdown" role="button" aria-haspopup="true" aria- expanded="false">Dropdown <span class="caret"></span></a> 42. <ul class="dropdown-menu"> 43. <li><a href="#">Action</a></li> 44. <li><a href="#">Another action</a></li> 45. <li><a href="#">Something else here</a></li> 46. <li role="separator" class="divider"></li> 47. <li><a href="#">Separated link</a></li> 48. </ul> 49. </li> 50. </ul> 51. </div><!-- /.navbar-collapse --> 52. </div><!-- /.container-fluid --> 53. </nav> Transition to JavaScript I hope you don’t feel completely lost at this point. I remember reaching this point. I remember how frustrating it was because it was like learning a new language. Here’s the truth: learning HTML and CSS is not an easy task. It takes time and dedication. It takes reaching into your soul and finding the inner nerd in you. Think of the possibilities. Think of the power that you’ll have with this knowledge. Stay strong in this time of learning such valuable information. I believe in you. If so many people before you have learned this, you also will. You may not want to hear this, but the last step is the hardest to grasp. Don’t give up now; I’m going to make this as easy as possible. Remember that learning a new language takes patience. Do you remember what JavaScript does? JavaScript is a scripting language that is useful in web development. It is amazing and necessary. Let’s get started.
- 22. 22 How to Use and Understand Basic JavaScript JavaScript is the brains of a website. It allows much more advanced functionality and makes websites dynamic (Introduction). However there is a lot to this programming language and so we will just introduce it and show a few basics. Afterwards, though, there are a few Bootstrap components that require JavaScript to come to life. We will cover the syntax of JavaScript, the Carousel code, and the Modal code. Don’t worry this is very general overview, you won’t get overwhelmed. Let’s again start with the syntax for JavaScript. JavaScript is regularly written inside of ‘script’ tags (TutorialsPoint). Usually JavaScript is written all at the end of the document (mostly to keep things organized). Sometimes JavaScript is written inline, this is especially true for buttons. Let’s do an example. For instance, we want a button that will display the date when you click on it. This is a simple function or a set of instructions that is used to do something. This is the set up: 1. <p>What is the time?</p> 2. <button type="button" onclick="document.getElementById('date').innerHTML = Date()"> Cli ck Me! </button> 3. <p id="date"></p> Let’s break this down. First I have a line that asks a question to the user. I then declare a button tag. This automatically creates a simple button. I tell the button tag that it should act like a button by selecting the type to be ‘button’. I then added a property of the button that allows it to perform some action when it is click on (hence the name ‘onclick’). Inside the quotations in the onclick property is JavaScript. This JavaScript says first, on this document get this element (which I specified as being an ID). I then stated in the parenthesis that the ID that I wanted to get was name ‘date’. I then told the JavaScript function to change the ‘innerHTML’. The ‘innerHTML’ simply means take the tags that are associated with what I am grabbing and put some HTML code inside of that tag. I then used the equal sign to set the HTML code that I want to put inside. I set it to “Date()”. Date() is a predefined JavaScript function. This function tells us the day of the week, the month, the date, the year, the time, and the time zone. So as soon as the button is clicked, the JavaScript function Date() will display the current date and time. Underneath that I created a p tag that has the ID ‘date’ (otherwise nothing would appear). There you go! You have just created a very simple program! You can change this to do many other things. For instance you can change the HTML to not be Date() but instead be some text that you wanted. To do this you simply erase ‘Date()’ and insert text. Be careful, make sure that you put it in quotations and make sure that you use different quotations from the ones that you used for the onclick property (onclick Event). Meaning you cannot do this: 1. <button type="button" onclick="document.getElementById('date').innerHTML = 'Wrong!'">Cl ick Me!</button>
- 23. 23 Why is this wrong? Well, the onclick property sees the first double quotation mark and then go to the next double quotation mark. Anything after that it thinks that it is part of something else. But that isn’t true. This is what we should do: 1. <button type="button" onclick="document.getElementById('date').innerHTML = 'Correct!'"> Click Me!</button> You can see the word Correct in single quotations. This way the onclick property will go to the end of the tag like it is supposed to while ignoring all the single quotes. You could have started the onclick property with single quotes, but then in the inside of the single quotes you would need to use double quotes to prevent the onclick property from ending prematurely. JavaScript can be a little difficult in this way. It is possible to miss these little mistakes without realizing it. JavaScript must also be typed with the correct capitals. You cannot write down ‘getelementbyid’ and expect it to function the same as ‘getElementById’ does. Now that we have gotten a little taste of JavaScript let’s see what it is capable of. Here are some functions that Bootstrap has in it that allows us make cool things happen with minimal effort. First let’s take about some JavaScript provided by Bootstrap that creates a Carousel. Carousel A carousel is a set of images that rotate through. This makes the homepage more
- 24. 24 dynamic and user friendly. These carousel images can even serve as images to showcase certain important topics or events. Bootstrap provides sample code and so we will run through that first and then go into some more specifics (Carousel). 1. <div id="carousel-example-generic" class="carousel slide" data-ride="carousel"> 2. <!-- Indicators --> 3. <ol class="carousel-indicators"> 4. <li data-target="#carousel-example-generic" data-slide- to="0" class="active"></li> 5. <li data-target="#carousel-example-generic" data-slide-to="1"></li> 6. <li data-target="#carousel-example-generic" data-slide-to="2"></li> 7. </ol> 8. <!-- Wrapper for slides --> 9. <div class="carousel-inner" role="listbox"> 10. <div class="item active"> 11. <img src="(image location)" alt="(description of image)"> 12. <div class="carousel-caption"> 13. ... 14. </div> 15. </div> 16. <div class="item"> 17. <img src="(image location)" alt="(description of image)"> 18. <div class="carousel-caption"> 19. ... 20. </div> 21. </div> 22. ... 23. </div> 24. <!-- Controls --> 25. <a class="left carousel-control" href="#carousel-example-generic" role="button" data- slide="prev"> 26. <span class="glyphicon glyphicon-chevron-left" aria-hidden="true"></span> 27. <span class="sr-only">Previous</span> 28. </a> 29. <a class="right carousel-control" href="#carousel-example- generic" role="button" data-slide="next"> 30. <span class="glyphicon glyphicon-chevron-right" aria-hidden="true"></span> 31. <span class="sr-only">Next</span> 32. </a> 33. </div> This code starts off by giving us the code for the carousel itself. The first div states that the entire carousel will rest inside a div. You should not put elements that do not belong inside of the carousel inside this div. Next, you see several li tags with information about how the slides function. This information is points back to some JavaScript code that allows the carousel to move between the slides. The carousel’s JavaScript code allows it to move forward automatically. Next you see the comment “Wrapper for slides” which gives information about what is actually on the slides. Here is where you can put in where it states “src=…”, the images that are to make up the slides. You do this for as many slides as necessary or wanted. The bottom portion is labeled the “Controls” as it includes code for the chevrons on the right and left side. It also allows the slides to move forward or backwards as directed.
- 25. 25 Modal A modal is a small window that pops up when called upon (usually someone clicks on a button or preforms a similar action). This is useful as it can draw attention to certain questions, ask for confirmation, or gives the user important information (Modals). 1. <!-- Modal --> 2. <div class="modal fade" id="myModal" tabindex="-1" role="dialog" aria- labelledby="myModalLabel"> 3. <div class="modal-dialog" role="document"> 4. <div class="modal-content"> 5. <div class="modal-header"> 6. <button type="button" class="close" data-dismiss="modal" aria- label="Close"><span aria-hidden="true">×</span></button> 7. <h4 class="modal-title" id="myModalLabel">Modal title</h4> 8. </div> 9. <div class="modal-body"> 10. ... 11. </div> 12. <div class="modal-footer"> 13. <button type="button" class="btn btn-default" data- dismiss="modal">Close</button> 14. <button type="button" class="btn btn-primary">Save changes</button> 15. </div> 16. </div> 17. </div> 18. </div> Let’s go through the code together. First, we have several div’s that describe what we are trying to create. Bootstrap defines these classes to make sure that all will work correctly. Next, we have a button. This button is the little ‘x’ that you see at the top right. There is code in there that tells it to dismiss the modal if clicked on. Next, we have the modal title and the body (or where most of the text would go). Then we have a close and save button. The great things about modals is that they are very flexible. Inside the modal where the title and body would go, we can replace that with anything we want! That means we could put HTML and CSS in there to create instructions or a notice. We can even include JavaScript to make it more dynamic.
- 26. 26 So how does a modal work? The code that we have above sits and waits, invisible to the user. So first, we have to have something that triggers a modal. This is telling the Bootstrap JavaScript to open the modal. Here is a little bit of code that will do that: 1. <button type="button" class="btn btn-primary btn-lg" data-toggle="modal" data- target="#myModal"> 2. Open the Modal! 3. </button> This code creates a button on the screen. Did you notice how the data-target is the same as the id in the modal? This connects the two together. Clicking on this button will tell JavaScript code to find a modal with, in this case, the ID “myModal” (make sure that you include the ‘#’, without the hashtag there the JavaScript isn’t sure if it is an ID or not). Then the modal code executes and does its thing. Until the button is clicked the modal code just sits there, it doesn’t appear on the screen. Now it’s edit your website with these Bootstrap components!
- 27. 27 How to Understand and Use Bootstrap Including Necessary Files In order to begin using Bootstrap to enhance your website you must first include the Bootstrap files (Getting Started). To do this first you must download the Bootstrap files from their website (http://getbootstrap.com/). From there select ‘Download’ in the middle of the screen or ‘Customize’ on the top right side of the navigation bar. This next page has a lot of options that allows you to customize what you want in the Bootstrap files and what colors you want. Let’s leave everything at its default settings and go to the ‘Download’ button at the bottom of the page. From the compressed file that is download move all of its contents to the folder where you are storing you website data. Then inside the head tags at the top of your HTML page type in the following: 1. <!-- Bootstrap --> 2. <script src="http://ajax.aspnetcdn.com/ajax/jQuery/jquery-1.11.3.min.js"></script> 3. <script src="bootstrap.js"></script> 4. <link href="bootstrap.css" type="text/css" rel="stylesheet"/> 5. <link href="bootstrap-theme.css" type="text/css" rel="stylesheet"/> The first script tag includes a very important file from a website that Microsoft maintains. This file contains data for a JavaScript library called jQuery. Many common JavaScript functions are predefined in this library making it easier for us. Bootstrap’s JavaScript file requires jQuery. It is possible to download the file and include it that way as well. The next line will include the JavaScript file, “bootstrap.js”. This also include the CSS files, “bootstrap.css” and “boostrap-theme.css”. You will notice that there are other files included that have the suffix “min” added onto the names. This is a more condensed file of the versions that we just mentioned. Do not include both the condensed and regular files. Only include one. The code above is only an example and should be changed if the names of the files are changed. Also the code above assumes that the files mentioned are not in any other folders. If they are, then make sure to include the folder that it is in. Below is an example of this: 1. <script src="foldernamehere/bootstrap.js"></script>
- 28. 28 Using Bootstrap Code Let us now use the Bootstrap functions discussed earlier to give your page more functionality. To do this we must simply just copy and paste the code into the correct parts of our website. Let us go through how we would insert a NavBar, a Carousel, and a Modal. First, let us replace the list of links that we have with something more exciting. So below is the code that we want to focus on and replace. 1. <a>South Side Auto Shop</a> 2. <a href="#aboutme">About Me</a> 3. <a href="#myservices">My Services</a> 4. <a href="#contactme">Contact Me!</a> The navbar example in the CSS section had more functionality that we really need. Let us simplify this and just use buttons for now. So first, let us cut out the unneeded dropdown functions. Next, let us cut out the functions for the search bar and its accompanying button. Finally cut out the portion of the code that moves some elements to the right side of the screen. Remember to take out the ending tag as well, otherwise HTML code will get confusing and will start behaving erratically. Then where it says link and fill in the name of the link that we want. Then go to the href next to it and put in the id of that link. When you are done it should look like this: The code for this bar is included below: 1. <nav class="navbar navbar-default"> 2. <div class="container-fluid"> 3. <!-- Brand and toggle get grouped for better mobile display --> 4. <div class="navbar-header"> 5. <button type="button" class="navbar-toggle collapsed" data- toggle="collapse" data-target="#bs-example-navbar-collapse-1" aria-expanded="false"> 6. <span class="sr-only">Toggle navigation</span> 7. <span class="icon-bar"></span> 8. <span class="icon-bar"></span> 9. <span class="icon-bar"></span> 10. </button> 11. <a class="navbar-brand" href="#">South Side Auto Shop</a> 12. </div> 13. <!-- Collect the nav links, forms, and other content for toggling --> 14. <div class="collapse navbar-collapse" id="bs-example-navbar-collapse-1"> 15. <ul class="nav navbar-nav"> 16. <li class="active"><a href="#aboutme">About Me </a></li> 17. <li><a href="#myservices">My Services</a></li> 18. <li><a href="#contactme">Contact Me!</a></li>
- 29. 29 19. </ul> 20. </div><!-- /.navbar-collapse --> 21. </div><!-- /.container-fluid --> 22. </nav> Next, we would like to change our boring image into a carousel that shows you hard at work. It is more dynamic and allows more information to be displayed in a set space. The code that will be edited is the follow: 1. <h1> South Side Auto Shop </h2> 2. <img src="http://cliparts.co/cliparts/di9/KXK/di9KXK6jT.png" alt="Mechanic Fixing Car"> Beware of a few things that could go wrong with the carousel. First is that the carousel will change sizes depending of the size of the image. Therefore, if you have three different images, than the carousel will grow/shrink three different times. Another common problem is that the text on the image is difficult to read. This is quickly remedied by using styles to edit the font. The last problem that many people face is that the carousel will usually stretch from one side of the screen to the other. Many people do not want this and would like the carousel centered on the screen. This is again done using styles. In the final version of the code below, I have included the fix for the carousel size. The carousel will sit in the middle of the screen; however, if you do not want this then delete the styles I have included in the first div tag. Here is an image of the carousel: The code below shows how to make this carousel: 1. <div id="carousel-example- generic" class="carousel slide" style="width:1000px; margin:0 auto" data- ride="carousel"> 2. <!-- Indicators --> 3. <ol class="carousel-indicators"> 4. <li data-target="#carousel-example-generic" data-slide- to="0" class="active"></li> 5. <li data-target="#carousel-example-generic" data-slide-to="1"></li> 6. <li data-target="#carousel-example-generic" data-slide-to="2"></li> 7. </ol> 8. <!-- Wrapper for slides --> 9. <div class="carousel-inner" role="listbox">
- 30. 30 10. <div class="item active"> 11. <img style="width: auto; height: auto; vertical- align: middle" src="http://cliparts.co/cliparts/di9/KXK/di9KXK6jT.png" alt="Mechanic Fi xing Car"> 12. <div class="carousel-caption"> 13. South Side Auto Shop 14. </div> 15. </div> 16. <div class="item"> 17. <img style="width: auto; height: auto; vertical- align: middle" src="(Image Link)†alt="(description of image)"> 18. <div class="carousel-caption"> 19. Include Text here 20. </div> 21. </div> 22. <div class="item"> 23. <img style="width: auto; height: auto; vertical- align: middle" src="(Image Link)" alt="(description of image)"> 24. <div class="carousel-caption"> 25. Include Text here 26. </div> 27. </div> 28. </div> 29. <!-- Controls --> 30. <a class="left carousel-control" href="#carousel-example-generic" role="button" data- slide="prev"> 31. <span class="glyphicon glyphicon-chevron-left" aria-hidden="true"></span> 32. <span class="sr-only">Previous</span> 33. </a> 34. <a class="right carousel-control" href="#carousel-example- generic" role="button" data-slide="next"> 35. <span class="glyphicon glyphicon-chevron-right" aria-hidden="true"></span> 36. <span class="sr-only">Next</span> 37. </a> 38. </div> Finally, let us include a modal that asks for the users confirmation that they want to send an email. First, let us edit the button that opens the modal to state that this button is used to send an email. 1. <button type="button" class="btn btn-primary btn-lg" data-toggle="modal" data- target="#myModal"> 2. Send us an Email! 3. </button> Next, let us change the insides of the modal. First, we will change the wording of the title. Instead of text inside the modal let us include a button. This button will be set up so that the users email application will open. Be aware that this might not always work. Methods to automatically generate emails exist; however, that is beyond the scope of what we are doing today. At the bottom of the modal lies a button for saving changes that we will not need. So let’s cut that out.
- 31. 31 The button will look like this: The modal itself will look like this: Here is the code for the above images: 1. <!-- Modal --> 2. <div class="modal fade" id="myModal" tabindex="-1" role="dialog" aria- labelledby="myModalLabel"> 3. <div class="modal-dialog" role="document"> 4. <div class="modal-content"> 5. <div class="modal-header"> 6. <button type="button" class="close" data-dismiss="modal" aria- label="Close"><span aria-hidden="true">×</span></button> 7. <h4 class="modal-title" id="myModalLabel">Send us an Email</h4> 8. </div> 9. <div class="modal-body"> 10. <a href="mailto:southsideautoshop@email.com"> <button type="button" > Open Emai l App </button> </a> 11. </div> 12. <div class="modal-footer"> 13. <button type="button" class="btn btn-default" data- dismiss="modal">Close</button> 14. </div> 15. </div> 16. </div> 17. </div>
- 32. 32 Conclusion Does it feel good being done with the guide? Do you feel accomplished in learning so much information that you didn’t know before? Look, I created the guide as a reference and as a source for you to learn more and more all the time. You learned the basics of a new language with this guide. In order to become fluent, you will need to practice, practice, and practice more. Jake took the chunk of knowledge that I gave him and came to me after some extra weeks of study. He came to me and said, “You don’t know what difference you have made in my life and in the life of my family.” Jake took the knowledge that I gave him and created his site for his dad’s car repair shop. They called it Family Car Repairs, concentrating their efforts on families like them. Jake and I became great friends after I created this guide for him (The guide is now for everyone). We both came to realize some things after spending so much time together. He never realized how hard my life at home was being. I never realized how much he lacked confidence and needed a friend to support him. We both couldn’t have possible imagined how much we have in common. We both love Star Wars and the Cleveland Cavaliers. We both ended up being really into web development. Jake’s website is prettier than mine is. He really ran with the things that I taught him. I’m so proud of him and know that we’ll be friends for a long time. If Jake was able to create his own website with Bootstrap then anyone can. I’m not calling Jake an idiot (although I like to joke with him that he seemed like it when he started learning about web development), but simply stating how possible it is for any type of person. Use this guide to get started. I created this guide for high schoolers like Jake. I hope you have found this “hands on tutorial” useful in your endeavors to become a successful web developer. Common people do not hold the skills in this guide. People who are ready to put in the work and push themselves acquire the skills they need to succeed. This book is not meant to be inspirational, but is meant to make a difference in your life. Web development is more useful than knowing a foreign language. Web development is the future language of the most successful people in the world. Go back and start trying to grasp HTML, CSS, and JavaScript more. The more you try and comprehend the material the more you will be able to use it. The more you use it and practice the skills, the more useful you’ll be in the world. Good luck to you
- 33. 33 References A Jade Bazar Enterprises. (n.d.). Cascading style sheet lnline, <Style>, & External. Web Start Center: http://www.webstartcenter.com/howto/css_inc.php Adobe Systems Incorporated. (n.d.). Adobe Color CC. A Creative Cloud Service: https://color.adobe.com/create/color-wheel/ Beach, J. (n.d.). Syntax highlight code in word documents. planetB: http://www.planetb.ca/syntax-highlight-word border. (n.d.). Mozilla Developers Network: https://developer.mozilla.org/en- US/docs/Web/CSS/border Bos, B. (n.d.). Cascading style sheets home page. W3C. http://www.w3.org/Style/CSS/Overview.en.html Carousel. (n.d.). Boostrap: https://getbootstrap.com/javascript/#carousel CSS backgrounds. (n.d.). W3Schools: http://www.w3schools.com/css/css_background.asp CSS borders. (n.d.). W3Schools: http://www.w3schools.com/css/css_border.asp CSS color property. (n.d.). W3Schools: http://www.w3schools.com/cssref/pr_text_color.asp CSS Fonts. (n.d.). W3Schools: http://www.w3schools.com/css/css_font.asp CSS Padding. (n.d.). W3Schools: http://www.w3schools.com/css/css_padding.asp Date. (n.d.). Mozilla Developers Network: https://developer.mozilla.org/en- US/docs/Web/JavaScript/Reference/Global_Objects/Date Getting Started. (n.d.). Bootstrap: https://getbootstrap.com/getting-started/ HTML <a> Tag (n.d.) W3Schools: http://www.w3schools.com/tags/tag_a.asp HTML <button> Tag (n.d.) W3Schools: http://www.w3schools.com/tags/tag_button.asp HTML <!DOCTYPE> Declaration (n.d.) W3Schools: http://www.w3schools.com/tags/tag_doctype.asp HTML <html> Tag (n.d.) W3Schools: http://www.w3schools.com/tags/tag_html.asp HTML <h1> to <h6> Tags (n.d.) W3Schools: http://www.w3schools.com/tags/tag_hn.asp HTML <img> Tag (n.d.) W3Schools: http://www.w3schools.com/tags/tag_img.asp HTML <li> Tag (n.d.) W3Schools: http://www.w3schools.com/tags/tag_li.asp HTML <ol> Tag (n.d.) W3Schools: http://www.w3schools.com/tags/tag_ol.asp HTML <p> Tag (n.d.) W3Schools: http://www.w3schools.com/tags/tag_p.asp HTML <title> Tag (n.d.) W3Schools: http://www.w3schools.com/tags/tag_title.asp HTML <ul> Tag (n.d.) W3Schools: http://www.w3schools.com/tags/tag_ul.asp Introduction. (n.d.). Mozilla Developers Network: https://developer.mozilla.org/en- US/docs/Web/JavaScript/Guide/Introduction Modals. (n.d.). Bootstrap: https://getbootstrap.com/javascript/#modals Navbar. (n.d.). Bootstrap: https://getbootstrap.com/components/#navbar onclick Event. (n.d.). W3Schools: http://www.w3schools.com/jsref/event_onclick.asp
- 34. 34 Syntax. (n.d.). Mozilla Developers Network: https://developer.mozilla.org/en- US/docs/Web/CSS/Syntax TutorialsPoint. (n.d.). JavaScript - syntax. TutorialsPoint: http://www.tutorialspoint.com/javascript/javascript_syntax.htm Weakley, R. (2014, May 23). Inspect element: troubleshooting CSS in the browser. SitePoint: http://www.sitepoint.com/inspect-element-troubleshooting-css-browser/