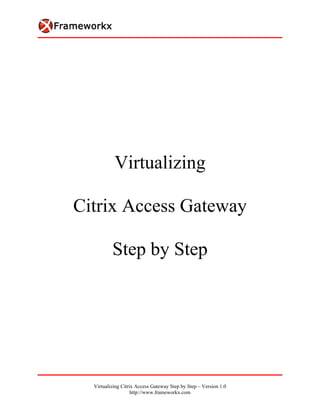
Virtualizing citrix access gateway step by step
- 1. Virtualizing Citrix Access Gateway Step by Step Virtualizing Citrix Access Gateway Step by Step – Version 1.0 http://www.frameworkx.com
- 2. The purpose of this document is to outline the process of Virtualizing Citrix Access Gateway with VMware workstation to enable the creation of a testing environment. There is a valid need to have a testing environment from which to work within without affecting the development, validation, and production environments. The creation of a testing environment is not always possible when it comes to products that fall into the appliance category, as they are usually coded to only work with custom hardware or they are embedded into the device. The Citrix Access Gateway is one of those appliances that is based off on operating system, and is built on a generic hardware appliance, a standard OEM computer. The fact that it is based on standard OEM computer hardware allows us the opportunity to utilize virtualization as an option to install the Citrix Access Gateway onto a virtual machine. It is not the intention of this document to violate any license agreement that may exist with any product, but it is intended to facilitate the ability of creating a testing environment. Testing environments allow one to evaluate a product, test changes, and to make decisions on whether to purchase more appliances based on those evaluations and tests. This document outlines the procedure for installing the Citrix Access Gateway on a Virtual Machine with VMware Workstation. As of the writing of this document, this procedure has been successfully completed and tested using VMware Workstation 5.0, 5.5, and VMware Server (formally known as GSK). The procedure outlined in this document was created to address to a couple of different thought processes, to create a list of steps that one could go through like a checklist and to create a pictorial list of steps that one could look through step by step. Everyone thinks differently and digests information differently; hopefully we have presented the steps in this document to accommodate those differences. Citrix Access Gateway is a registered trademark of Citrix Systems, Inc., in the US and other countries. VMware Workstation is a registered trademark of VMware, Inc., in the US and other countries. VMware Server is a registered trademark of VMware, Inc., in the US and other countries. Virtualizing Citrix Access Gateway Step by Step – Version 1.0 http://www.frameworkx.com
- 3. References Citrix Citrix Corporate Website http://www.citrix.com License Agreement for Citrix Access Gateway and /or Citrix Application Gateway ftp://ftp.citrix.com/accessgateway/4.1.2/Documentation/license.pdf GNU General Public License for Access Gateway http://support.citrix.com/article/CTX108326&searchID=17735305 Brian Madden Brian Madden http://www.brianmadden.com The facts about the Citrix Access Gateway, the Generic hardware it's built on, and running it in VMware http://www.brianmadden.com/content/content.asp?ID=558 VMware VMware Corporate Website http://www.vmware.com VMware Technology Network (VMTN) Topic: Citrix Access Gateway (CAG) as Guest http://www.vmware.com/community/thread.jspa?threadID=21714&start=0&tstart=0 System Architecture Group VMware Serial Line Gateway http://l4ka.org/tools/vmwaregateway.php Virtualizing Citrix Access Gateway Step by Step – Version 1.0 http://www.frameworkx.com
- 4. Index • Open VMware workstation 5.5............................................................................................... 1 • Create a new Virtual Machine ................................................................................................ 1 • Click Next ............................................................................................................................... 2 • Select Custom and click Next ................................................................................................. 2 • Select New Workstation 5 and click Next .............................................................................. 3 • Select Guest operating system as Other and Version as Other and click Next....................... 3 • Enter Virtual machine name and Location and click Next ..................................................... 4 • Select Number of processors as One and click Next .............................................................. 4 • Enter Memory for this virtual machine as 512MB ................................................................. 5 • Select Network Connection as Use host-only networking and click Next ............................. 5 • Select I/O adapter types as BusLogic ..................................................................................... 6 • Select Create a new virtual disk and click Next ..................................................................... 6 • Select Virtual Disk Type as IDE and click Next .................................................................... 7 • Enter Disk Capacity as 40GB and click Next......................................................................... 7 • Enter Disk file as “Citrix Access Gateway.vmdk” and click Next......................................... 8 • The Citrix Access Gateway Virtual Machine is now created ................................................. 8 • Close VMware Workstation ................................................................................................... 8 • Open Windows Explorer and browse to your Virtual Machines folder ................................. 9 • Rename the file “Other.vmsd” to “Citrix Access Gateway.vmsd”......................................... 9 • Rename the file “Other.vmx” to “Citrix Access Gateway.vmx”............................................ 9 • Open the file “Citrix Access Gateway.vmx” with Notepad ................................................. 10 • The contents of the “Citrix Access Gateway.vmx” file will look like this........................... 10 • Modify the contents of the file “Citrix Access Gateway.vmx” to look like this .................. 11 • Open VMware Workstation and your VM should now look like this.................................. 12 • Click Edit virtual machine settings and click on the CD-ROM device ................................ 12 • Select Connection to Use ISO Image.................................................................................... 13 • Click Browse and select the Access Gateway 4.2 ISO image .............................................. 13 • Click OK ............................................................................................................................... 14 • The Citrix Access Gateway VM will now look like this ...................................................... 14 • Open a command prompt and launch vmwaregateway.exe with the “/t” switch ................. 15 • Open Hyperterminal and connect to Host “localhost” port “567”........................................ 15 • Once connected you get a notification your incoming telnet request accepted.................... 16 • Power on the Citrix Access Gateway Virtual Machine ........................................................ 16 • You will get a notification that your virtual machine serial port pipe connected................. 17 • You will see the installation status and progress displayed in your terminal program......... 17 • Power off the Citrix Access Gateway virtual machine......................................................... 18 • Click Edit virtual machine settings and click on the CD-ROM device ................................ 18 • Select Connection to Use Physical Drive and click OK ....................................................... 19 • Power On the Citrix Access Gateway virtual machine......................................................... 19 • You will see the initial installation configuration and progress being displayed ................. 20 i Virtualizing Citrix Access Gateway Step by Step – Version 1.0 http://www.frameworkx.com
- 5. • You will see the following once the virtual machine has completed booting ...................... 20 • The login prompt for the serial connection will be displayed .............................................. 21 • Enter “root” for the login and “rootadmin” for the password............................................... 21 • Launch the VMware “Manage Virtual Networks” application ............................................ 22 • Make note of the following IP address information on VMnet1 .......................................... 22 • Enter “0” for the choice and Enter following IP address information.................................. 23 • Enter “y” to commit changes and the virtual machine will reboot ....................................... 23 • The login prompt will be displayed ...................................................................................... 24 • Check the network status of the Citrix Access Gateway ...................................................... 24 • Open a web browser and go to the URL “https://192.168.72.100:9001” ............................. 25 • If you get this page you forgot to add :9001, this is the user login page .............................. 25 • Enter your credentials, username “root”, password “rootadmin”......................................... 26 • You are now connected to the Citrix Access Gateway Administration Portal ..................... 26 • Download and Install the Access Gateway Administration Tool Installer........................... 27 • Launch the Access Gateway Administration Tool and connect to 192.168.72.100 ............. 27 • You are now connected to the Citrix Access Gateway virtual machine............................... 28 ii Virtualizing Citrix Access Gateway Step by Step – Version 1.0 http://www.frameworkx.com
- 6. • Open VMware workstation 5.5 • Create a new Virtual Machine 1 Virtualizing Citrix Access Gateway Step by Step – Version 1.0 http://www.frameworkx.com
- 7. • Click Next • Select Custom and click Next 2 Virtualizing Citrix Access Gateway Step by Step – Version 1.0 http://www.frameworkx.com
- 8. • Select New Workstation 5 and click Next • Select Guest operating system as Other and Version as Other and click Next 3 Virtualizing Citrix Access Gateway Step by Step – Version 1.0 http://www.frameworkx.com
- 9. • Enter Virtual machine name and Location and click Next • Select Number of processors as One and click Next 4 Virtualizing Citrix Access Gateway Step by Step – Version 1.0 http://www.frameworkx.com
- 10. • Enter Memory for this virtual machine as 512MB • Select Network Connection as Use host-only networking and click Next 5 Virtualizing Citrix Access Gateway Step by Step – Version 1.0 http://www.frameworkx.com
- 11. • Select I/O adapter types as BusLogic • Select Create a new virtual disk and click Next 6 Virtualizing Citrix Access Gateway Step by Step – Version 1.0 http://www.frameworkx.com
- 12. • Select Virtual Disk Type as IDE and click Next • Enter Disk Capacity as 40GB and click Next 7 Virtualizing Citrix Access Gateway Step by Step – Version 1.0 http://www.frameworkx.com
- 13. • Enter Disk file as “Citrix Access Gateway.vmdk” and click Next • The Citrix Access Gateway Virtual Machine is now created • Close VMware Workstation 8 Virtualizing Citrix Access Gateway Step by Step – Version 1.0 http://www.frameworkx.com
- 14. • Open Windows Explorer and browse to your Virtual Machines folder • Rename the file “Other.vmsd” to “Citrix Access Gateway.vmsd” • Rename the file “Other.vmx” to “Citrix Access Gateway.vmx” 9 Virtualizing Citrix Access Gateway Step by Step – Version 1.0 http://www.frameworkx.com
- 15. • Open the file “Citrix Access Gateway.vmx” with Notepad • The contents of the “Citrix Access Gateway.vmx” file will look like this 10 Virtualizing Citrix Access Gateway Step by Step – Version 1.0 http://www.frameworkx.com
- 16. • Modify the contents of the file “Citrix Access Gateway.vmx” to look like this config.version = "8" virtualHW.version = "4" scsi0.present = "TRUE" memsize = "512" MemAllowAutoScaleDown = "FALSE" ide0:0.present = "TRUE" ide0:0.fileName = "Citrix Access Gateway.vmdk" ide1:0.present = "TRUE" ide1:0.fileName = "auto detect" ide1:0.deviceType = "cdrom-raw" floppy0.present = "FALSE" ethernet0.present = "TRUE" ethernet0.connectionType = "hostonly" ethernet0.virtualDev = e1000 ethernet1.present = "TRUE" ethernet1.connectionType = "hostonly" ethernet1.virtualDev = e1000 serial0.tryNoRxLoss = "TRUE" serial0.startConnected = "TRUE" serial0.present = "TRUE" serial0.fileType = "pipe" serial0.fileName = ".pipevmwaredebug" serial0.pipe.endPoint = "client" displayName = "Citrix Access Gateway" guestOS = "other" nvram = "Citrix Access Gateway.nvram" 11 Virtualizing Citrix Access Gateway Step by Step – Version 1.0 http://www.frameworkx.com
- 17. • Open VMware Workstation and your VM should now look like this NOTE: You may have to browse to your Virtual Machines folder location and open the file “Citrix Access Gateway.vmx” • Click Edit virtual machine settings and click on the CD-ROM device 12 Virtualizing Citrix Access Gateway Step by Step – Version 1.0 http://www.frameworkx.com
- 18. • Select Connection to Use ISO Image • Click Browse and select the Access Gateway 4.2 ISO image 13 Virtualizing Citrix Access Gateway Step by Step – Version 1.0 http://www.frameworkx.com
- 19. • Click OK • The Citrix Access Gateway VM will now look like this 14 Virtualizing Citrix Access Gateway Step by Step – Version 1.0 http://www.frameworkx.com
- 20. • Open a command prompt and launch vmwaregateway.exe with the “/t” switch NOTE: http://l4ka.org/tools/vmwaregateway.php • Open Hyperterminal and connect to Host “localhost” port “567” 15 Virtualizing Citrix Access Gateway Step by Step – Version 1.0 http://www.frameworkx.com
- 21. • Once connected you get a notification your incoming telnet request accepted • Power on the Citrix Access Gateway Virtual Machine 16 Virtualizing Citrix Access Gateway Step by Step – Version 1.0 http://www.frameworkx.com
- 22. • You will get a notification that your virtual machine serial port pipe connected • You will see the installation status and progress displayed in your terminal program 17 Virtualizing Citrix Access Gateway Step by Step – Version 1.0 http://www.frameworkx.com
- 23. • Power off the Citrix Access Gateway virtual machine • Click Edit virtual machine settings and click on the CD-ROM device 18 Virtualizing Citrix Access Gateway Step by Step – Version 1.0 http://www.frameworkx.com
- 24. • Select Connection to Use Physical Drive and click OK • Power On the Citrix Access Gateway virtual machine 19 Virtualizing Citrix Access Gateway Step by Step – Version 1.0 http://www.frameworkx.com
- 25. • You will see the initial installation configuration and progress being displayed • You will see the following once the virtual machine has completed booting 20 Virtualizing Citrix Access Gateway Step by Step – Version 1.0 http://www.frameworkx.com
- 26. • The login prompt for the serial connection will be displayed • Enter “root” for the login and “rootadmin” for the password 21 Virtualizing Citrix Access Gateway Step by Step – Version 1.0 http://www.frameworkx.com
- 27. • Launch the VMware “Manage Virtual Networks” application • Make note of the following IP address information on VMnet1 22 Virtualizing Citrix Access Gateway Step by Step – Version 1.0 http://www.frameworkx.com
- 28. • Enter “0” for the choice and Enter following IP address information • Enter “y” to commit changes and the virtual machine will reboot 23 Virtualizing Citrix Access Gateway Step by Step – Version 1.0 http://www.frameworkx.com
- 29. • The login prompt will be displayed • Check the network status of the Citrix Access Gateway 24 Virtualizing Citrix Access Gateway Step by Step – Version 1.0 http://www.frameworkx.com
- 30. • Open a web browser and go to the URL “https://192.168.72.100:9001” • If you get this page you forgot to add :9001, this is the user login page 25 Virtualizing Citrix Access Gateway Step by Step – Version 1.0 http://www.frameworkx.com
- 31. • Enter your credentials, username “root”, password “rootadmin” • You are now connected to the Citrix Access Gateway Administration Portal 26 Virtualizing Citrix Access Gateway Step by Step – Version 1.0 http://www.frameworkx.com
- 32. • Download and Install the Access Gateway Administration Tool Installer • Launch the Access Gateway Administration Tool and connect to 192.168.72.100 27 Virtualizing Citrix Access Gateway Step by Step – Version 1.0 http://www.frameworkx.com
- 33. • You are now connected to the Citrix Access Gateway virtual machine 28 Virtualizing Citrix Access Gateway Step by Step – Version 1.0 http://www.frameworkx.com
- 34. Virtualizing Citrix Access Gateway Step by Step – Version 1.0 http://www.frameworkx.com