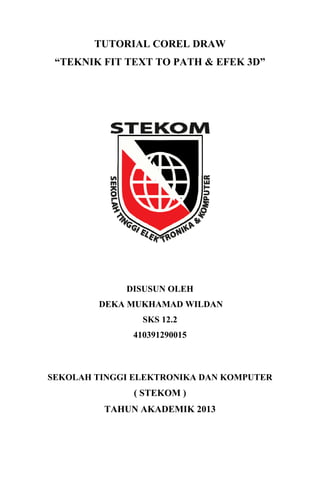
Tutorial corel draw part 4
- 1. TUTORIAL COREL DRAW “TEKNIK FIT TEXT TO PATH & EFEK 3D” DISUSUN OLEH DEKA MUKHAMAD WILDAN SKS 12.2 410391290015 SEKOLAH TINGGI ELEKTRONIKA DAN KOMPUTER ( STEKOM ) TAHUN AKADEMIK 2013
- 2. MEMBUAT STEMPEL DAN LOGO EFEK 3 DIMENSI Membuat Desain stempel dengan menggunakan Corel Draw bisa di lakukan dengan langkah-langkah seperti di bawah ini : 1. Buka aplikasi Corel Draw, kemudian buat sebuah lingkaran dengan menggunakan menu ellipse tool pada toolbox 2. Setelah itu copykan obyek lingkarannya kemudian kecilkan ukurannya dengan menekan tombol shift+klik untuk membuat lingkaran tetap di tengah 3. Kemudian blok semua lingkaran lalu klik kanan pilih combine atau dengan menekan tombol kombinasi Ctrl+L
- 3. 4. Selanjutnya beri warna fill biru tua Pada gambar di atas terlihat lingkaran yang berwarna biru hanya pada sisi samping sedangkan di tengah tetap tidak berwarna karena sudah di combine. 5. Setelah itu buat tulisan seperti gambar di bawah ini :
- 4. 6. Kemudian klik menu Text – pilih Fit Text To Path 7. Kemudian masukkan ke dalam obyek lingkaran yang berwarna biru tua, seperti gambar di bawah ini : 8. Setelah itu Scroll mouse untuk membesarkan ukuran layout, untuk mengatur posisi tulisan agar berada di tengah
- 5. 9. Setelah tulisan sudah berada di tengah kemudian scroll kembali ke layout sedang, lalu buat tulisan lagi dengan font di tebalkan seperti gambar di bawah ini : 10. Kemudian klik Menu Text – pilih Fit Text To Path lagi dan masukkan ke gambar lingkaran yang berwarna biru bagian bawah yang masih kosong.
- 6. 11. Lalu beri warna putih tulisannya dan hasilnya akan terlihat seperti gambar di bawah ini : 12. Kemudian ubah posisi tulisannya dengan menggunakan menu Mirror Horizontally dan Vertically
- 7. 13. Dan hasilnya akan terlihat seperti gambar di bawah ini : 14. Setelah itu hilangkan outline lingkarannya dengan cara klik kanan pada warna putih yang disilang pada menu CMYK Palette tool, lalu buat obek persegi panjang dan letakkan secara horizontal di tengah obyek lingkaran yang tidak berwarna, seperti gambar di bawah ini : 15. Kemudian beri warna biru tua seperti gambar lingkaran dan hilangkan outlinenya
- 8. 16. Selanjutnya buat tulisan lagi misal seperti contoh dari gambar di bawah ini : 17. Setelah itu blok tulisan STEKOM dengan gambar persegi panjang lalu klik align and distribute, untuk memposisikan tulisan di tengah obyek persegi panjang 18. Lalu klik centang pada center horizontal dan vertical setelah itu klik apply 19. Setelah itu beri warna putih pada tulisannya dan hasilnya akan terlihat seperti gambar di bawah ini :
- 9. B. MEMBUAT LOGO STEMPEL 2 Selanjutnya buat project layout kedua untuk membuat logo stempel stekom versi kedua dengan langkah-langkah sebagai berikut : 1. Tambahkan layout baru pada logo stempel pertama dengan cara klik kanan pada page layout yang bernama page1 lalu klik insert page after 2. Lalu buatlah lingkaran yang sama dan bentuk fit text to path yang sama seperti logo yang pertama dengan warna fill ganti dengan warna pink, seperti gambar di bawah ini : 3. Kemudian buat lingkaran lagi dengan menu ellipse tool dan letakkan di tengah lingkaran yang sudah di combine tersebut seperti gambar di bawah ini :
- 10. 4. Setelah itu masukkan gambar logo stekom dari komputer dengan cara klik menu File – Klik Import atau bisa menekan tombol kombinasi Ctrl+I 5. Setelah itu cari file gambar missal yang akan di masukkan adalah logo stekom, setelah file ditemukan kemudian klik gambarnya lalu klik import
- 11. 6. Kemudian kita disuruh untuk meletakkan posisi gambarnya, kita letakkan di tengah gambar lingkaran yang berwarna biru tua, dan hasilnya akan terlihat seperti gambar di bawah ini : Jika ukurannya masih kecil bisa dibesarkan dengan menekan tombol kombinasi shift+klik untuk membuat posisi gambar selalu di tengah B. MEMBUAT LOGO DENGAN EFEK EXTRUDE Selanjutnya membuat logo dengan efek extrude yaitu efek 3 dimensi suatu obyek dengan warna efek yang sama atau berbeda, dengan langkah-langkah sebagai berikut : 1. Buat page layout baru dari layout page1 dan page2 2. Ganti background layout dengan warna abu-abu atau yang lain dengan cara klik Layout – klik Page Background
- 12. 3. Setelah itu klik background pada menu item Document – Page – Background 4. Kemudian klik radio button Solid pada menu Background lalu pilih warna misal yang akan dipilih adalah abu-abu lalu klik ok 5. Dan hasilnya layout akan berwarna abu-abu
- 13. 6. Selanjutnya buatlah gambar tameng dari symbol character dengan cara klik menu Text – Klik/pilih Insert Symbol Character atau bisa dengan menekan tombol kombinasi Ctrl+F11 7. Setelah itu pada menu Isert Character, pada Font ganti dengan tipe Webdings 8. Kemudian cari symbol tameng lalu drag drop ke layout dan besarkan ukurannya
- 14. 9. Lalu copykan obyeknya 2 kali dan kecilkan ukurannya hingga membentuk gambar seperti di bawah ini : 10. Kemudian beri warna kuning pada fill obyek 1 dan 2 11. Setelah itu blok obyek pertama dan kedua lalu klik kanan lalu pilih/klik combine atau dengan menekan tombol kombinasi Ctrl+L
- 15. 12. Setelah itu hilangkan outlinenya dan hasilnya akan terlihat seperti gambar di bawah ini : 13. Selanjutnya klik / pilih menu Extrude Tool yang satu kelompok dengan Transparency dan menu interactive blend tool pada tool box, lalu klik pada salah satu titik pada obyek yang diberi warna kuning, kemudian tarik ke bawah untuk membuat efek 3 dimensi lalu lepaskan jika efek sudah terlihat
- 16. 14. Setelah itu klik pada menu color untuk extrude pada tool bar dan pilih warnanya seperti gambar di bawah ini : 15. Dan hasilnya akan terlihat seperti gambar di bawah ini : 16. Selanjutnya kecilkan obyek ketiga setelah itu klik menu fill pada tool box lalu pilih/atau Fountain Fill atau bisa dengan menekan tombol pintas F11
- 17. 17. Pada gambar di atas, pada Type pilih Linear dan pilih warna fillnya seperti gambar di atas, dan hasilnya akan terlihat seperti gambar di bawah ini : 18. Setelah itu hilangkan outlinenya dan hasilnya seperti gambar di bawah ini : 19. Selanjutnya buat tulisan S, beri warna merah dan besarkan ukurannya dengan tipe font Cooper Black
- 18. 20. Kemudian letakkan di tengah obyek tameng seperti gambar di bawah ini : 21. Setelah itu beri efek extrude juga pada tulisan S seperti gambar di bawah ini : 22. Selanjutnya pada menu Insert Character pilih font Windings 2
- 19. 23. Kemudian pilih symbol yang sudah ditandai dengan lingkaran warna merah pada gambar di bawah ini kemudian drag drop gambar ke layout dan susun seperti gambar di bawah ini: 24. Setelah itu blok dua obyek dari sebelah kiri lalu jadikan grup
- 20. 25. Kemudian beri warna fill kuning dan hilangkan outlinenya, dan hasilnya seperti gambar di bawah ini : 26. Selanjutnya buat extrude pada obyek tersebut, lalu beri warna 2 fill merah dan kuning, seperti gambar di bawah ini : 27. Selanjutnya lakukan hal yang sama pada kedua obyek yang berlawanan arah tersebut :
- 21. 28. Langkah berikutnya buat tulisan STEKOM dengan menggunakan Text Tool pada toolbox, besarkan ukurannya dan ganti fontnya sesuai keinginan dan beri warna fill misal warna merah dan tebalkan fontnya 29. Setelah itu buat garis lurus horizontal dengan menggunakan Bezier Tool pada toolbox dan letakkan di tengah tulisan STEKOM 30. Kemudian blok garis horizontal tersebut dengan tulisan STEKOM, lalu klik menu Trim pada menu Shapping
- 22. 31. Setelah itu jangan di mengklik obyek lain kemudian klik kanan pada tulisan stekom lalu pilih atau klik Break Curve Apart atau bisa menekan tombol kombinasi Ctrl+K 32. Kemudian hapus garis horizontal, lalu blok tulisan stekom bagian bawah yang sudah dipotong tadi lalu jadikan grup dan beri jarak antar keduanya sehingga hasilnya akan tampak seperti gambar di bawah ini : 33. Setelah itu beri efek Extrude dan ganti warnanya dengan tool shade to extrude color menjadi hitam untuk warna pertama dan putih untuk warna kedua
- 23. 34. Selanjutnya lakukan hal yang sama pada tulisan stekom setengahnya bagian atas dan hasilnya akan terlihat seperti gambar di bawah ini : 35. Setelah itu buat tulisan SILIWANGI dan letakkan di tengah-tengah tulisan stekom yang sudah di potong dan tebalkan fontnya 36. Kemudian klik Shape Tool pada toolbox, lalu klik tanda panah kesamping untuk melebarkan tulisan siliwangi dan memberi jarak spasi
- 24. Klik dan tarik pada arah panah ini 37. Setelah itu beri efek extrude dan beri warna 3 dimensi Shade to extrude color dengan warna pertama merah dan warna kedua kuning dan hasilnya akan tampak seperti gambar di bawah ini :
- 25. BIODATA PENULIS Penulis yang bernama asli Deka Mukhamad Wildan ini menamatkan dirinya dari SMK Bhakti Nusantara Boja Kendal tahun 2011 jurusan Teknik Komputer dan Jaringan (TKJ), yang beralamat di Boja juga. Sekarang ini penulis bekerja di SMK Bhakti Nusantara sebagai staff Tata Usaha sekaligus admin dari website www.smkbhinus.net sejak bulan Agustus 2011, sambil mengajar juga di kelas 1 program keahlian Rekayasa Perangkat Lunak (RPL) tentang pemrograman web. Penulis juga masih aktif sebagai mahasiswa STEKOM Semarang angkatan 2012, mengambil Program studi D3 jurusan Teknik Komputer. Hobi penulis yaitu belajar ilmu komputer apa aja yang penting tentang komputer, lalu Bermain bola Voly, Nonton TV, Facebookan, dan surfing di internet.
