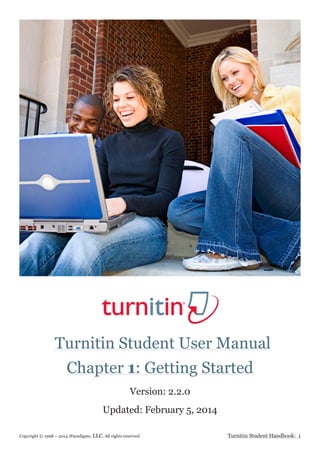More Related Content Similar to Student manual en_us_short Similar to Student manual en_us_short (20) 1. Turnitin Student User Manual
Copyright © 1998 – 2014 iParadigms, LLC. All rights reserved. Turnitin Student Handbook: 1
Updated: February 5, 2014
Chapter 1: Getting Started
Version: 2.2.0
2. Contents
Chapter 1: Getting Started 1
Creating a New User Profile 4
Resetting Your Password 7
Enrolling in a Class 8
Submitting a Paper 9
User Info, Preferences, Messages and Assistance 15
Chapter 2: OriginalityCheck 18
Introduction 19
Originality Reports 19
Opening the Originality Report 21
3. Introduction
Welcome to Turnitin. The purpose of this handbook is to provide an in-depth guide to
using Turnitin as a student. Student users on Turnitin can enroll in classes and submit
files to assignments.
Student users in classes on some accounts may also be able to:
• Review the Originality Reports for the submissions made to assignments
• View papers marked with our GradeMark® paperless grading tool
• Write peer reviews on papers
• Read peer reviews written on their papers
• View their grades in the GradeBook
• Participate in discussions on a discussion board
Accessing Turnitin
To access Turnitin, each user must create a unique user profile. The user profile
consists of an e-mail address, user password, optional personal information, and a set
of user preferences.
There are two ways for a student to obtain a Turnitin user profile.
• An instructor may add the student to the course, in which case the student would
receive an e-mail with a temporary password and login instructions
• An instructor may provide the information which allows a student to join a class on
the Turnitin website
Warning: Each user profile must be assigned a unique e-mail address in the
Turnitin system. Users who have previously created a Turnitin user profile will
need to log in with the e-mail address and password that was originally set
for the user profile.
Note: The availability of these additional features depends on the services
purchased by the school and the options selected or used in the course by the
instructor. For more information, a student will need to contact the instructor
for assistance.
Chapter 1: Getting Started
Turnitin Student Handbook: 3Copyright © 1998 – 2014 iParadigms, LLC. All rights reserved.
Section: Introduction
4. Creating a New User Profile
If an instructor has added the student to a course and the student has received the
automated notification e-mail containing a temporary password or if the student
has used Turnitin previously and has an existing user profile, continue down to the
Logging In section.
Warning: A class ID and enrollment password are required to enroll in a
class on Turnitin. This information may only be provided by the instructor of
the class. Turnitin cannot provide a class ID or enrollment password in any
circumstances. If you do not have this information contact the class instructor.
To create a user profile:
1. Go to www.turnitin.com and click on the
Create Account link next to the Log In
button
2. Click on the student link
3. The Create a New Turnitin Student
Account form must be completed to
create a new student user account
4. Enter the class ID number and the case
sensitive Turnitin class enrollment
password
Chapter 1: Getting Started
Turnitin Student Handbook: 4Copyright © 1998 – 2014 iParadigms, LLC. All rights reserved.
Section: Accessing Turnitin
5. Chapter 1: Getting Started
Turnitin Student Handbook: 5Copyright © 1998 – 2014 iParadigms, LLC. All rights reserved.
Section: Accessing Turnitin
To create a user profile:
5. Enter the user first name, last name, and a
valid e-mail address to use as the login for
Turnitin
6. Create a user password. The user
password must be between six and twelve
characters long and contain at least one
letter and one number. Re-enter the
password to confirm it
7. Select a secret question from the drop-
down menu. Enter the answer for the
question. Remember and keep this
information. The answer is case and space
sensitive
8. Review the user agreement. To continue
using Turnitin, click on I agree -- create
profile
9. From the completed user profile creation
page, click on Log in to Turnitin
Note: If step 6 indicates that the e-mail provided is already in Turnitin, there
is an existing profile under the e-mail you entered. Please use the Resetting
Your Password instructions, if the password has been forgotten, to gain access
to the user profile if you had a previously existing Turnitin user profile, or use
an alternate e-mail address for your Turnitin access.
6. Chapter 1: Getting Started
Turnitin Student Handbook: 6Copyright © 1998 – 2014 iParadigms, LLC. All rights reserved.
Section: Logging In
Logging In
To begin using Turnitin, you must first log in. During login a cookie will be set on
your web browser to allow Turnitin to authorize your access during use of the site.
Please ensure that the web browser program you are using will allow this cookie to
be set. Please refer to the help or support information for your web browser for more
information on allowing cookies from our site, www.turnitin.com.
If you are logging into a profile using a temporary password received via e-mail, you
will be required to confirm your user information and set a personal password and
secret question/answer information. The password selected will be required to log into
the user profile, replacing the temporary password from the e-mail.
To login to Turnitin:
1. Go to www.turnitin.com
2. At the top right click on the Log In
button
3. Enter the e-mail address and
password then click on the Log In
button
7. Chapter 1: Getting Started
Turnitin Student Handbook: 7Copyright © 1998 – 2014 iParadigms, LLC. All rights reserved.
Section: Logging In
Resetting Your Password
If a Turnitin user password is forgotten or the initial user welcome e-mail is not
received, the password can be reset via secret question or e-mail. To reset a
password via e-mail, your user information must contain a valid e-mail address.
Turnitin cannot send password reset information to any other e-mail.
E-mail password reset:
1. Go to www.turnitin.com and click on the
Log In button
2. Click on Reset Password link
3. Enter the e-mail address associated with a
Turnitin user profile and click on next
4a. Either select the secret question for the
user profile and enter the answer in the
field provided and click next
4b. Or if you do not know the secret
question/answer set for the user profile,
click the link below labeled Forgot the
answer? to have a link to a password
reset sent via e-mail
5. On the password reset page, you must
enter a new password and log into
Turnitin using the e-mail and new
password for your profile
6. Use the e-mail and new password for your
user profile to log into Turnitin
8. Chapter 1: Getting Started
Turnitin Student Handbook: 8Copyright © 1998 – 2014 iParadigms, LLC. All rights reserved.
Section: Logging In
Enrolling in a Class
The student homepage displays a list of any courses that the student user profile
is enrolled in. Newly created user profiles are automatically enrolled in the class
associated with the class ID used to create the user profile.
A single user profile can be used to enroll in multiple classes. Enrollment into
additional classes can be completed once the user signs on as the student profile and
is viewing the student user homepage. Enrollment in additional classes on Turnitin will
always require a valid class ID number and the case sensitive enrollment password
for the class. This information can only be distributed by the instructors.
Students may also receive a notification e-mail from Turnitin indicating that they have
been added to a new course by the instructor directly. This new class will appear
automatically on the student user homepage.
Enrolling in a class:
1. Log into Turnitin with a student user
profile
2. Click on the enroll in a class tab on the
student homepage
3. Enter the class ID and enrollment
password for the new class
4. Click submit to enroll in the class and
add it to the student user homepage
Warning: If you do not receive the e-mail containing the password reset link,
make certain that the e-mail service is not filtering this e-mail from noreply@
turnitin.com to your spam or junk mail. Add noreply@turnitin.com to the
e-mail contact list or contact your e-mail service for more information on
ensuring this important password reset e-mail is able to be received.
9. Chapter 1: Getting Started
Turnitin Student Handbook: 9Copyright © 1998 – 2014 iParadigms, LLC. All rights reserved.
Section: File Types and Size
Submitting a Paper
Student users of Turnitin submit papers to a class from the class portfolio page. The
class portfolio page is viewed by clicking on the name of the class from the student
homepage. The class portfolio page lists assignments created by the instructor for
students to submit to.
Note: If there are no assignments listed, students will not be able to submit
any papers to the course until the assignments are created. Ensure that the
correct course is being accessed and contact the instructor if no assignments
are available to submit to. Only the instructor controlling the class will be able
to create assignments for students in the class.
File Types and Size
Turnitin currently accepts the following file types for upload into an assignment:
• Microsoft Word™ (DOC and DOCX)
• Corel WordPerfect®
• HTML
• Adobe PostScript®
• Plain text (TXT)
• Rich Text Format (RTF)
• Portable Document Format (PDF)
• OpenOffice (ODT)
• Hangul (HWP)
The file size may not exceed 20 MB. Files of larger size may be reduced in size by
removal of non-text content or the instructor may be contacted to request multiple
assignments to submit the document in sections.
Note: Text only files may not exceed 2 MB.
Note: PDF documents must contain text to be submitted. PDF files containing
only images of text will be rejected during the upload attempt. To determine
if a document contains actual text, copy and paste a section or all of the text
into a plain-text editor such as Microsoft Notepad or Apple TextEdit. If no text
is copied over, the selection is not actual text.
Tip: Users submitting scanned images of a document or an image saved as a
PDF will need to use Optical Character Recognition (OCR) software to convert
the image to a text document. Manual correction of the resulting document is
highly recommended to fix any errors caused by the conversion software.
10. Chapter 1: Getting Started
Turnitin Student Handbook: 10Copyright © 1998 – 2014 iParadigms, LLC. All rights reserved.
Section: How to Submit a Paper
Note: Some document formats can contain multiple data types. This includes
text, images, embedded information from another file, and formatting.
Non-text information that is not saved directly within the document will not
be included in a file upload. This includes references to a Microsoft Excel®
spreadsheet included within a Microsoft Office Word document.
Note: Users whose files are saved in a file type that is not accepted by
Turnitin will need to use a word processing program to save the file as one
of the accepted types. Rich Text Format and Plain Text file types are nearly
universally available in word processing software. Neither file type will support
images or non-text data within the file. Plain text format does not support any
formatting, and rich text format supports only limited formatting options.
Tip: When converting a file to a new file format, users should rename their
file with a name other than that of the original file. This is suggested to
prevent permanent loss of the original formatting or image content of a file
due to it being overwritten.
How to Submit a Paper
To submit a paper to an assignment on Turnitin, the user must log in and upload
a file to an existing assignment. Assignments on Turnitin cannot accept student
submissions until the assignment start date and time has passed. Assignments may
also reject submissions after the due date and time set by the instructor.
To check the start date and due date information, either click on the name of the
assignment in the class portfolio page or view the start and due dates located under
the assignment name. This action opens a pop-up window showing assignment
preference information, including start and due dates/times as well as other
assignment information or special instructions.
Note: After the submission has been completed on step 7 below, a digital
receipt is displayed in your browser window. A copy is also sent via e-mail to
the address for the user login. It is important to use a valid e-mail address to
receive this copy of the digital receipt. Save the receipt and the submission id
it contains, as this is proof of a completed submission.
Warning: If the digital receipt is not shown on screen after submission,
return to the class portfolio page and view the assignment to ensure the
paper submission completed correctly. Submissions can be checked and
viewed by clicking on the title of the paper under the title column to the right
of the assignment name.
11. Chapter 1: Getting Started
Turnitin Student Handbook: 11Copyright © 1998 – 2014 iParadigms, LLC. All rights reserved.
Section: How to Submit a Paper
Submitting a paper by single file
upload:
1. Start by clicking on the class name you
would like to submit to after logging in
to Turnitin
2. Click on the Submit button to the right
of the assignment name
3. If necessary, select single file upload
from the Submit: pull down menu
4. Enter a title for the submission
5. Once the requirements for single file up-
load have been reviewed, students have
a choice to upload a file from:
• the computer
• Dropbox
• or Google Drive
Click one of the submission buttons and
then select the file you would like to
upload
6. Click Upload to upload the file
7. Review the preview panel. Click the
Confirm button to upload the file to the
assignment
8. After the submission is complete a
digital receipt is displayed on screen.
A copy is also sent via e-mail to the
address for the user login. Save the
receipt and the submission id it
contains, as this is proof of a completed
submission.
The digital receipt contains a unique submission id number, the name of the user
profile submitting, the assignment title, the paper title given by the submitting
party, the file name, the file size, the page count, word count, character count, the
submission date, as well as the body text of the file submitted.
12. Chapter 1: Getting Started
Turnitin Student Handbook: 12Copyright © 1998 – 2014 iParadigms, LLC. All rights reserved.
Section: How to Submit a Paper
Submitting a paper by copy and
paste:
1. Start by clicking on the class name you
would like to submit to after logging in
to Turnitin
2. Click on the Submit button to the right
of the assignment name
3. Select cut & paste upload from the
Submit drop down menu
4. Fill in the submission title field and copy
the text from the text document. This
must be done from a word processor
able to open the file you wish to submit
content from. Do not manually type
an entire paper in the copy/paste field,
which could cause the user login to
time-out, losing all the entered data
Tip: To cut and paste text, highlight the
text of a paper in a word processing or
text editing program and select copy
from the edit menu. To transfer the text
into your browser, place your mouse
cursor in the text box of the submission
page and select paste from your
browser’s edit menu
5. Click Upload to complete the cut and
paste submission of the text pasted into
the content box
After the submission has been completed on step 5 a digital receipt is displayed on
screen. A copy is also sent via e-mail to the address for the user login. Save the
receipt and the submission id it contains, as this is proof of a completed submission.
The digital receipt contains a unique submission id number, the name of the user
profile submitting, the paper title given by the submitting party, the assignment title,
and the e-mail address for the user submitting, as well as the body text of the file
submitted.
Note: If the add to: pull-down menu appears within the submit paper screen,
select whether to store your paper in the standard paper repository or in the
institution paper repository.
13. Chapter 1: Getting Started
Turnitin Student Handbook: 13Copyright © 1998 – 2014 iParadigms, LLC. All rights reserved.
Section: Viewing Submitted Files
Viewing Submitted Files
After a submission has been completed it will be immediately available to view from
the class portfolio page for the student or the assignment inbox of the instructor.
Submissions made previously can be viewed in any active or expired class that the
student is still enrolled in on Turnitin. Instructors may delete classes or unenroll
students which prevents the student from viewing submissions that were made in the
class.
Every paper that has been submitted can be viewed by clicking on the View button
next to the assignment name. This will open a new window in a separate screen that
displays the paper information in the heading at the top and the full text of the paper
beneath.
Downloading Submitted Papers and Digital Receipts
Previously submitted papers can be downloaded by the student user. This allows a
student user to download and save a copy of any submission in the class made by this
user. The downloadable version of the file is in the original format of the submission,
indicated by the file type name to the right of the file download icon. Some accounts
allow the student to select either the PDF version or the original format version to
download.
Students may download the digital receipt for submissions at any time from the stu-
dent’s class home page.
To download a file navigate to the Turnitin class home page for the class the file was
submitted to.
Click on the download button to view and select one of the three download options:
Originally submitted format, PDF format, and Digital receipt.
Some users may be prompted by pop-up windows or toolbar icons on their web
browser to continue and approve the download or open the file.
14. Chapter 1: Getting Started
Turnitin Student Handbook: 14Copyright © 1998 – 2014 iParadigms, LLC. All rights reserved.
Section: Resubmitting
Resubmitting
Some assignments may allow students the ability to overwrite their previous
submissions until the due date and time set for the assignment. This option can be
set by the instructor on an assignment by assignment basis. If overwriting is not
enabled, the instructor must manually delete a previous submission to allow the
student user to submit a second file.
Note: Only a single file may be submitted by a student user to any Turnitin
assignment. Any second or subsequent submission will overwrite the original
file submission in this assignment. Multiple files cannot be uploaded to the
same assignment by a student.
Tip: If there is more than one file that must be submitted to complete
the directions given by an instructor, contact the instructor immediately.
Additional assignments may be created, or the student users may need to
combine multiple documents into a single file of an acceptable file type to be
uploaded into Turnitin.
How to Resubmit to an Assignment
If resubmission by overwrite has been enabled or an instructor has deleted the
student user’s first submission, resubmitting a paper is handled in an identical
manner as a first time submission to an assignment. Follow the steps for a first time
submission as listed in this handbook.
Note: When a student user clicks on the Resubmit button in the class
portfolio page for an assignment allowing overwrite resubmission, a warning
pop-up will appear. This serves to notify the student user that, if available,
Originality Reports for any resubmission that is made in this assignment will
require an additional twenty four hour delay to generate.
This applies to all submissions after the first submission made by any student
user in any assignment.
15. Chapter 1: Getting Started
Turnitin Student Handbook: 15Copyright © 1998 – 2014 iParadigms, LLC. All rights reserved.
Section: Assignment Types
Assignment Types
Instructors may create different assignment types based on the Turnitin products that
have been purchased. The full list of assignment types is:
• Paper Assignment - the standard Turnitin assignment, allowing students a single
submission of a file which can then be viewed by the instructor or used with other
Turnitin products on the account.
• Revision Assignment - a copy of a Paper Assignment which an instructor may
create to allow for revisions or rewrites.
• Reflection Assignment - an assignment for submitting self-written assessment of
the writing process of a Paper Assignment. Based on a specific Paper Assignment.
• PeerMark Assignment - an assignment which allows students to peer-review the
papers written by other students in a Paper Assignment. Students are given free
response and scale questions for the review. Peer reviews may be anonymous, and
allow students to comment directly on the paper.
User Info, Preferences, Messages and Assistance
The Turnitin student user homepage contains a number of links in the toolbar at the
top that allow a user to change their profile and preference information or check for
system-wide announcements from Turnitin.
My Classes
The HOME link returns a student user to their student user homepage and the list of
classes in which the active user profile is currently enrolled. From this page, a user
can enroll in new classes or enter a class portfolio.
16. Chapter 1: Getting Started
Turnitin Student Handbook: 16Copyright © 1998 – 2014 iParadigms, LLC. All rights reserved.
Section: User Info
User Info
A user profile contains personal information and user preferences. Click the user info
link to open the user profile options. The user information area is separated into two
sections: personal information and user preferences.
Personal Information
In the personal information section of the user information page a user is shown a
number of fields, many of which are optional and can be provided at your discretion.
There are required fields however, which are listed here:
• User name (e-mail)
• Password
• Confirm password
• Secret question
• Question answer
• Last name
• First name
All other areas of the personal information section are optional.
User Preferences
The user preferences section of a user profile affects how information within the
profile account is presented and sets defaults for commonly used functions. User
preferences include:
• default user type – determines the type of user homepage seen on login -
administrator, instructor, or student; change user type is done by using the user type
button.
• default submission type – select a default submission type: file upload, bulk
upload, or cut and paste
• items per page – select the number of items you would like displayed per page
• show page info – toggles the info messages at the top of each page on and off
• send me e-mail updates – choose yes to receive e-mail updates from Turnitin
• use homepage link – choose yes to create a homepage link. To set up a link, enter
a link name and URL below.
17. Chapter 1: Getting Started
Turnitin Student Handbook: 17Copyright © 1998 – 2014 iParadigms, LLC. All rights reserved.
Section: Messages and Announcements
Warning: Urgent notifications may appear both on the messages page
and on the Turnitin user homepage. These include messages announcing
scheduled downtimes.
Information and Assistance
The yellow help button on the top right corner of the page allows a user to contact the
helpdesk and send any questions or problems about Turnitin with a description of the
question/problem. The Turnitin helpdesk will email you an answer to your question in
a timely manner.
Messages and Announcements
To view important Turnitin messages and announcements, click on the messages link.
Help Center
The Help Center is an area we have created for our users to search for help or
information about using Turnitin. Frequently updated lists of the most common
questions we receive are also available.
19. Introduction
Papers submitted to Turnitin may be compared against billions of internet documents,
archived internet data that is no longer available on the live web, a local repository of
previously submitted papers, and subscription repository of periodicals, journals, and
publications. The comparison may be against any or all of these repositories as set on
a specific assignment by the instructor of the class.
The comparison document is called an Originality Report. This document details the
matching or similar text between a submission made on Turnitin and the documents
the submission was compared against. This document is listed in the instructor’s view
of the class assignment inbox.
At the discretion of the instructor, student users may be able to view the Originality
Reports for their own submissions on Turnitin. This is a preference that is selected
on an assignment by assignment basis and may be updated at any time by the
instructor. Only the instructor can change this setting.
Originality Reports
The Originality Report provides a summary of matching or similar areas of text found
in a submitted paper. When an Originality Report is available to be viewed an icon is
placed in the Similarity column of the student class portfolio page. Originality Reports
that have not finished generating will display the text processing within the Similarity
column of the student class portfolio page.
Note: Overwritten or resubmitted papers may not generate a new Originality
Report for a full twenty four hours. This delay is automatic and allows
resubmissions to correctly generate without matching to the previous draft.
The Originality Report icon shows a percentage and a corresponding color indicating
on an index where this percentage falls in terms of matching content. This
percentage is the Similarity Index.
Note: If Not Available appears under the Similarity column for the
assignment, then Originality Reports are not available to student users in
this assignment. Students wishing to view or receive a copy of the Originality
Report for their submissions must contact the instructor. The determination
of authorizing access to this information is in the hands of the instructor and
institution.
Chapter 2: Originality Checking
Turnitin Student Handbook: 19Copyright © 1998 – 2014 iParadigms, LLC. All rights reserved.
20. Similarity Index
The color of the report icon is linked to one of five tiers of the Similarity Index. This
is based on the amount of matching text found by the repository comparison. The
possible similarity index percentage ranges are linked to a corresponding color:
• blue (no matching words)
• green (one matching word - 24% similarity index)
• yellow (25-49% similarity index)
• orange (50-74% similarity index)
• red (75-100% similarity index)
The overall similarity index and the corresponding color scaling of the icons provides
a basic indication of how much information contained in a specific submission is
matched to other sources in the Turnitin repository. This number is a raw amount of
matching done against the repositories selected for the assignment the submission
was made to. Direct quotation, citations, or bibliography areas of the paper are not
automatically excluded. The decision to permanently exclude or disregard matches to
these types of text in a paper is made solely by the instructor of the class.
Warning: These indices in no way reflect Turnitin’s assessment of
whether a paper contains plagiarized material or improperly used material.
The Originality Report provides instructors with a tool to more easily
locate matching or similar text within the text of a submitted work. The
determination and adjudication of proper citation and plagiarism are left
solely to the instructor and institution to which the work was submitted. Any
questions regarding the definition of plagiarism used at your institution should
be directed to the instructor of the class or an appropriate institutional staff
member.
The higher the percentage, the greater the amount of text in the submission that
came up as matching against information in Turnitin’s repositories. The percentage
range runs from 0% to 100%. The percentage is generated by the amount of similar
or matching text compared to the number of words in the submission in total.
The paper shown in the Originality Report is fully formatted and contains any images
and graphs included in the original document.
Chapter 2: Originality Checking
Turnitin Student Handbook: 20Copyright © 1998 – 2014 iParadigms, LLC. All rights reserved.
Section: Similarity Index
21. Viewing Originality Reports
The Originality Report can be viewed in one of four modes. These modes allow users
to view and sort the information contained in the Originality Report in ways better
suited to their needs. The four viewing modes for an Originality Report are:
• Match Overview (show highest matches together): A list of all areas of the paper
which have similarity to information in the Turnitin repository. Matches are color
coded and listed from highest to lowest percentage of matching word area to the
submission. Only the top or best matches are shown, all underlying matches are
visible in the Match Breakdown and All Sources modes
• All Sources: Allows a user to view matches between the paper and a specific
selected source in the Turnitin repositories. Contains a full list of all matches found
rather than the best matches per area of similarity. This listing is exhaustive but
will show all matches found, including any that are obscured in the Match Overview
by virtue of being in the same or similar areas as other, better matches
• Match Breakdown: Displays matches that are obscured by a top source. Allows
instructors to compare the match instance of a underlying source with the match
instance for a top source
• Direct Source Comparison: An in depth view that shows an area of similarity
compared side by side with a specific match from the Turnitin repositories. Not
available on all types of repository matches
Opening the Originality Report
Originality Reports are typically completed within ten to fifteen minutes of
submissions. This report generation time may vary based on the extreme levels of
usage that may occur during certain periods of the academic year or due to very large
submissions.
If the Originality Report viewing preference is set by the instructor to allow students
to access the reports, the Originality Report icon will allow the user to open the
report.
Chapter 2: Originality Checking
Turnitin Student Handbook: 21Copyright © 1998 – 2014 iParadigms, LLC. All rights reserved.
Section: Viewing Originality Reports
22. Originality Report Contents
The Originality Report is separated into three main areas:
• document viewer frame - shows the Similarity Index for the report and the title
and author of the paper
• paper text - the submitted paper text in its original formatting. Matching text is
highlighted in a color that corresponds to the matching source listed on the right
side of the Originality Report
• matching sources/sidebar - the list of matching sources for the highlighted
areas of the paper text to the left. The sidebar also displays the Filter and Settings
(exclusion options)
Paper text
Matching
Sources/
Sidebar
Document Viewer Frame
Chapter 2: Originality Checking
Turnitin Student Handbook: 22Copyright © 1998 – 2014 iParadigms, LLC. All rights reserved.
Section: Originality Report Contents
Paper Information
The paper information can be viewed by clicking on the information icon at the
bottom left of the document viewer.
The paper information contains: the submission id, the date the paper was processed,
the word count, the character count, the number of submissions to the assignment,
the overall similarity index, and the three repository indices.
23. Chapter 2: Originality Checking
Turnitin Student Handbook: 23Copyright © 1998 – 2014 iParadigms, LLC. All rights reserved.
Section: Direct Source Comparison
Accessing direct source comparison:
1. Open an Originality Report
2. Click on a highlighted area of text on
the left hand (student paper) side
3. A pop-up window will appear above
the highlighted text displaying the
matching text within the source of the
match
4. (Optional) Clicking on the url link,
available on live internet matches,
brings up a view of the live web site
within a new browser tab or window
5a. Click on the “x” in the top right corner
of the pop-up to close the window
5b. To view the matching text within the
full source click on the Expand to Full
Text link
Direct Source Comparison
Direct Source Comparison, allows a user to quickly compare matching text to the
source of the match in the Turnitin repositories. Matches to other student papers are
not available for Direct Source Comparison viewing unless the students are enrolled in
your class. Using Direct Source Comparison can be done from the Match Overview or
the All Sources view mode of the Originality Report.
Users can either view the Direct Source Comparison as a glimpse within the paper or
as the Full Source Text within the sidebar. The glimpse only provides the matching
text within context of a few outlying sentences from the source while the Full Source
Text loads in the sidebar and contains the full text of the source and all the match
instances.
24. Chapter 2: Originality Checking
Turnitin Student Handbook: 24Copyright © 1998 – 2014 iParadigms, LLC. All rights reserved.
Section: Repository Sources
Accessing direct source comparison:
6. The Full Source Text view of the source
will load into the sidebar
7. If there are multiple matches to this
source, click on the arrow icons to
quickly navigate through the match
instances
8. To exit the Full Source Text View click
on the “X” button
Repository Sources
Turnitin utilizes multiple types of repository in the generation of the Originality
Reports. There are currently three types of repository:
• internet repository - billions of active and archived web pages from the internet.
Internet sources indicate a date of download on the Turnitin Originality Report if
the match is not found on the most recent download of content from this site
• periodicals - a repository of frequently updated content from professional jour-
nals, periodicals, and publications
• student paper repository - a repository of papers previously submitted by
Turnitin users
• institution paper repository - a collection of papers submitted to the
institution’s repository
Note: If an area of submission text is matched to a source in the student
paper repository on Turnitin, it will be listed as student papers. Direct Source
Comparison is not available to students for student paper matches.
25. Chapter 2: Originality Checking
Turnitin Student Handbook: 25Copyright © 1998 – 2014 iParadigms, LLC. All rights reserved.
Section: Excluding Quoted or Bibliographic Material
Excluding Quoted or Bibliographic Material
If quoted or bibliographic material is flagged as similar or matching, this information
can be removed from the Originality Report. Students are only able to remove quoted
or bibliographic material for the duration of the current view of the report. Permanent
exclusion of this information must be handled by the instructor.
Please note that the functions for excluding material are approximate and human
judgement is the final arbiter for proper quotation or bibliographic reference. Cited
material cannot be excluded directly, and quotations can only be excluded if block-
indentation or direct quotation marks (“”) begin and end the quotation.
Excluding quoted or bibliographic
Matches:
1. Open an Originality Report
2. Click on the Filter and Settings icon
3. To exclude Quoted or Bibliographic
material click the check box next
to the Exclude Quotes and Exclude
Bibliography exclusion options
4. Click on the Apply Changes button to
save the settings
26. Chapter 2: Originality Checking
Turnitin Student Handbook: 26Copyright © 1998 – 2014 iParadigms, LLC. All rights reserved.
Section: Excluding Small Matches
Excluding Small Matches
Users have the ability to exclude small matches by either word count or by
percentage. To exclude small matches within an Originality Report click on the Filter
and Settings icon below the sidebar.
The sidebar will load with the exclusion options. Below the Exclude matches that are
less than: option enter into either the words or % fields the numerical value for small
matches that will be excluded from this Originality Report. To turn off excluding small
matches click on the radio button next to Don’t exclude by size. To save the settings
click on the Apply Changes button at the bottom of the sidebar. This feature can be
adjusted at any time.
When a student closes an Originality Report after using the exclude small matches
option the Originality Report will return to the assignment’s default setting for
excluding small matches and the students changes will not be saved.
27. Chapter 2: Originality Checking
Turnitin Student Handbook: 27Copyright © 1998 – 2014 iParadigms, LLC. All rights reserved.
Section: Downloading Reports and Digital Receipts
Downloading Reports and Digital Receipts
The Originality Report or digital receipt can be downloaded to the user’s computer for
later reference.
To print/download a report, click on the print icon at the bottom of the Originality
Report. This will prepare a readable, PDF version of the Originality Report or digital
receipt. When downloading a repot, the downloaded version created is based on the
current view of Originality Report. For example, clicking the download icon while using
the default Match Overview will create a PDF of only the highest matches.
Once a PDF version of the report or digital receipt has been saved to your computer,
you may then use your computer’s default PDF viewing application to print the
Originality Report/digital receipt. The downloaded version will no longer have any
of the Direct Source Comparison capability and will not be able to show side by side
comparisons. The view modes of a downloaded report are not available in the PDF
document.