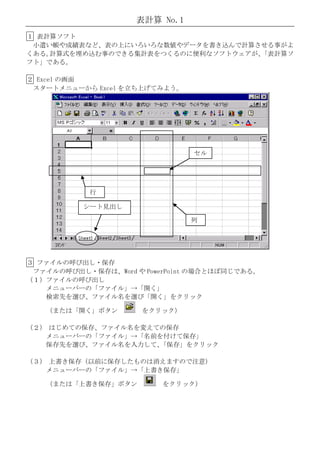表計算
- 1. 表計算 No.1
1 表計算ソフト
小遣い帳や成績表など、表の上にいろいろな数値やデータを書き込んで計算させる事がよ
くある。計算式を埋め込む事のできる集計表をつくるのに便利なソフトウェアが、
「表計算ソ
フト」である。
2 Excel の画面
スタートメニューから Excel を立ち上げてみよう。
セル
行
シート見出し
列
3 ファイルの呼び出し・保存
ファイルの呼び出し・保存は、Word や PowerPoint の場合とほぼ同じである。
(1)ファイルの呼び出し
メニューバーの「ファイル」→「開く」
検索先を選び、ファイル名を選び「開く」をクリック
(または「開く」ボタン をクリック)
(2) はじめての保存、ファイル名を変えての保存
メニューバーの「ファイル」→「名前を付けて保存」
保存先を選び、ファイル名を入力して、「保存」をクリック
(3) 上書き保存(以前に保存したものは消えますので注意)
メニューバーの「ファイル」→「上書き保存」
(または「上書き保存」ボタン をクリック)
- 2. 年 組 番 氏名( )
4 データの入力・訂正
(1)データの入力
入力したいセルに移動してそのまま数値・文字を入力し、最後に Enter キー。
例:C5のセルに「6000」と入力しなさい。(右揃えになることに注意)
例:B12のセルに「ノート」と入力しなさい。 (左揃えになることに注意)
注意:入力状態では矢印キーは使えません!
(2)データの修正(セル全体)
修正したいセルに移動してそのまま数値・文字を入力し、最後に Enter キー。
例:C5のセルを「9500」と修正しなさい。
(3)データの修正(セルの一部)
修正したいセルをダブルクリックして(または F2 キーを押す)
、矢印キー・Delete キ
ーなどを用いて修正し、最後に Enter キー。
例:A2のセルの組・出席番号・氏名を自分のものに修正しなさい。
注意:セルをダブルクリックして編集状態にしないとセルの一部修正はできません!
課題1 小遣い帳を下のように完成させ、マイドキュメントに「表計算」のフォルダを作
成し、「excel001」というファイル名で保存せよ。
(残高は自動的に計算されます)
A B C D E
1 課題1
2 ○年○組○番○○○○
3
4 日付 項目 収入 支出 残高
5 11月1日 前月から繰り越し 9500 9500
6 11月2日 本代 850 8650
7 11月5日 チョコレート 103 8547
8 11月6日 消しゴム 51 8496
9 11月7日 クラブ部費 500 7996
10 11月11日 プリント倶楽部 300 7696
11 11月12日 お小遣い 2000 9696
12 11月14日 ノート 206 9490
13 11月16日 祖父よりお小遣い 1000 10490
14 11月17日 雑誌代 260 10230
15 11月20日 ジュース代 110 10120
16 11月21日 試合の交通費 580 9540
17 11月25日 シャーペン芯代 100 9440
18 11月30日 来月へ繰り越し 9440
- 3. 表計算 No.2
1 セル範囲の選択
Excel では、書式を設定するときや、計算式の対象となるセルを選ぶ時にセルを選択する
必要がある。
(1)セル範囲 選択範囲の左上のセルから右下のセルまでドラッグ
例:A5のセルからD18のセルまで選択しなさい。
(2)行全体 行番号をクリック
例:12行を選択しなさい。
(3)列全体 列番号をクリック
例:D列を選択しなさい。
(4)ワークシート全体
全セル選択ボタンをクリック
例:ワークシート全体を選択しなさい。
2 計算式の入力・訂正(計算式を入力する時は日本語入力を OFF にする)
(1)計算式の入力
入力したいセルに移動して半角の「=」のあと計算式を入力し、最後に Enter キー。
例1:B5のセルに「456」 、C5のセルに「321」と入力。
D5のセルに「=」と入力し、B5のセルをクリック、そのあと「+」と入力し、
C5のセルをクリックしてみなさい。D5のセルには「=B5+C5」と表示される。
最後に Enter キーを押す。
例2:D14のセルに「=sum(」と入力し、F5のセルからF14のセルまで
ドラッグ、そのあと「)」と入力すると、D14のセルには「=sum(f5:f14)」と
表示される。最後に Enter キーを押す。
(2)計算式の修正(セルの一部)
修正したいセルをダブルクリックして(または F2 キーを押す)
、矢印キー・Delete キ
ーなどを用いて修正し、最後に Enter キー。
注意:セルをダブルクリックして編集状態にしないとセルの一部修正はできません!
- 4. 年 組 番 氏名( )
3 いろいろな計算式と関数
(1)演算
普通の記号 表計算の記号 例 結果
+ + =20+5 25
- - =20-5 15
× * =20*5 100
÷ / =20/5 4
5
2 ^ =2^5 32
4 =sqrt(数) =sqrt(4) 2
(2)関数(大文字でも小文字でもよい)
式 表計算の記号 例 結果
=today( ) 今日の日付 = today( ) 2006/4/1
=sum(範囲) 範囲の合計 =sum(a1:b10)
=average(範囲) 範囲の平均 =average(a1:b10)
=max(範囲) 範囲の最大値 =max(a1:b10)
=min(範囲) 範囲の最小値 =min(a1:b10)
=count(範囲) 範囲の個数 =count(a1:b10)
課題2 計算表を下のように完成させ、
「excel002」というファイル名で保存せよ。
(結果の欄は各自で計算式を入力すること)
A B C D E F
1 課題2
2 ○年○組○番○○○○
3
4 計算 A B 結果 データ
5 足し算 456 321 100
6 引き算 999 111 200
7 掛け算 37 27 300
8 割り算 5772 52 400
9 AのB乗 2 10 500
10 Aのルート 5 600
11 700
12 今日の日付 800
13 900
14 データの合計 1000
15 データの平均
16 データの最大値
17 データの最小値
18 データの個数
- 5. 表計算 No.3
ワークシートにデータを簡単に入力したり、セルの書式を変えて見やすくする方法を学び、
実際にいろいろな表を作ってみよう。
1 コピー・オートフィルなど
(1)切り取り・コピー・貼り付け
Word と同じボタンがあるので同じように利用できる。
また、ショートカットキーも利用できる。
切り取り Ctrl+X
コピー Ctrl+C
貼り付け Ctrl+V
(2)移動
選択したセルの枠にマウスを近づけるとマウスの形が矢印に変わる。この状態でドラ
ッグするとセルの内容を移動することができる。
例1:A1 のセルに「課題3」と入力し、これを D2 のセルに移動してみなさい。
そのあと、もとの A1 のセルに移動してみなさい。
(3)オートフィル
選択したセルの右下の小さな黒い四角(フィルハンドル)にマウスを近づけるとマウ
スの形が黒十字に変わる。この状態で下または右にドラッグするとセルの内容をコピ
ーしたり、連番をつけることができる。
例2:A5 のセルに「1」と入力して、フィルハンドルを下に(A15 まで)ドラッグして
みなさい。
例3:A6 のセルに「2」と入力し、A5 と A6 のセルを選択しなさい。フィルハンドルを
下に(A15 まで)ドラッグしてみなさい。
例4:C16 のセルに「=sum(C5:C15)」と入力し、フィルハンドルを右に(D16 まで)ド
ラッグしてみなさい。
[参考]このオートフィルによって計算式の中のセル番地は自動的に変わっているこ
とに注意。もしセル番地の内容を変えたくない場合は、セル番地に$記号を用いる。
たとえば、C5 のセルなら$C$5 という具合(絶対参照という)である。
2 書式の設定
(1)罫線の入力・消去
罫線を入力したいセル範囲を選択して、
罫線ボタン の右側の逆三角ボタンを押し、
適当なボタンを押す。
消去する時は、セル範囲を選択して、このボタン
を押す。
例5:A4 のセルからドラッグして D19 のセルまでを選択し、罫線ボタンから田の字の
ボタンをクリックしてみなさい。
[参考]もっと細かい設定がしたい時は、メニューバー「書式」→「セル」→「罫線」
を選べば、設定できる。
- 6. 年 組 番 氏名( )
(2)列幅の変更
列幅を変更したい列の範囲を選択して、列番号ボタンの間にマウスを近づけるとマ
ウスの形が縦線の両側に矢印のついた物に変わる。この状態で左右にドラッグすると
列幅を変更することができる。
例6:A 列の列幅を 6.00 に変更してみなさい。
例7:B 列から D 列をドラッグして選択し、列幅を 16.00 に変更してみなさい。
(3)文字の書式の変更
文字の書式の変更は、Word の場合とほとんど同じである。
(フォント、フォントの大きさ、太字、斜線、下線、左揃え、中央揃え、右揃えなど)
例8:全セル選択ボタンを押して、すべてのセルを選択し、フォントを「MS 明朝」
に変更してみなさい。
例9:4行目の書式をフォントの大きさ「12」「太字」「中央揃え」に変更して
、 、
みなさい。
課題3 次の表を完成させて、
「excel003」という名前で保存しなさい。
(例5~例9の書式も必ず設定しておくこと)
A B C D
1 課題3
2 ○年○組○番○○○○
3
4 番号 都道府県 人口(万人) 面積(平方km)
5 1 大阪 882 1891
6 2 三重 186 5775
7 3 滋賀 137 4017
8 4 京都 264 4612
9 5 兵庫 559 8385
10 6 奈良 144 3690
11 7 和歌山 106 4724
12 8 徳島 82 4144
13 9 香川 102 1875
14 10 愛媛 148 5674
15 11 高知 81 7104
16 合計
17 平均
ここは自分で計算式を考えること
18 最大
19 最小
- 7. 表計算 No.4
これまでのところで、表計算ソフトの基本的なところは理解できたと思います。もう少し
複雑な表を作ってみよう。
課題4 次の表を完成させて、
「excel004」という名前で保存しなさい。
ただし、次の条件をよく読むこと。
(1)フォントは「MS 明朝」に変更。
(2)罫線を入れる。
(3)4 行目はフォントの大きさ「12」「太字」「中央揃え」
、 、 。
(4)空欄には自分で計算式を考えること。
(オートフィルをうまく利用する)
(5)金額のところは、数値のみを入れておいて(たとえば、 「270000」、最後に金額の
)
セルを選択して、通貨スタイルボタン を押す。すると自動的に「¥」記号や
3 桁区切りの「,」が表示される。
(6)列幅はすべて 12.00 に変更する。
A B C D E
1 課題4
2 ○年○組○番○○○○
3
4 大学 入学金 授業料 諸費 合計
5 大阪大学 282,000 535,800 0
6 大阪市立大学 222,000 520,800 0
7 大阪府立大学 282,000 520,800 0
8 関西大学 260,000 670,000 163,000
9 関西学院大学 300,000 623,000 210,000
10 同志社大学 250,000 672,000 154,000
11 立命館大学 300,000 694,000 90,000
12 京都産業大学 270,000 683,000 224,500
13 近畿大学 250,000 690,000 327,300
14 甲南大学 300,000 706,000 168,000
15 龍谷大学 200,000 731,000 92,000
16 平均 -
17 最大 -
18 最小 -
※実際は学部によって費用は異なる。
- 8. 年 組 番 氏名( )
課題5 次の表を完成させて、
「excel005」という名前で保存しなさい。
ただし、次の条件をよく読むこと。
(1)フォントは「MS 明朝」に変更。
(2)罫線を入れる。
(3)4 行目は「太字」「中央揃え」
、 。
(4)空欄には自分で計算式を考えること。
(オートフィルをうまく利用する)
(5)列幅は、A 列のみ 12.00、他の列は 7.00 に変更する。
A B C D E F G H
1 課題5
2 ○年○組○番○○○○
3
4 氏名 国語 数学 英語 世界史 化学 平均 合計
5 聖徳太子 94 49 80 49 27
6 源頼朝 22 85 54 71 49
7 後醍醐天皇 77 25 16 54 67
8 足利尊氏 22 42 95 81 58
9 織田信長 60 25 58 90 54
10 豊臣秀吉 26 67 15 65 24
11 徳川家康 97 48 34 44 35
12 坂本竜馬 52 19 66 33 16
13 勝海舟 99 58 84 38 58
14 伊藤博文 31 47 57 49 55
15 合計 - -
16 平均 - -
17 最大 - -
18 最小 - -
- 9. 表計算 No.5
課題6 次の表を完成させて、
「excel006」という名前で保存しなさい。
ただし、次の条件をよく読むこと。
(1)フォントは「MS 明朝」に変更。
(2)罫線を入れる。
(3)4 行目は「中央揃え」にする。
(4)C~E列の列幅を 16.00 にする。
(5)空欄には自分で計算式を考えること。
(6)E列は人口の合計に対する各都道府県の人口の割合を算出する。なお、オートフ
ィルを用いる場合、相対参照(※1)ではなく絶対参照(※2)を使用する。
(7)E列の表示は “%”にする方が見やすいのでE5~E12までを範囲選択した後、
パーセントスタイル を押す。
※1 相対参照
コンピュータはセルの座標を“C12”というように記憶しているのではなく、
“このセルからどれだけ離れているか”という方法で記憶している。たとえば、E
5で“C12”を参照すると、“左に2つ、下に7つ離れているセル”と記憶してい
る。このようなセルの参照方法を相対参照と呼んでいる。相対参照でセルの番地を
記憶しているので、数式をコピー(オートフィルなど)したとき、コピー先のセル
範囲に合わせて行番号と列番号を変更してくれる。
※2 絶対参照
数式をコピー(オートフィルなど)したとき、セル範囲に合わせて列番号や行番
号を変化させない参照の仕方。列番号、行番号を固定させるには、セル番地の行番
号、列番号の前に「$」(ドル記号)を付けます。
例)C12を列・行番号ともに固定する場合 : $C$12
C12を列番号だけ固定する場合 : $C12
C12を行番号だけ固定する場合 : C$12
- 10. 年 組 番 氏名( )
課題7 次の表を完成させて、
「excel007」という名前で保存しなさい。
ただし、次の条件をよく読むこと。
(1)フォントは「MS 明朝」に変更。
(2)罫線を入れる。
(3)縦書きにするセルは, 「書式」→「セル」→「配置」→「方向」の中の
縦書きの「文字列」をクリックしてから「OK」を押す。
(4)B7 から N7 のセルは中央揃えにすること。
(5)空欄には自分で計算式を考えること。 (絶対参照を使うと簡単にできる)
I8~N14のセルは各使用量当たりの成分を求めること。
(6)列幅はすべてのデータが表示されるように変更する。
(7)セルを結合させるところは,そのセルを選択して,
「セル範囲を結合して中央揃え」ボタン を押すと,セルがつながる。
課題7
○年○組○番○○○○
カレーライスの栄養計算
材 使 100g当たり成分表 使用量当たり成分表
料 用 カ た カ 鉄 ビ ビ カ た カ 鉄 ビ ビ
量 ロ ん ル タ タ ロ ん ル タ タ
リ ぱ シ ミ ミ リ ぱ シ ミ ミ
ー く ウ ン ン ー く ウ ン ン
質 ム A C 質 ム A C
g kcal g mg mg IU mg kcal g mg mg IU mg
牛肉 40 165 21.5 3 2.1 0 2
たまねぎ 60 35 1.0 15 0.4 0 7
にんじん 20 32 1.2 39 0.8 4100 6
じゃがいも 30 77 2.0 5 0.5 0 23
植物油 2 921 0.0 0 0.0 0 0
カレールウ 20 488 6.6 90 3.5 19 0
米飯 140 72 1.4 6 0.5 0 0
合計 - - - - - - -
男1日所要量 - - - - - - - 2650 75 700 12 2000 50
女1日所要量 - - - - - - - 2100 65 600 12 1800 50
- 11. 表計算 No.6
Excel のグラフ機能を使うと、簡単にグラフを作成することができる。
グラフ要素
①[ ] ④[ ]
③
[
]
⑤[ ] ②[ ]
課題8 グラフウィザードを用いたグラフ作成
(1)データを入力。
(2)A6 から C18 のセル範囲を選択して、グラフウィザードのボタン をクリック。
(3)「グラフの種類」ボタンで「折れ線」「形式」でマーカー付きグラフ(2段目左端)を
、
選択。
(4)「次へ」ボタンを3回クリック、最後に「完了」ボタンをクリックする。
(5)「グラフエリア」をドラッグして、適当な位置に移動する。また、1月~12月がすべ
て表示されるように少し横長のグラフにする。
(6)「excel008」というファイル名で保存しなさい。
- 12. 年 組 番 氏名( )
課題9 次の条件にしたがい表とグラフを作成し、
「excel009」という名前で保存しなさい。
(1)フォントは「MS明朝」に変更。
(2)表の部分に罫線を入れる。
(3)列幅はA列を 12.00、B~D列を 9.00 に変更する。
(4) からD5 のセルを選択して,
A5 「セル範囲を結合して中央揃え」ボタン を押す
と,セルがつながる。
(5)数値の部分は、それぞれのセルに数値を入力してから、 「桁区切りスタイル」ボタン
を押すと、3桁ごとに「,」が自動的に表示される。
(6)「グラフの種類」は縦棒、「形式」で1段目左端の集合縦棒グラフを選択。
(7)グラフエリアを拡大および移動して,A14~E25 に表示する。
- 13. 表計算 No.7
課題10(
「excel010」として保存)
(1)A5 から B11 のセル範囲を選択して、グラフウィザードのボタン をクリック。
(3)「グラフの種類」で「円」「形式」で1段目左端の円グラフを選択。
、
(4)「グラフの元データ」ではそのまま「次へ」ボタンをクリックする。
(5)「グラフのオプション」では次のように設定して、 「次へ」ボタンをクリックする。
①「タイトルとラベル」‥‥‥グラフタイトル → 「輸出」
②「凡例」‥‥‥‥‥‥‥‥‥「位置」を下
③「データラベル」‥‥‥‥‥「パーセンテージ」をチェック
(6)「グラフの作成場所の指定」ではそのまま「完了」ボタンをクリックする。
(7)「グラフエリア」をドラッグして、適当な位置に移動する。
(8)同様に輸入のグラフを作成する。ただし、 「グラフの元データ」では、A5:A11,C5:C11
を指定する。 (離れた範囲を指定するときは ctrl キーを押しながら選択する。)
- 14. 年 組 番 氏名( )
課題11(「excel011」として保存)
次の表は、年率30%複利(利子にも利子がつくこと)で1万円を借りたときの返済金
額をまとめたものである。以下の指示に従って表を完成させグラフを作成しなさい。
(1)フォントは「MS明朝」に変更する。
(2)表の部分に罫線を入れる。
(3)
「金額」の欄は、B7 のセルには 10000 を入れる。B8 のセルには元金の 100%と利子の
30%を加えた 130%、 すなわち 1.3 を B7 の値にかけたものが入ればよい。したがって、
B8 には「=B7*1.3」と入力する。B9 以降も同じようにする(オートフィルを使うとよ
い) 。
(4)数値の部分は先頭に「」記号をつけ、3桁ごとに「, 」で区切る。
(5)「グラフの種類」は縦棒、 「形式」で2段目左端の「3D効果付き集合縦棒グラフ」
を選択する。
(6)「グラフのオプション」では次のように設定する。
①「タイトルとラベル」‥‥‥グラフタイトル →年利30%の元利合計
X/項目軸 → 経過年数
Z/数値軸 → 金額(円)
②「凡例」‥‥‥‥‥‥‥‥‥「位置」を下
(7)グラフエリアを拡大および移動して、A19~G37 に表示する。
課題 11
○年○組○番○○○○