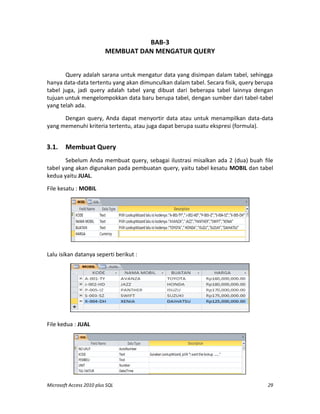
Membuat dan Mengatur Query di MS Access
- 1. Microsoft Access 2010 plus SQL 29 BAB-3 MEMBUAT DAN MENGATUR QUERY Query adalah sarana untuk mengatur data yang disimpan dalam tabel, sehingga hanya data-data tertentu yang akan dimunculkan dalam tabel. Secara fisik, query berupa tabel juga, jadi query adalah tabel yang dibuat dari beberapa tabel lainnya dengan tujuan untuk mengelompokkan data baru berupa tabel, dengan sumber dari tabel-tabel yang telah ada. Dengan query, Anda dapat menyortir data atau untuk menampilkan data-data yang memenuhi kriteria tertentu, atau juga dapat berupa suatu ekspresi (formula). 3.1. Membuat Query Sebelum Anda membuat query, sebagai ilustrasi misalkan ada 2 (dua) buah file tabel yang akan digunakan pada pembuatan query, yaitu tabel kesatu MOBIL dan tabel kedua yaitu JUAL. File kesatu : MOBIL Lalu isikan datanya seperti berikut : File kedua : JUAL
- 2. Microsoft Access 2010 plus SQL 30 Kemudian isikan datanya seperti berikut : Untuk membuat Query, ada 2 (dua) cara yang dapat Anda lakukan, yaitu : 3.1.1. Membuat Query dengan Query Wizard a. Klik tab Create b. Pada group Queries, pilih Query Wizard, hingga muncul tahapan berikut : c. Pilih Simple Query Wizard, klik tombol OK, hingga muncul tampilan berikut :
- 3. Microsoft Access 2010 plus SQL 31 d. Pada kotak daftar pilihan Tables/Queries, pilih dan klik nama tabel atau query yang diinginkan, misal : Tabel MOBIL, nama field-field yang diinginkan yaitu KODE, NAMA MOBIL dan HARGA Tabel JUAL, nama field-field yang diinginkan yaitu NO URUT, PEMBELI, UNIT dan TGL FAKTUR e. Pada kotak daftar pilihan Available Field, pilih field-fieldnya dengan menekan tombol > untuk memilih field tertentu, klik tombo >> untuk memilih semua field, klik tombol < untuk menghapus field tertentu, klik tombol << untuk menghapus semua field. Pilih field-field di atas, sehingga urutan hasilnya setelah dipilih pada kotak Selected Fields, hasilnya seperti berikut : f. Klik tombol Next, hingga muncul tampilan berikutnya : g. Pada tahap berikutnya, pilih bentuk query yang diinginkan, apakah ingin menampil- kan seluruh field dengan seluruh record datanya secara lengkap (Detail) atau Summary (cukup rangkumanya saja), dalam hal ini pilih Detail (shows every field of every record). h. Klik tombol Next, untuk menuju tahapan terakhir.
- 4. Microsoft Access 2010 plus SQL 32 i. Pada What title do you want for your query?, isikan nama atau judul yang akan Anda berikan pada query, misal QUERY KENDARAAN. Lalu pilih Open the query to view information utuk menampilkan hasil query yang terbentuk. j. Klik tombol Finish, hingga muncul tampilan akhir setelah dibuatkan query seperti berikut ini : 3.1.2. Membuat Query dengan Query Design a. Klik tab Create b. Pada group Queries, pilih dan klik Query Design, hingga muncul jendela Show Table berikut : c. Pada jendela Show Table, pilih dan klik tabel atau query yang akan ditampilkan, lalu klik tombol Add, atau klik dua kali nama filenya. Pilih kedua file tersebut.
- 5. Microsoft Access 2010 plus SQL 33 d. Klik tombol Close untuk keluar dari jendela Show Table, hingga tampilan akan muncul seperti berikut : e. Pada jendela kerja Query di atas, letakkan field-field yang Anda inginkan pada kolom yang telah disediakan (QBE). Untuk itu, ada 3 (tiga) cara untuk menempatkan atau meletakkan field-field tersebut, di antaranya : Pada kolom pertama baris Field, klik tombol pilihan lalu pilih nama fieldnya, misal JUAL.NO URUT, ulangi langkah ini untuk mengisi kolom berikutnya. Pada jendela Query di atas, pilih nama field yang akan Anda tempatkan pada kolom pertama, lalu tarik (drag) ke kolom pertama baris Field. Pada jendela Query di atas, klik dua kali nama field yang akan Anda tempatkan pada jendela QBE. Setelah Anda menempatkan field-field tersebut dengan salah satu cara di atas, maka akan tampak hasilnya seperti berikut : Design Grid atau QBE (Query By Example) Grid
- 6. Microsoft Access 2010 plus SQL 34 3.2. Menyimpan Query a. Klik tombol Save pada Quick Access Toolbar atau Ctrl+S, hingga muncul kotak dialog Save As : b. Pada Query Name, ketik nama filenya, misal : QUERY KENDARAAN c. Klik tombol OK. 3.3. Menampilkan/Menjalankan Query a. Klik tombol View, atau; b. Klik tombol Run, sehingga muncul hasil query berikut : 3.4. Menampilkan Design Query a. Klik tombol Design View, hingga kembali ke tampilan disain query berikut :
- 7. Microsoft Access 2010 plus SQL 35 3.5. Menambah Tabel atau Query Untuk menambahkan tabel atau query pada jendela desain query, lakukan langkah berikut : a. Tampilan harus dalam keadaan jendela Design View b. Klik Show Table pada group Query Setup atau klik mouse kanan pilih Show Table, hingga muncul jendela Show Table : c. Pilih nama tabel atau query yang akan Anda tambahkan lalu klik tombol Add atau klik dua kali nama file atau query-nya. d. Klik tombol Close. 3.6. Menghapus Tabel atau Query a. Tampilan harus dalam keadaan Design View b. Pilih nama tabel atau query yang akan Anda hapus c. Tekan tombol Del pada keyboard atau klik mouse kanan pada tabel atau query yang akan Anda hapus, lalu pilih Remove Table. 3.7. Mengatur Query 3.7.1. Menghapus Field dalam Query Untuk menghapus field dalam rancangan query, dapat dilakukan dengan langkah sebagai berikut : a. Tampilan harus dalam keadaan Design View b. Blok atau seleksi kolom field yang akan Anda hapus
- 8. Microsoft Access 2010 plus SQL 36 c. Pada group Query Setup, klik Delete Columns, atau tekan tombol Del pada Keyboard. 3.7.2. Menyisipkan Kolom dalam Query Untuk menyisipkan atau menambah kolom yang kosong dalam query, ikuti langkah berikut : a. Tampilan jendela harus dalam keadan Design View b. Blok atau seleksi di mana kolom tersebut akan dikosongkan c. Pada group Query Setup, klik Insert Columns. 3.7.3. Mengurutkan Data Query Untuk mengurut data, tidak hanya dapat dilakukan pada objek tabel, tapi di dalam query juga dapat dilakukan baik mengurut data secara Ascending (menaik) maupun Descending (menurun), dengan langkah sebagai berikut : a. Tampilan jendela harus dalam keadaan Design View b. Pada baris Sort, pilih kolom field yang akan Anda urutkan, misalkan pada field Pembeli, hingga muncul tampilan berikut : c. Pilih misal Ascending, maka begitu ditampilkan hasilnya pada kolom Pembeli sudah diurutkan secara ascending.
- 9. Microsoft Access 2010 plus SQL 37 3.7.4. Menyembunyikan Field pada Query Dalam keadaan standar, semua field ditampilkan semua field dalam query. Anda dapat menyembunyikan field-field tertentu dengan cara sebagai berikut : a. Tampilan jendela harus dalam keadaan Design View b. Pada baris Show, hilangkan tanda centang (check list) pada kolom field mana yang akan Anda sembunyikan. 3.7.5. Menentukan Kriteria Field Query (Filter) Kriteria adalah pernyataan yang dapat diberikan untuk memberitahukan kepada Microsoft Access data yang akan ditampilkan sesuai dengan yang diinginkan. Anda dapat memasukkan kriteria untuk satu atau lebih field dalam query atau filter pada bagian baris Criteria (kriteria) Kasus-1 : Misalkan tampilkan semua data untuk field NAMA MOBIL yang nama mobilnya adalah AVANZA a. Tampilan jendela harus dalam keadaan Design View b. Pada baris Criteria dan pada kolom field NAMA MOBIL, ketikkan seperti berikut : c. Untuk menampilkan hasilnya, klik tombol View atau Run, maka hasilnya akan tampak berikut :
- 10. Microsoft Access 2010 plus SQL 38 Kasus-2 : Misalkan tampilkan semua data untuk field HARGA yang harga mobilnya di atas sama dengan Rp. 170,000,000 (Rp. 170 jt) a. Tampilan jendela harus dalam keadaan Design View b. Pada baris Criteria dan pada kolom field HARGA, ketikkan seperti berikut : c. Untuk menampilkan hasilnya, klik tombol View atau Run. Kasus-3 : Misalkan tampilkan semua data untuk field UNIT yang unit mobilnya antara 5 sampai dengan 10. a. Tampilan jendela harus dalam keadaan Design View b. Pada baris Criteria dan pada kolom field UNIT, ketikkan seperti berikut : Atau dengan cara kriteria yang lainnya, dengan perintah Between berikut : c. Untuk menampilkan hasilnya, klik tombol View atau Run. Kasus-4 : Misalkan tampilkan semua data untuk field KODE yang kode mobilnya A-001- TY atau X-004-DH a. Tampilan jendela harus dalam keadaan Design View b. Pada baris Criteria dan pada kolom field KODE, ketikkan seperti berikut :
- 11. Microsoft Access 2010 plus SQL 39 Atau dengan cara kriteria yang lainnya, dengan perintah Or beirkut : c. Untuk menampilkan hasilnya, klik tombol View atau Run. Kasus-5 : Misalkan tampilkan semua data untuk field NAMA MOBIL = JAZZ atau HARGA di bawah Rp. 150,000,000 (Rp. 150 jt) a. Tampilan jendela harus dalam keadaan Design View b. Pada baris Criteria kolom field NAMA MOBIL dan baris Or kolom field HARGA, ketikkan seperti berikut : c. Untuk menampilkan hasilnya, klik tombol View atau Run. Kasus-6 : Misalkan tampilkan semua data untuk field NAMA MOBIL = JAZZ dan HARGA di bawah Rp. 150,000,000 (Rp. 150 jt) a. Tampilan jendela harus dalam keadaan Design View b. Pada baris Criteria kolom field NAMA MOBIL dan HARGA, ketikkan seperti berikut : c. Untuk menampilkan hasilnya, klik tombol View atau Run. Kasus-7 : Misalkan tampilkan semua data untuk field NAMA MOBIL yang huruf pertamanya A atau hurufnya terakhirnya Z. a. Tampilan jendela harus dalam keadaan Design View b. Pada baris Criteria dan Or kolom field NAMA MOBIL, ketikkan seperti berikut :
- 12. Microsoft Access 2010 plus SQL 40 c. Untuk menampilkan hasilnya, klik tombol View atau Run. Kasus-8 : Misalkan tampilkan semua data untuk field NAMA MOBIL yang huruf ketiganya N. a. Tampilan jendela harus dalam keadaan Design View b. Pada baris Criteria kolom field NAMA MOBIL, ketikkan seperti berikut : c. Untuk menampilkan hasilnya, klik tombol View atau Run. Kasus-9 : Misalkan tampilkan semua data untuk field Tanggal Faktur untuk Tanggal Faktur sebelum tanggal 15 Januari 2012 a. Tampilan jendela harus dalam keadaan Design View b. Pada baris Criteria kolom field TGL FAKTUR, ketikkan seperti berikut : c. Untuk menampilkan hasilnya, klik tombol View atau Run. 3.8. Parameter Query Parameter Query adalah query yang jika dijalankan akan menampilkan sebuah kotak dialog yang meminta pemakai memasukkan suatu informasi, seperti kriteria untuk memperoleh sejumlah record atau suatu nilai yang ingin kita sisipkan dalam sebuah field.
- 13. Microsoft Access 2010 plus SQL 41 Parameter query juga merupakan alat bantu yang praktis jika digunakan sebagai dasar untuk form atau report. Misal, Anda ingin menampilkan laporan pendapatan atau pengeluaran Bulanan berdasarkan parameter query. Anda harus mengisi pada kotak dialog bulan laporan yang akan dicetak pada laporan, dan Microsoft Access akan mencetak data sesuai dengan kriteria pada saat pemasukan data yang dibuat oleh parameter query tadi. 3.8.1. Membuat Parameter Query Sebagai ilustrasi, kita akan membuat sebuah parameter query untuk menampilkan kotak dialog sesuai dengan kriteria nanti pada saat pemasukan data. a. Jendela harus dalam keadaan Design View b. Pada baris Criteria dan kolom Nama Mobil, ketikkan seperti berikut : c. Langkah berikutnya adalah menentukan tipe data dari parameter. Pada group Show/Hide, pilih dan klik Parameters, hingga muncul jendela query parameters : d. Pada kolom Parameter, ketik teks berikut : Ketikkan Nama Mobil dan pada kolom tombol pilihan Data Type, pilih Text e. Klik tombol OK, untuk keluar dari jendela Query Parameter. 3.8.2. Menjalankan Parameter Query a. Jendela dalam keadaan Design View b. Klik tombol View atau Run, hingga muncul kotak dialog berikut :
- 14. Microsoft Access 2010 plus SQL 42 c. Ketikkan nama mobil yang ingik Anda tampilkan recordnya, misal AVANZA, klik tombol OK, maka hasilnya akan muncul nama mobil sesuai dengan kriteria yang Anda masukkan pada kotak dialog Parameter. Catatan : Anda dapat mengoptimalkan parameter query dengan menggunakan operator pada kriteria. 3.8.3. Menghapus Parameter Query Untuk menghapus parameter yang telah aktif, hapus terlebih dulu parameter yang telah dibuat pada baris Criteria, sedangkan untuk membersihkan parameter, pada groun Show/Hide, klik Parameters, lalu pilih nama parameternya dan tekan tombol Del pada keyboard, klik tombol OK.
- 15. Microsoft Access 2010 plus SQL 43 PRAKTEK MODUL-3 1. Buat file Database baru dengan nama MODUL-3 pada folder Anda 2. Buat 2 (dua) file Tabel, antara lain : a. File kesatu : MOBIL Lalu isikan datanya seperti berikut : b. File kedua : JUAL Lalu isikan datanya seperti berikut :
- 16. Microsoft Access 2010 plus SQL 44 3. Buatlah file Query dengan nama file QUERY KENDARAAN menggunakan Query Design, dengan langkah-langkah sebagai berikut : a. Aktifkan tab Create b. Pada group Queries, klik Query Design, hingga muncul jendela Show Table c. Pilih kedua file tabel baik MOBIL maupun JUAL dengan menekan tombol Add atau klik dua file tabelnya, lalu klik tombol Close. d. Tempatkan field-field berikut pada jendela QBE, dengan cara klik dua kali field- field yang terdapat di file MOBIL dan JUAL, sehingga hasilnya seperti yang tampak di bawah ini : e. Simpan terlebih dulu dengan nama file : QUERY KENDARAAN lalu tampilkan dengan menekan tombol View atau Run. 4. Tampilkan data-data berikut ini berdasarkan Criteria, antara lain : a. Tampilkan semua data untuk field NAMA MOBIL yang nama mobilnya adalah AVANZA (jika berhasil, simpan File, Save Object As : QUERY-1) b. Tampilkan semua data untuk field HARGA yang harga mobilnya di atas sama dengan Rp. 170,000,000 (jika berhasil, simpan File, Save Object As : QUERY-2) c. Tampilkan semua data untuk field UNIT yang unit mobilnya antara 5 sampai dengan 10 (jika berhasil, simpan File, Save Object As : QUERY-3)
- 17. Microsoft Access 2010 plus SQL 45 Atau dengan cara kriteria yang lainnya, dengan perintah Between berikut : d. Tampilkan semua data untuk field KODE yang kode mobilnya A-001-TY atau X- 004-DH (jika berhasil, simpan File, Save Object As : QUERY-4) Atau dengan cara kriteria yang lainnya, dengan perintah Or berikut : e. Tampilkan semua data untuk field NAMA MOBIL = JAZZ atau HARGA di bawah Rp. 150,000,000 (jika berhasil, simpan File, Save Object As : QUERY-5) f. Tampilkan semua data untuk field NAMA MOBIL = JAZZ dan HARGA di bawah Rp. 150,000,000 (jika berhasil, simpan File, Save Object As : QUERY-6)
- 18. Microsoft Access 2010 plus SQL 46 g. Tampilkan semua data untuk field NAMA MOBIL yang huruf pertamanya A atau hurufnya terakhirnya Z. (jika berhasil, simpan File, Save Object As : QUERY-7) h. Tampilkan semua data untuk field NAMA MOBIL yang huruf ketiganya N. (jika berhasil, simpan File, Save Object As : QUERY-8) i. Tampilkan semua data untuk field Tanggal Faktur untuk Tanggal Faktur sebelum tanggal 15 Januari 2012 (jika berhasil, simpan File, Save Object As : QUERY-9) TUGAS : 1. Urutkan data berdasarkan field UNIT secara Descending. Jika Anda berhasil, maka akan diurutkan berdasarkan UNIT dari yang terbesar hingga terkecil. (Simpan dengan nama file : QUERY-10). 2. Tampilkan data berdasarkan field PEMBELI yang namanya diawali dengan huruf “A” sampai “P”. Jika Anda berhasil, maka akan muncul 9 record. (Simpan dengan nama file : QUERY-11). 3. Tampilkan data berdasarkan field PEMBELI yang huruf ketujuhnya adalah huruf “A”. Jika Anda berhasil, maka akan muncul 4 record. (Simpan dengan nama file : QUERY- 12).
- 19. Microsoft Access 2010 plus SQL 47 4. Tampilkan data berdasarkan field TGL FAKTUR antara tanggal 10/01/2012 sampai dengan 20/01/2012. Jika Anda berhasil, maka akan muncul 7 record. (Simpan dengan nama file : QUERY-13). 5. Tampilkan data berdasarkan field NAMA MOBIL = JAZZ atau HARGA di bawah sama dengan Rp. 150.000.000 dan UNIT di atas sama dengan 10. Jika Anda berhasil, maka akan muncul 5 record. (Simpan dengan nama file : QUERY-14). 6. Buat kotak dialog dengan menggunakan Parameter berdasarkan TGL FAKTUR. Masukkan teksnya pada baris Creteria [Ketikkan Tgl Faktur] Simpan dengan nama file : QUERY-15
