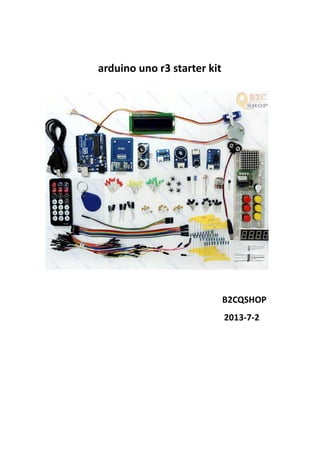
Practicas con arduino
- 1. arduino uno r3 starter kit B2CQSHOP 2013-7-2
- 2. www.b2cqshop.com Ebay Store :Eqmarket2011 , sunnyqshop ,csmqshop www.b2cqshop.com 2 Table of Contents arduino uno r3 starter kit ...................................................................................................................... 1 Introduction........................................................................................................................................... 5 What exactly is an Arduino?.................................................................................................................. 8 Getting Started..................................................................................................................................... 12 Solderless Breadboard......................................................................................................................... 20 Project 1 - LED Flasher......................................................................................................................... 21 Project 2 - Pulsating Lamp ................................................................................................................... 32 Project 3 - Serial Controlled Mood Lamp............................................................................................. 36 Project 4 - Piezo Sounder Player.......................................................................................................... 48 Project 5 - 7seg-4digit LED Display....................................................................................................... 55 Lesson 6 -- Ambient Light sensor.................................................................................................... 64 Project 7 - Infrared Remote Control .................................................................................................... 67 Project 8 - 8x8 LED Display................................................................................................................... 75 Project 9– Show in i2c Serial LCD........................................................................................................ 81 Project 10 - Temperature Sensor ......................................................................................................... 89 Project 11 - StepperMotor...................................................................................................................... 99 Project 12- Servo Motor .................................................................................................................... 105 Project 13- RFID module.................................................................................................................... 109 Project 14- Ultrasonic Ranging Module............................................................................................. 140 Project 15- Tilt Switch sensor........................................................................................................ 145 Project 16- Touch pad sensor ....................................................................................................... 148 Project 17- sound sensor............................................................................................................... 152 Project 18- relay moudle................................................................................................................ 155
- 3. www.b2cqshop.com Ebay Store :Eqmarket2011 , sunnyqshop ,csmqshop www.b2cqshop.com 3 The Kit Contents 1 X Arduino Uno R3 1 X USB Cable 1 X 9V power adapter 1 X RFID module 1 X RFID Rectangle tag 1 X RFID Round tag 1 X HC-SR04 Ultrasonic Ranging Module 1 X Tilt Switch sensor moudle 1 X Touch pad sensor moudle 1 X sound sensor moudle 1 X 5v relay moudle 1 X SG90 9G servo 1 X Stepper Motor 1 X ULN2003 Motor driver module 1 X 5V Buzzer 1 X LM35 Temperature Sensor 1 X IIC 1602 LCD 1 X 4pin IIC cable 1 X High quality Breadboard 1 X bundles Breadboard jumper wires 1 X 10pin Female to female Dupont cable 1 X IR controller (not contain battery) 1 X IR Sender 1 X IR receiver 3 X red button switch 3 X yellow button switch 5 X Mini Push Button Switches 1 X 8*8 Matrix LEDs 1 X 7seg-4digit LED Display
- 4. www.b2cqshop.com Ebay Store :Eqmarket2011 , sunnyqshop ,csmqshop www.b2cqshop.com 4 5 X Colorful LED 10 X Green 3mm LEDs 10 X Yellow 3mm LEDs 10 X Red 3mm LEDs 5 X 2N2222 Transistor 5 X Transistor NPN 2N3906 5 X Transistor NPN 2N3904 5 X Diode 1N4148 5 X Diode 1N4001 2 X 100 μF Electrolytic Capacitor 2 X 1μF Electrolytic Capacitor 2 X 10μF Electrolytic Capacitor 5 X 10nf Ceramic Capacitor 5 X 100nf Ceramic Capacitor 5 X 22pf Ceramic Capacitor 1 X 10K Photoresistor 1 X 10K Rotary Potentiometer 10 X 10 kΩ Resistors 10 X 470Ω Resistors 10 X 220Ω Resistors 10 X 1KΩ Resistors
- 5. www.b2cqshop.com Ebay Store :Eqmarket2011 , sunnyqshop ,csmqshop www.b2cqshop.com 5 Introduction Thank you for purchasing this Arduino Kit. You are now well on your way in your journey into the wonderful world of the Arduino and microcontroller electronics. This book will guide you, step by step, through using the Starter Kit to learn about the Arduino hardware, software and general electronics theory. Through the use of electronic projects we will take you from the level of complete beginner through to having an intermediate set of skills in using the Arduino. The purpose of this book and the kit is to give you a gentle introduction to the Arduino,electronics and programming in C and to set you up with the necessary skills needed to progress beyond the book and the kit into the world of the Arduino and microcontroller electronics. The booklet has been written presuming that you have no prior knowledge of electronics, the Arduino hardware, software environment or of computer programming. At no time will we get too deep into electronics or programming in C. There are many other resources available for free that will enable you to learn a lot more about this subject if you wish to go further. The best possible way to learn the Arduino, after using this kit of course, is to join the Arduino Forum on the Arduino website and to check out the code and hardware examples in the ‘Playground’ section of the Arduino website too. We hope you enjoy using the kit and get satisfaction from creating the projects and seeing your creations come to life. How to use it The book starts off with an introduction to the Arduino, how to set up the hardware, install the software, etc. We then explain the Arduino IDE and how to use it before we dive right into some projects progressing from very basic stuff through to advanced topics. Each project will
- 6. www.b2cqshop.com Ebay Store :Eqmarket2011 , sunnyqshop ,csmqshop www.b2cqshop.com 6 start off with a description of how to set up the hardware and what code is needed to get it working. We will then describe separately the code and the hardware and explain in some detail how it works. Everything will be explained in clear and easy to follow steps. The book contains a lot of diagrams and photographs to make it as easy as possible to check that you are following along with the project correctly. What you will need Firstly, you will need access to the internet to be able to download the Arduino IDE (Integrated Development Environment) and to also download the Code Samples within this book (if you don’t want to type them out yourself) and also any code libraries that may be necessary to get your project working. You will need a well lit table or other flat surface to lay out your components and this will need to be next to your desktop or laptop PC to enable you to upload the code to the Arduino. Remember that you are working with electricity (although low voltage DC) and therefore a metal table or surface will first need to be covered in a non-conductive material (e.g. tablecloth, paper, etc.) before laying out your materials. Also of some benefit, although not essential, may be a pair of wire cutters, a pair of long nosed pliers and a wire stripper. A notepad and pen will also come in handy for drawing out rough schematics, working out concepts and designs, etc. Finally, the most important thing you will need is enthusiasm and a willingness to learn. The Arduino is designed as a simple and cheap way to get involved in microcontroller electronics and nothing is too hard to learn if you are willing to at least ‘give it a go’. This Arduino Kit will help you on that journey and introduce you to this exciting and creative hobby. ( Thank you very much for the book of “ Mike McRoberts “ , book title is “ Arduino_Starter_Kit_Manual-Mar2010 “ Thank you very much for the book of “Michael.Margolis “,book title is “Arduino Cookbook 2011”. And Thank you very much the team of B2CQSHOP , too )
- 7. www.b2cqshop.com Ebay Store :Eqmarket2011 , sunnyqshop ,csmqshop www.b2cqshop.com 7 B2CQSHOP Webstite : www.b2cqshop.com Email : Qshopb2c@gmail.com MSN : B2cqsohp@hotmail.com Skype : evanjoo
- 8. www.b2cqshop.com Ebay Store :Eqmarket2011 , sunnyqshop ,csmqshop www.b2cqshop.com 8 What exactly is an Arduino? an Arduino is a tiny computer that you can program to process inputs and outputs going to and from the chip. The Arduino is what is known as a Physical or Embedded Computing platform, which means that it is an interactive system, that through the use of hardware and software can interact with it’s environment. For example, a simple use of the Arduino would be to turn a light on for a set period of time, let’s say 30 seconds, after a button has been pressed (we will build this very same project later in the book). In this example, the Arduino would have a lamp connected to it as well as a button. The Arduino would sit patiently waiting for the button to be pressed. When you press the button it would then turn the lamp on and start counting. Once it had counted 30 seconds it would then turn the lamp off and then carry on sitting there waiting for another button press. You could use this set-up to control a lamp in an under-stairs cupboard for example. You could extend this example to sense when the cupboard door was opened and automatically turn the light on, turning it off after a set period of time. The Arduino can be used to develop stand-alone interactive objects or it can be connected to a computer to retrieve or send data to the Arduino and then act on that data (e.g. Send sensor data out to the internet). The Arduino can be connected to LED displays, LED’s. Dot Matrix displays, buttons, switches, motors, temperature sensors, pressure sensors, distance sensors, SD card, webcams, printers, GPS receivers, ethernet modules, and so on . The Arduino board is made of an an Atmel AVR Microprocessor, a crystal or oscillator (basically a crude clock that sends time pulses to the microcontroller to enable it to operate at the correct speed) and a 5-volt linear regulator. Depending on what type of Arduino you have, you may also have a USB connector to enable it to be connected to a PC or Mac to upload or retrieve data. The board exposes the microcontroller’s I/O (Input/Output) pins to enable you to connect those pins to other circuits or to sensors, etc.
- 9. www.b2cqshop.com Ebay Store :Eqmarket2011 , sunnyqshop ,csmqshop www.b2cqshop.com 9 To program the Arduino (make it do what you want it to) you also use the Arduino IDE (Integrated Development Environment), which is a piece of free software, that enables you to program in the language that the Arduino understands. In the case of the Arduino the language is C. The IDE enables you to write a computer program, which is a set of step-bystep instructions that you then upload to the Arduino. Then your Arduino will carry out those instructions and interact with the world outside. In the Arduino world, programs are known as ‘ Sketches‘ . The Arduino hardware and software are both Open Source, which means the code, the schematics, design, etc. are all open for anyone to take freely and do what they like with it.
- 10. www.b2cqshop.com Ebay Store :Eqmarket2011 , sunnyqshop ,csmqshop www.b2cqshop.com 10 This means there is nothing stopping anyone from taking the schematics and PCB designs of the Arduino and making their own and selling them. This is perfectly legal, and indeed the whole purpose of Open Source, and indeed the Freeduino that comes with the Earthshine Design Arduino Starter Kit is a perfect example of where someone has taken the Arduino PCB design, made their own and are selling it under the Freeduino name. You could even make your own Arduino, with just a few cheap components, on a breadboard. The only stipulation that the Arduino development team put on outside developers is that the Arduino name can only be used exclusively by them on their own products and hence the clone boards have names such as Dfrobot, Freeduino, Boarduino, Roboduino, etc. As the designs are open source, any clone board, such as the Freeduino is 100% compatible with the Arduino and therefore any software, hardware, shields, etc. will all be 100% compatible with a genuine Arduino. The Arduino can also be extended with the use of ‘Shields’ which are circuit boards containing other devices (e.g. GPS receivers, LCD Displays, Ethernet connections, etc.) that you can simply slot into the top of your Arduino to get extra functionality. You don’t have to use a shield if you don’t want to as you can make the exact same circuitry using a breadboard, some veroboard or even by making your own PCB’s.
- 11. www.b2cqshop.com Ebay Store :Eqmarket2011 , sunnyqshop ,csmqshop www.b2cqshop.com 11 There are many different variants of the Arduino available. The most common one is the Diecimila or the Duemilanove. You can also get Mini, Nano and Bluetooth Arduino’s. New to the product line is the new Arduino Mega with increased memory and number of I/O pins. Probably the most versatile Arduino, and hence the reason it is the most popular, is the Duemilanove. This is because it uses a standard 28 pin chip, attached to an IC Socket. The beauty of this systems is that if you make something neat with the Arduino and then want to turn it into something permanent (e.g. Or understairs cupboard light), then instead of using the relatively expensive Arduino board, you can simply use the Arduino to develop your device, then pop the chip out of the board and place it into your own circuit board in your custom device. You would then have made a custom embedded device, which is really cool. Then, for a couple of quid or bucks you can replace the AVR chip in your Arduino with a new one. The chip must be pre-programmed with the Arduino Bootloader to enable it to work with the Arduino IDE, but you can either burn the bootloader yourself if you purchase an AVR Programmer, or you can buy these preprogrammed from many suppliers around the world. Of course, Earthshine Design provide preprogrammed Arduino chips in it’ store for a very reasonable price. If you do a search on the Internet by simply typing ‘Arduino’ into the search box of your favourite search engine, you will be amazed at the huge amount of websites dedicated to the Arduino. You can find a mind boggling amount of information on projects made with the Arduino and if you have a project in mind, will easily find information that will help you to get your project up and running easily. The Arduino is an amazing device and will enable you to make anything from interactive works of art to robots. With a little enthusiasm to learn how to program the Arduino and make it interact with other components a well as a bit of imagination, you can build anything you want. This book and the kit will give you the necessary skills needed to get started in this exciting and creative hobby. So, now you know what an Arduino is and what you can do with it, let’s open up the starter kit and dive right in.
- 12. www.b2cqshop.com Ebay Store :Eqmarket2011 , sunnyqshop ,csmqshop www.b2cqshop.com 12 Getting Started This section will presume you have a PC running Windows or a Mac running OSX , Linux (on the playground wiki). Get an Arduino board and USB cable Firstly, get your Freeduino board and lay it on the table in front of you. Take the USB cableand plug the B plug (the fatter squarer end) into the USB socket on the Arduino UNO. At this stage do NOT connect the Arduino Uno to your PC or Mac yet. Download the Arduino IDE Get the latest version from the download page . When the download finishes, unzip the downloaded file. Make sure to preserve the folder structure. Double-click the folder to open it. There should be a few files and sub-folders inside. If you double-click the folder, you will see a few files and sub-folders inside. Connect the board The Arduino Uno, Mega, Duemilanove and Arduino Nano automatically draw power
- 13. www.b2cqshop.com Ebay Store :Eqmarket2011 , sunnyqshop ,csmqshop www.b2cqshop.com 13 from either the USB connection to the computer or an external power supply. If you're using an Arduino Diecimila, you'll need to make sure that the board is configured to draw power from the USB connection. The power source is selected with a jumper, a small piece of plastic that fits onto two of the three pins between the USB and power jacks. Check that it's on the two pins closest to the USB port. Connect the Arduino board to your computer using the USB cable. The green power LED (labelled PWR) should go on. Install the USB Drivers (1) Installing drivers for the Arduino Uno with Windows7, Vista,or XP: • Plug in your board and wait for Windows to begin it's driver installation process. After a few moments, the process will fail, despite its best efforts • Click on the Start Menu, and open up the Control Panel. • While in the Control Panel, navigate to System and Security. Next, click on System. Once the System window is up, open the Device Manager. • Look under Ports (COM & LPT). You should see an open port named "Arduino UNO (COMxx)" • Right click on the "Arduino UNO (COmxx)" port and choose the "Update Driver Software" option. • Next, choose the "Browse my computer for Driver software" option. • Finally, navigate to and select the Uno's driver file, named "ArduinoUNO.inf", located in the "Drivers" folder of the Arduino Software download (not the "FTDI USB Drivers" sub-directory). • Windows will finish up the driver installation from there. (2) Installing drivers for the Arduino Duemilanove, Nano, or Diecimila with Windows7, Vista, or XP:
- 14. www.b2cqshop.com Ebay Store :Eqmarket2011 , sunnyqshop ,csmqshop www.b2cqshop.com 14 When you connect the board, Windows should initiate the driver installation process (if you haven't used the computer with an Arduino board before). On Windows Vista, the driver should be automatically downloaded and installed. (Really, it works!) On Windows XP, the Add New Hardware wizard will open: • When asked Can Windows connect to Windows Update to search for software? select No, not this time. Click next. • Select Install from a list or specified location (Advanced) and click next. • Make sure that Search for the best driver in these locations is checked; uncheck Search removable media; check Include this location in the search and browse to the drivers/FTDI USB Drivers directory of the Arduino distribution. (The latest version of the drivers can be found on the FTDI website.) Click next. • The wizard will search for the driver and then tell you that a "USB Serial Converter" was found. Click finish. • The new hardware wizard will appear again. Go through the same steps and select the same options and location to search. This time, a "USB Serial Port" will be found. You can check that the drivers have been installed by opening the Windows Device Mananger (in the Hardware tab of System control panel). Look for a "USB Serial Port" in the Ports section; that's the Arduino board. Upload your first Sketch Now that your Arduino Mage 2560 board has been connected and the drivers for the USB chip have been installed, we are now ready to try out the Arduino for the first time and upload your first Sketch. Navigate to your newly unzipped Arduino folder and look for the Arduino IDE icon, which looks something like this....
- 15. www.b2cqshop.com Ebay Store :Eqmarket2011 , sunnyqshop ,csmqshop www.b2cqshop.com 15 Double click the ICON to open up the IDE. You will then be presented with a blue and white screen with a default sketch loaded inside. This is the Arduino IDE (Integrated Development Environment) and is where you will write your Sketches (programs) to upload to your Arduino board . 1) Open the LED blink example sketch: File > Examples > 1.Basics > Blink.
- 16. www.b2cqshop.com Ebay Store :Eqmarket2011 , sunnyqshop ,csmqshop www.b2cqshop.com 16 2) And then you should select your board . You'll need to select the entry in the Tools > Board menu that corresponds to your Arduino. Selecting an Arduino Uno For Duemilanove Arduino boards with an ATmega328 (check the text on the chip on the board), select Arduino Duemilanove or Nano w/ ATmega328. Previously, Arduino boards came with an ATmega168; for those, select Arduino Diecimila, Duemilanove, or Nano w/ ATmega168. (Details of the board menu entries are available on the environment page.) 3) Select your serial port Select the serial device of the Arduino board from the Tools | Serial Port menu. This is likely to be COM3 or higher (COM1 and COM2 are usually reserved for hardware serial ports). To find out, you can disconnect your Arduino board and re-open the menu; the entry that disappears should be theArduino board. Reconnect the board and select that serial port.
- 17. www.b2cqshop.com Ebay Store :Eqmarket2011 , sunnyqshop ,csmqshop www.b2cqshop.com 17 4) Upload the program Now, simply click the "Upload" button in the environment. Wait a few seconds - you should see the RX and TX leds on the board flashing. If the upload is successful, the message "Done uploading." will appear in the status bar. (Note: If you have an Arduino Mini, NG, or other board, you'll need to physically present the reset button on the board immediately before pressing the upload button.) A few seconds after the upload finishes, you should see the pin 13 (L) LED on the board start to blink (in orange). If it does, congratulations! You've gotten Arduino up-and-running.
- 18. www.b2cqshop.com Ebay Store :Eqmarket2011 , sunnyqshop ,csmqshop www.b2cqshop.com 18 Tips : Verify/ Stop New Open Save Upload Serial Compile Monitor The Toolbar buttons are listed above. The functions of each button are as follows : z Verify/Compile Checks the code for errors z Stop Stops the serial monitor, or un-highlights h bz New Creates a new blank Sketch z Open Shows a list of Sketches in your sketchbook z Save Saves the current Sketch z Upload Uploads the current Sketch to the Arduino z Serial Monitor Displays serial data being sent from the The Verify/Compile button is used to check that yourcode is correct, before you upload it to your Arduino. The Stop button will stop the Serial Monitor from operating. It will also un-highlight other selected buttons. Whilst the Serial Monitor is operating you may wish to press the Stop button to obtain a ‘snapshot’ of the serial data so far to examine it. This is particularly useful if you are sending data out to the Serial Monitor quicker than you can read it. The New button will create a completely new and blank Sketch read for you to enter code into. The IDE will ask you to enter a name and a location for your Sketch (try to use the default location if possible) and will then give you a blank Sketch ready to be coded. The tab at the top of the Sketch will now contain the name you have given to your new sketch. The Open button will present you with a list of Sketches stored within your sketchbook as well as a list of Example sketches you can try out with various peripherals once connected.
- 19. www.b2cqshop.com Ebay Store :Eqmarket2011 , sunnyqshop ,csmqshop www.b2cqshop.com 19 The Save button will save the code within the sketch window to your sketch file. Once complete you will get a ‘Done Saving message at the bottom of the code window. The Upload to I/O Board button will upload the code within the current sketch window to your Arduino. You need to make sure that you have the correct board and port selected (in the Tools menu) before uploading. It is essential that you Save your sketch before you upload it to your board in case a strange error causes your system to hang or the IDE to crash. It is also advisable to Verify/Compile the code before you upload to ensure there are no errors that need to be debugged first. The Serial Monitor is a very useful tool, especially for debugging your code. The monitor displays serial data being sent out from your Arduino (USB or Serial board). You can also send serial data back to the Arduino using the Serial Monitor. If you click the Serial Monitor button you will be presented with an image like the one above. On the left hand side you can select the Baud Rate that the serial data is to be sent to/from the Arduino. The Baud Rate is the rate, per second, that state changes or bits (data) are sent to/from the board. The default setting is 9600 baud, which means that if you were to send a text novel over the serial communications line (in this case your USB cable) then 9600 letters, or symbols, of the novel, would be sent per second. To the right of this is a blank text box for you to enter text to send back to the Arduino and a Send button to send the text within that field. Note that no serial data can be received by the Serial Monitor unless you have set up the code inside your sketch to do so. Similarly, the Arduino will not receive any data sent unless you have coded it to do so. Finally, the black area is where your serial data will be displayed. In the image above, the Arduino is running the ASCIITable sketch, that can be found in the Communications examples. This program outputs ASCII characters, from the Arduino via serial (the USB cable) to the PC where the Serial monitor then displays them. To start the Serial Monitor press the Serial Monitor button and to stop it press the Stop button. On a Mac or in Linux, Arduino board will reset itself (rerun the code from the beginning) when you click the Serial Monitor button. Once you are proficient at communicating via serial to and from the Arduino you can use other programs such as Processing, Flash, MaxMSP, etc. To communicate between the Arduino and your PC.
- 20. www.b2cqshop.com Ebay Store :Eqmarket2011 , sunnyqshop ,csmqshop www.b2cqshop.com 20 Solderless Breadboard The breadboard has 840 Tie points. It is Compatible with all kind of ProtoShield. Completely reusable,Reusable for fast build a prototype of an electronic circuit. With Twin adhesive back, it could be fix and remove to any position easily. Its Dimension: 171mm (L) X 64mm (W) X 10mm (H). In the middle points of the breadboard , the top and bottom Five row columns are separate columns, with no internal connections made between them inside the breadboard. The only five internal connections inside the breadboard are to any five vertical consecutive holes . So the five point which are in one column is connected internally.
- 21. www.b2cqshop.com Ebay Store :Eqmarket2011 , sunnyqshop ,csmqshop www.b2cqshop.com 21 Project 1 - LED Flasher In this project we are going to repeat what we did in setting up and testing the Arduino, that is to blink an LED. However, this time we are going to use one of the LED’s in the kit and you will also learn about some electronics and coding in C along the way. What you will need Breadboard Red LED 220 Ω Resistor Jumper Wires Connect it up Now, first make sure that your Arduino is powered off. You can do this either by unplugging the USB cable or by taking out the Power Selector Jumper on the Arduino board. Then connect everything up like this : It doesn’t matter if you use different coloured wires or use different holes on the
- 22. www.b2cqshop.com Ebay Store :Eqmarket2011 , sunnyqshop ,csmqshop www.b2cqshop.com 22 breadboard as long as the components and wires are connected in the same order as the picture. Be careful when insterting components into the Breadboard. The Breadboard is brand new and the grips in the holes will be stiff to begin with. Failure to insert components carefully could result in damage. Make sure that your LED is connected the right way with the longer leg connected to Digital Pin 10. The long led is the Anode of the LED and always must go to the +5v supply (in this case coming out of Digital Pin 10) and the short leg is the Cathode and must go to Gnd (Ground). When you are happy that everything is connected up correctly, power up your Arduino and connect the USB cable. Enter the code Now, open up theArduino IDE and type in the following code :- Now press the Verify/Compile button at the top of the IDE to make sure there are no errors in your code. If this is successful you can now click the Upload button to upload the code to your Arduino. If you have done everything right you should now see the Red LED on the breadboard flashing on and off every second. Now let’s take a look at the code and the hardware and find out how they both work. Now let’s take a look at the code and the hardware and find out how they both work.
- 23. www.b2cqshop.com Ebay Store :Eqmarket2011 , sunnyqshop ,csmqshop www.b2cqshop.com 23 Project 1 - Code verview // Project 1 - LED Flasher int ledPin = 10; void setup() { ! pinMode(ledPin, OUTPUT); } void loop() { ! digitalWrite(ledPin, HIGH); ! delay(1000); ! digitalWrite(ledPin, LOW); ! delay(1000); } So let’s take a look at the code for this project. Our first line is // Project 1 - LED Flasher This is simply a comment in your code and is ignored by the compiler (the part of the IDE that turns your code into instructions the Arduino can understand before uploading it). Any text entered behind a // command will be ignored by the compiler and is simply there for you, or anyone else that reads your code. Comments are essential in your code to help you understand what is going on and how your code works. Comments can also be put after commands as in the next line of the program. Later on as your projects get more complex and your code expands into hundreds or maybe thousands of lines, comments will be vital in making it easy for you to see how it works. You may come up with an amazing piece of code, but if you go back and look at that code days, weeks or months alter, you may forget how it all works. Comments will help you understand it easily. Also, if your code is meant to be seen by other people (and as the whole ethos of the Arduino, and indeed the whole Open Source community is to share code and schematics. We hope when you start making your own cool stuff with the Arduino you will be willing to share it with the world) then comments will enable that person to understand what is going on in your code. You can also put comments into a block statement by using the /* and */ commands. E.g. /* All of the text within the slash and the asterisks is a comment and will be ignored by the compiler */ The IDE will automatically turn the colour of any commented text to grey. The next line of the program is: int ledPin = 10; This is what is know as a variable. A variable is a place to store data. In this case you are setting up a variable of type int or integer. An integer is a number within the range of -32,768 to 32,767. Next you have assigned that integer the name of ledPin and have given it a value of 10. We didn’t have to call it ledPin, we could have called it anything we
- 24. www.b2cqshop.com Ebay Store :Eqmarket2011 , sunnyqshop ,csmqshop www.b2cqshop.com 24 wanted to. But, as we want our variable name to be descriptive we call it ledPin to show that the use of this variable is to set which pin on the Arduino we are going to use to connect our LED. In this case we are using Digital Pin 10. At the end of this statement is a semi-colon. This is a symbol to tell the compiler that this statement is now complete. Although we can call our variables anything we want, every variable name in C must start with a letter, the rest of the name can consist of letters, numbers and underscore characters. C recognises upper and lower case characters as being different. Finally, you cannot use any of C's keywords like main, while, switch etc as variable names. Keywords are constants, variables and function names that are defined as part of the Arduino language. Don’t use a variable name that is the same as a keyword. All keywords within the sketch will appear in red. So, you have set up an area in memory to store a number of type integer and have stored in that area the number 10. Imagine a variable as a small box where you can keep things. A variable is called a variable because you can change it. Later on we will carryout mathematical calculations on variables to make our program do more advanced stuff. Next we have our setup() function : void setup() { ! pinMode(ledPin, OUTPUT); } An Arduino sketch must have a setup() and loop() function otherwise it will not work. The setup() function is run once and once only at the start of the program and is where you will issue general instructions to prepare the program before the main loop runs, such as setting up pin modes, setting serial baud rates, etc. Basically a function is a block of code assembled into one convenient block. For example, if we created our own function to carry out a whole series of complicated mathematics that had many lines of code, we could run that code as many times as we liked simply by calling the function name instead of writing
- 25. www.b2cqshop.com Ebay Store :Eqmarket2011 , sunnyqshop ,csmqshop www.b2cqshop.com 25 out the code again each time. Later on we will go into functions in more detail when we start to create our own. In the case of our program the setup() function only has one statement to carry out. The function starts with void setup() and here we are telling the compiler that our function is called setup, that it returns no data (void) and that we pass no parameters to it (empty parenthesis). If our function returned an integer value and we also had integer values to pass to it (e.g. for the function to process) then it would look something like this : int myFunc(int x, int y) In this case we have created a function (or a block of code) called myFunc. This function has been passed two integers called X and Y. Once the function has finished it will then return an integer value to the point after where our function was called in the program (hence int before the function name). All of the code within the function is contained within the curly braces. A { symbol starts the block of code and a } symbol ends the block. Anything in between those two symbols is code that belongs to the function. We will go into greater detail about functions later on so don’t worry about them for now. All you need to know is that in this program, we have two functions, the first function is called setup and it’s purpose is to setup anything necessary for our program to work before the main program loop runs. void setup() { pinMode(ledPin, OUTPUT); } Our setup function only has one statement and that is pinMode. Here we are telling the Arduino that we want to set the mode of one of our digital pins to be Output mode, rather than Input. Within the parenthesis we put the pin number and the mode (OUTPUT or INPUT). Our pin number is ledPin, which has been previously set to the value 10 in our program. Therefore, this statement is simply telling the Arduino that the Digital Pin 10 is to be set to OUTPUT mode. As the setup() function runs only once, we now move onto the main function loop. void loop() { digitalWrite(ledPin, HIGH); delay(1000); digitalWrite(ledPin, LOW); delay(1000); } The loop() function is the main program function and runs continuously as long as our Arduino is turned on.Every statement within the loop() function (within the curly braces) is carried out, one by one, step by step, until the bottom of the function is reached, then the loop starts again at the top of the function, and so on forever or until you turn the Arduino off or press the Reset switch.
- 26. www.b2cqshop.com Ebay Store :Eqmarket2011 , sunnyqshop ,csmqshop www.b2cqshop.com 26 In this project we want the LED to turn on, stay on for one second, turn off and remain off for one second, and then repeat. Therefore, the commands to tell the Arduino to do that are contained within the loop() function as we wish them to repeat over and over. The first statement is digitalWrite(ledPin, HIGH); and this writes a HIGH or a LOW value to the digital pin within the statement (in this case ledPin, which is Digital Pin 10). When you set a digital pin to HIGH you are sending out 5 volts to that pin. When you set it to LOW the pin becomes 0 volts, or Ground. This statement therefore sends out 5v to digital pin 10 and turns the LED on. After that is delay(1000); and this statement simply tells the Arduino to wait for 1000 milliseconds (to 1 second as there are 1000 milliseconds in a second) before carrying out the next statement which is digitalWrite(ledPin, LOW); which will turn off the power going to digital pin 10 and therefore turn the LED off. There is then another delay statement for another 1000 milliseconds and then the function ends. However, as this is our main loop() function, the function will now start again at the beginning. By following the program structure step by step again we can see that it is very simple. // Project 1 - LED Flasher int ledPin = 10; void setup() { pinMode(ledPin, OUTPUT); } void loop() { digitalWrite(ledPin, HIGH); delay(1000); digitalWrite(ledPin, LOW); delay(1000); } We start off by assigning a variable called ledPin, giving that variable a value of 10. Then we move onto the setup() function where we simply set the mode for digital pin 10 as an output. In the main program loop we set Digital Pin 10 to high, sending out 5v. Then we wait for a second and then turn off the 5v to Pin 10, before waiting another second. The loop then starts again at the beginning and the LED will therefore turn on and off continuously for as long as the Arduino has power. Now that you know this you can modify the code to turn the LED on for a different period of time and also turn it off for a different time period. seconds, then go off for half a second we could do this:- void loop() { digitalWrite(ledPin, HIGH);
- 27. www.b2cqshop.com Ebay Store :Eqmarket2011 , sunnyqshop ,csmqshop www.b2cqshop.com 27 delay(2000); digitalWrite(ledPin, LOW); delay(500); } or maybe you would like the LED to stay off for 5 seconds and then flash briefly (250ms), like the LED indicator on a car alarm then you could do this : void loop() { digitalWrite(ledPin, HIGH); delay(250); digitalWrite(ledPin, LOW); delay(5000); } or make the LED flash on and off very fast void loop() { digitalWrite(ledPin, HIGH); delay(50); digitalWrite(ledPin, LOW); delay(50); } By varying the on and off times of the LED you create any effect you want. Well, within the bounds of a single LED going on and off that is. Before we move onto something a little more exciting let’s take a look at the hardware and see how it works.
- 28. www.b2cqshop.com Ebay Store :Eqmarket2011 , sunnyqshop ,csmqshop www.b2cqshop.com 28 Project 1 - Hardware Overview The hardware used for this project was :- Breadboard Red LED 220Ω Resistor Jumper Wires LED The internal structure Of LED.
- 29. www.b2cqshop.com Ebay Store :Eqmarket2011 , sunnyqshop ,csmqshop www.b2cqshop.com 29 The longer one lead isAnode ( “+”), the another one is Cathode (“ --”) . The wiring of LED The next component we have is a Resistor. A resistor is a device designed to cause ‘resistance’ to an electric current and therefore cause a drop in voltage across it’s terminals. If you imagine a resistor to be like a water pipe that is a lot thinner than the pipe connected to it. As the water (the electric current) comes into the resistor, the pipe gets thinner and the current coming out of the other end is therefore reduced. We use resistors to decrease voltage or current to other devices. The value of resistance is known as an Ohm and it’s symbol is a greek Omega symbol Ω. In this case Digital Pin 10 is outputting 5 volts DC at (according to the Atmega datasheet) 40mA (milliamps) and our LED’s require (according to their datasheet) a voltage of 2v and a current of 20mA. We therefore need to put in a resistor that will reduce the 5v to 2v and the current from 40mA to 20mA if we want to display the LED at it’s maximum brightness. If we want the LED to be dimmer we could use a higher value of resistance. To work out what resistor we need to do this we use what is called Ohm’s law which is I = V/R where I is current, V is voltage and R is resistance. So to work out the resistance we arrange the formula to be R = V/I which is R = 3/0.014 which is 220 Ohms. V is 3 because we need the Voltage Drop, which is the supply voltage (5v) minus the Forward Voltage (2v) of the LED (found in the LED datasheet) which is 3v. We therefore need to find a 220Ω resistor. So how do we do that? A resistor is too small to put writing onto that could be readable by most people so instead resistors use a colour code. Around the resistor you will typically find 4 coloured bands and by using the colour code in the chart on the next page you can find out the value of a resistor or what colour codes a particular resistance will be.
- 30. www.b2cqshop.com Ebay Store :Eqmarket2011 , sunnyqshop ,csmqshop www.b2cqshop.com 30 For example , If We need a 150Ω resistor, so if we look at the colour table we see that we need 1 in the first band, which is Brown, followed by a 5 in the next band which is Green and we then need to multiply this by 101 (in other words add 1 zero) which is Brown in the 3rd band. The final band is irrelevant for our purposes as this is the tolerance. Our resistor has a gold band and therefore has a tolerance of ±5% which means the actual value of the resistor can vary between 142.5Ω and 157.5Ω. We therefore need a resistor with a Brown, Green, Brown, Gold colour band combination which looks like this:- If we needed a 1K (or 1 kilo-ohm) resistor we would need a Brown, Black, Red combination (1, 0, +2 zeros). If we needed a 570K resistor the colours would be Green, Violet and Yellow.
- 31. www.b2cqshop.com Ebay Store :Eqmarket2011 , sunnyqshop ,csmqshop www.b2cqshop.com 31 In the same way, if you found a resistor and wanted to know what value it is you would do the same in reverse. So if you found this resistor and wanted to find out what value it was so you could store it away in your nicely labelled resistor storage box, we could look at the table to see it has a value of 220Ω. Our final component is an LED (I’m sure you can figure out what the jumper wires do for yourself), which stands for Light Emitting Diode. A Diode is a device that permits current to flow in only one direction. So, it is just like a valve in a water system, but in this case it is letting electrical current to go in one direction, but if the current tried to reverse and go back in the opposite direction the diode would stop it from doing so. Diodes can be useful to prevent someone from accidently connecting the Power and Ground to the wrong terminals in a circuit and damaging the components. An LED is the same thing, but it also emits light. LED’s come in all kinds of different colours and brightnesses and can also emit light in the ultraviolet and infrared part of the spectrum (like in the LED’s in your TV remote control). If you look carefully at the LED you will notice two things. One is that the legs are of different lengths and also that on one side of the LED, instead of it being cylindrical, it is flattened. These are indicators to show you which leg is the Anode (Positive) and which is the Cathode (Negative). The longer leg gets connected to the Positive Supply (3.3v) and the leg with the flattened side goes to Ground. If you connect the LED the wrong way, it will not damage it (unless you put very high currents through it) and indeed you can make use of that ‘feature’ as we will see later on. It is essential that you always put a resistor in series with the LED to ensure that the correct current gets to the LED. You can permanently damage the LED if you fail to do this. As well as single colour resistors you can also obtain bi-colour and tricolour LED’s. These will have several legs coming out of them with one of them being common (i.e. Common anode or common cathode). Supplied with your kit is an RGB LED, which is 3 LED’s in a single package. An RGB LED has a Red, Green and a Blue (hence RGB) LED in one package. The LED has 4 legs, one will be a common anode or cathode, common to all 3 LED’s and the other 3 will then go to the anode or cathode of the individual Red, Green and Blue LED’s. By adjusting the brightness values of the R, G and B channels of the RGB LED you can get any colour you want. The same effect can be obtained if you used 3 separate red, green and blue LED’s. Now that you know how the components work and how the code in this project works, let’s try something a bit more interesting.
- 32. www.b2cqshop.com Ebay Store :Eqmarket2011 , sunnyqshop ,csmqshop www.b2cqshop.com 32 Project 2 - Pulsating Lamp We are now going to delve further into a more advanced method of controlling LED’s. So far we have simply turned the LED on or off. How about being able to adjust it’s brightness too? Can we do that with an Arduino? Yes we can. Time to go back to basics. What you will need Green Diffused LED 220Ω Resistor Connect it up
- 33. www.b2cqshop.com Ebay Store :Eqmarket2011 , sunnyqshop ,csmqshop www.b2cqshop.com 33 Enter the code Enter this simple program. Verify and upload. You will now see your LED pulsate on and off steadily. Instead of a simple on/off state we are now adjusting it’s brightness. Let’s find out how this works.
- 34. www.b2cqshop.com Ebay Store :Eqmarket2011 , sunnyqshop ,csmqshop www.b2cqshop.com 34 Project 2 - Code Overview The code for this project is very simple, but requires some explanation. // Project 7 - Pulsating lamp int ledPin = 11; float sinVal; int ledVal; void setup() { pinMode(ledPin, OUTPUT); } void loop() { for (int x=0; x<180; x++) { // convert degrees to radians // then obtain sin value sinVal = (sin(x*(3.1412/180))); ledVal = int(sinVal*255); analogWrite(ledPin, ledVal); delay(25); } } We first set up the variables for the LED Pin, a float (floating point data type) for a sine wave value and ledVal which will hold the integer value to send out to Pin 11. The concept here is that we are creating a sine wave and having the brightness of the LED follow the path of that wave. This is what makes the light pulsate in that way instead of just fade up to full brightness and back down again. We use the sin() function, which is a mathematical function to work out the sine of an angle. We need to give the function the degree in radians. We have a for loop that goes from 0 to 179, we don’t want to go past halfway as this will take us into negative values and the brightness value we need to put out to Pin 11 needs to be from 0 to 255 only. The sin() function requires the angle to be in radians and not degrees so the equation of x*(3.1412/180) will convert the degree angle into radians. We then transfer the result to ledVal, multiplying it by 255 to give us our value. The result from the sin() function will be a number between -1 and 1 so we need to multiply that by 255 to give us our maximum brightness. We ‘cast’ the floating point value of sinVal into an integer by the use of int() in the statement ledVal = int(sinVal*255); Then we send that value out to Digital Pin 11 using the statement analogWrite(ledPin, ledVal); But, how can we send an analog value to a digital pin? Well, if we take a look at our
- 35. www.b2cqshop.com Ebay Store :Eqmarket2011 , sunnyqshop ,csmqshop www.b2cqshop.com 35 Arduino and look at the Digital Pins you can see that 6 of those pins (3, 5, 6, 9, 10 & 11) have PWM written next to them. Those pins differ from the remaining digital pins in that they are able to send out a PWM signal. PWM stands for Pulse Width Modulation. PWM is a technique for getting analog results from digital means. On these pins the Arduino sends out a square wave by switching the pin on and off very fast. The pattern of on/offs can simulate a varying voltage between 0 and 5v. It does this by changing the amount of time that the output remains high (on) versus off (low). The duration of the on time is known as the ‘Pulse Width’. For example, if you were to send the value 0 out to Pin 11 using analogWrite() the ON period would be zero, or it would have a 0% Duty Cycle. If you were to send a value of 64 (25% of the maximum of 255) the pin would be ON for 25% of the time and OFF for 75% of the time. The value of 191 would have a Duty Cycle of 75% and a value of 255 would have a duty cycle of 100%. The pulses run at a speed of approx. 500Hz or 2 milliseconds each. So, from this we can see in our sketch that the LED is being turned on and off very fast. If the Duty Cycle was 50% (a value of 127) then the LED would pulse on and off at 500Hz and would display at half the maximum brightness. It is basically an illusion that we can use to our advantage by allowing us to use the digital pins to output a simulated analog value to our LED’s. Note that even though only 6 of the pins have the PWM function, you can easily write software to give a PWM output from all of the digital pins if you wish. Later on we will revisit PWM as we can utilise it to create audible tones using a piezo sounder.
- 36. www.b2cqshop.com Ebay Store :Eqmarket2011 , sunnyqshop ,csmqshop www.b2cqshop.com 36 Project 3 - Serial Controlled Mood Lamp Please check the follow picture circuit, This project we will delve into the world of serial communications and control our lamp by sending commands from the PC to the Arduino using the Serial Monitor in the Arduino IDE. This project also introduces how we manipulate text strings. So leave the hardware set up the same as before and enter the new code. Enter the code // Project 10 - Serial controlled RGB Lamp char buffer[18]; int red, green, yellow; int RedPin = 11; int GreenPin = 10; int YellowPin = 9; void setup() { Serial.begin(9600); Serial.flush(); pinMode(RedPin, OUTPUT); pinMode(GreenPin, OUTPUT); pinMode(YellowPin, OUTPUT); } void loop() { if (Serial.available() > 0) { int index=0; delay(100); // let the buffer fill up int numChar = Serial.available(); if (numChar>15) { numChar=15; }
- 37. www.b2cqshop.com Ebay Store :Eqmarket2011 , sunnyqshop ,csmqshop www.b2cqshop.com 37 while (numChar--) { buffer[index++] = Serial.read(); } splitString(buffer); } } void splitString(char* data) { Serial.print("Data entered: "); Serial.println(data); char* parameter; parameter = strtok (data, " ,"); while (parameter != NULL) { setLED(parameter); parameter = strtok (NULL, " ,"); } // Clear the text and serial buffers for (int x=0; x<16; x++) { buffer[x]='0'; } Serial.flush(); } void setLED(char* data) { if ((data[0] == 'r') || (data[0] == 'R')) { int Ans = strtol(data+1, NULL, 10); Ans = constrain(Ans,0,255); analogWrite(RedPin, Ans); Serial.print("Red is set to: "); Serial.println(Ans); } if ((data[0] == 'g') || (data[0] == 'G')) { int Ans = strtol(data+1, NULL, 10); Ans = constrain(Ans,0,255); analogWrite(GreenPin, Ans); Serial.print("Green is set to: "); Serial.println(Ans); } if ((data[0] == 'y') || (data[0] == 'Y')) { int Ans = strtol(data+1, NULL, 10); = constrain(Ans,0,255); analogWrite(YellowPin, Ans); Serial.print("Yellow is set to: "); Serial.println(Ans);}
- 38. www.b2cqshop.com Ebay Store :Eqmarket2011 , sunnyqshop ,csmqshop www.b2cqshop.com 38 } Once you’ve verified the code, upload it to your Arduino. Now when you upload the program nothing seems to happen. This is because the program is waiting for your input. Start the Serial Monitor by clicking it’s icon in the Arduino IDE taskbar. In the Serial Monitor text window you can now enter the R, G and Y values for each of the 3 LED’s manually and the LED’s will change to the colour you have input. E.g. If you enter R255 the Red LED will display at full brightness. If you enter R255, G255, then both the red and green LED’s will display at full brightness. Now enter R127, G100, Y255 and you will get a nice purplish colour. If you type, r0, g0, y0 all the LED’s will turn off. The input text is designed to accept both a lowercase or upper-case R, G and B and then a value from 0 to 255. Any values over 255 will be dropped down to 255 maximum. You can enter a comma or a space in between parameters and you can enter 1, 2 or 3 LED values at any one time. E.g. r255 y100 r127 y127 g127 G255, Y0 Y127, R0, G255 Etc.
- 39. www.b2cqshop.com Ebay Store :Eqmarket2011 , sunnyqshop ,csmqshop www.b2cqshop.com 39 Project 3 - Code Overview This project introduces a whole bunch of new concepts, including serial communication, pointers and string manipulation. So, hold on to your hats this will take a lot of explaining. First we set up an array of char (characters) to hold our text string. We have made it 18 characters long, whichis longer than the maximum of 16 we will allow to ensure we don’t get “buffer overflow” errors. char buffer[18]; We then set up the integers to hold the red, green and blue values as well as the values for the digital pins. int red, green, blue; int RedPin = 11; int GreenPin = 10; int YellowPin = 9; In our setup function we set the 3 digital pins to be outputs. But, before that we have the Serial.begin command. void setup() { Serial.begin(9600); Serial.flush(); pinMode(RedPin, OUTPUT); pinMode(GreenPin, OUTPUT); pinMode(BluePin, OUTPUT); } the Serial.begin tells the Arduino to start serial communications and the number within parenthesis, in this case 9600, sets the baud rate (characters per second) that the serial line will communicate at. The Serial.flush command will flush out any characters that happen to be in the serial line so that it is empty and ready for input/output. The serial communications line is simply a way for the Arduino to communicate with the outside world, in this case to and from the PC and the Arduino IDE’s Serial Monitor. In the main loop we have an if statement. The condition it is checking for is if (Serial.available() > 0) { The Serial.available command checks to see if any characters have been sent down the serial line. If any characters have been received then the condition is met and the code within the if statements code block is now executed. if (Serial.available() > 0) { int index=0; delay(100); // let the buffer fill up
- 40. www.b2cqshop.com Ebay Store :Eqmarket2011 , sunnyqshop ,csmqshop www.b2cqshop.com 40 int numChar = Serial.available(); if (numChar>15) { numChar=15; } while (numChar--) { buffer[index++] = Serial.read(); } splitString(buffer); } An integer called index is declared and initialised as zero. This integer will hold the position of a pointer to the characters within the char array. We then set a delay of 100. The purpose of this is to ensure that the serial buffer (the place in memory where the serial data that is received is stored prior to processing) is full before we carry on and process the data. If we don’t do that, it is possible that the function will execute and start to process the text string, before we have received all of the data. The serial communications line is very slow compared to the speed the rest of the code is executing at. When you send a string of characters the Serial.available function will immediately have a value higher than zero and the if function will start to execute. If we didn’t have the delay(100) statement in there it could start to execute the code within the if statement before all of the text string had been received and the serial data may only be the first few characters of the line of text entered. After we have waited for 100ms for the serial buffer to fill up with the data sent, we then declare and initialise the numChar integer to be the number of characters within the text string. E.g. If we sent this text in the Serial Monitor: R255, G255, Y255 Then the value of numChar would be 17. It is 17 and ot 16 as at the end of each line of text there is an invisible character called a NULL character. This is a ‘nothing’ symbol and simply tells the Arduino that the end of the line of text has been reached. The next if statement checks if the value of numChar is greater than 15 or not and if so it sets it to be 15. This ensures that we don’t overflow the array char buffer[18]; After this comes a while command. This is something we haven't come across before so let me explain. We have already used the for loop, which will loop a set number of times. The while statement is also a loop, but one that executes only while a condition is true. The syntax is while(expression) { ! // statement(s) } In our code the while loop is while (numChar--) {
- 41. www.b2cqshop.com Ebay Store :Eqmarket2011 , sunnyqshop ,csmqshop www.b2cqshop.com 41 buffer[index++] = Serial.read(); } The condition it is checking is simply numChar, so in other words it is checking that the value stored in the integer numChar is not zero. numChar has -- after it. This is what is known as a post-decrement. In other words, the value is decremented AFTER it is used. If we had used --numChar the value in numChar would be decremented (have one subtracted from it) before it was evaluated. In our case, the while loop checks the value of numChar and then subtracts one from it. If the value of numChar was not zero before the decrement, it then carries out the code within its code block. numChar is set to the length of the text string that we have entered into the Serial Monitor window. So, the code within the while loop will execute that many times. The code within the while loop is buffer[index++] = Serial.read(); Which sets each element of the buffer array to each character read in from the Serial line. In other words, t fills up the buffer array with the letters we have entered into the Serial Monitor’s text window. The Serial.read() command reads incoming serial data, one byte at a time. So now that our character array has been filled with the characters we entered in the Serial Monitor the while loop will end once numChar reaches zero (i.e. The length of the string). After the while loop we have splitString(buffer); Which is a call to one of the two functions we have created and called splitString(). The function looks like this: void splitString(char* data) { Serial.print("Data entered: "); Serial.println(data); char* parameter; parameter = strtok (data, " ,"); while (parameter != NULL) { setLED(parameter); parameter = strtok (NULL, " ,"); } // Clear the text and serial buffers for (int x=0; x<16; x++) { buffer[x]='0'; } Serial.flush(); } We can see that the function returns no data, hence it’s data type has been set to void. We pass the function one parameter and that is a char data type that we have called data.
- 42. www.b2cqshop.com Ebay Store :Eqmarket2011 , sunnyqshop ,csmqshop www.b2cqshop.com 42 However, in the C and C++ programming languages you are not allowed to send a character array to a function. We have got around that by using a pointer. We know we have used a pointer as an asterisk ‘*’ has been added to the variable name *data. Pointers are quite an advanced subject in C so we won’t go into too much detail about them. All you need to know for now is that by declaring ‘data’ as a pointer it is simply a variable that points to another variable. You can either point it to the address that the variable is stored within memory by using the & symbol, or in our case, to the value stored at that memory address using the * symbol. We have used it to ‘cheat’ the system, as we are not allowed to send a character array to a function. However we are allowed to send a pointer to a character array to our function. So, we have declared a variable of data type Char and called it data, but the * symbol before it means that it is ‘pointing to’ the value stored within the ‘buffer’ variable. When we called splitString we sent it the contents of ‘buffer’ (actually a pointer to it as we saw above). splitString(buffer); So we have called the function and passed it the entire contents of the buffer character array. The first command is Serial.print("Data entered: "); and this is our way of sending data back from the Arduino to the PC. In this case the print command sends whatever is within the parenthesis to the PC, via the USB cable, where we can read it in the Serial Monitor window. In this case we have sent the words “Data entered: “. Text must be enclosed within quotes “”. The next line is similar Serial.println(data); and again we have sent data back to the PC, this time we send the char variable called data. The Char type variable we have called ‘data’ is a copy of the contents of the ‘buffer’ character array that we passed to the function. So, if our text string entered was R255 G127 Y56 Then the Serial.println(data); Command will send that text string back to the PC and print it out in the Serial Monitor window (make sure you have enabled the Serial Monitor window first). This time the print command has ln on the end to make it println. This simply means ‘print’ with a ‘linefeed’. When we print using the print command, the cursor (the point at where the next symbol will appear) remains at the end of whatever we have printed. When we use the println command a linefeed command is issued or in other words the text prints and then the cursor drops down to the next line. Serial.print("Data entered: "); Serial.println(data); If we look at our two print commands, the first one prints out “Data entered: “ and then the cursor remains at the end of that text. The next print command will print ‘data’, or in other words the contents of the array called ‘buffer’ and then issue a linefeed, or drop the
- 43. www.b2cqshop.com Ebay Store :Eqmarket2011 , sunnyqshop ,csmqshop www.b2cqshop.com 43 cursor down to the next line. This means that if we issue another print or println statement after this whatever is printed in the Serial Monitor window will appear on the next line underneath the last. We then create a new char data type called parameter Char* parameter; and as we are going to use this variable to access elements of the ‘data’ array it must be the same type, hence the * symbol. You cannot pass data from one data type type variable to another as the data must be converted first. This variable is another example of one that has ‘local scope’. It can be ‘seen’ only by the code within this function. If you try to access the parameter variable outside of the splitString function you will get an error. We then use a strtok command, which is a very useful command to enable us to manipulate text strings. Strtok gets it’s name from String and Token as it’s purpose is to split a string using tokens. In our case the token it is looking for is a space or a comma. It is used to split text strings into smaller strings. We pass the ‘data’ array to the strtok command as the first argument and the tokens (enclosed within quotes) as the second argument. Hence parameter = strtok (data, " ,"); And it splits the string at that point. So we are using it to set ‘parameter’ to be the part of the string up to a space or a comma. So, if our text string was R127 G56 Y98 Then after this statement the value of ‘parameter’ will be R127 as the strtok command would have split the string up to the first occurrence of a space of a comma. After we have set the variable ‘parameter’ to the part of the text string we want to strip out (i.e. The bit up to the first space or comma) we then enter a while loop whose condition is that parameter is not empty (i.e. We haven’t reached the end of the string) using while (parameter != NULL) { Within the loop we call our second function setLED(parameter); Which we will look at later on. Then it sets the variable ‘parameter’ to the next part of the string up to the next space or comma. We do this by passing to strtok a NULL parameter parameter = strtok (NULL, " ,"); This tells the strtok command to carry on where it last left off. So this whole part of the function char* parameter; parameter = strtok (data, " ,"); while (parameter != NULL) { setLED(parameter); parameter = strtok (NULL, " ,");
- 44. www.b2cqshop.com Ebay Store :Eqmarket2011 , sunnyqshop ,csmqshop www.b2cqshop.com 44 } is simply stripping out each part of the text string that is separated by spaces or commas and sending that part of the string to the next function called setLED(). The final part of this function simply fills the buffer array with NULL character, which is done with the /0 symbol and then flushes the Serial data out of the Serial buffer ready for the next set of data to be entered. // Clear the text and serial buffers for (int x=0; x<16; x++) { buffer[x]='0'; } Serial.flush(); The setLED function is going to take each part of the text string and set the corresponding LED to the colour we have chosen. So, if the text string we enter is $ G125 Y55 Then the splitString() function splits that into the two separate components $ G125 $ Y55 and send that shortened text string onto the setLED() function, which will read it, decide what LED we have chosen and set it to the corresponding brightness value. So let’s take a look at the second function called setLED(). void setLED(char* data) { if ((data[0] == 'r') || (data[0] == 'R')) { int Ans = strtol(data+1, NULL, 10); Ans = constrain(Ans,0,255); analogWrite(RedPin, Ans); Serial.print("Red is set to: "); Serial.println(Ans); } if ((data[0] == 'g') || (data[0] == 'G')) { int Ans = strtol(data+1, NULL, 10); Ans = constrain(Ans,0,255); analogWrite(GreenPin, Ans); Serial.print("Green is set to: "); Serial.println(Ans); } if ((data[0] == 'y') || (data[0] == 'Y')) { int Ans = strtol(data+1, NULL, 10); Ans = constrain(Ans,0,255);
- 45. www.b2cqshop.com Ebay Store :Eqmarket2011 , sunnyqshop ,csmqshop www.b2cqshop.com 45 analogWrite(YellowPin, Ans); Serial.print("Yellow is set to: "); Serial.println(Ans); } } We can see that this function contains 3 very similar if statements. We will therefore take a look at just one of them as the other 2 are almost identical. if ((data[0] == 'r') || (data[0] == 'R')) { int Ans = strtol(data+1, NULL, 10); Ans = constrain(Ans,0,255); analogWrite(RedPin, Ans); Serial.print("Red is set to: "); Serial.println(Ans); } The if statement checks that the first character in the string data[0] is either the letter r or R (upper case and lower case characters are totally different as far as C is concerned. We use the logical OR command whose symbol is || to check if the letter is an r OR an R as either will do. If it is an r or an R then the if statement knows we wish to change the brightness of the Red LED and so the code within executes. First we declare an integer called Ans (which has scope local to the setLED function only) and use the strtol (String to long integer) command to convert the characters after the letter R to an integer. The strtol command takes 3 parameters and these are the string we are passing it, a pointer to the character after the integer (which we don’t use as we have already stripped the string using the strtok command and hence pass a NULL character) and then the ‘base’, which in our case is base 10 as we are using normal decimal numbers (as opposed to binary, octal or hexadecimal which would be base 2, 8 and 16 respectively). So in other words we declare an integer and set it to the value of the text string after the letter R (or the number bit). Next we use the constrain command to make sure that Ans goes from 0 to 255 and no more. We then carry out an analogWrite command to the red pin and send it the value of Ans. The code then sends out “Red is set to: “ followed by the value of Ans back to the Serial Monitor. The other two if statements do exactly the same but for the Green and the Blue LED’s. We have covered a lot of ground and a lot of new concepts in this project. To make sure you understand exactly what is going on in this code I am going to set the project code side by side with pseudo-code (an fake computer language that is essentially the computer language translated into a language humans can understand). The C Programming Language // Project 10 - Serial controlled RGB Lamp char buffer[18]; int red, green, blue; Pseudo-Code A comment with the project number and name Declare a character array of 18 letters Declare 3 integers called red, green
- 46. www.b2cqshop.com Ebay Store :Eqmarket2011 , sunnyqshop ,csmqshop www.b2cqshop.com 46 int RedPin = 11; int GreenPin = 10; int YellowPin = 9; void setup() { Serial.begin(9600); Serial.flush(); pinMode(RedPin, OUTPUT); pinMode(GreenPin, OUTPUT); pinMode(YellowPin, OUTPUT); } void loop() { if (Serial.available() > 0) { int index=0; delay(100); // let the buffer fill up int numChar = Serial.available(); if (numChar>15) { numChar=15; } while (numChar--) { buffer[index++] = Serial.read(); } splitString(buffer); } } void splitString(char* data) { Serial.print("Data entered: "); Serial.println(data); char* parameter; parameter = strtok (data, " ,"); while (parameter != NULL) { setLED(parameter); parameter = strtok (NULL, " ,"); } // Clear the text and serial buffers for (int x=0; x<16; x++) { buffer[x]='0'; } Serial.flush(); } void setLED(char* data) { and blue An integer for which pin to use for Red LED “ “ Green “ “ Blue The setup function Set serial comms to run at 9600 chars per second Flush the serial line Set the red led pin to be an output pin Same for green And yellow The main program loop If data is sent down the serial line... Declare integer called index and set to 0 Wait 100 millseconds Set numChar to the incoming data from serial If numchar is greater than 15 characters... Make it 15 and no more While numChar is not zero (subtract 1 from it) Set element[index] to value read in (add 1) Call splitString function and send it data in buffer The splitstring function references buffer data Print “Data entered: “ Print value of data and then drop down a line Declare char data type parameter Set it to text up to the first space or comma While contents of parameter are not empty.. ! Call the setLED function Set parameter to next part of text string Another comment We will do the next line 16 times Set each element of buffer to NULL (empty) Flush the serial comms A function called setLED is passed buffer
- 47. www.b2cqshop.com Ebay Store :Eqmarket2011 , sunnyqshop ,csmqshop www.b2cqshop.com 47 if ((data[0] == 'r') || (data[0] == 'R')) { int Ans = strtol(data+1, NULL, 10); Ans = constrain(Ans,0,255); analogWrite(RedPin, Ans); Serial.print("Red is set to: "); Serial.println(Ans); } if ((data[0] == 'g') || (data[0] == 'G')) { int Ans = strtol(data+1, NULL, 10); Ans = constrain(Ans,0,255); analogWrite(GreenPin, Ans); Serial.print("Green is set to: "); Serial.println(Ans); } if ((data[0] == 'y') || (data[0] == 'Y')) { int Ans = strtol(data+1, NULL, 10); Ans = constrain(Ans,0,255); analogWrite(YellowPin, Ans); Serial.print(" Yellow is set to: "); Serial.println(Ans); } } If first letter is r or R... Set integer Ans to number in next part of text Make sure it is between o and 255 Write that value out to the red pin Print out “Red is set to: “ And then the value of Ans If first letter is g or G... Set integer Ans to number in next part of text Make sure it is between o and 255 Write that value out to the green pin Print out “Green is set to: “ And then the value of Ans If first letter is y or Y... Set integer Ans to number in next part of text Make sure it is between o and 255 Write that value out to the yellow pin Print out “Yellow is set to: “ And then the value of Ans Hopefully you can use this ‘pseudo-code’ to make sure you understand exactly what is going on in this projects code. We are now going to leave LED’s behind for a little while and look at how to control a DC Motor.
- 48. www.b2cqshop.com Ebay Store :Eqmarket2011 , sunnyqshop ,csmqshop www.b2cqshop.com 48 Project 4 - Piezo Sounder Player In this project we are going to use a super simple circuit to produce sounds from our Arduino using a Piezo Sounder. What you will need Piezo Disc 220 ohm resistor Connect it up
- 49. www.b2cqshop.com Ebay Store :Eqmarket2011 , sunnyqshop ,csmqshop www.b2cqshop.com 49 //(courtesy of http://www.arduino.cc/en/Tutorial/Melo dy ) // Project 12 - Melody Player int speakerPin = 9; int length = 15; // the number of notes char notes[] = "ccggaagffeeddc "; // a space represents a rest int beats[] = { 1, 1, 1, 1, 1, 1, 2, 1, 1, 1, 1, 1, 1, 2, 4 }; int tempo = 300; void playTone(int tone, int duration) { for (long i = 0; i < duration * 1000L; i += tone * 2) { digitalWrite(speakerPin, HIGH); delayMicroseconds(tone); digitalWrite(speakerPin, LOW); delayMicroseconds(tone); } } void playNote(char note, int duration) { char names[] = { 'c', 'd', 'e', 'f', 'g', 'a','b', 'C' }; int tones[] = { 1915, 1700, 1519, 1432, 1275,1136, 1014, 956 }; // play the tone corresponding to the note name for (int i = 0; i < 8; i++) { if (names[i] == note) { playTone(tones[i], duration); } } } void setup() { pinMode(speakerPin, OUTPUT); } void loop() { for (int i = 0; i < length; i++) { if (notes[i] == ' ') { delay(beats[i] * tempo); // rest } else { playNote(notes[i], beats[i] * tempo); } // pause between notes delay(tempo / 2); } }
- 50. www.b2cqshop.com Ebay Store :Eqmarket2011 , sunnyqshop ,csmqshop www.b2cqshop.com 50 When you run this code the Arduino will play a very nice (yeah ok it’s terrible)rendition of ‘Twinkle Twinkle Little Star’. Sounding very similar to those annoying birthdaycards you can buy that play a tune when you open it up. Let’s take a look at this code and see how it works and find out what a piezo disc is.
- 51. www.b2cqshop.com Ebay Store :Eqmarket2011 , sunnyqshop ,csmqshop www.b2cqshop.com 51 Project 4 - Code Overview In this project we are making sounds using a piezo disc. A piezo disc can do nothing more than make a click when we apply a voltage to it. So to get the tones we can hear out of it we need to make it click many times a second fast enough that it becomes a recognisable note. The program starts off by setting up the variables we need. The piezo sounders positive (red) cable is attached to Pin 9. int speakerPin = 9; The tune we are going to play is made up of 15 notes. int length = 15; // the number of notes The notes of the tune are stored in a character array as a text string. char notes[] = "ccggaagffeeddc "; Another array, this time of integers, is set up to store the length of each note. int beats[] = { 1, 1, 1, 1, 1, 1, 2, 1, 1, 1, 1, 1, 1, 2, 4 }; And finally we set a tempo for the tune to be played at, int tempo = 300; Next you will notice that we declare two functions before our setup() and loop() functions. It doesn’t matter if we put our own functions before or after setup() and loop(). When the program runs, the code within these two functions will not run before setup() runs as we have not called those functions yet. Let’s look at the setup and loop functions before we look at the playTone and playNote functions. All that happens in setup() is we assign the speaker pin (9) as an output. void setup() { pinMode(speakerPin, OUTPUT); } In the main program loop we have an if/else statement inside a for loop. for (int i = 0; i < length; i++) { if (notes[i] == ' ') { delay(beats[i] * tempo); // rest } else { playNote(notes[i], beats[i] * tempo); } As you can see, the first if statement has as it’s condition, that the array element [i] that the element contains a space character. if (notes[i] == ' ') If this is TRUE then the code within it’s block is executed. delay(beats[i] * tempo); // rest and this simply works out the value of eats[i] * empo nd causes a delay of that length to cause a rest in the notes. We then have an else statement. else {
- 52. www.b2cqshop.com Ebay Store :Eqmarket2011 , sunnyqshop ,csmqshop www.b2cqshop.com 52 playNote(notes[i], beats[i] * tempo); } After an if statement we can extend it with an else statement. An else statements is carried out if the condition within the if statement is false. So, for example. Let’s say we had an integer called test and it’s value was 10 and this if/else statement: if (test == 10) { digitalWrite(ledPin, HIGH) } else { digitalWrite(ledPin, LOW) } Then if ‘test' had a value of 10 (which it does) the ledPin would be set to HIGH. If the value of test was anything other than 10, the code within the else statement would be carried out instead and the ledPin would be set to LOW. The else statement calls a function called playNote and passes two parameters. The first parameter is the value of notes[i] and the second is the value calculated from beats[i] * tempo. playNote(notes[i], beats[i] * tempo); After if/else statement has been carried out, there is a delay whose value is calculated by dividing tempo by 2. delay(tempo / 2); Let us now take a look at the two functions we have created for this project. The first function that is called from the main program loop is playNote. void playNote(char note, int duration) { char names[] = { 'c', 'd', 'e', 'f', 'g', 'a', 'b', 'C' }; int tones[] = { 1915, 1700, 1519, 1432, 1275, 1136, 1014, 956 }; // play the tone corresponding to the note name for (int i = 0; i < 8; i++) { if (names[i] == note) { playTone(tones[i], duration); } } Two parameters have been passed to the function and within the function these have been given the names note (character) and duration (integer). The function sets up a local variable array of data type char called < names< . This variable has local scope so is only visible to this function and not outside of it. This array stores the names of the notes from middle C to high C. We then create another array of data type integer and this array stores numbers that correspond to the frequency of the tones, in Kilohertz, of each of the notes in the names[] array. int tones[] = { 1915, 1700, 1519, 1432, 1275, 1136, 1014, 956 }; After setting up the two arrays there is a for loop that looks through the 8 notes in the
- 53. www.b2cqshop.com Ebay Store :Eqmarket2011 , sunnyqshop ,csmqshop www.b2cqshop.com 53 names[] array and compares it to the note sent to the function. for (int i = 0; i < 8; i++) { if (names[i] == note) { playTone(tones[i], duration); } } The tune that is sent to this function is ‘ccggaagffeeddc’ so the first note will be a middle C. The for loop compares that note with the notes in the names[] array and if there is a match, calls up the second function, called play Tone, to play thecorresponding tone using in the tones[] array using a note length of ‘duration’. The second function is called playTone. void playTone(int tone, int duration) { for (long i = 0; i < duration * 1000L; i +=tone * 2) { digitalWrite(speakerPin, HIGH); delayMicroseconds(tone); digitalWrite(speakerPin, LOW); delayMicroseconds(tone); } } Two parameters are passed to this function. The first is the tone (in kilohertz) that we want the piezo speaker to reproduce and the second is the duration (made up by calculating beats[i] * tempo. The function starts a for loop for (long i = 0; i < duration * 1000L; i += tone * 2) As each for loop must be of a different length to make each note the same length (as the delay differs between clicks to produce the desired frequency) the for loop will run to < duration< multiplied by 1000 and the increment of the loop is the value of ‘tone’ multiplied by 2. Inside the for loop we simply make the pin connected to the piezo speaker go high, wait a short period of time, then go low, then wait another short period of time, then repeat. digitalWrite(speakerPin, HIGH); delayMicroseconds(tone); digitalWrite(speakerPin, LOW); delayMicroseconds(tone); These repetitive clicks, of different lengths and with different pauses (of only microseconds in length) in between clicks, makes the piezo produce a tone of varying frequencies.
- 54. www.b2cqshop.com Ebay Store :Eqmarket2011 , sunnyqshop ,csmqshop www.b2cqshop.com 54
- 55. www.b2cqshop.com Ebay Store :Eqmarket2011 , sunnyqshop ,csmqshop www.b2cqshop.com 55 Project 5 - 7seg-4digit LED Display 1. What is an 7seg-4digit LED Display? In the following picture, there are other LED displays.
- 56. www.b2cqshop.com Ebay Store :Eqmarket2011 , sunnyqshop ,csmqshop www.b2cqshop.com 56 The internal structure Of LED display. This is the Common cathode 7seg-4digit LED Display that we will use in this Experiment.
- 57. www.b2cqshop.com Ebay Store :Eqmarket2011 , sunnyqshop ,csmqshop www.b2cqshop.com 57 First Experiment: Prepare: 1 X 7seg-4digit LED Display , 8 X 220-ohm resistor , some Jumper cable. To build the circuit, attach the LED display’s (through a 220-ohm resistor) Pin 11, 7, 4, 2, 1, 10, 5, 3 to yourArduino board’s digital Pin 12, 11, 10, 9, 8, 7, 6, 5 . Attach the LED display’s 12, 9, 8, 6 to theArdiuno board’s digital Pin 4, 3, 2, 1 .
- 58. www.b2cqshop.com Ebay Store :Eqmarket2011 , sunnyqshop ,csmqshop www.b2cqshop.com 58 Code : open the folder Project_5 , and open the Project_5.pde In the program, It will loop to show the number from 0 to 9 //设置控制各段的数字 IO 脚 int a = 12; int b = 11; int c = 10; int d = 9; int e = 8; int f = 7; int g = 6; int dp = 5;
- 59. www.b2cqshop.com Ebay Store :Eqmarket2011 , sunnyqshop ,csmqshop www.b2cqshop.com 59 int ls1 = 1; //最右边第一位数码管 int ls2 = 2; //第二位数码管 int ls3 = 3; //第三位数码管 int ls4 = 4; //第四位数码管 // 显 示 数 字 0 , 11111100 void digital_0(void) { unsigned char j; digitalWrite(dp,LOW);//给数字 5 引脚低电平,熄灭小数点 DP 段 digitalWrite(g,LOW);//熄灭 g 段 for(j=7;j<=12;j++)//点亮其余段 digitalWrite(j,HIGH); } // 显 示 数 字 1 , 01100000 void digital_1(void) { unsigned char j; digitalWrite(a,LOW); for(j=5;j<=9;j++) digitalWrite(j,LOW); digitalWrite(b,HIGH); digitalWrite(c,HIGH); } //显示数字 2 void digital_2(void) { unsigned char j; digitalWrite(c,LOW); digitalWrite(f,LOW); digitalWrite(dp,LOW); for(j=11;j<=12;j++) digitalWrite(j,HIGH); for(j=8;j<=9;j++) digitalWrite(j,HIGH); digitalWrite(g,HIGH); } //显示数字 3 22 void digital_3(void)
- 60. www.b2cqshop.com Ebay Store :Eqmarket2011 , sunnyqshop ,csmqshop www.b2cqshop.com 60 { unsigned char j; digitalWrite(e,LOW); digitalWrite(f,LOW); digitalWrite(dp,LOW); for(j=9;j<=13;j++) digitalWrite(j,HIGH); digitalWrite(g,HIGH); } //显示数字 4 void digital_4(void) { digitalWrite(a,LOW); digitalWrite(d,LOW); digitalWrite(e,LOW); digitalWrite(dp,LOW); digitalWrite(b,HIGH); digitalWrite(c,HIGH); digitalWrite(f,HIGH); digitalWrite(g,HIGH); } //显示数字 5 void digital_5(void) { unsigned char j; digitalWrite(b,LOW); digitalWrite(e,LOW); digitalWrite(dp,LOW); digitalWrite(a,HIGH); for(j=6;j<=7;j++) digitalWrite(j,HIGH); for(j=9;j<=10;j++) digitalWrite(j,HIGH); } //显示数字 6 void digital_6(void) { unsigned char j; digitalWrite(b,LOW); digitalWrite(dp,LOW); digitalWrite(a,HIGH); for(j=6;j<=10;j++) digitalWrite(j,HIGH); }
- 61. www.b2cqshop.com Ebay Store :Eqmarket2011 , sunnyqshop ,csmqshop www.b2cqshop.com 61 //显示数字 7 void digital_7(void) { unsigned char j; for(j=5;j<=9;j++) digitalWrite(j,LOW); for(j=10;j<=12;j++) digitalWrite(j,HIGH); } //显示数字 8 void digital_8(void) { unsigned char j; digitalWrite(dp,LOW); for(j=6;j<=12;j++) digitalWrite(j,HIGH); } //显示数字 9 void digital_9(void) { unsigned char j; digitalWrite(e,LOW); digitalWrite(dp,LOW); for(j=9;j<=12;j++) digitalWrite(j,HIGH); for(j=6;j<=7;j++) digitalWrite(j,HIGH); } //显示---------------------------- void Display(unsigned char mun) { switch (mun) { case 0: digital_0();//显示数字 0 break; case 1: digital_1(); break; case 2: digital_2(); break;
- 62. www.b2cqshop.com Ebay Store :Eqmarket2011 , sunnyqshop ,csmqshop www.b2cqshop.com 62 case 3: digital_3(); break; case 4: digital_4(); break; case 5: digital_5(); break; case 6: digital_6(); break; case 7: digital_7(); break; case 8: digital_8(); break; case 9: digital_9(); break; default: return; // if nothing else matches, do the default // default is optional } } void setup() { int i;//定义变量 for(i=1;i<=12;i++) pinMode(i,OUTPUT);//设置 1~12 引脚为输出模式 } void loop() { unsigned char i, j, t; while(1) { t = 1; for(j=0; j<4 ; j++) { digitalWrite(j,LOW); //熄灭数码管使能端 }
- 63. www.b2cqshop.com Ebay Store :Eqmarket2011 , sunnyqshop ,csmqshop www.b2cqshop.com 63 for(i=0; i<=9 ; i++) { if(t==1) //第一位数码管显示数字 { digitalWrite(ls4,HIGH); digitalWrite(ls3,HIGH); digitalWrite(ls2,HIGH); digitalWrite(ls1,LOW); } if(t==2) //第二位数码管显示数字 { digitalWrite(ls4,HIGH); digitalWrite(ls3,HIGH); digitalWrite(ls1,HIGH); digitalWrite(ls2,LOW); } if(t==3) //第三位数码管显示数字 { digitalWrite(ls4,HIGH); digitalWrite(ls2,HIGH); digitalWrite(ls1,HIGH); digitalWrite(ls3,LOW); } if(t==4) //第四位数码管显示数字 { t = 0; digitalWrite(ls3,HIGH); digitalWrite(ls2,HIGH); digitalWrite(ls1,HIGH); digitalWrite(ls4,LOW); } Display(i); delay(2000);//延时 2s t++; for(j=0; j<4 ; j++) { digitalWrite(ls1,LOW); //熄灭数码管使能端 } } } }
- 64. www.b2cqshop.com Ebay Store :Eqmarket2011 , sunnyqshop ,csmqshop www.b2cqshop.com 64 Lesson 6 -- Ambient Light sensor 1. What is anAmbient Light sensor ? In the light intensity is strong , it’s resistance decreases; however , when the light is weak, this sensor’s resistance increases.
- 65. www.b2cqshop.com Ebay Store :Eqmarket2011 , sunnyqshop ,csmqshop www.b2cqshop.com 65 First Experiment: Prepare: 1 XAmbient Light sensor , 1 X buzzer , some Jumper cable. To build the circuit, attach buzzer’s long, positive leg (called the anode) to pin 6 . Connect the cathode (the shorter, negative leg) directly to ground. Attach theAmbient Light sensor pin to the 5 volt supply, the other side toAnalog Pin 5 . Code : open the folder Project_6 , and open the Project_6.pde In the program, when the Light is stronger, the resistance of sensor will be smaller, and then the buzzer speak louder. /* Created By: Samleong Created On: 2011-9-17 Website / More Infomation: http://www.b2cqshop.com Email: b2cqshop@gmail.com */ void setup() { pinMode(6,OUTPUT); } void loop()
- 66. www.b2cqshop.com Ebay Store :Eqmarket2011 , sunnyqshop ,csmqshop www.b2cqshop.com 66 { int val = analogRead(5); char i,j; if(val>1000) { for(i=0;i<80;i++) //Output a frequency of sound { digitalWrite(6,HIGH); delay(1); digitalWrite(6,LOW); delay(1); } } else if(val>800) { for(i=0;i<100;i++) //Output another frequency of sound { digitalWrite(6,HIGH); delay(4); digitalWrite(6,LOW); delay(4); } } }
- 67. www.b2cqshop.com Ebay Store :Eqmarket2011 , sunnyqshop ,csmqshop www.b2cqshop.com 67 Project 7 - Infrared Remote Control In this project we will learn how to control the Infrared Remote . To know more about how to control IR Remote Control. You should have a knowledge of the NEC Protocol . Just do this project first, Go aheard . (Please note that, connect the Infrared Receiver correctly .) What you will need Infrared Receiver (IRM_3638) IR Remote Control 10 kΩ Resistors Connect it up
- 68. www.b2cqshop.com Ebay Store :Eqmarket2011 , sunnyqshop ,csmqshop www.b2cqshop.com 68 Enter the code /* Created By: Samleong Created On: 2011-9-17 Website / More Infomation: http://www.b2cqshop.com Email: b2cqshop@gmail.com */ #define IR_IN 8 //Infrared receiver Pin int Pulse_Width=0;//Storage width int adr_code=0x00;// User-coded values char comL_code=0x00;//Command code char comH_code=0x00;//Anti-code command void timer1_init(void)//Timer initialization function { TCCR1A = 0X00; TCCR1B = 0X05;//To the timer clock source TCCR1C = 0X00; TCNT1 = 0X00; TIMSK1 = 0X00; //Disable timer overflow interrupt
- 69. www.b2cqshop.com Ebay Store :Eqmarket2011 , sunnyqshop ,csmqshop www.b2cqshop.com 69 } void remote_deal(void)//The results of the implementation of decoding function { //Show Data if(adr_code!=0XFF) { Serial.print("the Address Code is : "); Serial.println(adr_code, HEX);//Hexadecimal display Serial.print("the Command code is : "); Serial.println(comL_code, HEX);//Hexadecimal display } } char logic_value()//Determine the logic value "0" and "1" Functions { TCNT1 = 0X00; while(!(digitalRead(IR_IN))); //Low wait Pulse_Width=TCNT1; TCNT1=0; if(Pulse_Width>=7&&Pulse_Width<=10)//Low 560us { while(digitalRead(IR_IN));//Is waiting for another job Pulse_Width=TCNT1; TCNT1=0; if(Pulse_Width>=7&&Pulse_Width<=10)//Then high 560us return 0; else if(Pulse_Width>=25&&Pulse_Width<=27) //Then high 1.7ms return 1; } return -1; } void pulse_deal()//Receiver address code and command code pulse function { int i; int j; adr_code=0x00;// Clear comL_code=0x00;// Clear comH_code=0x00;// Clear //Parsing remote code value in the user code for(i = 0 ; i < 16; i++) { if(logic_value() == 1) //if 1 adr_code |= (1<<i);//Save value }
- 70. www.b2cqshop.com Ebay Store :Eqmarket2011 , sunnyqshop ,csmqshop www.b2cqshop.com 70 //Parsing code in the remote control command codes for(i = 0 ; i < 8; i++) { if(logic_value() == 1) //if 1 comL_code |= (1<<i);//Save value } //Parsing code in the remote control command codes counter code for(j = 0 ; j < 8; j++) { if(logic_value() == 1) //if 1 comH_code |= (1<<j);//Save value } } void remote_decode(void)//Decoding function { TCNT1=0X00; while(digitalRead(IR_IN))//if high then waiting { if(TCNT1>=1563) //When the high lasts longer than 100ms, that no button is pressed at this time { adr_code=0x00ff;// User-coded values comL_code=0x00;//Key code value of the previous byte comH_code=0x00;//After a byte key code value return; } } //If the high does not last more than 100ms TCNT1=0X00; while(!(digitalRead(IR_IN))); //Low wait Pulse_Width=TCNT1; TCNT1=0; if(Pulse_Width>=140&&Pulse_Width<=142)//9ms { while(digitalRead(IR_IN));//high wait Pulse_Width=TCNT1; TCNT1=0; if(Pulse_Width>=68&&Pulse_Width<=72)//4.5ms { pulse_deal(); return; }
- 71. www.b2cqshop.com Ebay Store :Eqmarket2011 , sunnyqshop ,csmqshop www.b2cqshop.com 71 else if(Pulse_Width>=34&&Pulse_Width<=36)//2.25ms { while(!(digitalRead(IR_IN)));//low wait Pulse_Width=TCNT1; TCNT1=0; if(Pulse_Width>=7&&Pulse_Width<=10)//560us { return; } } } } void setup() { unsigned char i; pinMode(IR_IN,INPUT);//Set the infrared receiver input pin // start serial port at 9600 bps: Serial.begin(9600); } void loop() { timer1_init();//Timer initialization while(1) { remote_decode(); //Decoding remote_deal(); //Perform decoding results } } Press the key of the remote controller, user the Serial Monitor tool , the receiver will receive the command code .
- 72. www.b2cqshop.com Ebay Store :Eqmarket2011 , sunnyqshop ,csmqshop www.b2cqshop.com 72 Project 8 - Hardware Overview The picture is the IRM_3638 Infrared Receiver . The Pin of it is showing in the picture, when you wire this project, please check it carefully . About the NEC protocol NEC Protocol Features : ( http://www.sbprojects.com/knowledge/ir/nec.htm ) • 8 bit address and 8 bit command length • Address and command are transmitted twice for reliability • Pulse distance modulation • Carrier frequency of 38kHz • Bit time of 1.125ms or 2.25ms Modulation: The NEC protocol uses pulse distance encoding of the bits. Each pulse is a 560µs long 38kHz carrier burst (about 21 cycles). A logical "1" takes 2.25ms to transmit, while a logical "0" is only half of that, being 1.125ms. The recommended carrier duty-cycle is 1/4 or 1/3.
- 73. www.b2cqshop.com Ebay Store :Eqmarket2011 , sunnyqshop ,csmqshop www.b2cqshop.com 73 Protocol : The picture above shows a pulse train of the NEC protocol. With this protocol the LSB is transmitted first. In this case Address $59 and Command $16 is transmitted. A message is started by a 9ms AGC burst, which was used to set the gain of the earlier IR receivers. This AGC burst is then followed by a 4.5ms space, which is then followed by the Address and Command. Address and Command are transmitted twice. The second time all bits are inverted and can be used for verification of the received message. The total transmission time is constant because every bit is repeated with its inverted length. If you're not interested in this reliability you can ignore the inverted values, or you can expand the Address and Command to 16 bits each! A command is transmitted only once, even when the key on the remote control remains pressed. Every 110ms a repeat code is transmitted for as long as the key remains down. This repeat code is simply a 9ms AGC pulse followed by a 2.25ms space and a 560µs burst. In this Experiment, we will use a little different IR Remote Control , which use WD6122 chip . ( Extended NEC protocol )
- 74. www.b2cqshop.com Ebay Store :Eqmarket2011 , sunnyqshop ,csmqshop www.b2cqshop.com 74 Pay attention: When there is no infrared signals, the receiver’s output is High ; while, it receives an signal, its output is LOW . We can check the received pulse through the Oscilloscope, analyse the program according to the waveform. About the IR Remote controller. The Command Values of the IR Remote Control’s key like the following picture.
- 75. www.b2cqshop.com Ebay Store :Eqmarket2011 , sunnyqshop ,csmqshop www.b2cqshop.com 75 Project 8 - 8x8 LED Display In this project we are going to control the LED Matrix 8x8 Dot LED Display . What you will need 8x8 Dot LED Display 220 ohm resistor Connect it up Enter the Code : //www.b2cqshop.com // display array size #define display_array_size 8 // ascii 8x8 dot font #define data_null 0x00, 0x00, 0x00, 0x00, 0x00, 0x00, 0x00, 0x00 // null char #define data_ascii_A 0x02,0x0C,0x18,0x68,0x68,0x18,0x0C,0x02 /*"A",0*/ #define data_ascii_B 0x00,0x7E,0x52,0x52,0x52,0x52,0x2C,0x00 /*"B",1*/ #define data_ascii_C 0x00,0x3C,0x66,0x42,0x42,0x42,0x2C,0x00 /*"C",2*/ #define data_ascii_D 0x00,0x7E,0x42,0x42,0x42,0x66,0x3C,0x00 /*"D",3*/ #define data_ascii_E 0x00,0x7E,0x52,0x52,0x52,0x52,0x52,0x42 /*"E",4*/ #define data_ascii_F 0x00,0x7E,0x50,0x50,0x50,0x50,0x50,0x40 /*"F",5*/
- 76. www.b2cqshop.com Ebay Store :Eqmarket2011 , sunnyqshop ,csmqshop www.b2cqshop.com 76 #define data_ascii_G 0x00,0x3C,0x66,0x42,0x42,0x52,0x16,0x1E /*"G",6*/ #define data_ascii_H 0x00,0x7E,0x10,0x10,0x10,0x10,0x7E,0x00 /*"H",7*/ #define data_ascii_I 0x00,0x00,0x00,0x7E,0x00,0x00,0x00,0x00 /*"I",8*/ // display array byte data_ascii[][display_array_size] = { data_null, data_ascii_A, data_ascii_B, data_ascii_C, data_ascii_D, data_ascii_E, data_ascii_F, data_ascii_G, data_ascii_H, data_ascii_I, }; //the pin to control ROW const int row1 = 2; // the number of the row pin 24 const int row2 = 3; // the number of the row pin 23 const int row3 = 4; // the number of the row pin 22 const int row4 = 5; // the number of the row pin 21 const int row5 = 14; // the number of the row pin 4 const int row6 = 15; // the number of the row pin 3 const int row7 = 16; // the number of the row pin 2 const int row8 = 17; // the number of the row pin 1 //the pin to control COl const int col1 = 6; // the number of the col pin 20 const int col2 = 7; // the number of the col pin 19 const int col3 = 8; // the number of the col pin 18 const int col4 = 9; // the number of the col pin 17 const int col5 = 10; // the number of the col pin 16 const int col6 = 11; // the number of the col pin 15 const int col7 = 12; // the number of the col pin 14 const int col8 = 13; // the number of the col pin 13 void displayNum(byte rowNum,int colNum) { int j; byte temp = rowNum; for(j=2;j<6;j++) { digitalWrite(j, LOW); }
- 77. www.b2cqshop.com Ebay Store :Eqmarket2011 , sunnyqshop ,csmqshop www.b2cqshop.com 77 digitalWrite(row5, LOW); digitalWrite(row6, LOW); digitalWrite(row7, LOW); digitalWrite(row8, LOW); for(j=6;j<14;j++) { digitalWrite(j, HIGH); } switch(colNum) { case 1: digitalWrite(col1, LOW); break case 2: digitalWrite(col2, LOW); break; case 3: digitalWrite(col3, LOW); break; case 4: digitalWrite(col4, LOW); break; case 5: digitalWrite(col5, LOW); break; case 6: digitalWrite(col6, LOW); break; case 7: digitalWrite(col7, LOW); break; case 8: digitalWrite(col8, LOW); break; default: break; } for(j = 1 ;j < 9; j++) { temp = (0x80)&(temp) ; if(temp==0) { temp = rowNum<<j; continue; } switch(j) { case 1: digitalWrite(row1, HIGH); break; case 2: digitalWrite(row2, HIGH); break; case 3: digitalWrite(row3, HIGH); break; case 4: digitalWrite(row4, HIGH); break; case 5: digitalWrite(row5, HIGH); break; case 6: digitalWrite(row6, HIGH); break; case 7: digitalWrite(row7, HIGH); break; case 8: digitalWrite(row8, HIGH); break; default: break; } temp = rowNum<<j; } }
- 78. www.b2cqshop.com Ebay Store :Eqmarket2011 , sunnyqshop ,csmqshop www.b2cqshop.com 78 void setup(){ int i = 0 ; for(i=2;i<14;i++) { pinMode(i, OUTPUT); } pinMode(row5, OUTPUT); pinMode(row6, OUTPUT); pinMode(row7, OUTPUT); pinMode(row8, OUTPUT); for(i=2;i<14;i++) { digitalWrite(i, LOW); } digitalWrite(row5, LOW); digitalWrite(row6, LOW); digitalWrite(row7, LOW); digitalWrite(row8, LOW); } void loop(){ int t1; int l; int arrage; for(arrage=0;arrage<10;arrage++) { for(l=0;l<512;l++) { for(t1=0;t1<8;t1++) { displayNum(data_ascii[arrage][t1],(t1+1)); } } } }
- 79. www.b2cqshop.com Ebay Store :Eqmarket2011 , sunnyqshop ,csmqshop www.b2cqshop.com 79
- 80. www.b2cqshop.com Ebay Store :Eqmarket2011 , sunnyqshop ,csmqshop www.b2cqshop.com 80 Project 9 - Hardware Overview
- 81. www.b2cqshop.com Ebay Store :Eqmarket2011 , sunnyqshop ,csmqshop www.b2cqshop.com 81 Project 9 – Show in i2c Serial LCD In this project, we will learn how to control the I2C serial LCD . First , unzip the file “LiquidCrystal_I2C.rar“ , and copy all of the file “LiquidCrystal_I2C” to your arduino software file “ arduino-0022libraries “ Second, wire as the following picture, to connect your arduino uno to the I2C LCD . Third , upload the simple Sketches ( HelloWorld1604_pde.pde ) to your arduino board .
- 82. www.b2cqshop.com Ebay Store :Eqmarket2011 , sunnyqshop ,csmqshop www.b2cqshop.com 82 Connect it up You can connect it directly to the arduino uno R3 board 1) IIC GND connected to arduino GND 2) IIC VCC connected to arduino 5V 3) IIC SDA connected to arduino uno r3 SDA 4) IIC SCL connected to arduino uno r3 SCL