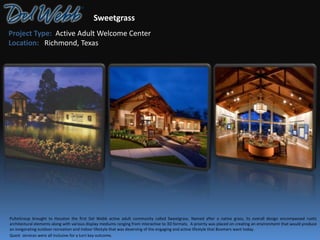
Pp2013 del webb sg sample
- 1. Project Type: Active Adult Welcome Center Location: Richmond, Texas Sweetgrass PulteGroup brought to Houston the first Del Webb active adult community called Sweetgrass. Named after a native grass, its overall design encompassed rustic architectural elements along with various display mediums ranging from interactive to 3D formats. A priority was placed on creating an environment that would produce an invigorating outdoor recreation and indoor lifestyle that was deserving of the engaging and active lifestyle that Boomers want today. Quest services were all inclusive for a turn key outcome.
- 2. Project Type: Active Adult Welcome Center Location: Richmond, Texas Sweetgrass PulteGroup brought to Houston the first Del Webb active adult community called Sweetgrass. Named after a native grass, its overall design encompassed rustic architectural elements along with various display mediums ranging from interactive to 3D formats. A priority was placed on creating an environment that would produce an invigorating outdoor recreation and indoor lifestyle that was deserving of the engaging and active lifestyle that Boomers want today. Quest services were all inclusive for a turn key outcome.
- 3. Project Type: Active Adult Welcome Center Location: Richmond, Texas Sweetgrass PulteGroup brought to Houston the first Del Webb active adult community called Sweetgrass. Named after a native grass, its overall design encompassed rustic architectural elements along with various display mediums ranging from interactive to 3D formats. A priority was placed on creating an environment that would produce an invigorating outdoor recreation and indoor lifestyle that was deserving of the engaging and active lifestyle that Boomers want today. Quest services were all inclusive for a turn key outcome.
- 4. Project Type: Active Adult Welcome Center Location: Richmond, Texas Sweetgrass PulteGroup brought to Houston the first Del Webb active adult community called Sweetgrass. Named after a native grass, its overall design encompassed rustic architectural elements along with various display mediums ranging from interactive to 3D formats. A priority was placed on creating an environment that would produce an invigorating outdoor recreation and indoor lifestyle that was deserving of the engaging and active lifestyle that Boomers want today. Quest services were all inclusive for a turn key outcome.
- 5. Project Type: Active Adult Welcome Center Location: Richmond, Texas Sweetgrass PulteGroup brought to Houston the first Del Webb active adult community called Sweetgrass. Named after a native grass, its overall design encompassed rustic architectural elements along with various display mediums ranging from interactive to 3D formats. A priority was placed on creating an environment that would produce an invigorating outdoor recreation and indoor lifestyle that was deserving of the engaging and active lifestyle that Boomers want today. Quest services were all inclusive for a turn key outcome.
Editor's Notes
- Framed pictures in a row (Intermediate) To reproduce the picture effects on this slide, do the following: On the Home tab, in the Slides group, click Layout and then click Blank. On the Insert tab, in the Images group, click Picture. In the Insert Picture dialog box, select a picture and then click Insert. Under Picture Tools, on the Format tab, in the bottom right corner of the Size group, click the Size and Position dialog box launcher. In the Format Picture dialog box, resize or crop the image so that the height is set to 2” and the width is set to 2.67”. To crop the picture, click Crop in the left pane, and in the Crop pane, under Crop position, enter values into the Height, Width, Left, and Top boxes. To resize the picture, click Size in the left pane, and in the right pane, under Size and rotate, enter values into the Height and Width boxes. On the slide, select the picture. Under Picture Tools, on the Format tab, in the Picture Styles group, click Quick Styles, and then click Reflected Bevel, Black (fifth row, fifth option from the left). Select the picture. On the Home tab, in the Clipboard group, click the arrow to the right of Copy, and then click Duplicate. Right-click the duplicate picture, and then click Change Picture. In the Insert Picture dialog box, select a picture and click Insert. If the inserted picture is a different height and width, adjust the width and height. Under Picture Tools, on the Format tab, in the bottom right corner of the Size group, click the Size and Position dialog box launcher. In the Size and Position dialog box, on the Size tab, resize or crop the picture as needed so that under Size and rotate, the Height box is set to 2” and the Width box is set to 2.67”. Resize the picture under Size and rotate by entering values into the Height and Width boxes. Crop the picture under Crop from by entering values into the Left, Right, Top, and Bottom boxes. Repeat the process in steps 6-8 to create another duplicate picture, for a total of three pictures. Drag the pictures to form a row across the slide. Press and hold SHIFT and select all three pictures. On the Home tab, in the Drawing group, click Arrange, and then do the following: Point to Align, and then click Align to Slide. Point to Align, and then click Align Middle. Point to Align, and then click Distribute Horizontally. Click Group. On the Home tab, in the Drawing group, click Shape Effects, point to 3-D Rotation, and then under Perspective click Perspective Contrasting Left (second row, fourth option from the left). Drag the group to position it above the middle of the slide and also position it slightly to the left. To reproduce the background effects on this slide, do the following: Right-click the slide background area, and then click Format Background. In the Format Background dialog box, click Fill in the left pane, select Gradient fill in the Fill pane, and then do the following: In the Type list, select Linear. Click the button next to Direction, and then click Linear Down (first row, second option from the left). In the Angle text box, enter 90⁰. Under Gradient stops, click Add gradient stops or Remove gradient stops until two stops appear in the slider. Also under Gradient stops, customize the gradient stops that you added as follows: Select the first stop in the slider, and then do the following: In the Position box, enter 50%. Click the button next to Color, and then under Theme Colors click Black, Text 1, Lighter 5% (sixth row, second option from the left). Select the second stop in the slider, and then do the following: In the Position box, enter 100%. Click the button next to Color, and then under Theme Colors click Dark Blue, Text 2, Lighter 40% (fourth row, fourth option from the left).
- Framed pictures in a row (Intermediate) To reproduce the picture effects on this slide, do the following: On the Home tab, in the Slides group, click Layout and then click Blank. On the Insert tab, in the Images group, click Picture. In the Insert Picture dialog box, select a picture and then click Insert. Under Picture Tools, on the Format tab, in the bottom right corner of the Size group, click the Size and Position dialog box launcher. In the Format Picture dialog box, resize or crop the image so that the height is set to 2” and the width is set to 2.67”. To crop the picture, click Crop in the left pane, and in the Crop pane, under Crop position, enter values into the Height, Width, Left, and Top boxes. To resize the picture, click Size in the left pane, and in the right pane, under Size and rotate, enter values into the Height and Width boxes. On the slide, select the picture. Under Picture Tools, on the Format tab, in the Picture Styles group, click Quick Styles, and then click Reflected Bevel, Black (fifth row, fifth option from the left). Select the picture. On the Home tab, in the Clipboard group, click the arrow to the right of Copy, and then click Duplicate. Right-click the duplicate picture, and then click Change Picture. In the Insert Picture dialog box, select a picture and click Insert. If the inserted picture is a different height and width, adjust the width and height. Under Picture Tools, on the Format tab, in the bottom right corner of the Size group, click the Size and Position dialog box launcher. In the Size and Position dialog box, on the Size tab, resize or crop the picture as needed so that under Size and rotate, the Height box is set to 2” and the Width box is set to 2.67”. Resize the picture under Size and rotate by entering values into the Height and Width boxes. Crop the picture under Crop from by entering values into the Left, Right, Top, and Bottom boxes. Repeat the process in steps 6-8 to create another duplicate picture, for a total of three pictures. Drag the pictures to form a row across the slide. Press and hold SHIFT and select all three pictures. On the Home tab, in the Drawing group, click Arrange, and then do the following: Point to Align, and then click Align to Slide. Point to Align, and then click Align Middle. Point to Align, and then click Distribute Horizontally. Click Group. On the Home tab, in the Drawing group, click Shape Effects, point to 3-D Rotation, and then under Perspective click Perspective Contrasting Left (second row, fourth option from the left). Drag the group to position it above the middle of the slide and also position it slightly to the left. To reproduce the background effects on this slide, do the following: Right-click the slide background area, and then click Format Background. In the Format Background dialog box, click Fill in the left pane, select Gradient fill in the Fill pane, and then do the following: In the Type list, select Linear. Click the button next to Direction, and then click Linear Down (first row, second option from the left). In the Angle text box, enter 90⁰. Under Gradient stops, click Add gradient stops or Remove gradient stops until two stops appear in the slider. Also under Gradient stops, customize the gradient stops that you added as follows: Select the first stop in the slider, and then do the following: In the Position box, enter 50%. Click the button next to Color, and then under Theme Colors click Black, Text 1, Lighter 5% (sixth row, second option from the left). Select the second stop in the slider, and then do the following: In the Position box, enter 100%. Click the button next to Color, and then under Theme Colors click Dark Blue, Text 2, Lighter 40% (fourth row, fourth option from the left).
- Framed pictures in a row (Intermediate) To reproduce the picture effects on this slide, do the following: On the Home tab, in the Slides group, click Layout and then click Blank. On the Insert tab, in the Images group, click Picture. In the Insert Picture dialog box, select a picture and then click Insert. Under Picture Tools, on the Format tab, in the bottom right corner of the Size group, click the Size and Position dialog box launcher. In the Format Picture dialog box, resize or crop the image so that the height is set to 2” and the width is set to 2.67”. To crop the picture, click Crop in the left pane, and in the Crop pane, under Crop position, enter values into the Height, Width, Left, and Top boxes. To resize the picture, click Size in the left pane, and in the right pane, under Size and rotate, enter values into the Height and Width boxes. On the slide, select the picture. Under Picture Tools, on the Format tab, in the Picture Styles group, click Quick Styles, and then click Reflected Bevel, Black (fifth row, fifth option from the left). Select the picture. On the Home tab, in the Clipboard group, click the arrow to the right of Copy, and then click Duplicate. Right-click the duplicate picture, and then click Change Picture. In the Insert Picture dialog box, select a picture and click Insert. If the inserted picture is a different height and width, adjust the width and height. Under Picture Tools, on the Format tab, in the bottom right corner of the Size group, click the Size and Position dialog box launcher. In the Size and Position dialog box, on the Size tab, resize or crop the picture as needed so that under Size and rotate, the Height box is set to 2” and the Width box is set to 2.67”. Resize the picture under Size and rotate by entering values into the Height and Width boxes. Crop the picture under Crop from by entering values into the Left, Right, Top, and Bottom boxes. Repeat the process in steps 6-8 to create another duplicate picture, for a total of three pictures. Drag the pictures to form a row across the slide. Press and hold SHIFT and select all three pictures. On the Home tab, in the Drawing group, click Arrange, and then do the following: Point to Align, and then click Align to Slide. Point to Align, and then click Align Middle. Point to Align, and then click Distribute Horizontally. Click Group. On the Home tab, in the Drawing group, click Shape Effects, point to 3-D Rotation, and then under Perspective click Perspective Contrasting Left (second row, fourth option from the left). Drag the group to position it above the middle of the slide and also position it slightly to the left. To reproduce the background effects on this slide, do the following: Right-click the slide background area, and then click Format Background. In the Format Background dialog box, click Fill in the left pane, select Gradient fill in the Fill pane, and then do the following: In the Type list, select Linear. Click the button next to Direction, and then click Linear Down (first row, second option from the left). In the Angle text box, enter 90⁰. Under Gradient stops, click Add gradient stops or Remove gradient stops until two stops appear in the slider. Also under Gradient stops, customize the gradient stops that you added as follows: Select the first stop in the slider, and then do the following: In the Position box, enter 50%. Click the button next to Color, and then under Theme Colors click Black, Text 1, Lighter 5% (sixth row, second option from the left). Select the second stop in the slider, and then do the following: In the Position box, enter 100%. Click the button next to Color, and then under Theme Colors click Dark Blue, Text 2, Lighter 40% (fourth row, fourth option from the left).
- Framed pictures in a row (Intermediate) To reproduce the picture effects on this slide, do the following: On the Home tab, in the Slides group, click Layout and then click Blank. On the Insert tab, in the Images group, click Picture. In the Insert Picture dialog box, select a picture and then click Insert. Under Picture Tools, on the Format tab, in the bottom right corner of the Size group, click the Size and Position dialog box launcher. In the Format Picture dialog box, resize or crop the image so that the height is set to 2” and the width is set to 2.67”. To crop the picture, click Crop in the left pane, and in the Crop pane, under Crop position, enter values into the Height, Width, Left, and Top boxes. To resize the picture, click Size in the left pane, and in the right pane, under Size and rotate, enter values into the Height and Width boxes. On the slide, select the picture. Under Picture Tools, on the Format tab, in the Picture Styles group, click Quick Styles, and then click Reflected Bevel, Black (fifth row, fifth option from the left). Select the picture. On the Home tab, in the Clipboard group, click the arrow to the right of Copy, and then click Duplicate. Right-click the duplicate picture, and then click Change Picture. In the Insert Picture dialog box, select a picture and click Insert. If the inserted picture is a different height and width, adjust the width and height. Under Picture Tools, on the Format tab, in the bottom right corner of the Size group, click the Size and Position dialog box launcher. In the Size and Position dialog box, on the Size tab, resize or crop the picture as needed so that under Size and rotate, the Height box is set to 2” and the Width box is set to 2.67”. Resize the picture under Size and rotate by entering values into the Height and Width boxes. Crop the picture under Crop from by entering values into the Left, Right, Top, and Bottom boxes. Repeat the process in steps 6-8 to create another duplicate picture, for a total of three pictures. Drag the pictures to form a row across the slide. Press and hold SHIFT and select all three pictures. On the Home tab, in the Drawing group, click Arrange, and then do the following: Point to Align, and then click Align to Slide. Point to Align, and then click Align Middle. Point to Align, and then click Distribute Horizontally. Click Group. On the Home tab, in the Drawing group, click Shape Effects, point to 3-D Rotation, and then under Perspective click Perspective Contrasting Left (second row, fourth option from the left). Drag the group to position it above the middle of the slide and also position it slightly to the left. To reproduce the background effects on this slide, do the following: Right-click the slide background area, and then click Format Background. In the Format Background dialog box, click Fill in the left pane, select Gradient fill in the Fill pane, and then do the following: In the Type list, select Linear. Click the button next to Direction, and then click Linear Down (first row, second option from the left). In the Angle text box, enter 90⁰. Under Gradient stops, click Add gradient stops or Remove gradient stops until two stops appear in the slider. Also under Gradient stops, customize the gradient stops that you added as follows: Select the first stop in the slider, and then do the following: In the Position box, enter 50%. Click the button next to Color, and then under Theme Colors click Black, Text 1, Lighter 5% (sixth row, second option from the left). Select the second stop in the slider, and then do the following: In the Position box, enter 100%. Click the button next to Color, and then under Theme Colors click Dark Blue, Text 2, Lighter 40% (fourth row, fourth option from the left).
- Framed pictures in a row (Intermediate) To reproduce the picture effects on this slide, do the following: On the Home tab, in the Slides group, click Layout and then click Blank. On the Insert tab, in the Images group, click Picture. In the Insert Picture dialog box, select a picture and then click Insert. Under Picture Tools, on the Format tab, in the bottom right corner of the Size group, click the Size and Position dialog box launcher. In the Format Picture dialog box, resize or crop the image so that the height is set to 2” and the width is set to 2.67”. To crop the picture, click Crop in the left pane, and in the Crop pane, under Crop position, enter values into the Height, Width, Left, and Top boxes. To resize the picture, click Size in the left pane, and in the right pane, under Size and rotate, enter values into the Height and Width boxes. On the slide, select the picture. Under Picture Tools, on the Format tab, in the Picture Styles group, click Quick Styles, and then click Reflected Bevel, Black (fifth row, fifth option from the left). Select the picture. On the Home tab, in the Clipboard group, click the arrow to the right of Copy, and then click Duplicate. Right-click the duplicate picture, and then click Change Picture. In the Insert Picture dialog box, select a picture and click Insert. If the inserted picture is a different height and width, adjust the width and height. Under Picture Tools, on the Format tab, in the bottom right corner of the Size group, click the Size and Position dialog box launcher. In the Size and Position dialog box, on the Size tab, resize or crop the picture as needed so that under Size and rotate, the Height box is set to 2” and the Width box is set to 2.67”. Resize the picture under Size and rotate by entering values into the Height and Width boxes. Crop the picture under Crop from by entering values into the Left, Right, Top, and Bottom boxes. Repeat the process in steps 6-8 to create another duplicate picture, for a total of three pictures. Drag the pictures to form a row across the slide. Press and hold SHIFT and select all three pictures. On the Home tab, in the Drawing group, click Arrange, and then do the following: Point to Align, and then click Align to Slide. Point to Align, and then click Align Middle. Point to Align, and then click Distribute Horizontally. Click Group. On the Home tab, in the Drawing group, click Shape Effects, point to 3-D Rotation, and then under Perspective click Perspective Contrasting Left (second row, fourth option from the left). Drag the group to position it above the middle of the slide and also position it slightly to the left. To reproduce the background effects on this slide, do the following: Right-click the slide background area, and then click Format Background. In the Format Background dialog box, click Fill in the left pane, select Gradient fill in the Fill pane, and then do the following: In the Type list, select Linear. Click the button next to Direction, and then click Linear Down (first row, second option from the left). In the Angle text box, enter 90⁰. Under Gradient stops, click Add gradient stops or Remove gradient stops until two stops appear in the slider. Also under Gradient stops, customize the gradient stops that you added as follows: Select the first stop in the slider, and then do the following: In the Position box, enter 50%. Click the button next to Color, and then under Theme Colors click Black, Text 1, Lighter 5% (sixth row, second option from the left). Select the second stop in the slider, and then do the following: In the Position box, enter 100%. Click the button next to Color, and then under Theme Colors click Dark Blue, Text 2, Lighter 40% (fourth row, fourth option from the left).
