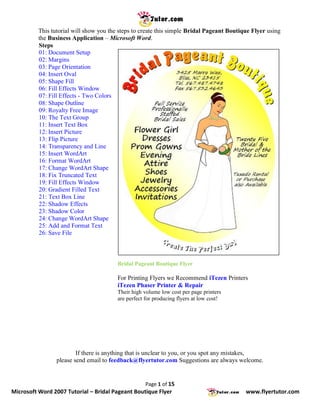
Microsoft Word Tutorial: Bridal Pageant Boutique Flyer
- 1. This tutorial will show you the steps to create this simple Bridal Pageant Boutique Flyer using the Business Application – Microsoft Word. Steps 01: Document Setup 02: Margins 03: Page Orientation 04: Insert Oval 05: Shape Fill 06: Fill Effects Window 07: Fill Effects - Two Colors 08: Shape Outline 09: Royalty Free Image 10: The Text Group 11: Insert Text Box 12: Insert Picture 13: Flip Picture 14: Transparency and Line 15: Insert WordArt 16: Format WordArt 17: Change WordArt Shape 18: Fix Truncated Text 19: Fill Effects Window 20: Gradient Filled Text 21: Text Box Line 22: Shadow Effects 23: Shadow Color 24: Change WordArt Shape 25: Add and Format Text 26: Save File Bridal Pageant Boutique Flyer For Printing Flyers we Recommend iTezen Printers iTezen Phaser Printer & Repair Their high volume low cost per page printers are perfect for producing flyers at low cost! If there is anything that is unclear to you, or you spot any mistakes, please send email to feedback@flyertutor.com Suggestions are always welcome. Page 1 of 15 Microsoft Word 2007 Tutorial – Bridal Pageant Boutique Flyer www.flyertutor.com
- 2. Step 01: Document Setup To begin, go to the Ribbon and select the Page Layout Tab. Click on Size and select Letter from the drop down menu. Step 02: Margins Click on Margins and select Narrow from the drop down menu. Page 2 of 15 Microsoft Word 2007 Tutorial – Bridal Pageant Boutique Flyer www.flyertutor.com
- 3. Step 03: Page Orientation Go to the Page Setup Group and click on Orientation. Select Portrait from the drop down menu. Step 04: Insert Oval We will draw an Oval Shaped Background. Go back to the Ribbon and select the Insert Tab. Go to the Illustrations Group. Select Shapes to open up the Shapes Window. Select the Oval under Recently Used Shapes. Hold down the Left mouse button and draw the Oval on the Page. You will notice that the Ribbon has changed to the Format Tab which showcases the Drawing Tools. The Oval should take up most of the page. 8 Blue Shapes appear around the Oval. You can use any of these to resize the Oval if needed. Page 3 of 15 Microsoft Word 2007 Tutorial – Bridal Pageant Boutique Flyer www.flyertutor.com
- 4. Step 05: Shape Fill While the Oval is still selected, go to the Format Tab > Shape Styles Group. Click on the Down Arrow on the right side of the Shape Fill Icon. A drop down Color Menu will appear. Select Gradients, which will open a Gradients Presets Window. From here select More Gradients which will open up the Fill Effects Window. Step 06: Fill Effects Window You should automatically be in the Gradient Tab, which is the first tab of this window. In the Color Section select Two Colors. This will change the Color Section of the Fill Effects Window to include 2 Drop Down Color Menus. Page 4 of 15 Microsoft Word 2007 Tutorial – Bridal Pageant Boutique Flyer www.flyertutor.com
- 5. Step 07: Fill Effects - Two Colors Select the Down Arrow for Color1 and select "White" from Theme Colors, and select the Down Arrow for Color2 and select "Yellow" from Standard Colors. In the Transparency Section, set From to "100%" and To to "0%". In the Shading Styles Section, select Diagonal Down. Then select the Check Box for "Rotate fill effect with shape". Click OK. The Gradient Filled Oval should look like this: Step 08: Shape Outline Now to remove the Shape Outline, select the Oval and go back to the Format Tab > Shape Styles Group and select the Down Arrow to the right side of the Shape Outline Icon. This will open the Color Menu. Select No Outline. There you have it, a Gradient Filled Oval Background. Page 5 of 15 Microsoft Word 2007 Tutorial – Bridal Pageant Boutique Flyer www.flyertutor.com
- 6. Step 09: Royalty Free Image Next add an Image to the document. Here I downloaded the Image of a Bride from www.Clker.com, which is a site where you can download Royalty Free Clipart. You can also check out www.Public-Domain-Image.com, OpenClipArt.org, and www.PublicDomainPictures.net. Step 10: The Text Group In Adobe Illustrator, Adobe Photoshop, OpenOffice Draw, Inkscape, Corel Draw and Microsoft Publisher, you are able to freely move an Image anywhere on the canvas. This is also possible in Microsoft Word as long as you first place the Image within a Text Box. To Insert a Text Box, go back to the Ribbon and select the Insert Tab. Then go to the Text Group and select Text Box. Step 11: Insert Text Box The Built-In Text Box Window appears. To the bottom of this window, you will see Draw Text Box. Select it, then hold down the Left Mouse Button and draw the Text Box on the screen. Page 6 of 15 Microsoft Word 2007 Tutorial – Bridal Pageant Boutique Flyer www.flyertutor.com
- 7. Step 12: Insert Picture The Ribbon will change to the Format Tab. Go back to the Insert Tab and click on the Picture Icon in the Illustrations Group. This allows you to insert a Picture from File. It opens up the Insert Picture Window, where you can select your file and then click Insert. Be certain that your images are in a format that will be recognized by Microsoft Word. These images are saved in PNG (Portable Network Graphics) Format. Once the Image has been inserted, Resize it by selecting one of the Circles and holding down the "Ctrl" and "Shift" Keys together, so that you don't get a disproportionate Image. You will notice that the image is facing the wrong direction. To correct this we need to Flip it. Step 13: Flip Picture With the Image selected, go to the Format Tab > Arrange Group. Click on the Rotate Icon to open a drop down menu. Select Flip Horizontal. The Flipped Image will look like this: Page 7 of 15 Microsoft Word 2007 Tutorial – Bridal Pageant Boutique Flyer www.flyertutor.com
- 8. Step 14: Transparency and Line Select the Text Box, then Right click over it to reveal another menu. Select Format Text Box. This will open the Format Text Box Window. In the Colors and Lines Tab, go to the Fill Section and set Transparency to "100%". In the Line Section, click on the Down Arrow for Color and select No Color from the Color Window. Click OK. The Image now has a Transparent Background. Selecting the Image for moving may be a little tricky, since you can only move it when its Text Box container is selected, which should look like this. Step 15: Insert WordArt Go back to the Insert Tab, to insert another Text Box. Once this is done, remember the Ribbon will change to the Format Tab. Go back to the Insert Tab again, look for the Text Group and select the Word Art Icon, which will open up a Word Art Style Menu. Select Word Art Style 1. Page 8 of 15 Microsoft Word 2007 Tutorial – Bridal Pageant Boutique Flyer www.flyertutor.com
- 9. Step 16: Format WordArt This will open up the Edit Word Art Text Window. Start typing the text "Bridal Pageant Boutique". Click the 1st Down Arrow to choose a Font. In this case the Font is "Advert" which is a Free Font that was downloaded at www.FontFreak.com. Click on the 2nd Down Arrow to change the Font Size. Set it to "48". Click Ok. The Word Art Text should look like this: To make the Text Box appear invisible, repeat Step 14 for Transparency and Line. Step 17: Change WordArt Shape Select the Text, click the Change Shape Icon from the Word Art Styles Group. This will open up a drop down menu. Select the Arch Up (Curve), which is the second shape under Follow Path. Some of the Text will appear to be cut off. Don't be alarmed, we will take care of it in the next step. Page 9 of 15 Microsoft Word 2007 Tutorial – Bridal Pageant Boutique Flyer www.flyertutor.com
- 10. Step 18: Fix Truncated Text The Text will be surrounded by a Rectangle that has 4 Squares and 4 Rectangles on it. Move your cursor above the Rectangle until you see a 4 Pointed Arrow. Click again and the Rectangle around the Text will change to just 4 Squares and 4 Circles. Move the cursor over the Square to the Right. When you see a 2 Sided Arrow, hold down the mouse button and drag outward to widen the Rectangle. The Text will now be all visible. This step will have to be repeated whenever any change is made to this Text. Step 19: Fill Effects Window To add the Gradient, right click over the WordArt Text and select Format WordArt from the menu that appears. This will open the Format WordArt Window. In the Colors and Lines Tab, in the Fill Section, click on Fill Effects, which will open the Fill Effects Window. Page 10 of 15 Microsoft Word 2007 Tutorial – Bridal Pageant Boutique Flyer www.flyertutor.com
- 11. Step 20: Gradient Filled Text In the Colors Section, select Two Colors. Click on the Down Arrow under Color 1 and select Red from the Color Menu that appears. Then go to Color 2 and select Yellow. In the Shading Styles Section select Vertical and then check the "Rotate Fill Effect with Shape" Box. Click OK. Step 21: Text Box Line You will then be back at the Format WordArt Window. In the Line Section, click the Down Arrow on the Right side of Color and select No Color from the Color Menu that appears. Click OK. Remember some of the Text will appear to be cut off. Leave it alone for now. Page 11 of 15 Microsoft Word 2007 Tutorial – Bridal Pageant Boutique Flyer www.flyertutor.com
- 12. Step 22: Shadow Effects Double click on the Gradient Title. Notice that the Ribbon has changed to the Format Tab. Click on the Shadow Effects Button in the Shadow Effects Group. Select Shadow Style 5 from the Drop Shadow Section. If you hold your mouse over each Style for 2 seconds, it will tell you the Style's Name. Once you select the Drop Shadow, the menu will close. Step 23: Shadow Color Go back to the Shadow Effects Button. Then go all the way down to Shadow Color and select Black from the Shadow Menu that appears. Now repeat the Previous Step (Step 18) to adjust the Text. The finished Gradient Filled Drop Shadow Text should look like this: Page 12 of 15 Microsoft Word 2007 Tutorial – Bridal Pageant Boutique Flyer www.flyertutor.com
- 13. Step 24: Change WordArt Shape Repeat Steps 15 through 17 this time using the Text "Create The Perfect Day". Set the Font to "Advert" and the Font Size to "24". When choosing the Word Art Shape, select Arch Down (Curve). Then Repeat Step 21 and finally Step 18. Even though the Curve was applied to the Text, it does require some more adjustments. With the Text still selected, move the cursor over the Upper Right Corner Square and drag slightly upward to increase the curvature of the Text. While dragging you will notice a dashed curved line appear. Once finished, you will notice the Text will appear to move downward. Simply select the Text Box around the Text and move upward with the Arrow Key on your keyboard. The Text should look like this: Step 25: Add and Format Text All that remains is to add regular Text to the Flyer. Insert a Text Box. Type the "Flower Girl" Text. After typing the entire block of Text, select all the Text by holding down your Left mouse button and dragging. Go to the Home Tab and in the Font Group select the Down Arrow next to "Calibri". In this case the Font is set to "Segoe Print", which is a free Font that was downloaded at FontFreak.com. You can also pick a Font of your own choosing. Set the Font Size to 30 by typing in a number in the Font Size box, or you could click the down arrow to the right of the Font Size box and select a suitable number from the drop down menu that appears. Set the Text to Bold by clicking on the Bold Icon in the Font Group. To the right of the Font Group is the Paragraph Group. With the Text still selected, choose the Center Icon. All the other Blocks of Text are of a smaller Font Size and are set to both Bold and Italic. Select each Text Box and move into place by using the Arrow Keys on your keyboard. Page 13 of 15 Microsoft Word 2007 Tutorial – Bridal Pageant Boutique Flyer www.flyertutor.com
- 14. Step 26: Save File Repeate Step 14 to set the Transparency and Line Color for each Text Box. All that's left to do is Save the document. Click on the Office Button (located in the top left corner of the screen), which will open up a drop down menu. Go to Save As > Word Document. In the Save As Window name your document and click the Save button. Page 14 of 15 Microsoft Word 2007 Tutorial – Bridal Pageant Boutique Flyer www.flyertutor.com
- 15. Page 15 of 15 Microsoft Word 2007 Tutorial – Bridal Pageant Boutique Flyer www.flyertutor.com
