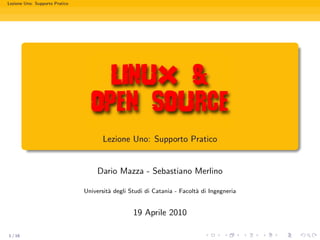
Lezione Uno Pratica
- 1. Lezione Uno: Supporto Pratico Lezione Uno: Supporto Pratico Dario Mazza - Sebastiano Merlino Universit` degli Studi di Catania - Facolt` di Ingegneria a a 19 Aprile 2010 1 / 16
- 2. Lezione Uno: Supporto Pratico Installazione Installazione All’avvio del Computer inserite il cdrom di installazione. La prima schermata che vedrete sar` a quella in figura; da quello che potete vedere vi si proporr`a la scelta della lingua. Scegliamo italiano (usando le frecce da tastiera) e facciamo Invio. 2 / 16
- 3. Lezione Uno: Supporto Pratico Installazione Installazione Si presenta ora un menu che ci permette di scegliere fra varie opzioni; essendo la nostra intenzione quella di installare il sistema, selezioniamo la voce Installa Ubuntu e facciamo invio. 3 / 16
- 4. Lezione Uno: Supporto Pratico Installazione Installazione Vi si presenter` a a questo punto una nuove finestra che permette la scelta della lingua; la lingua italiana, avendola gi`a scelta prima sar` a preselezionata. Baster` far click su a Avanti per continuare l’installazione. 4 / 16
- 5. Lezione Uno: Supporto Pratico Installazione Installazione La finestra che ci si presenta permette di scegliere il fuso orario di riferimento per il sistema. Trovandoci noi in Italia, scegliamo come regione Europe e come citt` di a riferimento Rome. A questo punto facciamo click su avanti. 5 / 16
- 6. Lezione Uno: Supporto Pratico Installazione Installazione La scheda che vediamo a questo punto ci permette di scegliere la disposizione di tasti della tastiera che pi`u si adatta al nostro sistema. Quella predefinita dovrebbe andare bene (potete provare i tasti nello spazio bianco). Scelta la disposizione pi` u adatta, facciamo click su avanti. 6 / 16
- 7. Lezione Uno: Supporto Pratico Installazione Installazione Si avvier`, a questo a punto, il programma di partizionamento dei dischi che ci permetter` di a scegliere quanto spazio sul disco assegnare ad Ubuntu. 7 / 16
- 8. Lezione Uno: Supporto Pratico Installazione Installazione A questo punto si ` avviato e il programma di partizionamento del disco. Supponendo che abbiate un sistema Windows preinstallato e non vogliate eliminarlo, fate click sull’opzione ‘Installare assieme agli altri sistemi operativi, scegliendo all’avvio’ e poi su Avanti. Nel caso in cui vogliate usare l’intero disco (se non avete Windows o volete eliminarlo) scegliete l’opzione ‘Usare il disco intero’ e poi Avanti. 8 / 16
- 9. Lezione Uno: Supporto Pratico Installazione Installazione Il programma di partizionamento ci chieder`, a questo a punto, se vogliamo confermare le modifiche; dobbiamo, ovviamente, fare click su Continua per fare in modo di rendere definitive le modifiche apportate. 9 / 16
- 10. Lezione Uno: Supporto Pratico Installazione Installazione Cos` il programma di ı partizionamento si metter` all’opera in a modo da apportare al disco le modifiche da noi specificate. 10 / 16
- 11. Lezione Uno: Supporto Pratico Installazione Installazione A questo punto daremo al sistema gli ultimi ritocchi per l’installazione. Ci verr` a presentato un modulo da compilare nel quale inseriremo il nostro vero nome, il nome che useremo per l’accesso al sistema, la password associata al nome d’accesso ed infine il nome per la nostra macchina. L’ultimo punto permette di specificare se si vuole che il sistema richieda l’autenticazione all’accesso oppure no. 11 / 16
- 12. Lezione Uno: Supporto Pratico Installazione Installazione Il sistema di installazione riesce inoltre ad importare i dati da eventuali sistemi preinstallati (come, per esempio, Windows). In questa maniera, al termine dell’installazione potremo trovare un sistema a noi pi` u familiare con preinseriti i nostri documenti, i nostri contatti di posta e persino il nostro sfondo sul desktop. 12 / 16
- 13. Lezione Uno: Supporto Pratico Installazione Installazione Ci si presenta, a questo punto, un sommario delle nostre scelte. Potremo confermare ed installare il sistema facendo click su Installa altrimenti, se vogliamo correggere qualcosa potremo tornare sui nostri passi facendo click su Indietro. 13 / 16
- 14. Lezione Uno: Supporto Pratico Installazione Installazione Abbiamo terminato il nostro processo di installazione; a questo punto, il sistema di installazione lavorer` per noi copiando i dati nelle apposite a cartelle. Una tale operazione potrebbe richiedere un po’ di tempo. Abbiamo finito e buona fortuna con il vostro nuovo Ubuntu! 14 / 16
- 15. Lezione Uno: Supporto Pratico Installazione Note sul Partizionamento Installazione Note sul Partizionamento Un Hard Disk pu` essere suddiviso in un certo numero di dischi logici o (ossia non esistenti nella realt` ma percepiti dal sistema operativo) che a prendono il nome di partizioni. Tale divisione verr` descritta nella Tabella a delle Partizioni che si ritrova nell’area iniziale del disco. Le partizioni sono caratterizzate dalla politica di gestione dei file adottata al loro interno definita appunto File System. Il file system usato dai sistemi Linux ` Ext4 e che presenta numerosecaratteristiche che lo rendono superiore, per qualit`, ad un file system di tipo NTFS. Linux ha bisogno di almeno una a partizione ove essere installato e ove salvare quindi tutti i suoi file. E ` inoltre utile per il sistema la presenza di una partizione cosiddetta di SWAP che funge da estensione della RAM e quindi memorizza temporaneamente dati (indispensabile per l’utilizzo di funzioni di ibernazione). La SWAP ` usualmente di dimensione doppia rispetto alla e RAM, sebbene, al crescere delle dimensioni della memoria, questa regola viene meno sempre pi` spesso. u 15 / 16
- 16. Lezione Uno: Supporto Pratico Installazione Note sul Partizionamento Installazione Note sul Partizionamento Le partizioni possono essere Primarie ossia sono ottenute mediante partizionamento diretto del disco oppure possono essere Secondarie (o Logiche) nel caso in cui si sia suddivisa una partizione in pi` u sottopartizioni. Una partizione Primaria suddivisa in pi` partizioni u Logiche ` detta Estesa. e 16 / 16
