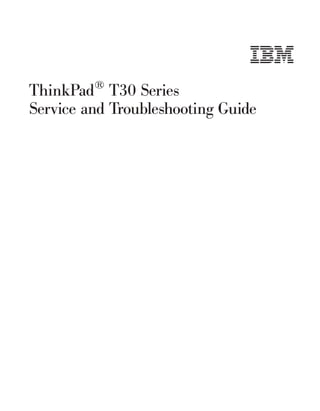
Lenovo Thinkpad T30 service guide
- 1. ThinkPad® T30 Series Service and Troubleshooting Guide
- 3. ThinkPad® T30 Series Service and Troubleshooting Guide
- 4. Note Before using this information and the product it supports, be sure to read the general information under Appendix A, “Important safety instructions” on page 39, Appendix B, “Wireless related information” on page 45, Appendix C, “Warranty information” on page 47, and Appendix D, “Notices” on page 61. DANGER v To avoid electric shock hazard, connect and disconnect cables appropriately when installing, moving or opening the covers of this product or attached devices. Use the power cord with a properly grounded outlet. v Do not leave the base of your computer in contact with your lap or any part of your body for an extended period when the computer is functioning or when the battery is charging. Your computer dissipates some heat during normal operation. This heat is a function of the level of system activity and battery charge level. Extended contact with your body, even through clothing, could cause discomfort or, eventually, a skin burn. v To reduce the risk of electric shock, do not use your computer in or near water. v To avoid electric shock, do not use your computer with the telephone cable connection during an electrical storm. Do not connect the cable to or disconnect it from the telephone outlet on the wall during an electrical storm. v Store packing materials safely out of the reach of children to prevent the risk of suffocation from plastic bags. v The battery pack contains a small amount of harmful substances. There is danger of an explosion if the battery pack is incorrectly replaced, exposed to fire or water, short-circuited or disassembled. Keep the battery pack away from children and do not put it in trash that is disposed of in landfills. v To reduce the risk of fire, use only No. 26 AWG or thicker telephone cable. v The fluorescent lamp in the LCD contains mercury. Do not put it in trash that is disposed of in landfills. Rough handling or dropping the computer can cause the LCD to break and the internal fluid to get into your eyes or on your hands. Immediately wash the affected areas with water. If symptoms persist, seek medical care. v Do not disassemble the optical storage drive unit, as this might result in hazardous radiation exposure. v Avoid direct eye exposure with the laser beam contained in some drives. First Edition (June 2002) The following paragraph does not apply to the United Kingdom or any country where such provisions are inconsistent with local law: INTERNATIONAL BUSINESS MACHINES CORPORATION PROVIDES THIS PUBLICATION ″AS IS″ WITHOUT WARRANTY OF ANY KIND, EITHER EXPRESS OR IMPLIED, INCLUDING, BUT NOT LIMITED TO, THE IMPLIED WARRANTIES OF NON-INFRINGEMENT, MERCHANTABILITY OR FITNESS FOR A PARTICULAR PURPOSE. Some states do not allow disclaimer of express or implied warranties in certain transactions, therefore, this statement may not apply to you. This information could include technical inaccuracies or typographical errors. Changes are periodically made to the information herein; these changes will be incorporated in new editions of the publication. IBM may make improvements and/or changes in the product(s) and/or the program(s) described in this publication at any time without notice. IBM may use or distribute any of the information you supply in any way it believes appropriate without incurring any obligation to you. © Copyright International Business Machines Corporation 2002. All rights reserved. US Government Users Restricted Rights – Use, duplication or disclosure restricted by GSA ADP Schedule Contract with IBM Corp.
- 5. Important Wireless Regulatory Notice for Users The ThinkPad T30 Series computer complies with the radio frequency and safety standards of any country or region in which it has been approved for wireless use. You are requested to install and use your ThinkPad computer in strict accordance with the local RF regulations. Before you use the ThinkPad T30 Series computer, please find and read “Wireless Regulatory Notice for ThinkPad T30 Series,” the notice that supplements this Service and Troubleshooting Guide. The notice is included in the package with this publication. © Copyright IBM Corp. 2002 iii
- 6. iv ThinkPad® T30 Series Service and Troubleshooting Guide
- 7. Finding information with Access ThinkPad Find answers to questions about your computer and view IBM Web sites by pressing the ThinkPad button to open Access ThinkPad, your on-board computer help center. © Copyright IBM Corp. 2002 v
- 8. Take a tour of your ThinkPad computer and learn how to get started, customize your computer, add memory, protect data, recover applications and data files, upgrade, and solve problems. Once you are familiar with the hardware features of your computer, click the Tools and Tips tab to get the most out of those features, like Wireless Networking, Maximizing your battery life, and even personalizing Access ThinkPad. Click Access Help to open a comprehensive help system that offers information such as how to change or upgrade the memory in your computer. Visit these IBM Web sites to join an interactive community of ThinkPad users, download new backgrounds, purchase accessories, or get online support. Keyword Search provides a quick way to search information in Access Help. Click System Information to view information about your system, such as model number, serial number, and hard disk capacity. vi ThinkPad® T30 Series Service and Troubleshooting Guide
- 9. Some of the topics in your help system contain brief video clips that show you how to perform certain tasks, such as replacing your battery, inserting a PC Card, or upgrading your memory. Use the controls shown to play, pause, and rewind the video clip. Finding information with Access ThinkPad vii
- 10. viii ThinkPad® T30 Series Service and Troubleshooting Guide
- 11. Contents Important Wireless Regulatory Notice for Users . . . . . . . . . . . . . . iii Finding information with Access ThinkPad v Chapter 1. Overview of your new ThinkPad computer . . . . . . . . . . . . . 1 Your ThinkPad at a glance . . . . . . . 2 Features. . . . . . . . . . . . . . 3 Specifications . . . . . . . . . . . . 5 Caring for your ThinkPad computer . . . . 6 Chapter 2. Solving computer problems . . 9 Diagnosing problems . . . . . . . . . 10 Troubleshooting . . . . . . . . . . . 11 Error messages . . . . . . . . . . 11 Errors without messages . . . . . . . 14 A password problem . . . . . . . . 15 A power switch problem . . . . . . . 16 Keyboard problems . . . . . . . . 16 UltraNav™ problems . . . . . . . . 17 Standby or hibernation problems . . . . 18 Computer screen problems . . . . . . 21 Battery problems . . . . . . . . . 23 Hard disk drive problems . . . . . . 24 Other problems . . . . . . . . . . 25 Starting BIOS Setup Utility . . . . . . . 27 Recovering pre-installed software . . . . . 28 Upgrading the hard disk drive . . . . . . 30 Replacing the battery . . . . . . . . . 32 Chapter 3. Getting help and service from IBM. . . . . . . . . . . . . . . 33 Getting help and service . . . . . . . . 34 Getting help on the Web . . . . . . . . 34 Getting help by fax . . . . . . . . . 35 Calling IBM . . . . . . . . . . . . 35 Getting help around the world. . . . . . 37 Appendix A. Important safety instructions 39 Modem safety information . . . . . . . 42 Laser compliance statement . . . . . . . 43 Appendix B. Wireless related information 45 Wireless Interoperability . . . . . . . . 45 Usage environment and your Health. . . . 45 Appendix C. Warranty information . . . . 47 Warranty Period . . . . . . . . . . 47 Warranty service and support . . . . . . 47 Before you call for service . . . . . . 48 Calling for service . . . . . . . . . 48 IBM Statement of Limited Warranty Z125-4753-06 8/2000 . . . . . . . . . 49 Part 1 - General Terms . . . . . . . 49 Part 2 - Country-unique Terms . . . . . 52 Appendix D. Notices. . . . . . . . . 61 Processing date data . . . . . . . . . 61 References to the Web site addresses . . . . 62 Electronic emission notices . . . . . . . 62 Telecommunication notices . . . . . . . 63 Fax Branding . . . . . . . . . . 64 Industry Canada requirements . . . . . . 65 Notice for Australia . . . . . . . . . 66 Notice for New Zealand . . . . . . . . 67 Notice for European Union countries. . . . 69 Product notice requirements . . . . . . 70 Environmental notices for Japan . . . . . 70 Trademarks . . . . . . . . . . . . 71 Index . . . . . . . . . . . . . . 85 © Copyright IBM Corp. 2002 ix
- 12. x ThinkPad® T30 Series Service and Troubleshooting Guide
- 13. Chapter 1. Overview of your new ThinkPad computer Your ThinkPad at a glance . . . . . . . 2 Features. . . . . . . . . . . . . . 3 Specifications . . . . . . . . . . . . 5 Caring for your ThinkPad computer . . . . 6 © Copyright IBM Corp. 2002 1
- 14. Your ThinkPad at a glance Front view Rear view Your ThinkPad at a glance 2 ThinkPad® T30 Series Service and Troubleshooting Guide
- 15. Features Processor v Intel® Pentium® 4 processor-M Memory v Built-in: 128 MB or 256 MB, depending on the model v Maximum: 1024 MB Storage device v 2.5-inch hard disk drive: 20 GB, 40 GB or 60 GB, depending on the model Display The color display uses TFT technology: v Size: 14.1 inch v Resolution: – LCD: Up to 1400-by-1050, depending on the model – External monitor: Up to 2048-by-1536 v Brightness control Keyboard v 84-key, 85-key, or 89-key v UltraNav™ (TrackPoint® and touch pad) Note: Some models have the TrackPoint only, without a touch pad and its buttons. v Fn key function v ThinkPad button v Volume control buttons v ThinkLight™ Features Chapter 1. Overview of your new ThinkPad computer 3
- 16. Diskette drive - available on selected models To get the best performance from your diskette drives, use high-quality diskettes (such as IBM diskettes) that meet or exceed the following standards: v 1-MB, 3.5-inch, unformatted diskette: – ANSI (American National Standards Institute) X3.137 – ISO (International Standards Organization) 8860 – ECMA (European Computer Manufacturers Association) 100 v 2-MB, 3.5-inch, unformatted diskette: – ANSI X3.171 – ISO 9529 – ECMA 125 External interface v Serial connector (EIA-RS232D) v Parallel connector (IEEE 1284A) v External-monitor connector v PC Card slots (Type I, Type II, or Type III PC Card) v Headphone jack v Line-in jack v Microphone jack v Video-out connector v 2 Universal Serial Bus (USB) connectors v Infrared port v RJ11 telephone connector (available if the modem feature is installed) v RJ45 Ethernet connector v Ultrabay™ Plus v Docking connector v Integrated wireless LAN (IEEE 802.11b) feature (on some models) v Integrated Bluetooth feature (on some models) Features 4 ThinkPad® T30 Series Service and Troubleshooting Guide
- 17. Specifications Size v Width: 304 mm (12.0 in.) v Depth: 250 mm (9.8 in.) v Height: 36.6 mm (1.4 in.) Environment v Maximum altitude without pressurization: 3048 m (10,000 ft) v Temperature – At altitudes up to 2438 m (8000 ft) - Operating with no diskette: 5° to 35°C (41° to 95°F) - Operating with a diskette: 10° to 35°C (50° to 95°F) - Not operating: 5° to 43°C (41° to 110°F) – At altitudes above 2438 m (8000 ft) - Maximum operating temperature, 31.3°C (88° F) Note: When you charge the battery pack, its temperature must be at least 10°C (50°F). v Relative humidity: – Operating with no diskette in the drive: 8% to 95% – Operating with a diskette in the drive: 8% to 80% Heat output v 72 W (246 Btu/hr) maximum Power source (ac adapter) v Sine-wave input at 50 to 60 Hz v Input rating of the ac adapter: 100-240 V ac, 50 to 60 Hz Battery pack v Lithium-ion (Li-Ion) battery pack – Nominal voltage: 10.8 V dc – Capacity: 4.4 AH Specifications Chapter 1. Overview of your new ThinkPad computer 5
- 18. Caring for your ThinkPad computer Though your computer is designed to function reliably in normal work environments, you need to use common sense in handling it. By following these important tips, you will get the most use and enjoyment out of your computer. Important tips: Be careful about where and how you work v Do not leave the base of your computer in contact with your lap or any part of your body for an extended period when the computer is functioning or when the battery is charging. Your computer dissipates some heat during normal operation. This heat is a function of the level of system activity and battery charge level. Extended contact with your body, even through clothing, could cause discomfort or, eventually, a skin burn. v Place liquids away from your computer to avoid spills, and keep your computer away from water (to avoid the danger of electrical shock). v Store packing materials safely out of the reach of children to prevent the risk of suffocation from plastic bags. v Keep your computer away from magnets, activated cellular phones, electrical appliances, or speakers (within 13cm/5 in). v Avoid subjecting your computer to extreme temperatures (below 5°C/41°F or above 35°C/95°F). Be gentle with your computer v Avoid placing any objects (including paper) between the display and the keyboard or under the keyboard. v Do not drop, bump, scratch, twist, hit, vibrate, push or place heavy objects on your computer, display, or external devices. v Your computer display is designed to be opened and used at an angle slightly greater than 90 degrees. Do not open the display beyond 180 degrees, as this might damage the computer hinge. Carry your computer properly v Before moving your computer, be sure to remove any media, turn off attached devices, and disconnect cords and cables. v Be sure your computer is in standby or hibernation mode, or turned off, before moving it. This will prevent damage to the hard disk drive and data loss. v When picking up your open computer, hold it by the bottom. Do not pick up or hold your computer by the display. Caring for your ThinkPad computer 6 ThinkPad® T30 Series Service and Troubleshooting Guide
- 19. v Use a quality carrying case that provides adequate cushion and protection. Do not pack your computer in a tightly packed suitcase or bag. Handle storage media and drives properly v Avoid inserting diskettes at an angle and attaching multiple or loose diskette labels, as these can lodge in the drive. v If your computer comes with a CD, DVD, or CD-RW/DVD drive, do not touch the surface of a disc or the lens on the tray. v Wait until you hear the CD or DVD click into the center pivot of the CD, DVD, or CD-RW/DVD drive before closing the tray. v When installing your hard disk, diskette, CD, DVD, or CD-RW/DVD drive, follow the instructions shipped with your hardware, and apply pressure only where needed on the device. See Access ThinkPad, your on-board help system, for information on replacing your hard disk drive (open Access ThinkPad by pressing the ThinkPad button.). Take care in setting passwords v Remember your passwords. If you forget a supervisor or hard disk password, IBM will not reset it, and you might have to replace your system board or hard disk drive. Other important tips v Your computer modem might use only an analog telephone network, or public-switched telephone network (PSTN). Do not connect the modem to a PBX (private branch exchange) or any other digital telephone extension line because this could damage your modem. Analog phone lines are often used in homes, while digital phone lines are often used in hotels or office buildings. If you are not sure which kind of phone line you are using, contact your telephone company. v Your computer might have both an Ethernet connector and a modem connector. If so, be sure to connect your communication cable to the correct one, so your connector is not damaged. See Access ThinkPad, your on-board help system, for information on the location of these connectors (press the ThinkPad button to open Access ThinkPad). v Register your ThinkPad products with IBM (refer to the Web page: www.ibm.com/pc/register). This can help authorities return your computer to you if it is lost or stolen. Registering your computer also enables IBM to notify you about possible technical information and upgrades. v Only an authorized IBM ThinkPad repair technician should disassemble and repair your computer. v Do not modify or tape the latches to keep the display open or closed. v Take care not to turn your computer over while the ac adapter is plugged in. This could break the adapter plug. Caring for your ThinkPad computer Chapter 1. Overview of your new ThinkPad computer 7
- 20. v Turn off your computer if you are replacing a device in a device bay, or else verify that the device is warm-or hot-swappable. v If you exchange drives in your computer, reinstall the plastic bezel faces (if supplied). v Store your external and removable hard disk, diskette, CD, DVD, and CD-RW/DVD drives in the appropriate containers or packaging when they are not being used. Cleaning your computer Occasionally clean your computer as follows: v Use a soft cloth moistened with nonalkaline detergent to wipe the exterior of the computer. v Avoid spraying cleaner directly on the display or the keyboard. v Gently wipe the display with a soft, dry cloth. If you see a scratchlike mark on your display, it might be a stain transferred from the keyboard or the TrackPoint pointer when the cover was pressed from the outside. Wipe or dust the stain gently with a soft, dry cloth. If the stain remains, moisten a soft, lint-free cloth with water that does not contain impurities, wring out as much of the water as you can, and then wipe the display again. Be sure to dry the display before closing it. Caring for your ThinkPad computer 8 ThinkPad® T30 Series Service and Troubleshooting Guide
- 21. Chapter 2. Solving computer problems Diagnosing problems . . . . . . . . . 10 Troubleshooting . . . . . . . . . . . 11 Error messages . . . . . . . . . . 11 Errors without messages . . . . . . . 14 A password problem . . . . . . . . 15 A power switch problem . . . . . . . 16 Keyboard problems . . . . . . . . 16 UltraNav™ problems . . . . . . . . 17 Standby or hibernation problems . . . . 18 Computer screen problems . . . . . . 21 Battery problems . . . . . . . . . 23 Hard disk drive problems . . . . . . 24 Other problems . . . . . . . . . . 25 Starting BIOS Setup Utility . . . . . . . 27 Recovering pre-installed software . . . . . 28 Upgrading the hard disk drive . . . . . . 30 Replacing the battery . . . . . . . . . 32 © Copyright IBM Corp. 2002 9
- 22. Diagnosing problems If you have a problem with your computer, you can test it by using PC-Doctor® for Windows® . To run PC-Doctor for Windows, do as follows: 1. Click Start. 2. Move the cursor to Programs (in Windows XP, All Programs) and then to PC-Doctor for Windows. 3. Click PC-Doctor for Windows. 4. Choose either the Run Quick Test Set or the Run Normal Test Set. Attention Running the Quick Test Set can take up to 10 minutes or longer. Make sure you have time to run the entire test; do not interrupt the test while it is running. The Quick Test Set runs many tests of critical hardware components, but it does not run all of the diagnostic tests in PC-Doctor for Windows. If PC-Doctor for Windows reports that all of the tests in the Quick Test Set have been run and that it has found no problems, consider running more of the tests in PC-Doctor for Windows. If you are preparing to contact IBM for support, be sure to print the test log so that you can rapidly provide information to the help technician. Solving computer problems 10 ThinkPad® T30 Series Service and Troubleshooting Guide
- 23. Troubleshooting If you do not find your problem here, refer to Access ThinkPad, your on-board help system. Open Access ThinkPad by pressing the ThinkPad button. The following section only describes problems that might prevent you from accessing this help system. Error messages Notes: 1. In the charts, x can be any character. 2. The version of PC-Doctor referred to here is PC-Doctor for Windows. Message Solution 0175: Bad CRC1, stop POST task The EEPROM checksum is not correct (block #6). Have the computer serviced. 0176: System Security - The System has been tampered with. This message is displayed if you remove the Security Chip and reinstall it, or install a new one. To clear the error, enter the BIOS Setup Utility. If this does not solve the problem, have the computer serviced. 0187: EAIA data access error The access to EEPROM is failed. Have the computer serviced. 0188: Invalid RFID serialization information area or bad CRC2. The EEPROM checksum is not correct (block # 0 and 1, or block # 6). The system board should be replaced, and the box serial number needs to be reinstalled. Have the computer serviced. 0189: Invalid RFID configuration information area The EEPROM checksum is not correct (block # 4 and 5). The system board should be replaced, and the UUID needs to be reinstalled. Have the computer serviced. 0190: Critical low-battery error The computer turned off because the battery is low. Connect the ac adapter to the computer and charge the battery, or replace the battery with a fully charged one. 0191: System Security - Invalid remote change requested. The system configuration change has failed. Confirm the operation and try again.To clear the error, enter the BIOS Setup Utility. 0192: System Security - IBM Embedded Security hardware tamper detected. The Security Chip has been replaced with a different one. Have the computer serviced. 0197: Invalid Remote change requested The remote configuration for the Security Chip has failed. Confirm the operation and try again. 0199: System Security - IBM Security password retry count exceeded. This message is displayed if you enter a wrong supervisor password more than three times. Confirm the supervisor password and try again. To clear the error, enter the BIOS Setup Utility. Solving computer problems Chapter 2. Solving computer problems 11
- 24. Message Solution 01C8: More than one modem devices are found. Remove one of them. Press <Esc> to continue. Remove either a Modem Mini-PCI Card or a Modem Daughter Card, otherwise press Esc to ignore the warning message. If it does not solve this problem, have the computer serviced. 01C9: More than one Ethernet devices are found. Remove one of them. Press <Esc> to continue. Your ThinkPad computer has a built-in Ethernet feature, and you cannot add another such feature by installing an Ethernet device such as a Mini-PCI Ethernet Card or an Ethernet Daughter Card. If this error message is displayed, remove the Ethernet device that you installed. Otherwise press Esc to ignore the warning message. If this does not solve the problem, have the computer serviced. 0200: Hard disk error The hard disk is not working. Make sure that the hard disk drive is attached firmly. Run the BIOS Setup Utility; then make sure the hard disk drive is not disabled in the Startup menu. 021x: Keyboard error Make sure that there are no objects placed on the keyboard, or if you have one, the external keyboard. Turn off the computer, and turn off all attached devices. Turn on the computer first; then turn on the attached devices. If you still see the same error code, do the following: If an external keyboard is connected, do the following: v Turn off the computer and disconnect the external keyboard; then turn on the computer. Make sure that the built-in keyboard operates correctly. If it does, have the external keyboard serviced. v Make sure that the external keyboard is connected to the correct connector. Test the computer by using PC-Doctor. v If the computer stops during the test, have the computer serviced. 0230: Shadow RAM error The shadow RAM failed. Test your computer’s memory with PC-Doctor. If you added a memory module just before turning the computer on, reinstall it. Then test the memory with PC-Doctor. 0231: System RAM error The system RAM failed. Test your computer’s memory with PC-Doctor. If you added a memory module just before turning the computer on, reinstall it. Then test the memory with PC-Doctor. 0232: Extended RAM error The extended RAM failed. Test your computer’s memory with PC-Doctor. If you have increased memory just before turning the computer on, reinstall it. Then test the memory with PC-Doctor. 0250: System battery error The backup battery, which is used to preserve the configuration information, such as the date and time, while the computer is turned off, is depleted. Replace the battery and run IBM BIOS Setup Utility to verify the configuration. If you still have a problem, have the computer serviced. Solving computer problems 12 ThinkPad® T30 Series Service and Troubleshooting Guide
- 25. Message Solution 0251: System CMOS checksum bad The system CMOS might have been corrupted by an application program. The computer uses the default settings. Run IBM BIOS Setup Utility to reconfigure the settings. If you still see the same error code, have the computer serviced. 0260: System timer error Have the computer serviced. 0270: Real time clock error Have the computer serviced. 0271: Date and time error Neither the date nor the time is set in the computer. Set the date and time, using the IBM BIOS Setup Utility. 0280: Previous boot incomplete Your computer was previously unable to complete the boot process. Turn the computer off; then turn it on to start the IBM BIOS Setup Utility. Verify the configuration and then restart the computer either by choosing the Exit Saving Changes option under the Restart item or by pressing F10. If you still see the same error code, have the computer serviced. 02D0: System cache error The cache is disabled. Have the computer serviced. 02F4: EISA CMOS not writable Have the computer serviced. 02F5: DMA test failed Have the computer serviced. 02F6: Software NMI failed Have the computer serviced. 02F7: Fail-safe timer NMI failed Have the computer serviced. 1802: Unauthorized network card is plugged in - Power off and remove the miniPCI network card. The Mini-PCI network card is not supported on this computer. Remove it. The power-on password prompt A power-on password or a supervisor password is set. Type the password and press Enter to use the computer. If the power-on password is not accepted, a supervisor password might have been set. Type the supervisor password and press Enter. If you still see the same error message, have the computer serviced. The hard disk password prompt A hard disk password is set. Type the password and press Enter to use the computer. If you still see the same error message, have the computer serviced. Solving computer problems Chapter 2. Solving computer problems 13
- 26. Message Solution Hibernation error The system configuration changed between the time your computer entered hibernation mode and the time it left this mode, and your computer cannot resume normal operation. v Restore the system configuration to what it was before your computer entered hibernation mode. v If the memory size has been changed, re-create the hibernation file. Operating system not found. Verify the following: v The hard disk drive is correctly installed. v A startable diskette is in the diskette drive If you still see the same error message, check the boot sequence, using the IBM BIOS Setup Utility. Fan error The cooling fan has failed. Have the computer serviced. EMM386 Not Installed — Unable to Set Page Frame Base Address. Edit C:CONFIG.SYS and change a line from device=C:WINDOWSEMM386.EXE RAM to device=C:WINDOWSEMM386.EXE NOEMS and save this file. CardBus Configuration Error —Device Disabled Press F1 to go to the IBM BIOS Setup Utility. Press F9 and then Enter to load the default setting. Press F10 and then Enter to restart the system. Thermal sensing error The thermal sensor is not functioning correctly. Have the computer serviced. Errors without messages Problem: When I turn on the machine, nothing appears on the screen and the machine does not beep while starting up. Note: If you are not sure whether you heard any beeps, turn off the computer; then turn it on again, and listen again. If you are using an external monitor, refer to“Computer screen problems” on page 21 Solution: If a power-on password is set, press any key to display the power-on password prompt, and then type the correct password and press Enter. If the power-on password prompt does not appear, the brightness level might be set to minimum brightness. Adjust the brightness level by pressing the Fn+Home. Solving computer problems 14 ThinkPad® T30 Series Service and Troubleshooting Guide
- 27. If the screen still remains blank, make sure that: v The battery is installed correctly. v The ac adapter is connected to the computer and the power cord is plugged into a working electrical outlet. v The computer power is on. (Turn on the power switch again for confirmation.) If these items are properly set, and the screen remains blank, have the computer serviced. Problem: When I turn on the machine, nothing appears on the screen, but I hear two or more beeps. Solution: Make sure that the memory card is installed correctly. If it is, but the screen is still blank, and you hear five beeps, have the computer serviced. If you hear 4 cycles of 4 beeps each, the Security Chip has a problem. Have the computer serviced. Problem: When I turn on the machine, only a white cursor appears on a blank screen. Solution: Reinstall your operating system, and turn on the computer. If you still see only the cursor on the screen, have the computer serviced. Problem: My screen goes blank while the computer is on. Solution: Your screen saver or power management may be enabled. Move the TrackPoint or press a key to exit the screen saver, or press the power switch to resume from standby or hibernation. Problem: The DOS full-screen looks smaller. Solution: If you use a DOS application that supports only 640x480 resolution (VGA mode), the screen image might look slightly distorted or appear smaller than the display size. This is to maintain compatibility with other DOS applications. To expand the screen image to the same size as the actual screen, start the ThinkPad Configuration Program and click LCD; then select the Screen expansion function. (The image might still look slightly distorted.) Note: If your computer has a screen expansion function, you can use the Fn+F8 keys to expand the screen image. A password problem Problem: I forgot my password. Solving computer problems Chapter 2. Solving computer problems 15
- 28. Solution: If you forgot your power-on password, you must take your computer to an IBM reseller or marketing representative to have the password canceled. If you forgot your hard disk password, IBM will not reset your password or recover data from the hard disk. You must take your computer to an IBM reseller or an IBM marketing representative to have the hard disk drive replaced. Proof of purchase is required, and a fee will be charged for parts and service. If you forgot your supervisor password, IBM will not reset your password. You must take your computer to an IBM reseller or IBM marketing representative to have the system board replaced. Proof of purchase is required, and a fee will be charged for parts and service. A power switch problem Problem: The system does not respond, and you cannot turn off the computer. Solution: Turn off the computer by pressing and holding the power switch for 4 seconds or more. If the computer is still not reset, remove the ac adapter and the battery. Keyboard problems Problem: The cursor does not move after the computer returns from one of the power management modes. Solution: Make sure you followed the instructions correctly when you installed Windows with the Advanced Power Management (APM) option. Note: The APM option is supported in Windows 98, and Windows NT® . Problem: Some or all of the keys on the keyboard do not work. Solution: If the problem occurred immediately after the computer returned from standby mode, enter the power-on password if any is set. If an external keyboard is connected, the numeric keypad on your computer does not work. Use the numeric keypad on the external keyboard. If an external numeric keypad or a mouse is connected: 1. Turn off the computer. 2. Remove the external numeric keypad or the mouse. 3. Turn on the computer and try using the keyboard again. Solving computer problems 16 ThinkPad® T30 Series Service and Troubleshooting Guide
- 29. If the keyboard problem is resolved, carefully reconnect the external numeric keypad, external keyboard, or mouse, making sure that you have seated the connectors properly. If any keys on the keyboard still do not work, have the computer serviced. Problem: A number appears when you type a letter. Solution: The numeric lock function is on. To disable it, press and hold Shift; then press NumLk. Problem: Some or all of the keys on the external numeric keypad do not work. Solution: Make sure that the external numeric keypad is correctly connected to the computer. Problem: Some or all of the keys on the external keyboard do not work. Solution: If you are using the docking station or the port replicator, make sure that the keyboard cable is correctly connected to the keyboard connector. If the connection is correct, disconnect the cable and make sure that the built-in keyboard operates properly. If the built-in keyboard works, there is a problem with the external keyboard. Try using a different external keyboard. UltraNav™ problems Problem: The cursor drifts when the computer is turned on or after it resumes normal operation. Solution: The cursor might drift when you are not using the TrackPoint during normal operation. This is a normal characteristic of the TrackPoint and is not a defect. Cursor drifting might occur for several seconds under the following conditions: v When the computer is turned on. v When the computer resumes normal operation. v When the TrackPoint is pressed for a long time. v When the temperature changes. Problem: The mouse or the pointing device does not work. Solution: Make sure that the TrackPoint and the touch pad are set to Automatic in the ThinkPad Configuration Program. Then detach the mouse or Solving computer problems Chapter 2. Solving computer problems 17
- 30. the pointing device, and try using the TrackPoint and the touch pad. If the TrackPoint and the touch pad work, the error might be due to the mouse or the pointing device. Make sure that the cable for the mouse or the pointing device is securely connected to the docking station or the port replicator. Note: For more information, see the manual supplied with the mouse. Problem: The mouse buttons do not work. Solution: If your ThinkPad computer has the TrackPoint only, this problem may occur. Change the mouse driver to Standard PS/2® Port Mouse, and then reinstall IBM PS/2 TrackPoint. Drivers are provided in the C:IBMTOOLSDRIVERS directory on your hard disk drive. If your hard disk drive does not contain device drivers, refer to the ThinkPad Web site. For access to this Web site, open Access ThinkPad by pressing the ThinkPad button. Standby or hibernation problems Problem: The computer enters standby mode unexpectedly. Solution: If the processor reaches a temperature that is too high, the computer automatically enters standby mode to allow the computer to cool and to protect the processor and other internal components. Also, check the settings for standby mode, using Battery MaxiMiser. Problem: The computer enters standby mode immediately after Power-on self-test (POST) (the standby indicator light turns on). Solution: Make sure that: v The battery is charged. v The operating temperature is within the acceptable range. Refer to “Specifications” on page 5. If these items are correct, have the computer serviced. Problem: The critical low-battery error message is displayed, and the computer immediately turns off. Solution: The battery power is getting low. Connect the ac adapter to the computer, or replace the battery with a fully charged one. Solving computer problems 18 ThinkPad® T30 Series Service and Troubleshooting Guide
- 31. Problem: When you take action to return from standby mode, the computer display remains blank. Solution: Check whether an external monitor was disconnected while the computer was in standby mode. Do not disconnect the external monitor while the computer is in standby mode or hibernation mode. If no external monitor is attached when the computer resumes, the computer display remains blank and output is not displayed. This restriction does not depend on the resolution value. Press Fn+F7 to bring up the computer display. Problem: The computer does not return from standby mode, or the standby indicator stays on and the computer does not work. Solution: If the system does not return from standby mode, it may have entered standby or hibernation mode automatically because the battery is depleted. Check the standby indicator. v If the standby indicator is on, your computer is in standby mode. Connect the ac adapter to the computer; then press Fn. v If the standby indicator is off, your computer is in hibernation mode or power-off state. Connect the ac adapter to the computer; then press power button to resume operation. If the system still does not return from standby mode, your system may stop responding and you cannot turn off the computer. In this case, you need to reset the computer. If you have not saved your data, it may be lost. To reset the computer, press and hold the power button for 4 seconds or more. If the system is still not reset, remove the ac adapter and the battery. Problem: Your computer does not enter standby or hibernation mode. Solution: Check whether any option has been selected that would disable your computer from entering standby or hibernation mode. Problem: The computer does not enter standby mode as set by the timer under Windows 98 or Windows NT. Solution: For Windows 98: The generic CD-ROM or DVD-ROM driver for Windows 98 accesses the internal CD-ROM or DVD-ROM drive every 3 seconds to see whether a CD-ROM is inserted there. This prevents your computer from entering standby mode even after a timeout. To enable the computer to enter standby mode, do the following: 1. Click Start. Solving computer problems Chapter 2. Solving computer problems 19
- 32. 2. Move the cursor to Settings and Control Panel. 3. Click Control Panel, and then double-click System. 4. Click the Device Manager tab. 5. Click the + mark of CD-ROM. 6. Double-click the name of the CD-ROM or DVD-ROM. 7. Click the Settings tab. 8. Clear the Auto insert notification check box. Windows 98 no longer detects the insertion of a CD-ROM or a DVD-ROM automatically. For Windows NT: If you enable the CD-ROM AutoRun feature, the timer cannot trigger the computer to enter standby mode. To enable the timer, disable the AutoRun feature by editing the configuration information in the registry as follows: HKEY_LOCAL_MACHINESYSTEM CurrentControlSetServicesCdrom Autorun: 0x1 > Autorun: 0 Problem: The Fn+F12 key combination does not cause the computer to enter hibernation mode. Solution: The computer cannot enter hibernation mode: v If you are using one of the IBM communication PC Cards. To enter hibernation mode, stop the communication program, and then remove the PC Card or disable the PC Card slot, using the Control Panel. v If the hibernation utility is not installed in Windows 98 or Windows NT. To install the hibernation utility, refer to “Installing device drivers” in the Access ThinkPad, your on-board help system. v If the hibernation mode is not enabled. To enable it, do as follows: For Windows 98: 1. Start the ThinkPad Configuration Program. 2. Click Power Management. 3. Click the Hibernation tab. 4. Click the Enable hibernation button. 5. Click the Create Now button. Solving computer problems 20 ThinkPad® T30 Series Service and Troubleshooting Guide
- 33. For Windows NT: Note: You must format your hard disk with the FAT format system to use hibernation mode in Windows NT. If you format your hard disk with NTFS, the default format in Windows NT, you cannot use hibernation mode. 1. Start the ThinkPad Configuration Program. 2. Click Power Management. 3. Click Suspend/Resume Options. 4. Click Enable Hibernation. 5. Click OK. For Windows 2000 or Windows XP: 1. Start the ThinkPad Configuration Program. 2. Click Power Management. 3. Click the Hibernate tab. 4. Select the hibernate support checkbox. 5. Click OK. Note: You can enter hibernation mode by pressing Fn+F12 only if the PM driver for Windows 2000 or Windows XP has been installed. Problem: Under Windows XP, the Fn+F3 key combination does not make the computer screen go blank. Solution: Windows XP enables multiple users to log on to the system at the same time. If you are the first user to have logged on to your computer, you can use the Fn+F3 key combination. Otherwise the combination will not work on your computer. Computer screen problems Problem: The screen is blank. Solution: v If the standby status indicator is on (in green), press Fn to resume from the standby mode. v If you are using the ac adapter, or using the battery, and the battery status indicator is on (in green), press Fn+Home to make the screen brighter. v If you attach an external monitor to your computer, press Fn+F7 to switch the screen output location. v If the problem persists, do the “Solution” in the problem below. Problem: The screen is unreadable or distorted. Solving computer problems Chapter 2. Solving computer problems 21
- 34. Solution: Make sure that: v The display device driver is installed correctly. v The display resolution and color depth are correctly set. v The monitor type is correct. To check these settings, do as follows: For Windows 98 and Windows 2000: 1. Double-click Display in the Control Panel. The Display Properties window opens. 2. Click the Settings tab. 3. Check if the color depth and resolution are correctly set. 4. Click Advanced. 5. Click the Adapter tab. 6. Make sure “ATI Mobility RADEON 7500” is shown in the adapter information window. 7. Click the Monitor tab. 8. Make sure the Monitor type is correct. For Windows XP: 1. Click Start. 2. Click Control Panel. 3. Click Appearance and Themes in the Pick a category section. 4. Click Display in the Pick a Control Panel icon section. 5. Click the Settings tab. 6. Check whether the color depth and resolution are correctly set. 7. Click Advanced. 8. Click the Adapter tab. 9. Make sure “ATI Mobility RADEON 7500” is shown in the adapter information window. 10. Click the Monitor tab. 11. Make sure the Monitor type is correct. For Windows NT: 1. Double-click Display in the Control Panel. The Display Properties window opens. 2. Click the Settings tab. 3. Check if the color depth and resolution are correctly set. 4. Click Display Type. Solving computer problems 22 ThinkPad® T30 Series Service and Troubleshooting Guide
- 35. 5. Make sure “ATI Mobility RADEON 7500” is shown in the Display Type window. Problem: Incorrect characters appear on the screen. Solution: Did you install the operating system or application program correctly? If they are installed and configured correctly, have the computer serviced. Problem: The screen stays on even after you turn off your computer. Solution: Press and hold the power switch for 4 seconds or more to turn off your computer; then turn it on again. Problem: Missing, discolored, or bright dots appear on the screen every time you turn on your computer. Solution: This is an intrinsic characteristic of the TFT technology. Your computer’s display contains multiple thin-film transistors (TFTs). A small number of missing, discolored, or bright dots on the screen might exist all the time. Problem: A message, “Unable to create overlay window,” appears when you try to start DVD playback. or You get poor or no playback while running video playback, DVD playback, or game applications. Solution: Do either of the following: v If you are using 32-bit color mode, change the color depth to 16-bit mode. v If you are using a desktop size of 1280×1024 or larger, reduce the desktop size and the color depth. Battery problems Problem: The battery cannot be fully charged by the power-off method in the standard charge time for your computer. Solution: The battery might be over-discharged. Do the following: 1. Turn off the computer. 2. Make sure that the over-discharged battery is in the computer. 3. Connect the ac adapter to the computer and let it charge. If the battery cannot be fully charged in 24 hours, use a new battery. Solving computer problems Chapter 2. Solving computer problems 23
- 36. If the optional Quick Charger is available, use it to charge the over-discharged battery. Problem: Your computer shuts down before the battery status indicator shows empty, -or- Your computer operates after the battery status indicator shows empty. Solution: Discharge and recharge the battery. Problem: The operating time for a fully charged battery is short. Solution: Discharge and recharge the battery. If your battery’s operating time is still short, use a new battery. Problem: The computer does not operate with a fully charged battery. Solution: The surge protector in the battery might be active. Turn off the computer for one minute to reset the protector; then turn on the computer again. Problem: The battery does not charge. Solution: You cannot charge the battery when it is too hot. If the battery feels hot, remove it from the computer and allow it to cool to room temperature. After it cools, reinstall it and recharge the battery. If it still cannot be charged, have it serviced. Hard disk drive problems Problem: The hard disk drive makes a rattling noise intermittently. Solution: The rattling noise might be heard when: v The hard disk drive starts accessing the data or when it stops. v You are carrying the hard disk drive. v You are carrying your computer. This is a normal characteristic of a hard disk drive and is not a defect. Problem: The hard disk drive does not work. Solution: In the startup menu in IBM BIOS Setup Utility, make sure that there is no exclamation point ! to the left of the hard disk drive or its child node. If there is such a mark, the hard disk drive is disabled. Clear the mark to enable the drive by pressing the Insert key. Solving computer problems 24 ThinkPad® T30 Series Service and Troubleshooting Guide
- 37. Other problems Problem: The computer locks or does not accept any input. Solution: Your computer might lock when it enters standby mode during a communication operation. Disable the standby timer when you are working on the network. To turn off the computer, press and hold the power switch for 4 seconds or more. Problem: The computer does not turn off with the power switch. Solution: If the standby indicator is on and you are working under battery power, replace the battery with a fully charged one or change your power source to ac power. If you still have a problem, press and hold the power switch for 4 seconds or more; this forces the computer to turn off. Problem: The computer does not start from a device you want, such as a diskette drive. Solution: Refer to the Startup menu of the IBM BIOS Setup Utility. Make sure that the startup sequence in the IBM BIOS Setup Utility is set so that the computer starts from the device you want. Also make sure that the device from which the computer starts is enabled by checking that there is no ! mark preceding the device name. Problem: The computer does not respond. Solution: IRQs for the PCI are all set as 11. The computer does not respond because it cannot share the IRQ with other devices. Refer to the ThinkPad Configuration Program. Problem: Windows NT does not start; however, the message saying that Windows NT is loading remains on the screen. Solution: The USB setting might have been changed to Enabled. If so, it might cause a conflict in allocating memory resources during startup. Disable the setting, using the BIOS Setup Utility as follows: 1. Turn your computer off and then on again; then, while the message, “Press F1 for IBM BIOS Setup Utility,” is displayed at the lower left of the screen, press the F1 key to start the BIOS Setup Utility. The BIOS Setup Utility menu appears. Solving computer problems Chapter 2. Solving computer problems 25
- 38. 2. With the cursor key, select Config; then press Enter. 3. Select USB by pressing Enter. 4. With the F5 or F6 key, select Disable; then press Enter. 5. Press F10 and Enter to save this setting and exit this utility. Problem: Playback of DVD is not smooth in Windows 98 and Windows 2000. Solution: If you select the Maximum Battery mode for the Intel SpeedStep™ technology, this problem may occur. This mode is designed to achieve maximum battery life by switching the processor speed between the regular low speed and half of that speed, depending on how much the processor is used. If the use increases, Intel SpeedStep switches the processor speed to the lower speed. Operation in this mode can severely degrade the performance of the processor, and thus cause the playback of a DVD to be jerky. To avoid or reduce this problem, you can choose any of three other modes of operation, as follows: v Maximum Performance: Keeps the processor speed high at all times. v Automatic: Switches the processor speed between high and low, depending on how much the processor is used. If the use increases, Intel SpeedStep switches the processor speed to high. v Battery Optimized Performance: Keeps the processor speed low at all times. To choose a mode, do the following: 1. Start the ThinkPad Configuration Program. 2. Click Power Management. 3. Click the Intel SpeedStep technology tab. 4. From the list, select the mode you want. 5. Click OK. Solving computer problems 26 ThinkPad® T30 Series Service and Troubleshooting Guide
- 39. Starting BIOS Setup Utility Your computer provides a program, called IBM BIOS Setup Utility, that enables you to select various setup parameters. v Config: Set the configuration of your computer. v Date/Time: Set the date and time. v Password: Set security features. v Startup: Set the startup device. v Restart: Restart the system. Note: You can set many of these parameters more easily by using the ThinkPad Configuration Program. For more information on this Program, refer to the on-board help. To start IBM BIOS Setup Utility, do as follows: 1. To protect yourself against accidental loss of data, refer to “Backing up your system” in Access ThinkPad. Open Access ThinkPad by pressing the ThinkPad button. Backing up your registry saves your computer’s current configuration. 2. Remove any diskette from the diskette drive, and then turn off the computer. 3. Turn on the computer; then, while the “Press F1 for IBM BIOS Setup Utility” message is displayed at the lower-left of the screen, press F1. If you have set a supervisor password, the “IBM BIOS Setup Utility” menu appears after you enter the password. You can start the utility by pressing Enter instead of entering the supervisor password; however, you cannot change the parameters that are protected by the supervisor password. For more information, refer to the on-board help. 4. Using the cursor keys, move to an item you want to change. When the item you want is highlighted, press Enter. A submenu is displayed. 5. Change the items you wish to change. To change the value of an item, use the F5 or F6 key. If the item has a submenu, you can display it by pressing Enter. 6. Press F3 or Esc to exit from the submenu. If you are in a nested submenu, press Esc repeatedly until you reach the IBM BIOS Setup Utility menu. Note: If you need to restore the settings to their original state as of the time of purchase, press the F9 key to load the default settings. You can also select an option in the Restart submenu to load the default settings or discard the changes. 7. Select Restart; then press Enter. Move the cursor to the option you want for restarting your computer; then press Enter. Your computer restarts. Solving computer problems Chapter 2. Solving computer problems 27
- 40. Recovering pre-installed software If your hard disk drive data is damaged or accidentally erased, you can restore the software that was shipped with your computer. This software includes your pre-installed operating system, applications, and device drivers. You can restore your pre-installed software using the Product Recovery program. The Product Recovery program is in a section of your hard disk drive that is not displayed by Windows Explorer. Note: The recovery process might take up to 2 hours. Attention All of the files on the primary hard disk partition (usually drive C) will be lost in the recovery process. Be sure to back up copies of the files you have saved on your drive C before you begin. Note: You might need to use a diskette drive in the recovery process. Use a drive that is compatible with your computer. Note: In the unlikely event that you need to recover the pre-installed software and you are unable to start the Product Recovery program, you will need a Recovery Repair diskette. Follow the instructions below, “To create a Recovery Repair diskette,” soon after you start using your computer. Save the Recovery Repair diskette in a safe place, in case you need it later. To use the Product Recovery program to restore your pre-installed software, do the following: 1. Create a Recovery Repair diskette, according to the procedure below. 2. If possible, save all your files to media other than your hard disk. 3. Turn off your computer. 4. Turn on your computer. At the prompt, press F11. (The prompt to press F11 appears for only a few seconds. You must press F11 quickly.) The Product Recovery program main menu opens. Note: If pressing F11 does not start the Product Recovery program, use the Recovery Repair diskette to enable the Product Recovery program. 5. Select the recovery options you want, and then follow the instructions on the screen. Solving computer problems 28 ThinkPad® T30 Series Service and Troubleshooting Guide
- 41. 6. When the Product Recovery program finishes, your computer will restart and begin the configuration process. To create a Recovery Repair diskette If the F11 recovery option is not present you can use the Recovery Repair diskette to enable the F11 Product Recovery option. To make a Recovery Repair diskette, do the following: 1. Shut down and restart your computer. 2. At the prompt, press F11. (The option to press F11 appears for only a few seconds. You must press F11 quickly.) The Product Recovery program main menu opens. 3. Select System Utilities from the main menu. Press Enter. 4. Select Create a Recovery Repair diskette. Press Enter. 5. Follow the on-screen instructions. 6. When the process is completed, label your diskette as the Recovery Repair diskette and save it for future use. To use the Recovery Repair diskette: 1. Shut down and turn off your computer. 2. Insert the Recovery Repair diskette into the drive; then turn on the computer. 3. Follow the on-screen instructions. Solving computer problems Chapter 2. Solving computer problems 29
- 42. Upgrading the hard disk drive You can increase the storage capacity of your computer by replacing the hard disk drive with one of greater capacity. You can purchase a new hard disk drive from your IBM reseller or IBM marketing representative. Note: Replace the hard disk drive only if you upgrade it or have it repaired. The connectors and bay of the hard disk drive were not designed for frequent changes, or drive swapping. Attention Handling a hard disk drive v Do not drop the drive or subject it to physical shocks. Put the drive on a material, such as soft cloth, that absorbs the physical shock. v Do not apply pressure to the cover of the drive. v Do not touch the connector. The drive is very sensitive. Incorrect handling can cause damage and permanent loss of data on the hard disk. Before removing the hard disk drive, make a backup copy of all the information on the hard disk, and then turn the computer off. Never remove the drive while the system is operating, in standby mode, or in hibernation mode. To replace the hard disk drive, do the following: 1. Turn off the computer; then disconnect the ac adapter and all cables from the computer. 2. Close the computer display, and turn the computer over. 3. Remove the battery. 4. Remove the screw that secures the hard disk drive. Upgrading the hard disk drive 30 ThinkPad® T30 Series Service and Troubleshooting Guide
- 43. 5. Open the computer display; then stand the computer on its side and remove the hard disk drive by pulling the cover away from the computer. 6. Detach the cover from the hard disk drive. 7. Attach the cover to a new hard disk drive. 8. Insert the hard disk drive and its cover into the hard disk drive bay; then firmly install them. 9. Turn the computer over so that its bottom side is up. Reinstall the screw. Note: You can replace the screw with a security screw to prevent the hard disk drive from being removed easily. The security screw may not be included in your ship group. You can, however, purchase screw directly from NABS at www.nabsnet.com 10. Reinstall the battery. 11. Turn the computer over again. Connect the ac adapter and the cables to the computer. Upgrading the hard disk drive Chapter 2. Solving computer problems 31
- 44. Replacing the battery 1. Turn off the computer, or enter hibernation mode. Then disconnect the ac adapter and all cables from the computer. Note: If you are using a PC Card, the computer might not be able to enter hibernation mode. If this happens, turn off the computer. 2. Close the computer display, and turn the computer over. 3. Slide the battery latch to unlock it 1 ; then remove the battery 2 . Note: The first position of the battery latch is for releasing the lock of the battery. 4. Align the side of a fully charged spare battery with the side of the battery space in the computer 1 ; then gently push the battery into the space 2 . 5. Slide the battery latch to lock it. 6. Turn the computer over again. Connect the ac adapter and the cables to the computer. Replacing the battery 32 ThinkPad® T30 Series Service and Troubleshooting Guide
- 45. Chapter 3. Getting help and service from IBM Getting help and service . . . . . . . . 34 Getting help on the Web . . . . . . . . 34 Getting help by fax . . . . . . . . . 35 Calling IBM . . . . . . . . . . . . 35 Getting help around the world. . . . . . 37 © Copyright IBM Corp. 2002 33
- 46. Getting help and service If you need help, service, technical assistance, or just want more information about IBM products, you will find a wide variety of sources available from IBM to assist you. This section contains information about where to go for additional information about IBM and IBM products, what to do if you experience a problem with your computer, and whom to call for service should it be necessary. Information about your IBM computer and preinstalled software, if any, is available in the documentation that comes with your computer. That documentation includes printed books, online books, README files, and help files. In addition, information about IBM products is available on the World Wide Web and through the IBM Automated Fax System. For technical assistance with the installation of, or questions related to, Service Packs for your preinstalled Microsoft Windows product, refer to the Microsoft Product Support Services Web site at support.microsoft.com/directory/, or you can contact the IBM HelpCenter® . Some fees might apply. Getting help on the Web On the World Wide Web, the IBM Web site has up-to-date information about IBM Personal Computer products and support. The address for the IBM Personal Computing home page is www.ibm.com/pc IBM provides an extensive Web site dedicated to mobile computing and to ThinkPad computers at www.ibm.com/pc/support Research this Web site to learn how to solve problems, find new ways to use your computer, and learn about options that can make working with your ThinkPad computer even easier. If you select Profile from the support page, you can create a customized support page that is specific to your hardware, complete with Frequently Asked Questions, Parts Information, Technical Hints and Tips, and Downloadable Files. In addition, you can choose to receive e-mail notifications whenever new information becomes available about your registered products. You also can order publications through the IBM Publications Ordering System at www.elink.ibmlink.ibm.com/public/applications/publications/cgibin/pbi.cgi Getting help and service 34 ThinkPad® T30 Series Service and Troubleshooting Guide
- 47. Getting help by fax If you have a touch-tone telephone and access to a fax machine, in the U.S. and Canada you can receive by fax marketing and technical information on many topics, including hardware, operating systems, and local area networks (LANs). You can call the IBM Automated Fax System 24 hours a day, 7 days a week. Follow the recorded instructions, and the requested information will be sent to your fax machine. In the U.S. and Canada, to access the IBM Automated Fax System, call 1-800-426-3395. Calling IBM If you have tried to correct the problem yourself and still need help, during the warranty period, you can get help and information by telephone through the IBM PC HelpCenter. The following services are available during the warranty period: v Problem determination - Trained personnel are available to assist you with determining if you have a hardware problem and deciding what action is necessary to fix the problem. v IBM hardware repair - If the problem is determined to be caused by IBM hardware under warranty, trained service personnel are available to provide the applicable level of service. v Engineering change management - Occasionally, there might be changes that are required after a product has been sold. IBM or your reseller, if authorized by IBM, will make selected Engineering Changes (ECs) available that apply to your hardware. The following items are not covered: v Replacement or use of non-IBM parts or nonwarranted IBM parts Note: All warranted parts contain a 7-character identification in the format IBM FRU XXXXXXX v Identification of software problem sources v Configuration of BIOS as part of an installation or upgrade v Changes, modifications, or upgrades to device drivers v Installation and maintenance of network operating systems (NOS) v Installation and maintenance of application programs Refer to your IBM hardware warranty for a full explanation of IBM warranty terms. Be sure to retain your proof of purchase to obtain warranty service. Getting help and service Chapter 3. Getting help and service from IBM 35
- 48. If possible, be near your computer when you make your call in case the technical assistance representative needs to help you resolve a computer problem. Please ensure that you have downloaded the most current drivers and system updates, run diagnostics, and recorded information before you call. When calling for technical assistance, please have the following information available: v Machine Type and Model v Serial numbers of your computer, monitor, and other components, or your proof of purchase v Description of the problem v Exact wording of any error messages v Hardware and software configuration information for your system Telephone numbers Note: Telephone numbers are subject to change without notice. For the latest list of IBM HelpCenter telephone numbers and hours of operation, visit the Support Web site at www.ibm.com/pc/support Country or region Language Telephone Number Argentina Spanish 0800-666-0011 Australia English 1300-130-426 Austria German 01-24592-5901 Bolivia Spanish 0800-0189 Belgium Dutch French 02-210 9820 02-210 9800 Brazil Portuguese 55-11-3889-8986 Canada English/ French 1-800-565-3344 in Toronto only call 416-383-3344 Chile Spanish 800-224-488 China Mandarin 800-810-1818 Colombia Spanish 980-912-3021 Denmark Danish 45 20 82 00 Ecuador Spanish 1-800-426911 (option #4) Finland Finnish 09-459 69 60 France French 02 38 55 74 50 Germany German 07032-1549 201 Getting help and service 36 ThinkPad® T30 Series Service and Troubleshooting Guide
- 49. Country or region Language Telephone Number Hong Kong Cantonese 2825-7799 Ireland English 01-815 9200 Italy Italian 02-7031-6101 Japan Japanese *1 Luxembourg French 298-977 5063 Mexico Spanish 001-866-434-2080 Netherlands Dutch 020-514 5770 New Zealand English 0800-446-149 Norway Norwegian 66 81 11 00 Peru Spanish 0-800-50-866 Portugal Portuguese 21-791 51 47 Russia Russian 095-940-2000 Spain Spanish 91-662 49 16 Sweden Swedish 08-477 4420 Switzerland German/ French/ Italian 0583-33-09-00 Taiwan Mandarin 886-2-2725-9799 United Kingdom English 0-1475-555 055 United States English 1-800-772-2227 Uruguay Spanish 000-411-005-6649 Venezuela Spanish 0-800-100-2011 *1 If you purchased your ThinkPad computer in Japan, the telephone number of the IBM Help Center is given to you as soon as you finish registering the computer. For detailed information, visit the Web site at www.ibm.com/jp/pc/ibmjreg Getting help around the world If you travel with your computer or relocate it to a country where your ThinkPad machine type is sold and serviced by IBM or by IBM resellers who are authorized to perform warranty service, International Warranty Service is available for your computer. Getting help and service Chapter 3. Getting help and service from IBM 37
- 50. Service methods and procedures vary by country, and some services might not be available in all countries. International Warranty Service is delivered through the method of service (such as depot, carry-in, or on-site service) that is provided in the servicing country. Service centers in certain countries might not be able to service all models of a particular machine type. In some countries, fees and restrictions might apply at the time of service. To determine whether your computer is eligible for International Warranty Service and to view a list of the countries where service is available, go to http://www.ibm.com/pc/support/, and click Warranty Lookup. Eligible IBM computers are identified by their four-digit machine types. For more information about International Warranty Service, see Service Announcement 601-034 at http://www.ibm.com/. Click Support & downloads, click Announcement letters, and click Announcements search. In the Search by letter number only field, type 601-034, and click Search. Getting help and service 38 ThinkPad® T30 Series Service and Troubleshooting Guide
- 51. Appendix A. Important safety instructions DANGER Electric current from power, telephone, and communication cables is hazardous. To avoid shock hazard, connect and disconnect cables as shown below when installing, moving, or opening the covers of this product or attached devices. If the 3-pin power cord is provided with this product, it must be used with a properly grounded outlet. Turn everything OFF.Turn everything OFF. First, attach all cables to devices. First, remove the power cord from the outlet. Attach the signal cables to receptacles. Remove signal cables from receptacles. Attach the power cord to an outlet. Remove all cables from devices. Turn the device ON. To Connect To Disconnect © Copyright IBM Corp. 2002 39
- 52. DANGER Reduce the risk of fire and electric shock by always following basic safety precautions, including the following: v Do not use your computer in or near water. v During electrical storms: – Do not use your computer with the telephone cable connection. – Do not connect the cable to or disconnect it from the telephone outlet on the wall. DANGER If the rechargeable battery pack is incorrectly replaced, there is danger of an explosion. The battery pack contains a small amount of harmful substances. To avoid possible injury: v Replace only with a battery of the type recommended by IBM. v Keep the battery pack away from fire. v Do not expose it to water or rain. v Do not attempt to disassemble it. v Do not short-circuit it. v Keep it away from children. Do not put the battery pack in trash that is disposed of in landfills. When disposing of the battery, comply with local ordinances or regulations and your company’s safety standards. DANGER If the backup battery is incorrectly replaced, there is danger of explosion. The lithium battery contains lithium and can explode if it is not properly handled or disposed of. Replace only with a battery of the same type. To avoid possible injury or death, do not: (1) throw or immerse the battery into water, (2) allow it to heat to more than 100 °C (212 °F), or (3) attempt to repair or disassemble it. Dispose of it as required by local ordinances or regulations and your company’s safety standards. 40 ThinkPad® T30 Series Service and Troubleshooting Guide
- 53. DANGER Main battery safety notice DANGER Backup battery safety notice Appendix A. Important safety instructions 41
- 54. DANGER Follow the instruction below when installing or reconfiguring the Mini PCI option. To avoid shock hazard, disconnect all the cables and the ac adapter when you install the Mini PCI option or open the covers of the system or attached devices. Electrical current from power, telephone, and communication cables is hazardous. CAUTION: When you have added or upgraded a Mini PCI Card or a memory card, do not use your computer until you have closed the cover. Never use the computer when the cover is open. CAUTION: The fluorescent lamp in the liquid crystal display (LCD) contains mercury. Do not put it in trash that is disposed of in landfills. Dispose of it as required by local ordinances or regulations. The LCD is made of glass, and rough handling or dropping the computer can cause the LCD to break. If the LCD breaks and the internal fluid gets into your eyes or on your hands, immediately wash the affected areas with water for at least 15 minutes; if any symptoms are present after washing, get medical care. CAUTION: To reduce the risk of fire, use only No. 26 AWG or larger (thicker) telephone cable. Modem safety information To reduce the risk of fire, electrical shock, or injury when using telephone equipment, always follow basic safety precautions, such as: Never install telephone wiring during an electrical storm. Never install telephone jacks in wet locations unless the jack is specifically designed for wet locations. Never touch uninsulated telephone wires or terminals unless the telephone line has been disconnected at the network interface. 42 ThinkPad® T30 Series Service and Troubleshooting Guide
- 55. Use caution when installing or modifying telephone lines. Avoid using a telephone (other than a cordless type) during an electrical storm. There may be a remote risk of electric shock from lightning. Do not use the telephone to report a gas leak in the vicinity of the leak. Laser compliance statement An optical storage drive (device), such as a CD-ROM, CD-RW, DVD-ROM drive and SuperDisk, which can be installed in the IBM ThinkPad computer is a laser product. The drive’s classification label (shown below) is on the surface of the drive. CLASS 1 LASER PRODUCT LASER KLASSE 1 LUOKAN 1 LASERLAITE APPAREIL A LASER DE CLASSE 1 KLASS 1 LASER APPARAT The drive is certified by the manufacturer to comply with the requirements of the Department of Health and Human Services 21 Code of Federal Regulations (DHHS 21 CFR) Subchapter J for Class I laser products at the date of manufacture. In other countries, the drive is certified to conform to the requirements of IEC825 and EN60825 for Class 1 laser products. DANGER Do not open the optical storage drive unit; no user adjustments or serviceable parts are inside. Use of controls, adjustments, or the performance of procedures other than those specified might result in hazardous radiation exposure. Class 1 laser products are not considered hazardous. The design of the laser system and the optical storage drive ensures that there is no exposure to laser radiation above a Class 1 level during normal operation, user maintenance, or servicing. Some drives contain an embedded Class 3A laser diode. Note this warning: Appendix A. Important safety instructions 43
- 56. DANGER Emits visible and invisible laser radiation when open. Avoid direct eye exposure. Do not stare into the beam or view it directly with optical instruments. Save these instructions. 44 ThinkPad® T30 Series Service and Troubleshooting Guide
- 57. Appendix B. Wireless related information Wireless Interoperability Wireless LAN Mini-PCI Adapter is designed to be interoperable with any wireless LAN product that is based on Direct Sequence Spread Spectrum (DSSS) radio technology, and is compliant to: v The IEEE 802.11 Standard on Wireless LANs (Revision B), as defined and approved by the Institute of Electrical and Electronics Engineers. v The Wireless Fidelity (WiFi) certification as defined by the WECA (Wireless Ethernet Compatibility Alliance). IBM Bluetooth Daughter Card is designed to be interoperable with any Bluetooth product that is compliant to Bluetooth Specification 1.1 as defined by the Bluetooth SIG. Following profiles are supported by IBM Bluetooth Daughter Card: v Generic Access v Service Discovery v Serial Port v Dial-up Networking v FAX v LAN Access v Generic Object Exchange v Generic Object Push v File Transfer v Synchronization Usage environment and your Health Wireless LAN Mini-PCI Adapter and Bluetooth Daughter Card emit radio frequency electromagnetic energy like other radio devices. However, the level of energy emitted is far much less than the electromagnetic energy emitted by wireless devices like for example mobile phones. Because Wireless LAN Mini-PCI Adapter and Bluetooth Daughter Card operate within the guidelines found in radio frequency safety standards and recommendations, IBM believes the integrated wireless cards are safe for use by consumers. These standards and recommendations reflect the consensus of © Copyright IBM Corp. 2002 45
- 58. the scientific community and result from deliberations of panels and committees of scientists who continually review and interpret the extensive research literature. In some situation or environment, the use of Wireless LAN Mini-PCI Adapter or Bluetooth Daughter Card may be restricted by the proprietor of the building or responsible representatives of the organization. These situations may for example include: v Using the integrated wireless cards on board of airplanes, or in hospitals v In any other environment where the risk of interference to other devices or services is perceived or identified as harmful. If you are uncertain of the policy that applies on the use of wireless devices in a specific organization (e.g. airport or hospital), you are encouraged to ask for authorization to use Wireless LAN Mini-PCI Adapter or Bluetooth Daughter Card prior to turning on the ThinkPad T30 Series computer. 46 ThinkPad® T30 Series Service and Troubleshooting Guide
- 59. Appendix C. Warranty information This appendix contains warranty information for your ThinkPad, warranty period, warranty service and support, and the IBM Statement of Limited Warranty. Warranty Period Contact your place of purchase for warranty service information. Some IBM Machines are eligible for on-site warranty service depending on the country or region where service is performed or the machine type. Machine type 2366 Country or region Warranty period Japan and Korea Parts - 1 year, labor - 1 year Battery pack - 1 year All except Japan and Korea Parts - 3 years, labor - 3 years Battery pack - 1 year Machine type 2367 Country or region Warranty period All Parts - 3 years, labor - 3 years Battery pack - 1 year Warranty service and support With the original purchase of an IBM ThinkPad, you have access to extensive support. During the IBM Machine warranty period, you may call IBM or your reseller for problem-determination assistance under the terms of the IBM Statement of Limited Warranty. The following services are available during the warranty period: v Problem determination - Trained personnel are available to assist you with determining if you have a hardware problem and deciding what action is necessary to fix the problem. © Copyright IBM Corp. 2002 47
- 60. v IBM hardware repair - If the problem is determined to be caused by IBM hardware under warranty, trained service personnel are available to provide the applicable level of service, either on-site or at an IBM service center as determined by IBM. v Engineering Change management - Occasionally, there might be changes that are required after a product has been shipped from IBM. In those instances, IBM will make Engineering Changes (ECs) available that apply to your hardware. The following items are not covered under warranty service: v Replacement or use of non-IBM parts. All IBM parts contain a 7-character identification in the format IBM FRU XXXXXXX. v Identification of non-IBM software problem sources. v Installation of customer replaceable units (CRUs). v Installation and configuration of machine code or licensed internal code that is designated as customer installable. If you do not register your computer with IBM, you might be required to present proof of purchase to obtain warranty service. Before you call for service You can solve many problems without outside assistance by following the troubleshooting procedures that IBM provides in the online help or in the publications that are provided with your computer and software. Most computers, operating systems, and application programs come with information that contains troubleshooting procedures and explanations of error messages and error codes. The information that comes with your computer also describes the diagnostic tests that you can perform. If you suspect a software problem, refer to the information for the operating system or application program. Calling for service Please have the following information ready: v Machine type, model, and serial number v Description of the problem v Exact wording of any error messages v Hardware and software configuration information To find the telephone number for the HelpCenter nearest you, see “Telephone numbers” in Chapter 3, “Getting help and service from IBM” on page 33 48 ThinkPad® T30 Series Service and Troubleshooting Guide
- 61. IBM Statement of Limited Warranty Z125-4753-06 8/2000 This warranty statement consists of two parts: Part 1 and Part 2. Be sure to read Part 1 and the country-unique terms in Part 2 that apply to your country or region. Part 1 - General Terms This Statement of Limited Warranty includes Part 1 - General Terms and Part 2 - Country-unique Terms. The terms of Part 2 replace or modify those of Part 1. The warranties provided by IBM in this Statement of Limited Warranty apply only to Machines you purchase for your use, and not for resale, from IBM or your reseller. The term “Machine” means an IBM machine, its features, conversions, upgrades, elements, or accessories, or any combination of them. The term “Machine” does not include any software programs, whether pre-loaded with the Machine, installed subsequently or otherwise. Unless IBM specifies otherwise, the following warranties apply only in the country where you acquire the Machine. Nothing in this Statement of Limited Warranty affects any statutory rights of consumers that cannot be waived or limited by contract. If you have any questions, contact IBM or your reseller. The IBM Warranty for Machines IBM warrants that each Machine 1) is free from defects in materials and workmanship and 2) conforms to IBM’s Official Published Specifications (“Specifications”). The warranty period for a Machine is a specified, fixed period commencing on its Date of Installation. The date on your sales receipt is the Date of Installation unless IBM or your reseller informs you otherwise. If a Machine does not function as warranted during the warranty period, and IBM or your reseller are unable to either 1) make it do so or 2) replace it with one that is at least functionally equivalent, you may return it to your place of purchase and your money will be refunded. Extent of Warranty The warranty does not cover the repair or exchange of a Machine resulting from misuse, accident, modification, unsuitable physical or operating environment, improper maintenance by you, or failure caused by a product for which IBM is not responsible. The warranty is voided by removal or alteration of Machine or parts identification labels. THESE WARRANTIES ARE YOUR EXCLUSIVE WARRANTIES AND REPLACE ALL OTHER WARRANTIES OR CONDITIONS, EXPRESS OR IMPLIED, INCLUDING, BUT NOT LIMITED TO, THE IMPLIED WARRANTIES OR CONDITIONS OF MERCHANTABILITY AND FITNESS FOR A PARTICULAR PURPOSE. THESE WARRANTIES GIVE YOU SPECIFIC LEGAL RIGHTS AND YOU MAY ALSO HAVE OTHER RIGHTS WHICH VARY FROM JURISDICTION TO JURISDICTION. SOME JURISDICTIONS DO NOT ALLOW THE EXCLUSION OR Appendix C. Warranty information 49
- 62. LIMITATION OF EXPRESS OR IMPLIED WARRANTIES, SO THE ABOVE EXCLUSION OR LIMITATION MAY NOT APPLY TO YOU. IN THAT EVENT, SUCH WARRANTIES ARE LIMITED IN DURATION TO THE WARRANTY PERIOD. NO WARRANTIES APPLY AFTER THAT PERIOD. Items Not Covered by Warranty IBM does not warrant uninterrupted or error-free operation of a Machine. Any technical or other support provided for a Machine under warranty, such as assistance via telephone with “how-to” questions and those regarding Machine set-up and installation, will be provided WITHOUT WARRANTIES OF ANY KIND. Warranty Service To obtain warranty service for a Machine, contact IBM or your reseller. If you do not register your Machine with IBM, you may be required to present proof of purchase. During the warranty period, IBM or your reseller, if approved by IBM to provide warranty service, provides without charge certain types of repair and exchange service to keep Machines in, or restore them to, conformance with their Specifications. IBM or your reseller will inform you of the available types of service for a Machine based on its country of installation. At its discretion, IBM or your reseller will 1) either repair or exchange the failing Machine and 2) provide the service either at your location or a service center. IBM or your reseller will also manage and install selected engineering changes that apply to the Machine. Some parts of IBM Machines are designated as Customer Replaceable Units (called “CRUs”), e.g., keyboards, memory, or hard disk drives. IBM ships CRUs to you for replacement by you. You must return all defective CRUs to IBM within 30 days of your receipt of the replacement CRU. You are responsible for downloading designated Machine Code and Licensed Internal Code updates from an IBM Internet Web site or from other electronic media, and following the instructions that IBM provides. When warranty service involves the exchange of a Machine or part, the item IBM or your reseller replaces becomes its property and the replacement becomes yours. You represent that all removed items are genuine and unaltered. The replacement may not be new, but will be in good working order and at least functionally equivalent to the item replaced. The replacement assumes the warranty service status of the replaced item. Many features, conversions, or upgrades involve the removal of parts and their return to IBM. A part that replaces a removed part will assume the warranty service status of the removed part. 50 ThinkPad® T30 Series Service and Troubleshooting Guide
- 63. Before IBM or your reseller exchanges a Machine or part, you agree to remove all features, parts, options, alterations, and attachments not under warranty service. You also agree to 1. ensure that the Machine is free of any legal obligations or restrictions that prevent its exchange; 2. obtain authorization from the owner to have IBM or your reseller service a Machine that you do not own; and 3. where applicable, before service is provided: a. follow the problem determination, problem analysis, and service request procedures that IBM or your reseller provides; b. secure all programs, data, and funds contained in a Machine; c. provide IBM or your reseller with sufficient, free, and safe access to your facilities to permit them to fulfill their obligations; and d. inform IBM or your reseller of changes in a Machine’s location. IBM is responsible for loss of, or damage to, your Machine while it is 1) in IBM’s possession or 2) in transit in those cases where IBM is responsible for the transportation charges. Neither IBM nor your reseller is responsible for any of your confidential, proprietary or personal information contained in a Machine which you return to IBM or your reseller for any reason. You should remove all such information from the Machine prior to its return. Limitation of Liability Circumstances may arise where, because of a default on IBM’s part or other liability, you are entitled to recover damages from IBM. In each such instance, regardless of the basis on which you are entitled to claim damages from IBM (including fundamental breach, negligence, misrepresentation, or other contract or tort claim), except for any liability that cannot be waived or limited by applicable laws, IBM is liable for no more than 1. damages for bodily injury (including death) and damage to real property and tangible personal property; and 2. the amount of any other actual direct damages, up to the charges (if recurring, 12 months’ charges apply) for the Machine that is subject of the claim. For purposes of this item, the term “Machine” includes Machine Code and Licensed Internal Code. This limit also applies to IBM’s suppliers and your reseller. It is the maximum for which IBM, its suppliers, and your reseller are collectively responsible. Appendix C. Warranty information 51
- 64. UNDER NO CIRCUMSTANCES IS IBM LIABLE FOR ANY OF THE FOLLOWING: 1) THIRD-PARTY CLAIMS AGAINST YOU FOR DAMAGES (OTHER THAN THOSE UNDER THE FIRST ITEM LISTED ABOVE); 2) LOSS OF, OR DAMAGE TO, YOUR RECORDS OR DATA; OR 3) SPECIAL, INCIDENTAL, OR INDIRECT DAMAGES OR FOR ANY ECONOMIC CONSEQUENTIAL DAMAGES, LOST PROFITS OR LOST SAVINGS, EVEN IF IBM, ITS SUPPLIERS OR YOUR RESELLER IS INFORMED OF THEIR POSSIBILITY. SOME JURISDICTIONS DO NOT ALLOW THE EXCLUSION OR LIMITATION OF INCIDENTAL OR CONSEQUENTIAL DAMAGES, SO THE ABOVE LIMITATION OR EXCLUSION MAY NOT APPLY TO YOU. Governing Law Both you and IBM consent to the application of the laws of the country in which you acquired the Machine to govern, interpret, and enforce all of your and IBM’s rights, duties, and obligations arising from, or relating in any manner to, the subject matter of this Agreement, without regard to conflict of law principles. Part 2 - Country-unique Terms AMERICAS BRAZIL Governing Law: The following is added after the first sentence: Any litigation arising from this Agreement will be settled exclusively by the court of Rio de Janeiro. NORTH AMERICA Warranty Service: The following is added to this Section: To obtain warranty service from IBM in Canada or the United States, call 1-800-IBM-SERV (426-7378). CANADA Governing Law: The following replaces “laws of the country in which you acquired the Machine” in the first sentence: laws in the Province of Ontario. UNITED STATES Governing Law: The following replaces “laws of the country in which you acquired the Machine” in the first sentence: laws of the State of New York. 52 ThinkPad® T30 Series Service and Troubleshooting Guide
- 65. ASIA PACIFIC AUSTRALIA The IBM Warranty for Machines: The following paragraph is added to this Section: The warranties specified in this Section are in addition to any rights you may have under the Trade Practices Act 1974 or other similar legislation and are only limited to the extent permitted by the applicable legislation. Limitation of Liability: The following is added to this Section: Where IBM is in breach of a condition or warranty implied by the Trade Practices Act 1974 or other similar legislation, IBM’s liability is limited to the repair or replacement of the goods or the supply of equivalent goods. Where that condition or warranty relates to right to sell, quiet possession or clear title, or the goods are of a kind ordinarily acquired for personal, domestic or household use or consumption, then none of the limitations in this paragraph apply. Governing Law: The following replaces “laws of the country in which you acquired the Machine” in the first sentence: laws of the State or Territory. CAMBODIA, LAOS, AND VIETNAM Governing Law: The following replaces “laws of the country in which you acquired the Machine” in the first sentence: laws of the State of New York. The following is added to this Section: Disputes and differences arising out of or in connection with this Agreement shall be finally settled by arbitration which shall be held in Singapore in accordance with the rules of the International Chamber of Commerce (ICC). The arbitrator or arbitrators designated in conformity with those rules shall have the power to rule on their own competence and on the validity of the Agreement to submit to arbitration. The arbitration award shall be final and binding for the parties without appeal and the arbitral award shall be in writing and set forth the findings of fact and the conclusions of law. All proceedings shall be conducted, including all documents presented in such proceedings, in the English language. The number of arbitrators shall be three, with each side to the dispute being entitled to appoint one arbitrator. The two arbitrators appointed by the parties shall appoint a third arbitrator before proceeding upon the reference. The third arbitrator shall act as chairman of the proceedings. Vacancies in the post of chairman shall be filled Appendix C. Warranty information 53
- 66. by the president of the ICC. Other vacancies shall be filled by the respective nominating party. Proceedings shall continue from the stage they were at when the vacancy occurred. If one of the parties refuses or otherwise fails to appoint an arbitrator within 30 days of the date the other party appoints its, the first appointed arbitrator shall be the sole arbitrator, provided that the arbitrator was validly and properly appointed. The English language version of this Agreement prevails over any other language version. HONG KONG AND MACAU Governing Law: The following replaces “laws of the country in which you acquired the Machine” in the first sentence: laws of Hong Kong Special Administrative Region. INDIA Limitation of Liability: The following replaces items 1 and 2 of this Section: 1. liability for bodily injury (including death) or damage to real property and tangible personal property will be limited to that caused by IBM’s negligence; 2. as to any other actual damage arising in any situation involving nonperformance by IBM pursuant to, or in any way related to the subject of this Statement of Limited Warranty, IBM’s liability will be limited to the charge paid by you for the individual Machine that is the subject of the claim. JAPAN Governing Law: The following sentence is added to this Section: Any doubts concerning this Agreement will be initially resolved between us in good faith and in accordance with the principle of mutual trust. NEW ZEALAND The IBM Warranty for Machines: The following paragraph is added to this Section: The warranties specified in this Section are in addition to any rights you may have under the Consumer Guarantees Act 1993 or other legislation which cannot be excluded or limited. The Consumer Guarantees Act 1993 will not apply in respect of any goods which IBM provides, if you require the goods for the purposes of a business as defined in that Act. 54 ThinkPad® T30 Series Service and Troubleshooting Guide
- 67. Limitation of Liability: The following is added to this Section: Where Machines are not acquired for the purposes of a business as defined in the Consumer Guarantees Act 1993, the limitations in this Section are subject to the limitations in that Act. PEOPLE’S REPUBLIC OF CHINA (PRC) Governing Law: The following replaces this Section: Both you and IBM consent to the application of the laws of the State of New York (except when local law requires otherwise) to govern, interpret, and enforce all your and IBM’s rights, duties, and obligations arising from, or relating in any manner to, the subject matter of this Agreement, without regard to conflict of law principles. Any disputes arising from or in connection with this Agreement will first be resolved by friendly negotiations, failing which either of us has the right to submit the dispute to the China International Economic and Trade Arbitration Commission in Beijing, the PRC, for arbitration in accordance with its arbitration rules in force at the time. The arbitration tribunal will consist of three arbitrators. The language to be used therein will be English and Chinese. An arbitral award will be final and binding on all the parties, and will be enforceable under the Convention on the Recognition and Enforcement of Foreign Arbitral Awards (1958). The arbitration fee will be borne by the losing party unless otherwise determined by the arbitral award. During the course of arbitration, this Agreement will continue to be performed except for the part which the parties are disputing and which is undergoing arbitration. EUROPE, MIDDLE EAST, AFRICA (EMEA) THE FOLLOWING TERMS APPLY TO ALL EMEA COUNTRIES: The terms of this Statement of Limited Warranty apply to Machines purchased from IBM or an IBM reseller. Warranty Service: If you purchase an IBM Machine in Austria, Belgium, Denmark, Estonia, Finland, France, Germany, Greece, Iceland, Ireland, Italy, Latvia, Lithuania, Luxembourg, Netherlands, Norway, Portugal, Spain, Sweden, Switzerland or United Kingdom, you may obtain warranty service for that Machine in any of those countries from either (1) an IBM reseller approved to perform warranty service or (2) from IBM. If you purchase an IBM Personal Computer Machine in Albania, Armenia, Belarus, Bosnia and Herzegovina, Bulgaria, Croatia, Czech Republic, Georgia, Hungary, Kazakhstan, Kirghizia, Federal Republic of Appendix C. Warranty information 55
- 68. Yugoslavia, Former Yugoslav Republic of Macedonia (FYROM), Moldova, Poland, Romania, Russia, Slovak Republic, Slovenia, or Ukraine, you may obtain warranty service for that Machine in any of those countries from either (1) an IBM reseller approved to perform warranty service or (2) from IBM. If you purchase an IBM Machine in a Middle Eastern or African country, you may obtain warranty service for that Machine from the IBM entity within the country of purchase, if that IBM entity provides warranty service in that country, or from an IBM reseller, approved by IBM to perform warranty service on that Machine in that country. Warranty service in Africa is available within 50 kilometers of an IBM authorized service provider. You are responsible for transportation costs for Machines located outside 50 kilometers of an IBM authorized service provider. Governing Law: The applicable laws that govern, interpret and enforce rights, duties, and obligations of each of us arising from, or relating in any manner to, the subject matter of this Statement, without regard to conflict of laws principles, as well as Country-unique terms and competent court for this Statement are those of the country in which the warranty service is being provided, except that in 1) Albania, Bosnia-Herzegovina, Bulgaria, Croatia, Hungary, Former Yugoslav Republic of Macedonia, Romania, Slovakia, Slovenia, Armenia, Azerbaijan, Belarus, Georgia, Kazakhstan, Kyrgyzstan, Moldova, Russia, Tajikistan, Turkmenistan, Ukraine, and Uzbekistan, the laws of Austria apply; 2) Estonia, Latvia, and Lithuania, the laws of Finland apply; 3) Algeria, Benin, Burkina Faso, Cameroon, Cape Verde, Central African Republic, Chad, Congo, Djibouti, Democratic Republic of Congo, Equatorial Guinea, France, Gabon, Gambia, Guinea, Guinea-Bissau, Ivory Coast, Lebanon, Mali, Mauritania, Morocco, Niger, Senegal, Togo, and Tunisia, this Agreement will be construed and the legal relations between the parties will be determined in accordance with the French laws and all disputes arising out of this Agreement or related to its violation or execution, including summary proceedings, will be settled exclusively by the Commercial Court of Paris; 4) Angola, Bahrain, Botswana, Burundi, Egypt, Eritrea, Ethiopia, Ghana, Jordan, Kenya, Kuwait, Liberia, Malawi, Malta, Mozambique, Nigeria, Oman, Pakistan, Qatar, Rwanda, Sao Tome, Saudi Arabia, Sierra Leone, Somalia, Tanzania, Uganda, United Arab Emirates, United Kingdom, West Bank/Gaza, Yemen, Zambia, and Zimbabwe, this Agreement will be governed by English Law and disputes relating to it will be submitted to the exclusive jurisdiction of the English courts; and 5) in Greece, Israel, Italy, Portugal, and Spain any legal claim arising out of this Statement will be brought before, and finally settled by, the competent court of Athens, Tel Aviv, Milan, Lisbon, and Madrid, respectively. THE FOLLOWING TERMS APPLY TO THE COUNTRY SPECIFIED: AUSTRIA AND GERMANY 56 ThinkPad® T30 Series Service and Troubleshooting Guide
- 69. The IBM Warranty for Machines: The following replaces the first sentence of the first paragraph of this Section: The warranty for an IBM Machine covers the functionality of the Machine for its normal use and the Machine’s conformity to its Specifications. The following paragraphs are added to this Section: The minimum warranty period for Machines is six months. In case IBM or your reseller is unable to repair an IBM Machine, you can alternatively ask for a partial refund as far as justified by the reduced value of the unrepaired Machine or ask for a cancellation of the respective agreement for such Machine and get your money refunded. Extent of Warranty: The second paragraph does not apply. Warranty Service: The following is added to this Section: During the warranty period, transportation for delivery of the failing Machine to IBM will be at IBM’s expense. Limitation of Liability: The following paragraph is added to this Section: The limitations and exclusions specified in the Statement of Limited Warranty will not apply to damages caused by IBM with fraud or gross negligence and for express warranty. The following sentence is added to the end of item 2: IBM’s liability under this item is limited to the violation of essential contractual terms in cases of ordinary negligence. EGYPT Limitation of Liability: The following replaces item 2 in this Section: as to any other actual direct damages, IBM’s liability will be limited to the total amount you paid for the Machine that is the subject of the claim. For purposes of this item, the term “Machine” includes Machine Code and Licensed Internal Code. Applicability of suppliers and resellers (unchanged). FRANCE Limitation of Liability: The following replaces the second sentence of the first paragraph of this Section: In such instances, regardless of the basis on which you are entitled to claim damages from IBM, IBM is liable for no more than: (items 1 and 2 unchanged). IRELAND Appendix C. Warranty information 57
