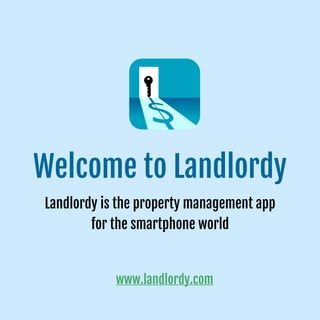
Landlordy Tutorial (v 2.0.0)
- 1. Welcome to Landlordy Landlordy is the property management app for the smartphone world www.landlordy.com
- 2. In This Tutorial How to set-up a multi-unit rental property How to set-up tenant/lease details How to create/send a rent invoice How to track rent payments/send receipts How to log expenses Tracking appliance safety checks/maintenance Landlordy productivity tips and app shortcuts
- 3. Adding your first property Add your first rental property by tapping the button. Note: You can also use the wizard for quickly adding your first single-unit property with basic tenant details by tapping the [SET UP FIRST PROPERTY] button.
- 4. Adding a second rental unit After adding property name/reference, and address (optional) , you can add one or more photos of the property (also optional), then add second rental unit for the property. Tap the [SAVE] button when done. Note: Each property needs at least one rental unit. Tenant/lease are assigned to rental units. If you accidentally added too many rental units, you can delete a unit by swiping (from right to left ) on that rental unit to reveal the [Delete] button. By default Landlordy uses "Apartment" as rental unit name. You can rename an unit later in the Rental Unit edit screen.
- 5. You have created a rental property with two rental units. Tapping on the property line (header) will reveal the property dashboard, tapping on rental unit will open the rental unit dashboard. Note: Rental unit is the entity in your property that is leased separately to a tenant- e.g. apartment in a multifamily property, room for student/guest in a multi-room apartment, or lot in a mobile home park. If your property can have only one lease at a time then it is a single-unit property and has only one rental unit. Managing your property/unit list
- 6. Rental unit dashboard To add details on a current tenant lease for the rental unit, tap the button in the Tenants/Rental agreements section. Note: The rental unit dashboard contains information on tenants, expenses associated with that rental unit and appliances used by tenant in that rental unit (e.g. smoke detectors, air conditioners, furnaces and kitchen appliances).
- 7. Tenant/lease details Fill in the details for a tenant and lease. You can add multiple photos or PDF files (e.g. lease photocopy and other quick reference documents). Add a tenant's mobile phone and email to enable emailing/messaging tenant directly from the app. Use Notes for adding any relevant details (names of secondary tenants/inhabitants, subsequent lease changes, deposit handling details etc.). Add any other fees agreed in the lease agreement (such as parking, pet fee etc.) by tapping the button in the [Rental fees] section.
- 8. Other regular fees Add any regular fees agreed in the lease which need to be specified in every rent invoice. Do not add one-time-only fees/charges, as these can be added to any rent invoice individually Note: Landlordy offers an easy-to-use numerical keyboard which supports basic arithmetic operations. Use the [+/-] key for entering negative numbers.
- 9. Editing rental unit details The Rental unit dashboard provides details on a current tenant lease, expenses related to rental unit and appliances. You can rename a rental unit from the default name “Apartment" and add photos and related PDF files by editing that rental unit’s details by tapping [EDIT]. Note: When adding a new tenant in a rental unit with existing tenant lease, first move out existing tenant by updating lease end date and switching lease type to [Fixed term] in the tenant/lease screen. Rental unit can have only one active tenant/lease at a time.
- 10. Good job! You have set-up a multi-family rental property with two rental units and current lease details for one of them. Now let’s create and send a rent invoice for the current month. Note: Landlordy orders properties and rental units by name in the property/ unit list.
- 11. Creating a rent invoice The Rental unit dashboard displays your tenant's details and current tenant balance. You will also see details for the last registered invoice, last payment and all paid expenses for the current month. Attached images and files are easily accessible by tapping on them. If there are multiple attachments available, you can scroll the attachment list from side to side. To create a new rent invoice tap the [ADD INVOICE] button in the rental unit dashboard.
- 12. Invoice details All the fees you have set-up on the tenant/ lease details screen are automatically included in the rent invoice and appear as invoice lines. You can add one-time-only fees as new invoice lines, adjust the amount of each line and delete or postpone a line (for an upcoming rent invoice) Tap the Invoice issued date to change that date invoice’s issuance date. The payment due date will be adjusted automatically according to the number of days set on the tenant/lease screen (Payment due field). You can adjust Payment due date manually by tapping on it. Tap [SAVE] to save your rent invoice.
- 13. Tenant balance After you have added a rent invoice, the tenant balance is changed. Tap on balance to explore balance details. Note: Tenant balance shows how much that tenant currently owes you (or you owe the tenant if the balance shows as positive). The balance is calculated as the sum of all registered rent payments deducting the sum of all registered rent invoices.
- 14. Tenant dashboard The Tenant dashboard contains four sections - tenant/lease details, tenant balance, all rent invoices and all rent payments. To send a rent invoice you have just created to tenant, tap on the Rent invoice line. Note: Tenant balance calculation starts with the initial balance (which can be set it in the Tenant/lease details screen) used to account for a tenant's balance at the moment you started using Landlordy. If a tenant owed you, set a negative initial balance with the corresponding amount; if you owed money to a tenant, then set a positive initial balance with the respective amount.
- 15. Sharing a rent invoice You can send a rent invoice as text email, text message via the Messages.app or use [OTHER SHARING OPTIONS] to use iOS standard sharing options (e.g. you can send an invoice as WhatsApp text message if WhatsApp is installed on your mobile device). Note: Landlordy Plus and Landlordy Pro allows you to print professional-looking invoices (or share them as PDF file).
- 16. Email rent invoice Landlordy uses iOS's default Mail.app for sharing text invoices. If you have filled the tenant's email address in the tenant/lease screen, the tenant email address field will be filled automatically. You need Mail.app with at least one email account set in the iOS Settings.app (see Passwords & Accounts section). If you have multiple mail accounts, you can select them by tapping the [Ccc/Bcc, From:] field. If you are using another email app (e.g. Gmail), use [OTHER SHARING OPTIONS] in the rent invoice screen. Other email apps will not fill tenant email and subject line automatically. Note: You can modify the template for text invoice in the Settings tab (premium feature). your@email.account
- 17. Add rent payment You can register a received rent payment by tapping the [ADD PAYMENT] button in the Rental unit dashboard or from the Payments tab in the Tenant dashboard. Tap the button in the Payments tab to register a received rent payment. Note: Landlordy does not provide options for tenants to pay directly via the app and does not provide integration with your bank account, you have to log tenant payments yourself.
- 18. Rent payment details Add payment details and related photos (e.g. a check/bank transfer receipt from the tenant) if any. If you are receiving tenant rent payment from a third party (e.g. a spouse/parent or housing benefit paid by a local council) change the name in the [Received from] field. Note: You can add new types of payments in the Settings tab (premium feature).
- 19. Tenant balance After saving a payment, go to the Balance tab for the updated tenant balance. The tenant balance shows how much a tenant owes you at this moment and is calculated as the sum of all registered rent payments deducting the sum of all registered rent invoices. Tap on Payment to send a payment receipt to tenant. Note: Landlordy currently does not calculate late/outstanding rent fees automatically, you should register an extra rent invoice for any late fees (or add an extra line with late fees in the next rent invoice).
- 20. Send payment receipt Tap sharing buttons to send a payment receipt to the tenant as email, as text message via Messages.app or use [OTHER SHARING OPTIONS] to access iOS standard share sheet (e.g. you can send an payment receipt as WhatsApp text message if WhatsApp is installed on your mobile device). If you have filled a tenant's phone/ email in the tenant/lease screen, the tenant's phone/email address will be filled automatically when sharing via email or text message. Note: You can modify the template for the payment receipt in the Settings tab (premium feature).
- 21. You’ve done it! You have created an invoice, tracked rent payment and sent an invoice and payment receipt to your tenant. The Rental unit dashboard displays information of your tenant’s balance, last rent invoice and payment received. Next step: tracking expenses. Tap the button in Expenses section of the Rental unit dashboard to add a new expense for that rental unit.
- 22. Expense details Fill in the expense details, add any relevant photos of receipt or PDF files (you can share them with your accountant by using Export feature in the Reports tab) and notes. Note: By setting Yes in “Include in rent invoice” field, Landlordy creates a new invoice line that you can easily add to the next rent invoice to your tenant.
- 23. Monthly expenses The Rental unit dashboard shows the total amount of expenses for the current month as well as all unpaid (planned) expenses for that rental unit. List of expenses for current and previous months are available by tapping the [Paid expenses] line. The expense list will reveal all expenses grouped by month.
- 24. Expense history The Paid expenses list shows expenses grouped by month with monthly totals. You can add new expenses by tapping the button in the navigation bar. Note: Unpaid expenses are not displayed in the paid expenses screen– they are accessible only in the rental unit/property dashboards.
- 25. Property expenses vs rental unit expenses The Expenses section is available both in the property dashboard and in the rental unit dashboard. There are clear reasons for multi-unit properties to discriminate expenses for rental unit and for the property as whole, as a way to track expenses impossible to account for a single rental unit (e.g. property tax, insurance etc.). Note: For single-unit properties you can decide to use the Property dashboard or the Rental unit dashboard for tracking expenses (note however that expenses tracked in the Property dashboard cannot be added to tenant rent invoices as invoice lines).
- 26. Way to go! You have set-up a property with two rental units, added tenant lease details for one of them, created and sent a rent invoice to tenant, registered rent payment, sent a payment receipt and tracked expenses. Landlordy Reports tab displays your cash flow report for a selected date period and properties/rental units. Rent payment and expense details are accessible from the Reports tab as well - just tap on the row in the Revenue detailed or Expenses detailed section. Note: To edit payment or expense details, use the Properties tab - you cannot edit data in the Reports tab.
- 27. Adding appliances Landlordy lets you keep track of appliances in the property/rental unit and schedule maintenance/safety checks for appliances which need regular service. You can add appliances both in the Property dashboard and in the Rental unit dashboard. Add an appliance by tapping the button in the Appliances section.
- 28. Appliance details Edit appliance details and attach important images and PDF files (such as user manual, warranty, list of error codes, etc.) to have them readily accessible. Keep important contact information regarding maintenance and service in the Notes. Note: You can add new types of appliances in the Settings tab (premium feature).
- 29. Add maintenance records You can add maintenance records and safety checks by tapping on the Maintenance records line. Note: Tapping on an appliance name or Code/serial No field in the Appliance view screen will let you perform an Internet search for the name/code to help you find the relevant information online.
- 30. Maintenance details Add maintenance details and notes, attach related photos and documents. Tap the [Next maintenance] line to schedule a planned maintenance (it will appear as a new reminder in the Reminders tab when maintenance is due).
- 31. Share appliance details You can share appliance details with your tenant, service company or any other party, by using the sharing buttons at the bottom of appliance view screen. Sharing appliance details will also include maintenance details and appliance photos/attached files. Note: You can modify the appliance sharing template in the Settings tab (premium feature).
- 32. Done! What’s next? You have learned to set up first property/rental unit. What’s next when you have set up all your rental business details and you used Landlordy for a while?
- 33. Landlord duties reminders Check out the Reminders tab - it provides a list of data-aware reminders to help you become an even better landlord - see late payments and expenses due, get reminded when existing rent agreements are due to be renewed or an appliance needs maintenance. Reminders in Landlordy appear and disappear automatically based on app data. For example an “Outstanding rent payments” reminder will appear after an invoice payment due date (if a tenant's balance is negative) and will disappear after you add a new rent payment from the tenant. Note: If you have purchased premium features, you can disable/enable certain types of reminders.
- 34. Reports Landlordy generates cash-flow-based reports for your rental business. Filter income/expense transactions for a single rental property (including all rental units within that property) or single rental unit. Filter for any date period. Select the [Custom dates] option if you need to specify different start or end date for the period. Share or print a summary report or a detailed transaction report as PDF file. Export transaction data (with or without related attachment files) for your accountant as a spreadsheet- compatible .csv data file.
- 35. Landlordy Shortcuts Productivity shortcuts and hidden features
- 36. Swiping rows reveal action buttons Swipe a row (from right to left) in a list to reveal action buttons including a [Copy] action - the quickest way to create new invoices, received payments or expenses similar to previous ones. Dates will be adjusted accordingly. Swipe actions are available for most list views. Note: Swipe actions are not available in the Reports tab, only in the Properties tab.
- 37. Quick payment action in the Rental unit dashboard Swipe the “Last rent invoice” row (from right to left) in the Rental unit dashboard to reveal a quick [Payment] action - quickly register a payment on the amount of the last rent invoice and the day’s date.
- 38. Actions in the attachments list Swipe the image (from right to left) in the attachment edit list to delete an attachment or set a Key image to be displayed as the main image for the property, rental unit, tenant, payment, expense or appliance (other added images will still be available by swiping left/right or by tapping the image and then swiping left/right). Add your own notes to photos/PDF files for easy reference.
- 39. Swipe actions in Reminders A Late payment notice for a tenant is available as swipe action on the Late/ Outstanding payment reminder in the Reminders tab. Swiping the Maintenance late reminder will allow you to add a calendar entry to your default Calendar, scheduled for the next day, at 11am. Swiping an Unpaid expense reminder will mark that expense as paid with today’s date automatically adjusted. Note: You can modify the template for Late notice in the Settings-Templates section (premium feature).
- 40. Add attachments from multiple sources Add photos and files by selecting from your Photos (the photo will be copied to Landlordy), take a photo using the default iOS camera app or use Landlordy’s dedicated Document camera. Choose images or PDF files from your iCloud via Files (or third-party apps/ cloud services installed on your device and supporting Files). Paste the image or PDF from your clipboard. Note: On iPad you can also add attachments via Drag&Drop.
- 41. Document Camera Use the dedicated Landlordy document camera which provides high-clarity black&white mode and document frame auto-detection to capture document photos that take less space on your mobile device.
- 42. Quickly add expenses from Mail and other apps. Open an image or PDF file in the Mail, Files or in any other app and use iOS Share sheet to quickly register a new expense in Landlordy with the image/PDF file already attached. Note: If you don’t see the [Copy to Landlordy] option, scroll the share sheet row to the left to reveal [More…] option which lets you reorder/enable/disable share actions.
- 43. Add rent payment or expense from home screen On devices with 3D Touch support you can quickly add new rent payment or expense by force touching the Landlordy icon on your device’s home screen.
- 44. Quickly email or message a tenant If you have added a tenant's email address and mobile phone number in the tenant/lease details you can quickly send an email or message/call that tenant by tapping on the email or phone in the Details tab on the Tenant dashboard.
- 45. Reassign expense to another rental unit/ property If an expense was registered under the wrong property or rental unit, you can re-assign it to another property or rental unit by longtapping the property/unit header on the expense edit screen. Note: To find the list of all expenses for the property/rental unit, tap on the [Paid expenses] row in the Property/ Rental unit dashboard. tap and hold
- 46. Thank you for using Landlordy! Please rate this tutorial Helpful Average Not helpful Please send us your feedback about this tutorial to support@landlordy.com Thank you!
