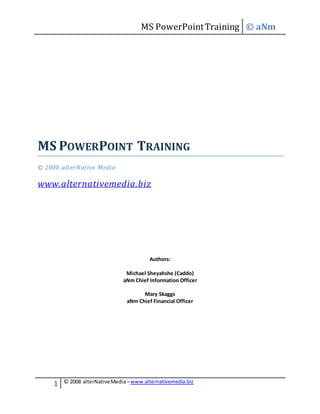More Related Content
Similar to Introduction to PowerPoint 2007 (20)
More from Michael Sheyahshe (8)
Introduction to PowerPoint 2007
- 1. MS PowerPointTraining © aNm
1 © 2008 alterNativeMedia–www.alternativemedia.biz
MS POWERPOINT TRAINING
© 2008 alterNative Media
www.alternativemedia.biz
Authors:
Michael Sheyahshe (Caddo)
aNm Chief Information Officer
Mary Skaggs
aNm Chief Financial Officer
- 2. MS PowerPointTraining © aNm
2 © 2008 alterNativeMedia–www.alternativemedia.biz
Table of Contents
Section One: PowerPoint General Overview.........................................................................................5
Section Goals..................................................................................................................................5
The Ribbon.....................................................................................................................................5
The PowerPoint Layout...................................................................................................................5
Create New Slides...........................................................................................................................6
Pick layouts for slides......................................................................................................................7
Type your text................................................................................................................................8
Insert slides from another presentation ...........................................................................................9
Create speaker notes ....................................................................................................................10
Section Review .............................................................................................................................12
Section Two: Themes........................................................................................................................13
Section Goals:...............................................................................................................................13
Choose a theme, add more content...............................................................................................13
The beauty of themes ...................................................................................................................13
Choose a theme............................................................................................................................14
Insert Images and Other Stuff: 1....................................................................................................15
Insert Images and Other Stuff: 2....................................................................................................16
What's the best method?...........................................................................................................16
Arranging & Formatting.................................................................................................................17
Section Review .............................................................................................................................19
Section Three: Get Readyfor the Big Show.........................................................................................20
Section Goals................................................................................................................................20
Preview on your computer............................................................................................................20
Check Spelling...............................................................................................................................21
Print handouts..............................................................................................................................22
Print speaker notes.......................................................................................................................23
Add footer text to handouts and notes...........................................................................................24
Color options for printing..............................................................................................................25
Package the presentation..............................................................................................................26
Section Review .............................................................................................................................28
- 3. MS PowerPointTraining © aNm
3 © 2008 alterNativeMedia–www.alternativemedia.biz
Section Four: Customizing the PowerPoint Show................................................................................29
Section Goals:...............................................................................................................................29
What is a slide master? .................................................................................................................29
Best practice for creating and working with slide masters ...............................................................29
Create and customize one or more slide masters............................................................................30
Overview of animating text and objects .........................................................................................31
Apply a built-in animation effect to text or an object ......................................................................31
Create and apply a custom animationeffect to text or objects ........................................................31
Test your animationeffect ............................................................................................................33
Add transitions between slides......................................................................................................34
Choose from a gallery of slide transitions.......................................................................................34
Add the same slide transition to all of the slides in your presentation..............................................35
Add different slide transitions to the slides in your presentation .....................................................35
Add sound to slide transitions........................................................................................................35
Section Review .............................................................................................................................37
Section Five: Adding Media to your PPT.............................................................................................38
Section Goals:...............................................................................................................................38
Add and play sounds in a presentation...........................................................................................38
About sounds ...............................................................................................................................38
Add a sound .................................................................................................................................38
Preview a sound ...........................................................................................................................39
Choose between Automatically or When Clicked............................................................................39
Play a sound continuously.............................................................................................................39
Play a sound continuously for one slide ......................................................................................39
Play a sound across multiple slides.............................................................................................39
Hide the soundicon......................................................................................................................40
Set the sound start and stop options..............................................................................................40
Play a CD during a presentation.....................................................................................................41
Add audio to a slide in a presentation............................................................................................41
Adjust the audio settings...............................................................................................................42
Overview of movies and animated GIF files ....................................................................................43
- 4. MS PowerPointTraining © aNm
4 © 2008 alterNativeMedia–www.alternativemedia.biz
Add a movie .................................................................................................................................43
Choose between Automatically or When Clicked............................................................................44
Play a movie full screen.................................................................................................................44
Preview a movie ...........................................................................................................................45
Play a movie across several slides ..................................................................................................45
Switch from When Clicked toAutomatically................................................................................45
Keep the movie playing across slides..........................................................................................46
Play a movie continuously throughout a presentation.....................................................................46
Play a movie full screen.................................................................................................................47
Set a movie to play full screen....................................................................................................47
Preview a movie........................................................................................................................47
Resize a movie..............................................................................................................................48
Hide a movie frame.......................................................................................................................49
Section Review .............................................................................................................................50
- 5. MS PowerPointTraining © aNm
5 © 2008 alterNativeMedia–www.alternativemedia.biz
SectionOne: PowerPoint General Overview
Section Goals
Understandthe MS Ribbon.
Getfamiliar withthe PowerPointlayout
Add slide content(text,images,etc.)
Choose a newlayout for your slides
Format Text
Investigate AutoFitfor text
Insert and format speaker notes
The Ribbon
Similartoall the otherMS Office 2007 products,PowerPointusesthe Ribbontonavigate throughthe
menuitems.Take a momenttorefreshyourself onhow touse the Ribbon.
The PowerPoint Layout
Thisis the viewthatfirstopensinPowerPoint;it'scalledNormal view.You workhere tocreate slides.
There are three mainareasof Normal view:
The slide pane is the bigarea inthe middle.Youworkdirectlyonthe slide inthisspace.
On the slide,the boxeswiththe dottedbordersare called placeholders.Thisis where youtype your
text.Placeholderscanalsocontainpictures, tables,andothernon-textitems.
On the leftare small,or thumbnail,versionsof the slidesinyourpresentation.The one you're
currently workingonhighlighted.Thisareaisthe Slidestab,and you can clickthe slide thumbnailshere
to navigate tootherslides, afteryoucreate them.
In the bottomarea is the notespane, where youtype the notesthatyou'll refertowhile you
present.There'smore roomforthe notesthan showshere.
- 6. MS PowerPointTraining © aNm
6 © 2008 alterNativeMedia–www.alternativemedia.biz
Create New Slides
WhenPowerPointopens,there'sonlyone slideinthe show.You mustcreate the other slides thatgo
afterthe firstone.
The most obviouswaytoadd a newslide isbyclicking NewSlide,onthe Home tab,as the picture
shows.There are two waysto use thisbutton.
If youclickthe toppart of the button,where the slide image is,abrandnew slide isadded
immediately, justbelow (after) the slide that'sselectedinthe Slidestab.
By clickingthe bottompart of the button,you can choose froma galleryof layouts forthe new slide.
If you add a slide withoutchoosingalayout,PowerPointappliesone automatically.Youcaneasily
change it,by choosinga new Layout.
- 7. MS PowerPointTraining © aNm
7 © 2008 alterNativeMedia–www.alternativemedia.biz
Pick layouts for slides
A slide layoutarrangesyourslide content.Forexample,youmaywantbotha listand a picture on the
slide,ora picture anda caption.Layoutscontaindifferenttypesof placeholdersandplaceholder
arrangementstosupportwhateveryourcontentis.
The image below showsthe layoutsthat PowerPointstartswithautomatically.
The Title Slide layout,shownhere asitlooksinthe layoutsgallery,isappliedtothe firstslide inthe
show,the one that's alreadythere whenyoustart.
On the slide,the Title Slide layoutcontainsplaceholdersforatitle andsubtitle.
The layoutyou'll probablyuse the mostforotherslidesiscalled Title andContent,shownhere asit
looksinthe layoutsgallery.
On the slide,thislayouthasa placeholderforthe slide title,andasecond,all-purposeplaceholder
that containstextas well asseveral icons.Thisplaceholdersupportseithertextorgraphicelementslike
charts, pictures,andmovie files.
Some of the otherlayoutshave twoof these general-purpose placeholders, soyoucouldputa listin one
and a picture or othergraphicin the other.
- 8. MS PowerPointTraining © aNm
8 © 2008 alterNativeMedia–www.alternativemedia.biz
Type your text
In the all-purpose placeholdershownpreviously,youcanadd graphicelementsortext. The default
formattingfortextisa bulletedlist.
You can use differentlevelsof organization withinbulletedliststomake minorpointsundermajor
points.
On the Ribbon,use commandsinthe Font groupto change character formatting,suchasfontcolor
and size.
Use commandsinthe Paragraph groupto change paragraph formatting,suchas listformatting,
degree of textindentation,andline spacing.
- 9. MS PowerPointTraining © aNm
9 © 2008 alterNativeMedia–www.alternativemedia.biz
Insert slides from another presentation
You may needtouse slidesfrom anotherpresentationinyourshow. Here’show todoit:
On the Home tab, clickthe arrow nextto New Slide,asif you were goingtoinserta new slide and
choose a layoutforit first.
Belowthe layoutgallery,click Reuse Slides.
In the Reuse Slidesarea,underInsert slide from,clickBrowse to findthe presentationorslide library
that has the slidesyouwant.Thenclickthe arrow to the rightto openthose slidesinthe taskpane.
Whenyou findthe slide youwant,take notice of the Keepsource formatting checkbox,at the very
bottomof the pane.If you wantto retainthe exactlookof the slidesyou're inserting,be sure thischeck
box is selectedbefore youinsertthe slide.
Clickeach slide youwanttoinsert.Each one iscopiedintothe openpresentation,below the
currentlyselectedslideorbelowyourcursor,if you've positioneditbeneathaslide thumbnail.
If you don't select Keepsource formatting,the insertedslidesinheritthe look,or theme,thatyour
currentslidesuse.(The theme iswhatdictatesthe overalldesign andcolorsforthe presentation.)
- 10. MS PowerPointTraining © aNm
10 © 2008 alterNativeMedia–www.alternativemedia.biz
Create speaker notes
Use speakernotestoelaborate onthe pointsonthe slide.Goodnotescanhelpyoukeepyouraudience
engagedandpreventtextoverloadonthe slide.
As youdevelopthe contentonyourslides,type yournotesinthe notespane,below the slide.
Typically,asa presenter,youprintthese notesandrefertothemasyougive the presentation.
You can enlarge the notespane sothat it's easiertoworkin bydraggingthe splitbar.
Your notesare savedina notespage,whichcontainsacopy of the slide alongwiththe notes.Thisis
whatyou printto referto duringthe show.
- 12. MS PowerPointTraining © aNm
12 © 2008 alterNativeMedia–www.alternativemedia.biz
Section Review
1. In the PowerPointwindow, what'sthe mainareafor addingslide content?
2. Whenyouadd a newslide,howdoyouchoose alayoutfor it,first?
3. Whenyouwant to decrease the indentfortextinalist,whichkeyor keysdoyou press?
4. You're typingtextina bodytextplaceholderandsuddenlyyousee thislittle button: .What
isit?
5. What's a quickway to replace aslide'scurrentlayoutwitha differentlayout?
6. You can type and formatspeakernotesinthe notespane as youwork.So what'sa goodreason
to go to NotesPage view?
- 13. MS PowerPointTraining © aNm
13 © 2008 alterNativeMedia–www.alternativemedia.biz
SectionTwo: Themes
Section Goals:
Apply a theme to presentation
Insert a text box
Whenyou resize a picture
Lock AspectRatio option
Format picture and text
Choose a theme, add more content
As a colorscheme foryour presentation,basicblackandwhite will dothe job.Butwhenyou're inthe
moodfor more color anda vibrantdesign,gostraighttothe PowerPoint themesgalleryand see what's
there.
The picture belowdemonstratesthe difference between the defaulttheme,appliedtothe slide onthe
left,withone of manyothersthat are available,appliedtothe slide onthe right.
The beauty of themes
Everypresentationhasatheme;some are justmore colorful thanothers. The theme determinesthe
lookand colorsof your slidesandgivesyourpresentationaconsistentappearance.Here,yousee three
title slidesthathave the same contentbutthatuse differentthemes.
- 14. MS PowerPointTraining © aNm
14 © 2008 alterNativeMedia–www.alternativemedia.biz
A theme includesthese elements,offeredasapackage:
Backgrounddesign
Colorscheme
Fonttypesand sizes,and
Placeholderpositions
The color scheme affectsbackgroundcolors,fontcolors,fillcolorsforshapes,bordercolors,hyperlinks,
and slide elementsliketablesandcharts.
Regardingplaceholders,the theme stillusesthe layoutyou've chosen,itjustmovesthingsarounda
little.Forinstance,onthe three slidesshown,eachtheme putsthe titleandsubtitleplaceholdersina
differentposition.Butthe basicTitle Slide layoutisstill there.
Choose a theme
Everynewpresentationstartsoutwiththe defaulttheme,called Office Theme.Now see how tochoose
anotherone.
To findand applya theme,clickthe Designtabon the Ribbon.
Theme samples,inthe formof the small thumbnailsyousee here,are showninthe Themesgroup.
To see additionalthemes,clickthe More buttononthe rightof the group.
Whenyou pointto anytheme thumbnail,apreview of itisshownonthe slide.
- 15. MS PowerPointTraining © aNm
15 © 2008 alterNativeMedia–www.alternativemedia.biz
Clicka thumbnail toapplythattheme to all yourslides.Youcan alsoapplythe theme onlytothe slides
youhave selected.
Insert Images and Other Stuff: 1
Here are twomethodsforinsertingpicturesandothernon-textitemsintoslides.
The firstmethod isto clickan icon ina placeholder.The picture below illustrateshow toinsertapiece of
clipart.
Clickthe ClipArt iconin the placeholder.
The ClipArt task pane opens.There,type akeywordinthe Search for box that suggeststhe sortof
clipsyouwant,and click Go.
Clipsappearthat fitthe keyword.Clickone of themtoinsertitintothe slide.
The picture is automaticallysizedandpositionedwithinthe placeholder. Youcanalso inserttables,
charts, SmartArtgraphics,yourown pictures,andvideofiles thissame way.
Caution about insertingpictures Pictures,particularlyhigh-resolutionphotographs,canquicklyinflate
the size of your presentation.
- 16. MS PowerPointTraining © aNm
16 © 2008 alterNativeMedia–www.alternativemedia.biz
Insert Images and Other Stuff: 2
Anotherwayto insertslide itemsistouse the Insert tab onthe Ribbon.All of the thingsyoucouldinsert
fromthe slide pane are alsoavailable here,plusmore — includingshapes,hyperlinks,textboxes,
headersandfooters,andmediaclipssuchas sounds.
The picture showsthe many thingsavailableonthe tab.A typical thingtoinsertisa textbox.(Note,you
can't inserta textbox usingan iconin a slide layout.)
Textboxesare handywhenyouwant to add textsomewhere andneedanotherplaceholderforit,
such as fora picture caption.First,you'dclick TextBox on the Insert tab.
And then,you'ddrawthe box onthe slide andtype init.
What's the best method?
Since youhave two choicesforhowto insertsome things,what'sthe recommendedmethod?Itmostly
comesdownto whatyou findhandiest.One thingtoconsiderishow youwantthe inserteditemtobe
positionedonthe slide.
For example,if youuse aniconinthe placeholdertoinsertapicture,the picture will be putinthat
placeholder.Whenyouinsertapicture byusingthe Insert tab,PowerPointguessesonitsplacement,
puttingitin an available placeholderorinthe one you have selected.If there are noavailable
- 17. MS PowerPointTraining © aNm
17 © 2008 alterNativeMedia–www.alternativemedia.biz
placeholders,PowerPointinsertsthe picture tothe middle of the slide — andthat maybe whatyou
want,sometimes.
Arranging & Formatting
Once you've putall the thingsthatyou wanton the slide,youneedtoalignthemsotheylookjustright.
- 18. MS PowerPointTraining © aNm
18 © 2008 alterNativeMedia–www.alternativemedia.biz
For example,inthispicture,the textbox withthe captionwill lookbestonce it'salignedevenlywiththe
picture — eitherflush leftorcorrectlycentered.
You use the Arrange commandsto alignslide elements.
To alignthe captionsoit's flushleft withthe picture,firstselectbothplaceholders.
Findthe Arrange groupon the Format tab, inPicture Tools.
Clickthe Align button,andthenclick AlignLeft.
The Arrange commandsare alsoavailable inthe Drawing groupon the Home tab.
- 19. MS PowerPointTraining © aNm
19 © 2008 alterNativeMedia–www.alternativemedia.biz
Section Review
1. Whenyouapplya theme, doesitalwaysaffecteveryslideinthe presentation?
2. Can youinserta textbox froman icon withincertainslidelayouts?
3. Whenyouresize a picture,whywouldyouwanttobe sure the Lock AspectRatiooptionis
selected?
4. How doyou aligna captionwitha picture onyour slide,sothatthe captionis centereddirectly
beneaththe picture?
- 20. MS PowerPointTraining © aNm
20 © 2008 alterNativeMedia–www.alternativemedia.biz
SectionThree: Get Ready for the Big Show
Section Goals
Start Slide Show viewon the first slide
Navigatingin Slide Show view
Print audience notes/ handouts
You've learnedthe essentialsforcreatingaslide show.Now imagine thatyourpresentationisready,
and youneedtoprepare to presentit.
Preview on your computer
As youcreate a show,previewitatany time inSlide Show view.Thisview givesyouanideaof howthe
slideswilllookandbehave whenprojected.
To openSlide Showview,clickthe Slide Showtab,andclicka commandinthe Start Slide Show
group— to start on the firstslide orthe current slide.
Slide Show viewfillsyourcomputerscreen.
One way to navigate fromslide toslide istouse the Slide Show toolbar,atthe bottomof the screen,
on the left.Ithas navigational arrowsthatappearwhenyoupositionthe cursorinthat area.Another
wayto move from slide toslide issimplytoclickthe mouse button. Oryou can pressthe DOWN
ARROW key.
To getout of Slide Showviewatanypoint,pressESC.Thisreturnsyou to the view youleft,whichis
typicallyNormal view. There youcanmake necessarychangestoslides andthenpreview the slideshow
again.
- 21. MS PowerPointTraining © aNm
21 © 2008 alterNativeMedia–www.alternativemedia.biz
Otherwaysto openSlide Showvieware:
PressF5 to start on the firstslide.
PressSHIFT+F5 to start on the currentslide.
Clickthe Slide Show button,whichisinthe lower-rightpartof the PowerPointwindow nextto
the Zoom slider.
The showbeginsonthe slide that'scurrentlyselectedonthe Slidestab.
Clickthe Slide Show buttononthe Viewtab.The show beginsonthe firstslide nomatterwhich
slide iscurrentlyselected.
Check Spelling
You'll wantto weedoutany spellingerrorsandfindothergoofsandgaps before youpresent.Gotothe
Reviewtab on the Ribbontorun a spellingcheck.That'salsowhere otherscango to add commentsas
theyreviewyourslides.
On the Reviewtab, inthe Proofing group,click Spelling,andmake selectionsasthe spellingchecker
movesthroughyourslides.
- 22. MS PowerPointTraining © aNm
22 © 2008 alterNativeMedia–www.alternativemedia.biz
Print handouts
The most commontype of PowerPointprintoutforaudiencesiscalleda handout.Handoutscan have
one or several slidesperpage,uptonine.
A goodideaisto use Print Previewto selectthe handouttype youwant,as shownhere,soyoucan see
howit will lookbefore printing.(Startbyclicking PrintPreviewonthe Microsoft Office Button menu.)
In Print Preview,displaythe listinthe PrintWhatbox byclickingthe arrow.
Choose one of the handouttypesfromthe list.
Whenyou clickthe handouttype,youare showna preview of how yourslideswill lookwhenprinted
inthisformat.You can navigate throughall the handout pages.The handouttype thathas three slides
perpage alsoincludeslinesforaudiencenotes.
Whenyou're readyto print,youclick Print.
Note You do not have to selecthandoutsin PrintPreview;youcan justopenthe Print dialogbox from
the Microsoft Office Button menu,andselectthe handouttype there.
- 23. MS PowerPointTraining © aNm
23 © 2008 alterNativeMedia–www.alternativemedia.biz
Print speaker notes
You've printed handoutstogive toyour audience;now printspeakernotesforyourself,whichyoucan
referto as youpresent.
It's a good ideatolookat your speakernotesbefore youprintthem.Startbyclicking PrintPreviewon
the Microsoft Office Button menu.
To printyourspeakernotes,select NotesPagesinthe Print What list.
Your notespagesare showninthe preview window,startingwiththe firstslide (unlessyouspecify
otherwise).
If you findthatsomethingisn'tformattedasyou'dintendedoryousee thatnote texthas beencutoff
(as itwill be if itexceedsthe roominthe textplaceholder),youneedtofix the noteseitherinNotes
Page vieworin Normal view.
Afteryou've checkedyournotesandyou're readyto print,youclick Print.
- 24. MS PowerPointTraining © aNm
24 © 2008 alterNativeMedia–www.alternativemedia.biz
Add footer text to handouts and notes
Print Previewalsoaffordsyouthe chance to add or adjustfootersinyour handoutsandnotes.
By default,printedhandoutsandnoteshave page numbers.If youwantthemtoshow otherthings,such
as footertext,follow these steps:
ClickOptions,and thenclick Header and Footer.
To showfootertext,suchas"Draft" or "Confidential,"selectthe Footeroption,andthentype the
textyouwant inthe box.If youwanteda date,you'dselectthe Date and time optionand thenset
optionsinthat areaof the dialogbox.
The selectionsyoumake onthe Notesand Handouts tab in the Header and Footer dialogbox applyto
your handoutsandyournotespages.
Tip You can setup headersandfootersanytime asyoucreate your presentation.Use the Inserttab on
the Ribbonto openthe Headerand Footerdialogbox.
- 25. MS PowerPointTraining © aNm
25 © 2008 alterNativeMedia–www.alternativemedia.biz
Color options for printing
Dependingonwhatkindof printeryourcomputerishookedupto,you can printyour presentationin
Color; inGrayscale,whichconsistsof varioustonesof gray combinedwithblackandwhite;orin Pure
Black and White,whicheliminatesmostof the graysand will use the leastprinterink.
Thisis howyouselectan optionforprinting:
Under Print Preview,clickOptions,andpointto Color/Grayscale. Thenselectfromthe menu.Your
slideswillbe previewedandprintedwiththatchoice applied.Notethatif youare printingtoa blackand
white printer,the Coloroptionbecomes Color(OnBlack and White Printer),andall the slide'scolors
are rendered usingblack,white,andshadesof gray.
The firstpreviewexample showsaslide thatwill be printedincolor.
The secondpreview example showsaslide thatwill be printedingrayscale.While the backgroundis
made white,some areasreflectcolor, suchasthe horizontal bannersunderthe title andalongthe
bottomof the slide.
And the lastpreviewexampleshowsaslide thatwill be printedinpure blackandwhite.
- 26. MS PowerPointTraining © aNm
26 © 2008 alterNativeMedia–www.alternativemedia.biz
Package the presentation
The PowerPoint Package for CD feature bundlesyourpresentationfile andanyotherfilesyouneedfor
your presentationandcopiesthemintoone folderordirectlytoa CD. If you copyyour filestoa folder,
youcan burnthe foldertoa CD later.
To package your presentationandrelatedfiles:
Clickthe Microsoft Office Button .
Pointto Publish,andclick Package for CD.
In the dialogbox that opens,make selectionsforwhatyouwantto be includedinthe package,and
copy yourfile orfileseithertoa folderora CD.
*** Important Alwayssave yourpresentationbefore packagingittoa folderorCD.
NOTES: Requirementsforpackaging to a CD To package and thencopy to a CD fromPowerPoint,you
mustbe runningMicrosoftWindowsXPorlateron your computer,andyoumust have a CD burner.If
youare runningMicrosoftWindows2000, youcan still use thisfeature topackage the presentationfiles
to a folder,andthenuse a third-partyprogramto burnthe foldertoa CD.
- 28. MS PowerPointTraining © aNm
28 © 2008 alterNativeMedia–www.alternativemedia.biz
Section Review
1. Whichkeydo youpressto go intoSlide Show view andstarton the firstslide?
2. In Slide Showview,howcanyougo back to the precedingslide?
3. Whichhandoutoptionmustyou choose if youwantthe handouttoinclude linesforaudience
notes?
- 29. MS PowerPointTraining © aNm
29 © 2008 alterNativeMedia–www.alternativemedia.biz
SectionFour: Customizing the PowerPoint Show
Section Goals:
UnderstandSlide Master
Animatingin slides
Add transitionsbetweenslides
Transition sounds
What is a slide master?
A slide masteristhe mainslide thatstoresinformationaboutthe theme of apresentation,includingthe
background,color,fonts,effects,placeholdersizes,andpositions.The keybenefittousingslide masters
isthat, on the slide master,youcanmake universal style changestoeveryslide inyourMicrosoftOffice
PowerPoint2007 presentation.
You can create a presentationthatcontainsone ormore slide masters,andthensave itasa PowerPoint
Template (.potx)fileanduse itto create otherpresentations.Eachslide masterinatemplate can
containone or more standard or customsetsof layouts.
The followingimage showsasingle slidemasterwithtwosupportinglayouts.Whenyouopenanew,
blankpresentation,andthengoto Slide Masterview,you'll see thatthere are several defaultlayouts
associatedwithanygivenslide master.
Best practice for creating and working with slide masters
It isa goodideato create a slide masterbefore youstartto buildindividual slides,ratherthanafter.
Whenyoucreate the slide masterfirst,all of the slidesthatyouaddto yourpresentationare basedon
- 30. MS PowerPointTraining © aNm
30 © 2008 alterNativeMedia–www.alternativemedia.biz
that slide masterandthe associatedlayouts.Whenyoustartmakingchanges,make themonthe slide
master.
Also,if youcreate a slide masterafteryoubuildindividualslides,someof the itemsonthe slidesmay
not conformto the slide masterdesign.Youcanoverride some of the slide mastercustomizationson
individualslidesbyusingthe backgroundandtextformattingfeatures,butothers(suchasfootersand
logos) can be modifiedonlyinSlide Masterview.
Create and customize one or more slide masters
For eachslide masterthatyou wantto create,do the following:
1. Opena blankpresentation,andthen,onthe Viewtab,in the PresentationViews group,click
Slide Master.
2. Whenyouopen Slide Master view,ablankslide-masterwiththe default,associatedlayouts
appears.If you wantto add anotherslide master,dothe following:
3. Clicka locationinthe slide thumbnail(A miniaturerepresentationof apicture.) pane where you
wantthe newslide mastertoappear.
4. On the Slide Master tab,in the Edit Master group,click Insert Slide Master.
NOTE Inthe slide thumbnail pane,the slide masteristhe largerslide image,andthe associatedlayouts
are positionedbeneaththe slidemaster.
To remove anyof the built-inslide layoutsthataccompanythe defaultslide master,inthe slide
thumbnail pane,right-clickeachslidelayoutthatyouwantto delete,andthenclick Delete
Layout onthe shortcutmenu (A menuthat showsa listof commandsrelevanttoa particular
item.To displayashortcutmenu,right-clickanitemorpressSHIFT+F10.).
To setthe page orientationforall of the slidesinyourpresentation,onthe Slide Mastertab,in
the Page Setupgroup, click Slide Orientation,andthenclickeitherPortrait or Landscape.
To add textthat will appearasa footerat the bottomof all of the pagesinyour presentation,do
the following:
o On the Insert tab,in the Text group,click Header & Footer.
o In the Header and Footerdialogbox,onthe Slide tab,selectthe Footercheckbox,and
thentype the textthat youwant to appearinthe center-bottomof yourslides.
o ClickApplyto All.
o Clickthe MicrosoftOffice Button , and thenclick Save As.
o In the File name box,type a file name,ordo nothingtoaccept the suggested file name.
o In the Save as type list,click PowerPointTemplate,andthenclick Save.
o On the Slide Master tab,in the Close group,click Close Master View.
- 31. MS PowerPointTraining © aNm
31 © 2008 alterNativeMedia–www.alternativemedia.biz
Overview of animating text and objects
Animate the textorobjects (table,chart,graphic,equation, orother) inyourpresentationtogive them
soundeffectsorvisual effects,includingmovement.Youcanuse animationtofocuson important
points,tocontrol the flowof information,andtoincrease viewerinterestinyourpresentation.
You can use the built-inanimationeffectsinMicrosoftOfficePowerPoint2007, or you can create your
owncustom effects.Youcanapplyanimationeffectstoindividual slides,tothe slide master,orto
customslide layouts.
Apply a built-in animation effect to text or an object
To applya built-inanimationeffectinOfficePowerPoint2007, do the following:
1. Selectthe textorobjectthat youwant to animate.
2. On the Animationstab, inthe Animations group,selectthe animationeffectthatyouwantfrom
the Animate list.
Create and apply a custom animation effect to text or objects
You create customanimationsinthe CustomAnimation taskpane (A window withinanOffice program
that providescommonlyusedcommands.Itslocationandsmall size allow youtouse these commands
while still workingonyourfiles.).The CustomAnimationtaskpane showsimportantinformationabout
an animationeffect,includingthe type of effect,the orderof multipleeffectsinrelationtoeachother,
and a portionof the textof the effect.
- 32. MS PowerPointTraining © aNm
32 © 2008 alterNativeMedia–www.alternativemedia.biz
Icons indicate the timingof the animationeffectinrelationtothe othereventsonthe slide.Choices
include the following:
Start On Click(mouse icon,shownhere):The animationeffectbeginswhenyouclickthe slide.
Start WithPrevious(noicon):The animationeffectbeginsatthe same time as the previous
effectinthe liststartsplaying(thatis,one clickexecutestwoormore animationeffects).
Start AfterPrevious (clockicon):The animationeffectbeginsimmediatelyafterthe previous
effectinthe listfinishesplaying(thatis,noadditional clickisrequiredtomake the next
animationeffectstart).
Selectan iteminthe listtosee the menuicon(downarrow),and thenclickthe iconto reveal the
menu.
Numbersindicate the orderinwhichanimationeffectsplay.Numbersalsocorrespondtothe labels
associatedwithanimateditemsinNormal view withthe CustomAnimationtaskpane displayed.
Icons representthe type of animationeffect.Inthisexample,itisan Emphasis effect.
Animateditemsare notedonthe slide byanon-printingnumberedtag.Thistagcorrespondstothe
effectsinthe CustomAnimationlist,and the tag isdisplayedtothe side of the textor object.The tag
appearsonlyinNormal viewwiththe CustomAnimationtask pane displayed.
To applya custom animationeffectinOffice PowerPoint2007, do the following:
1. Selectthe textorobjectthat youwant to animate.
2. On the Animationstab, inthe Animations group,click Custom Animation.
3. In the Custom Animationtask pane,click Add Effect,andthendo one or more of the following:
To make the textor objectenterwithan effect,pointto Entrance,and thenclickan
effect.
- 33. MS PowerPointTraining © aNm
33 © 2008 alterNativeMedia–www.alternativemedia.biz
To add an effect,suchasa spineffect,totextoran objectthat isalreadyvisible onthe
slide,pointto Emphasis,andthenclickan effect.
To add an effectthatmakestextor an objectleave the slideatsome point,pointto Exit,
and thenclickan effect.
To add an effectthatmakestextor an objectmove ina specifiedpattern,pointto
MotionPaths, and thenclicka path.
To specifyhowthe effectisappliedtoyourtextor object,right-clickthe custom
animationeffectinthe CustomAnimation list,andthenclick EffectOptions onthe
shortcutmenu.
Do one of the following:
i. To specifysettingsfortext,onthe Effect,Timing,andText Animationtabs, click
the optionsthatyou wantto use to animate the text.
ii. To specifysettingsforanobject,onthe Effectand Timing tabs,clickthe options
that youwant to use to animate the object.
NOTE Effectsappearinthe Custom Animationlistinthe order that youadd them.
Test your animation effect
Afteryouadd one or more animationeffects,tovalidatethattheywork,dothe following:
At the bottomof the Custom Animationtask pane,click Play.
- 34. MS PowerPointTraining © aNm
34 © 2008 alterNativeMedia–www.alternativemedia.biz
Add transitions between slides
Slide transitionsare the animation-like effectsthatoccurin Slide Show view whenyoumove fromone
slide tothe nextduringan on-screenpresentation.Youcancontrol the speedof eachslide transition
effect,andyoucan alsoadd sound.
Choose from a gallery of slide transitions
MicrosoftOffice PowerPoint2007 includesmanydifferenttypesof slidetransitions,including(butnot
limitedto) the following:
No transition
BlindsHorizontal
- 35. MS PowerPointTraining © aNm
35 © 2008 alterNativeMedia–www.alternativemedia.biz
BlindsVertical
Box In
Box Out
CheckerboardAcross
CheckerboardDown
CombHorizontal
CombVertical
To see more transitioneffects,inthe QuickStyleslist,clickthe More button , as showninthe
diagramabove.
Add the same slide transition to all of the slides in your presentation
1. On the leftside of the slide window,inthe pane thatcontainsthe Outline andSlidestabs,click
the Slidestab.
2. Selectthe slide thumbnailsof the slidesthatyouwantto applyslide transitionsto.
3. On the Animationstab, inthe Transition To This Slide group,clicka slide transitioneffect.
4. To see more transitioneffects,inthe QuickStyleslist,clickthe More button .
5. To setthe slide transitionspeedbetweenthe currentslide andthe nextslide,inthe Transition
To This Slide group,clickthe arrow nextto Transition Speed,andthenselectthe speedthatyou
want.
6. In the Transition To This Slide group,click Apply to All.
Add different slide transitions to the slides in your presentation
1. On the leftside of the slide window,inthe pane thatcontainsthe Outline andSlidestabs,click
the Slidestab,and thenclicka slide thumbnail.
2. On the Animationstab, inthe Transition To This Slide group,clickthe slide transitioneffectthat
youwant for thatslide.
3. To see more transitioneffectsinthe QuickStyleslist,clickthe More button .
4. To setthe slide transitionspeedbetweenthe currentslide andthe nextslide,inthe Transition
To This Slide group,clickthe arrow nextto Transition Speed,andthenselectthe speedthatyou
want.
5. To add a differentslide transitiontoanotherslideinyourpresentation,repeatsteps2through
4.
Add sound to slide transitions
1. On the leftside of the slide window,inthe pane thatcontainsthe Outline andSlidestabs,click
the Slidestab,andthenselectthe slide thumbnails where youwanttoadda sound.
- 36. MS PowerPointTraining © aNm
36 © 2008 alterNativeMedia–www.alternativemedia.biz
2. On the Animationstab, inthe Transition To This Slide group,clickthe arrow nextto Transition
Sound,and thendo one of the following:
3. To add a soundfrom the list,selectthe soundthatyouwant.
4. To add a soundnot foundonthe list,select OtherSound,locate the soundfile thatyouwantto
add,and thenclick OK.
5. To add soundto a differentslide transition,repeatsteps2and3.
- 37. MS PowerPointTraining © aNm
37 © 2008 alterNativeMedia–www.alternativemedia.biz
Section Review
1. What doesthe Slide Master?
2. Are there themes?
3. Explainhowtoanimate variousobjectsinslides?
4. How can youadd transitionsbetweenslides?
5. What do transitionsoundsdo?
- 38. MS PowerPointTraining © aNm
38 © 2008 alterNativeMedia–www.alternativemedia.biz
SectionFive: Adding Media to your PPT
Section Goals:
Add mediato PPT
Add soundsto slides
Make a CD play throughout the slideshow
Insert a movie in the slides
Add and play sounds in a presentation
To enhance yourpresentation,youcanadda soundfor emphasisoreffect.
About sounds
Whenyouinserta soundon a slide,anicon that representsthe soundfileappears.Toplaythe
soundwhile yougive yourpresentation,youcansetthe soundto start automaticallywhenthe slideis
displayed,startona mouse-click,startautomaticallybutwithatime delay,orplayaspart of an
animationsequence.Youcanalsoplaymusicfrom a CD or add narrationto your presentation.
You can add soundsfromfilesonyourcomputer,a network,orMicrosoftClipOrganizer.Youcan also
record yourownsoundsto add to a presentationoruse musicfroma CD.
Add a sound
1. To preventpossibleproblemswithlinks,itisagoodideato copy the soundsintothe same
folderasyour presentationbeforeyouaddthe soundsto yourpresentation.
2. In the pane that containsthe Outline andSlidestabs,clickthe Slidestab.
3. Clickthe slide towhichyouwantto add a sound.
4. On the Insert tab,in the MediaClipsgroup,clickthe arrow under Sound.
5. Do one of the following:
ClickSound from File,locate the folderthatcontainsthe file,andthendouble-clickthe filethat
youwant to add.
ClickSound from ClipOrganizer,scroll to findthe clipthatyou wantin the ClipArt taskpane,
and thenclickitto add it to the slide.
TIP You can previewaclipbefore addingittoyourpresentation.Inthe ClipArt taskpane,inthe Results
box that displaysthe available clips,move yourmouse pointeroverthe clip'sthumbnail.Clickthe arrow
that appears,andthenclick Preview/Properties.
- 39. MS PowerPointTraining © aNm
39 © 2008 alterNativeMedia–www.alternativemedia.biz
Preview a sound
1. On the slide,clickthe soundicon .
2. Under SoundTools, on the Optionstab, inthe Playgroup, click Preview.Youcan alsodouble-
clickthe soundicon.
Choose between Automatically or When Clicked
Whenyouinserta sound,youare promptedwitha message askinghow youwantthe soundto start:
automatically(Automatically) orwhenyouclickthe sound(WhenClicked).
To automaticallystartthe soundwhenyoushow the slide,click Automatically.
The soundplaysautomaticallywhenyoushow the slide unlessthere are othermediaeffectsonthe
slide.If there are othereffects,suchasan animation,the soundplaysafterthateffect.
To manuallystartthe soundwhenyouclickit on the slide,click WhenClicked.
Whenyouinserta sound,a playtrigger effectisadded.Thissettingisknownasa triggerbecause,to
playthe sound,youhave to clicksomethingspecific,asopposedtojustclickingthe slide.
NOTE Multiple soundsare addedontopof each otherand playinthe order inwhichtheywere added.If
youwant eachsoundto start whenyouclickit, drag the soundiconsoff of eachotherafteryou insert
them.
Play a sound continuously
You can playa soundcontinuouslyduringjustone slideoracrossmany slides.
Play a sound continuously for one slide
1. Clickthe soundicon .
2. Under SoundTools, on the Optionstab, inthe SoundOptions group,selectthe LoopUntil
Stoppedcheck box.
NOTE Whenyouloopa sound,itplayscontinuouslyuntilyouadvance tothe nextslide.
Play a sound across multiple slides
- 40. MS PowerPointTraining © aNm
40 © 2008 alterNativeMedia–www.alternativemedia.biz
1. On the Animationstab, inthe Animations group,click Custom Animation.
2. In the Custom Animationtask pane,clickthe arrow to the rightof the selectedsoundinthe
Custom Animationlist,andthenclick Effect Options.
3. On the Effecttab, underStop playing,click After,and thenselectthe total numberof slideson
whichthe file shouldplay.
NOTE The soundfile shouldbe aslongasthe specifieddisplaytimesof the slides.Youcan see the length
of the soundfile onthe SoundSettingstab, underInformation.
Hide the sound icon
Important Use thisoptiononlyif yousetthe soundto playautomatically,orif youcreatedsome other
kindof control,such as a trigger,to clickto playthe sound.(A triggerissomethingonyourslide, suchas
a picture,shape,button,paragraphof text,or textbox,thatsetsoff an actionwhenyouclick it.) Note
that the soundiconis alwaysvisibleinNormal viewunlessyoudragitoff the slide.
1. Clickthe soundicon .
2. Under SoundTools, on the Optionstab, inthe SoundOptions group,selectthe Hide During
Show checkbox.
Set the sound start and stop options
1. To adjustthe settingsforwhenthe soundfile playsorstops,clickthe soundicon .
2. On the Animationstab, inthe Animations group,clickCustom Animation.
- 41. MS PowerPointTraining © aNm
41 © 2008 alterNativeMedia–www.alternativemedia.biz
3. In the Custom Animationtask pane,clickthe arrow to the rightof the selectedsoundinthe
Custom Animationlist,andthenclick Effect Options.
4. Do one of the following:
On the Effecttab, underStart playing,do one of the following:
1. To start the soundfile immediately,click Frombeginning.
2. To start the soundfile fromthe lasttrack playedonthe CD,click From last position.
3. To start the soundfile aftera time delay,click Fromtime,andthenenterthe total number
of secondsforthe delay.
On the Effecttab, underStop playing,do one of the following:
1. To stop the soundfile withamouse clickof thisslide,click Onclick (the default).
2. To stop the soundfile afterthisslide,clickAftercurrentslide.
3. To keepthe soundfile playingforseveral slides,click After,andthenenterthe total number
of slidesthatthe file shouldplayon.
NOTE Forthese lasttwo options,the soundshouldbe aslongasthe specifieddisplaytimesof the slides.
You can see the lengthof the soundfile onthe Sound Settingstab,underInformation.
Play a CD during a presentation
If you have createda self-runningpresentation,youmightwanttoaddmusicto accompanythe
presentation.Oryoumightwanttohave music playingbefore orafteryourpresentationasyour
audience entersorexits.
Music froma CD isn'taddedto yourpresentation,sothe musicwon'tincrease the file size of your
presentation.However,youneedtoremembertobringthe CD withyouwhenyoudeliveryour
presentation.
Add CD audio to a slide in a presentation
1. Insertthe CD intothe CD drive.
2. Clickthe slide onwhichyouwantthe music to start playing.
3. On the Insert tab,in the MediaClipsgroup,clickthe arrow under Sound,and thenclick Play CD
AudioTrack.
4. Under Clipselection,inthe Start at track and End at track boxes,enterthe startingandending
track numbers.
5. To playonlyone track or part of a track,enterthe same numberinboth boxes.
6. Do one or both of the following:
- 42. MS PowerPointTraining © aNm
42 © 2008 alterNativeMedia–www.alternativemedia.biz
In the time boxes,setthe start time forthe startingtrack and endtime for the ending
track. By default,the starttime iszeroand the endtime isthe total numberof minutes
for the endingtrack.
If you wantthe musicto repeat,under Playoptions,selectthe Loopuntil stoppedcheck
box.
Whenpromptedtospecifyhow youwantthe soundto start in the presentation,doone
of the following:
To playthe musicautomaticallywhenyougoto the slide,click Automatically.
To playthe musicwhenyouclickthe CD icon , click WhenClicked.
If you choose to start the musicwitha mouse click,the CD iconwill appearonyour slide
evenif youselectedthe Hide DuringShow checkbox.
Adjust the audio settings
1. To adjustthe settingsforwhentostop the music,on the Animationstab, inthe Animations
group,click Custom Animation.
2. In the Custom Animationtask pane,clickthe arrow to the rightof the selectedsoundinthe
Custom Animationlist,andthenclick Effect Options.
3. On the Effecttab, underStop playingclip, doone of the following:
To stop the musicwitha mouse clickonthe slide,select Onclick.
To stop the musicafterthisslide,click Aftercurrentslide.
To keepthe musicplayingforseveral slides,click After,andthensetthe total numberof
slidesonwhichthe musicshouldplay.
Notes
To playdifferenttracksof the CD withdifferentslides,repeatsteps3through6 inthe process,Add
audioto a slide ina presentationabovebyusingPlayCDAudioTrack to addthe sound,andthensetup
the track and timingforeach slide.
If you setup the presentationtoplaycontinuously,the CDwill resume playingwiththe first
programmedtrack whenthe presentationrestarts.
You can change the CD settings,such astrack numberor start and endtimes,underCDAudioTools,on
the Optionstab,inthe SetUp group.
- 43. MS PowerPointTraining © aNm
43 © 2008 alterNativeMedia–www.alternativemedia.biz
If you are playingmultipletracks,the silence betweenthe tracksonthe CD cannot be eliminated.Try
selectingalongtrack that correspondstothe lengthof yourpresentation.
To playsoundtracks from the CD withoutthe CD inthe CD drive,youcan save the soundfilesas WAV
filesandthenembed theminthe slide.
Overview of movies and animated GIF files
Moviesare desktopvideofileswithformatssuchasAVIor MPEG andfile extensionssuchas.avi,.mov,
.mpg,and .mpeg.A typical movie caninclude aspeakertalking,suchasan executivewhocannotattend
the actual presentation.Youcan use a movie totrainothersor to performa demonstration.
You can add moviesandanimatedGIFfilestoslidesfromfilesonyourcomputer,the MicrosoftClip
Organizer,anetwork,oran intranet.Toadd the movie oranimatedGIFfile,youinsertitontothe
specificslide.There are several waysyoucanstart the movie orGIF file:have itplayautomaticallywhen
the slide isdisplayed,clickit,orcreate a timingforit sothat it playsaftera certaindelay.Youcan also
keepa movie playingoverseveral slidesorhave itplaycontinuouslythroughoutyourpresentation.You
can alsoset movie options,suchashidingthe movie frame orresizingit.
Add a movie
1. To preventpossibleproblemswithlinks,itisagoodideato copy the moviesintothe same
folderasyour presentationbeforeyouaddthe moviestoyour presentation.
2. In Normal view,clickthe slidetowhichyouwantto add a movie oranimatedGIF file.
3. On the Insert tab,in the MediaClipsgroup,clickthe arrow under Movie.
4. Do one of the following:
ClickMovie from File,locate the folderthatcontainsthe file,andthendouble-clickthe file
that youwant to add.
ClickMovie from ClipOrganizer,scroll to findthe clipthat youwantin the ClipArt task
pane, andthenclick itto add it tothe slide.
- 44. MS PowerPointTraining © aNm
44 © 2008 alterNativeMedia–www.alternativemedia.biz
TIP You can previewaclipbefore youaddit to your presentation.Inthe ClipArt task pane,inthe
Resultsbox that displaysthe availableclips,moveyourmouse pointeroverthe clip'sthumbnail,click
the arrow that appears,andthenclick Preview/Properties.
Choose between Automatically or When Clicked
Whenyouinserta movie,youare promptedwitha message askinghow youwantthe movie tostart:
automatically(Automatically) orwhenyouclickthe movie (WhenClicked).
To automaticallystartthe movie whenyoushow the slide,click Automatically.Youcan pause a
movie while itisplayingbyclickingit.Tocontinue playingthe movie,clickitagain.
To manuallystartthe movie whenyouclickiton the slide,click WhenClicked.
Whenyouinserta movie,apause triggereffectisadded.It'scalleda triggerbecause youhave toclick
somethingspecificwithinthe slide toplaythe movie.Forexample,inapresentation,youclickthe movie
frame to pause the movie andclickit againto resume playingit.
NOTE Youcan change thisoptionat any time.Clickthe movie,andthenunder Movie Tools,clickthe
Optionstab. In the Movie Optionsgroup, selectthe optionthatyouwantfrom the Play Movie list.
Play a movie full screen
You can playa movie sothatit fillsupthe entire screenwhenyou are givingyourpresentation,instead
of playingitaspart of a slide inyourpresentation.Thisiscalledplayingamovie full screen.Depending
on the resolutionof youroriginal movie file,itmightappeardistortedwhenitisenlarged.Youwill
alwayswantto previewyourmovie,sothatif the movie appearsdistortedorblurry,youcan undothe
full screenoption.Generally,asmall movie thatissetto playfull screenwill notlookgoodwhenitis
enlarged.
If you setthe movie tobe displayedfull screenanditisalsosetto start automatically,youcandrag the
movie frame off the slide intothe grayareaso that itwill notbe visible onthe slide orflashbriefly
before the movie goestofull screen.
1. In Normal view,clickthe movie frame onthe slidethatyouwantto playfull screen.
2. Under Movie Tools,on the Optionstab, inthe Movie Optionsgroup,selectthe Play Full Screen
checkbox.
- 45. MS PowerPointTraining © aNm
45 © 2008 alterNativeMedia–www.alternativemedia.biz
Preview a movie
In Normal view,clickthe movie frame onthe slidethatyouwantto preview.
Under Movie Tools,on the Optionstab, inthe Play group,click Preview.
Tips
You can alsopreviewamovie inNormal view bydouble-clickingit.
If your movie oranimatedGIFfile ispart of a customanimationsequence,topreview it,click Playinthe
Custom Animationtask pane.
If there are multiple slidesinyourpresentation,use the titleplaceholdertoidentifythe slide that
containsthe movie frame,soyouknowwhichslide toclickandplay.
If you insertedamovie asan objectto playinMicrosoftWindowsMediaPlayer,youmayhave to click
the Stop, Start, andPause buttonsinWindowsMediaPlayertocontrol yourmovie.
Play a movie across several slides
You may wantthe movie thatyou insertedinapresentationtocontinue toplaywhenyouadvance to
the nextslide.Todothis,youneedto specifywhenthe movieshouldstopplaying.Otherwise,itwill
stopthe nexttime thatyouclickthe mouse.
NOTE Youmust have a playeffecttodo the followingprocedure.If youalreadyinsertedthe movie and
chose WhenClickedwhenprompted,youcanswitchto Automatically to add a playeffect.
Switch from When Clicked to Automatically
1. In Normal view,clickthe movie.
2. Under Movie Tools,on the Optionstab, inthe Movie Optionsgroup,in the Play Movie list,click
Automatically.
- 46. MS PowerPointTraining © aNm
46 © 2008 alterNativeMedia–www.alternativemedia.biz
Keep the movie playing across slides
NOTE Thisprocedure playsthe movie once forthe lengthof the movie file.Itdoesnotplaythe movie
repeatedly.
1. In Normal view,clickthe movie frame onthe slide.
2. Under Movie Tools,on the Optionstab, inthe Movie Optionsgroup,in the Play Movie list,click
Play across slides.
3. On the Animationstab, inthe Animations group,click Custom Animation.
4. In the Custom Animationtask pane,clickthe line thatrepresentsthe movieplayeffect(the line
withthe triangle),clickthe arrow,andthenclick EffectOptions.
5. To keepthe movie playingforseveral slides,under Stopplaying,clickAfter,and thensetthe
total numberof slidesthatthe file shouldplayacross.
TIP If you setthisvalue to999 (the maximum),andthe movie islongenough,itwill playforthe entire
presentation,andyouwon'tneedtoadjustthe value if youaddor delete slidesfromyourpresentation.
Play a movie continuously throughout a presentation
You may wanta movie toplay forthe durationof a presentationortokeepplayinguntil youstopit.If
the lengthof the movie isshorterthanthe lengthof the presentation,youcansetthe movie tostart
againafter itfinishes,sothatsome portionof the movie isalwaysplayingduringyourpresentation.
1. In Normal view,clickthe movie frame onthe slide.
- 47. MS PowerPointTraining © aNm
47 © 2008 alterNativeMedia–www.alternativemedia.biz
2. Under Movie Tools,on the Optionstab, inthe Movie Optionsgroup,selectthe Loop Until
Stoppedcheck box.
Play a movie full screen
Insteadof playingamovie as part of a slide inyourpresentation,youcanplayitso that itfillsthe entire
screen.Thisiscalledplayingamovie full screen.Dependingonthe resolutionof youroriginal movie file,
the movie mightappeardistortedwhenplayedfull screen.Forthisreason,itisalwaysagoodideato
previewyourmovie,sothatif the movie appearsdistortedorblurry,youcan undothe full screen
option.
If you setthe movie toplay full screenanditisalsoset to start automatically,youcandragthe movie
frame off the slide soitwill notbe visible onthe slide,norwillitflashbrieflybefore the moviegoesto
full screen.
Important If youdrag the movie frame off the slide orhide the movie frame,youmustsetthe movie to
playautomaticallyorbysome otherkindof control,such as a trigger.A triggerissomethingona slide,
such as a picture,shape,button,paragraphof text,ortext box that initiatesanactionwhenyouclickit.
Set a movie to play full screen
1. In Normal view,clickthe movie thatyouwanttoplayfull screen.
2. Under Movie Tools,on the Optionstab, inthe Movie Optionsgroup,click Play Full Screen.
Preview a movie
To preview amovie,inNormal view,doone of the following:
Double-clickthe movie.
Clickthe movie,andthenunder Movie Tools,on the Optionstab, inthe Play group, click
Preview.
- 48. MS PowerPointTraining © aNm
48 © 2008 alterNativeMedia–www.alternativemedia.biz
Clickthe slide withthe movie,andthenclick Slide Show atthe bottomof the Microsoft
Office PowerPoint2007 window,orpressF5. If youset the movie toplaywhenyouclickit,click
the movie frame.
Notes
If your movie ispart of a custom animationsequence,topreview it,clickPlayinthe CustomAnimation
task pane.
If there are multiple slidesinyourpresentation,use the titleplaceholdertoidentifythe slide that
containsthe movie frame,sothatyou know whichslide toclickandplay.
If you insertedamovie asan objectto playinMicrosoftWindowsMediaPlayer,youmayhave to click
the Stop,Start, and Pause buttonsinMediaPlayertocontrol your movie.
Resize a movie
If you don't wantto playa movie full screen,youcanresize it tothe dimensionsthatyouwant.
1. In Normal view,clickthe movie thatyouwanttoresize.
2. Under Movie Tools,on the Optionstab, inthe Size group,clickthe DialogBox Launcher .
3. To maintainthe movie'sheight-to-widthproportions,clickthe Size tab,andthenunderScale,
selectthe Lock aspect ratio check box.
4. Do one of the following:
Under Size and rotate, entersizesinthe Heightand Widthboxes.
Under Scale,inthe Height and Widthboxesenterthe percentage of size thatyouwant,relative
to the movie'soriginal size.
Tips
To preventmoviesfromskippingwhentheyare played,selectthe Bestscale for slide showcheck box.
- 49. MS PowerPointTraining © aNm
49 © 2008 alterNativeMedia–www.alternativemedia.biz
You can alsoresize a movie bydraggingitsborders.Tokeepthe centerof the movie inthe same place,
holddownCTRL while dragging.Bydefault,Office PowerPoint2007 maintainsthe proportions(locksthe
aspectratio) of the movie asyoudrag. Typically,mostmovieswitha640 x 480 resolutionhave a4:3
aspectratio,whichis alsothe aspectratio formost PowerPointpresentations.If the aspectratiosof the
presentationandthe movie differ,yourmovie will lookdistortedwhenitplays.
Hide a movie frame
You may wantto make a movie frame invisibletokeepitfromappearingduringthe presentation,and
make it disappearfromthe slide afterthe presentation.If yousetthisoptionandthe Play Full Screen
option,the movie willnotappeartobe onyour slide atall (thoughyoumay see itflashonthe slide
before itplaysfull screen).Topreventthe brief flash,dragthe movie frame off the slide.
Important If youdrag the movie frame off the slide orhide the movie frame,youmustsetthe movie to
playautomaticallyorbysome otherkindof control,such as a trigger.
1. In Normal view,clickthe movie frame onthe slide.
2. Under Movie Tools,on the Optionstab, inthe Movie Optionsgroup,selectthe Hide During
Show checkbox.
NOTE Althoughthe movie frame isalwaysvisibleinNormal view,youcandrag the movie frame off the
slide tohide it.
- 50. MS PowerPointTraining © aNm
50 © 2008 alterNativeMedia–www.alternativemedia.biz
Section Review
1. What are some mediayoucan addto PPT?
2. How doyou add soundstoslides?
3. Can youmake a CD playthroughoutthe slideshow?
4. How doyou inserta movie inthe slides?