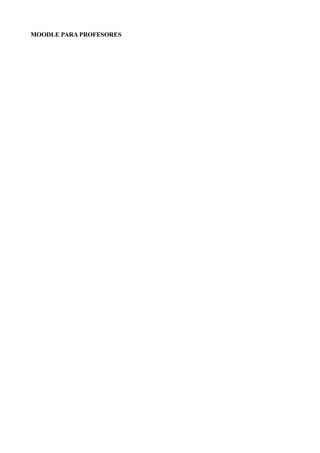
Introduccion Moodle Para Profes 2
- 2. 1 ¿QUE É O MOODLE? Moodle é un sistema de xestión de cursos en liña (course management system CMS) deseñado para crear comunidades de aprendizaxe en rede. Trátase dun software libre que se instala nun servidor remoto que nos permite administrar unha páxina web de forma dinámica e colaborativa. Con Moodle realizamos a xestión de cursos que poden estar formados por calquera tipo de recurso: texto, documentos pdf, imaxes, páxinas web, son, vídeo entre outros. Permite a traballar con tarefas moi diversas, exames , enquisas, foros, wikis, chats e blogs. Tamén nos permite administrar alumnos e cualificacións. Aínda que está deseñado como ferramenta de educación a distancia adáptase perfectamente para o seu uso como apoio ao ensino presencial.
- 3. 2 DARSE DE ALTA COMO USUARIO DA PLATAFORMA 1. Accedemos a plataforma do IES A SANGRIÑA: www.sangrinha.com 2. Facemos clic en Acceso 3. Accedemos a crear unha nova conta 4. Na ficha que aparece a continuación cubrimos os nosos datos, nome de usuario, contrasinal, enderezo de correo, etc. 5. Despois de cubrir os datos facemos clic en crear a miña nova conta 6. Xa estamos dados de alta na plataforma, agora aparece unha mensaxe na que se nos indica que para confirmar a alta temos que facelo seguindo as instrucións que serán enviadas a o noso correo electrónico. 7. Despois de ir ao noso correo electrónico e confirmar a conta facendo clic no enlace que nos indican, ábrese a ventá da plataforma Moodle e nos estamos dentro identificados. 8. Se queremos abandonar a sesión debemos facer clic no enlace saír que aparece na parte superior dereita. Se queremos ver uns videotitoriais que ilustran como darse de alta nunha plataforma moodle podemos acceder a eles nas direccións que se mostran a continuación: http://www.adelat.org/media/docum/moodle/docum/inscripcion01.htm http://www.adelat.org/media/docum/moodle/docum/inscripcion02.htm Despois de darse de alta como usuario da plataforma poñémonos en contacto co administrador para que nos asigne un rol, ben sexa de profesor ou de creador de cursos, para poder empezar a engadir contidos a páxina.
- 4. 3 CREACIÓN DUNHA NOVA CATEGORÍA. A información en Moodle ten unha estrutura de cursos agrupados en categorías e subcategorías. Por exemplo: Unha categoría: AULA ABERTA Unha subcategoría dentro desta categoría: TECNOLOXÍA Dentro desta subcategoría un curso: INFOGRAFÍAS Para engadir unha categoría: 1.- Accedemos a unha das seccións “SANGRIÑA VIRTUAL” ou “AULA ABERTA” 2.- Pulsar activar edición.
- 5. 3.- Pulsar en categorías de curso. 4.- Escribe o nome da nova categoría, “FORMACIÓN MOODLE”, e a continuación fai clic en engadir nova categoría.
- 6. 5.- Organizar a nova categoría, “FORMACIÓN MOODLE”, respecto da estrutura xeral facendo clic no icona de despregar e seleccionando o lugar que ocupará esta categoría. Unha vez que temos creada e posicionada a categoría pasamos ao seguinte paso que será engadir cursos dentro desta categoría. Se fora necesario tamén se pode, seguindo o mesmo sistema que se acaba de describir, engadir as subcategorías que se consideren oportunas.
- 7. 4 ENGADIR UN NOVO CURSO Unha categoría agrupa unha serie de cursos que están relacionados entre si. Para engadir un novo curso na categoría que acabamos de crear, “FORMACIÓN MOODLE”, seguimos os pasos que se mostran a continuación: 1. Accedemos a categoría na que imos a crear o curso. 2. Facemos clic no elemento “Engadir novo curso” para que se nos abra a ventá que nos permite editar a configuración do curso. 3. Seleccionamos a categoría, normalmente xa estamos dentro da categoría que pretendemos.
- 8. 4. Damos un nome ao curso, este nome é co que se visualizará o noso curso nos correspondentes menús, no noso exemplo nos chamámoslle “Moodle para profesores”. 5. Dámos un nome abreviado ao curso que será o nome que nos aparece no menú de navegación “IntMood” 6. Podemos darlle ou non un número de identificación, no noso caso non llo daremos. 7. No cadro resumo facemos unha breve descrición do curso. 8. Seleccionamos o formato do curso, os formatos máis comúns son: a. O formato social. Está baseado na proposta de temas de debate. b. O formato semanal. Trátase de organizar os contidos dunha forma temporal. c. O formato por tópicos. Este é o máis clásico, organizamos a información a maneira dos libros de texto, por apartados. Para o exemplo que estamos a seguir seleccionamos este formato. 9. Seleccionamos o número de tópicos ou apartados que aparecerán en pantalla cando se acceda ao curso. 10. Podemos configurar as demais características do curso, para o noso curso deixamos as que aparecen por defecto. 11. No apartado de inscricións seleccionamos as seccións que permitan deixalo aberto. 12. No apartado de dispoñibilidade seleccionamos “este curso está dispoñible para estudantes” e “permitir o acceso a convidados sen chave” así o acceso ao curso será libre. 13. Por último gardamos as modificacións e xa teremos configurado o curso. A partir de agora haberá que introducir os contidos. O aspecto que terá o noso curso ca configuración que acabamos de realizar e antes de introducir os contidos é máis ou menos como aparece na figura. 5 ATRIBUÍR PAPEIS.
- 9. Para engadir contidos a un curso hai que ter asignado dentro dese curso o papel de profesor. Para atribuír un papel ou rol a un usuario dentro dun curso hai que seguir os seguintes pasos: 1. Accedemos a categoría, no noso caso “AULA ABERTA/FORMACIÓN MOODLE”. 2. Facemos clic en atribuír papeis. 3. Ábrese unha nova ventá na que aparecen os distintos papeis ou roles que podemos atribuír para este curso. Seleccionamos profesor/a. 4. Na nova ventá localizamos, normalmente ca función de buscar, ao usuario que vai a facer as funcións de profesor e engadímolo ca frecha de selección ao cadro da esquerda. 5. Unha vez seleccionado o profesor ou profesores para o curso podemos acceder, usando o menú de navegación ao curso para empezar a introducir os contidos. 6. TIPOS DE CONTIDOS.
- 10. Para empezar a introducir contidos temos que activar a edición, no menú despreglabe que aparece podemos seleccionar os distintos tipos de contido. 1. Título. A dereita de cada un dos números aparece unha icona dunha man cun lapis. Facendo clic neste símbolo ábrese un editor de texto html no que teclearemos o título do apartado e introduciremos calquera outro contido, imaxes, iconas, taboas, etc que fagan referencia ao encabezamento do apartado. O título pode ser unha hiperligazón que dea acceso a un contido de calquera tipo. 2. Etiqueta. O activar “inserir unha etiqueta” ábrese un editor html igual ao do Título, aquí podemos introducir os mesmos tipos de contidos que no apartado anterior ou deixar simplemente un texto. Tanto a Etiqueta como o Título teñen a particularidade de que os arquivos multimedia que enlacemos, tanto de vídeo como de son, móstranse directamente sen necesidade de acceder a través do enlace. 3. Páxina web de texto. Este recurso é a maneira máis sinxela de inserir un texto simple, basta con copiar e pegar. 4. Ligazón a un ficheiro ou sitio web. Este recurso permite enlazar o nome do recurso a unha páxina web, pegando a dirección no recadro correspondente, ou a un arquivo que subamos dende o noso ordenador. Para subir un arquivo e enlazar con el temos que seguir o seguintes pasos: a) En primeiro lugar facemos clic en “Escoller ou cargar un ficheiro” b) Na ventá que se abre seleccionamos “cargar ficheiros” c) Agora facemos clic en “Examinar” e seleccionamos o arquivo que vamos a subir a
- 11. internet para enlazar con el e a continuación facemos clic en “Cargar este ficheiro”. Este arquivo pode ser de calquera tipo, texto, son, vídeo, etc. d) Na ventá onde sae o listado de arquivos seleccionamos “escolla” para insertar o arquivo no cadro de localización. e) Por último seleccionamos en que xanela queremos que se abra o arquivo que acabamos de subir e completamos a acción en gardar modificacións. 5. Mostrar un directorio. Serve para acceder a estrutura de carpetas do sitio, para mostrar as carpetas e arquivos que desexemos e acceder directamente a eles. No noso exemplo creamos una carpeta de “imaxes” e accedemos a través dela a un subdirectorio chamado “carpetas do curso” para logo acceder a ela. Para subir as imaxes todas nun paquete facémolo co auxilio dun arquivo comprimido .zip, estes arquivos zip poden descomprimirse no servidor e gracias a eles podemos subir grandes cantidades de arquivos de maneira moi rápida. O procedemento para subir un arquivo comprimido é o mesmo que para subir calquera outro tipo de arquivo, unha vez no servidor entre as opcións que podemos realizar aparece a de descomprimir, o facer clic sobre esta opción descomprimiremos o zip. 7. TIPOS DE ACTIVIDADES
- 12. As actividades que se poden manexar no Moodle son de moi diferentes tipos. Poderiámolas englobar en dous grandes grupos: as que teñen coma obxectivo a participación e as que propoñen a realización dunha tarefa de avaliación directa. As primeiras chamarémoslles actividades participativas e as segundas avaliativas. Actividades participativas: 1. Base de datos. Con esta actividade podemos deseñar unha base de datos de calquera tipo que se irá completando ca aportación dos membros que participen no curso. 2. Chat. Moodle da a posibilidade de configurar un sinxelo chat para comunicacións de texto en tempo real. Este medio de comunicación é útil, entre outras aplicacións, para levar a cabo debates ou para ter titorías en liña en tempo real. 3. Foro. Un foro permite establecer unha discusión en torno a un tema, isto pode servir, por exemplo, para aclarar dúbidas. Actividades avaliativas: 1. Actualización dun so ficheiro. Esta actividade permite que o alumno realice un traballo no ordenador e cando remate poida envialo para que o profesor o cualifique. O arquivo enviado polo alumo queda almacenado no servidor 2. Actividade fora de liña. Esta actividade está pensada para explicarlle a os alumnos o que teñen que facer e/ou para deixar un enlace ás cualificacións. A tarefa realizarase fora de liña (non será no ordenador) pero o propoñela a través do ordenador queda o enlace reservado para as cualificación. Este módulo é práctico para publicar as notas dos exames. 3. Actualización avanzada de ficheiros. Esta actividade permite enviar varios arquivos relacionados cunha sola tarefa. O número de arquivos máximo estará determinado na configuración da tarefa. 8. XESTIÓN DE ALUMNOS
- 13. Na configuración dun curso pode determinarse quen ten acceso a os contidos de dito curso, basicamente existen tres tipos de usuarios potenciais da información que aparece publicada nun curso. Usuarios convidados sen chave, son usuarios que acceden libremente a páxina non estan rexistrados como usuarios da plataforma nin matriculados en ningún curso. Usuarios convidados con chave, son aqueles que estando rexistrados na plataforma non están matriculados no curso. Estudantes, son os que están matriculados nun curso. Como se comentaba con anterioridade o creador do curso é quen decide que tipos de usuarios poden acceder a el. Independentemente de quen acceda ao curso, si se pretende dar un apoio as clases presenciais, o máis normal é que os mesmos alumnos que temos nas clases presenciais estean matriculados no curso correspondente. Entre outras cousas isto permitiría a xestión de cualificacións e a proposta de tarefas restrinxidas. Un alumnos pode matricularse nun curso de dúas maneiras. Pode solicitar a matrícula eles mesmos, para estes casos deberíamos ter unha chave, que evitase a matrícula indiscriminada, que coñecerían os alumnos que cumprisen determinadas condicións. A chave solicitaríaselles cando tentasen acceder ao curso. Podemos, sendo creadores de cursos, seleccionar de entre os usuarios da plataforma aqueles que queremos matricular seguindo os pasos seguintes: 1. Accedemos a categoría e unha vez alí facemos clic en Atribuír papeis. 2. Cando visualicemos os papeis seleccionamos Alumno. 3. Aparécenos un cadro con tódolos usuarios da plataforma, nos poderemos seleccionar aqueles que se matricularán e pasarémolos ao cadro dos seleccionados.
- 14. Que os alumnos estean matriculados nun curso permítenos a xestión das tarefas e das cualificación deste alumno sendo isto unha gran vantaxe no apoio as clases non presenciais.