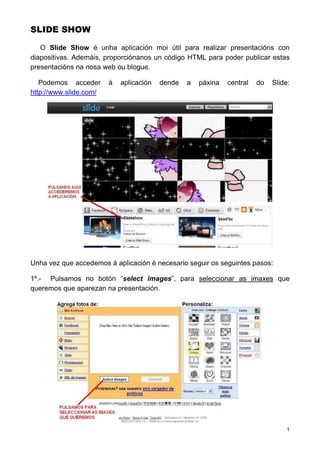
Slideshow
- 1. SLIDE SHOW O Slide Show é unha aplicación moi útil para realizar presentacións con diapositivas. Ademáis, proporciónanos un código HTML para poder publicar estas presentacións na nosa web ou blogue. Podemos acceder á aplicación dende a páxina central do Slide: http://www.slide.com/ Unha vez que accedemos á aplicación é necesario seguir os seguintes pasos: 1º.- Pulsamos no botón “select images”, para seleccionar as imaxes que queremos que aparezan na presentación. 1
- 2. 2º.- Buscamos o cartafol no que están gardadas as imaxes e pulsamos “Abrir” 3º.- Seleccionamos as imaxes que queremos subir. Podemos facelo unha por unha, ou ben arrastrar o rato por enriba e seleccionar varias imaxes. Unha vez que estén seleccionadas pulsamos en “Abrir” 2
- 3. 4º.- As imaxes aparecerán no menú do Slide. Para subilas é necesario pulsar no botón de “Upload” Tras pulsar “Upload” comezarán a subirse as imaxes. Este proceso leva un tempo, e dependerá da cantidade de imaxes que estemos a subir. 3
- 4. 5º.- Unha vez que as imaxes estén subidas xa podemos ver unha mostra da presentación no lado esquerdo da pantalla. No lado dereito aparece un menú que nos permite personalizar a presentación. Simplemente debemos clickar en calquera das opcións que se nos presentan e seleccionar a que máis nos guste. Existen varios deseños predeterminados. 4
- 5. 6º.- Cando xa teñamos seleccionado o deseño, pulsamos en “Guardar” 7º.- Antes de gardala de forma definitiva a aplicación danos a posibilidade de introducir datos como: título da presentación (é recomendable darlle sempre un título, por exemplo “Visita ás Cies”), ubicación, se queremos que a presentación sexa pública ou que so poida verse mediante invitación, etc. Unha vez completada esta información pulsamos en “Guardar el Slide Show”, e xa estará gardado. 5
- 6. 8º.- Para compartir a nosa presentación nunha páxina web ou blogue é necesario copiar o código HTML que nos aparecerá na última pantalla. Para copiar este código pinchamos enriba e presionamos as teclas ctrl.+C (ou Edición – Copiar) e despóis terémolo que pegar (ctrl.+V) na nosa web ou blogue (veremos en clase como facelo). 6