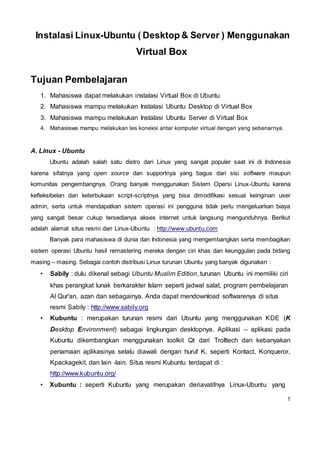
Instalasi ubuntu dekstop dan server
- 1. Instalasi Linux-Ubuntu ( Desktop & Server ) Menggunakan Virtual Box Tujuan Pembelajaran 1. Mahasiswa dapat melakukan instalasi Virtual Box di Ubuntu 2. Mahasiswa mampu melakukan Instalasi Ubuntu Desktop di Virtual Box 3. Mahasiswa mampu melakukan Instalasi Ubuntu Server di Virtual Box 4. Mahasiswa mampu melakukan tes koneksi antar komputer virtual dengan yang sebenarnya. A. Linux - Ubuntu Ubuntu adalah salah satu distro dari Linux yang sangat populer saat ini di Indonesia karena sifatnya yang open source dan supportnya yang bagus dari sisi software maupun komunitas pengembangnya. Orang banyak menggunakan Sistem Opersi Linux-Ubuntu karena kefleksibelan dan keterbukaan script-scriptnya yang bisa dimodifikasi sesuai keinginan user admin, serta untuk mendapatkan sistem operasi ini pengguna tidak perlu mengeluarkan biaya yang sangat besar cukup tersedianya akses internet untuk langsung mengunduhnya. Berikut adalah alamat situs resmi dari Linux-Ubuntu : http://www.ubuntu.com Banyak para mahasiswa di dunia dan Indonesia yang mengembangkan serta membagikan sistem operasi Ubuntu hasil remastering mereka dengan ciri khas dan keunggulan pada bidang masing – masing. Sebagai contoh distribusi Linux turunan Ubuntu yang banyak digunakan : • Sabily : dulu dikenal sebagi Ubuntu Muslim Edition, turunan Ubuntu ini memiliki ciri khas perangkat lunak berkarakter Islam seperti jadwal salat, program pembelajaran Al Qur'an, azan dan sebagainya. Anda dapat mendownload softwarenya di situs resmi Sabily : http://www.sabily.org • Kubuntu : merupakan turunan resmi dari Ubuntu yang menggunakan KDE (K Desktop Environment) sebagai lingkungan desktopnya. Aplikasi – aplikasi pada Kubuntu dikembangkan menggunakan toolkit Qt dari Trolltech dan kebanyakan penamaan aplikasinya selalu diawali dengan huruf K, seperti Kontact, Konqueror, Kpackagekit, dan lain -lain. Situs resmi Kubuntu terdapat di : http://www.kubuntu.org/ • Xubuntu : seperti Kubuntu yang merupakan deriavatifnya Linux-Ubuntu yang 1
- 2. menggunakan Xfce sebagai lingkungan desktopnya seperti GNOME pada Ubuntu. Berikut situs resmi dari Xubuntu : http://xubuntu.org/ • Edubuntu : Education Ubuntu adalah software turunan dari Ubuntu ini lebih khusus dikembangkan untuk lingkungan pendidikan dan software ini menggunakan GNOME dan GDM sebagai pengatur tampilannya (GNOME Display Manager). Edubuntu sangatlah cocok digunakan dalam ruang praktik laboratorium komputer. Berikut adalah situs resminya : http://www.edubuntu.org • Fluxbuntu : merupakan distribusi Linux berbasis Ubuntu yang ditujukan untuk komputer berkinerja rendah. Fluxbuntu menggunakan Fluxbox Window Manager sebagai lingkungan desktopnya. Sangat sedikit dukungan icon-icon grafisnya, lebih mengandalkan taskbar sebagai interfacenya. Berikut adalah situs resminya : http://fluxbox.org/ Berikut ini beberapa kelebihan dari sistem operasi Linux-Ubuntu : • Open Source, karena sifatnya yang Open Source, pengguna dapat dengan bebas memodifikasi Sistem Operasi ini tanpa harus membayar lisensi. • Kemanan yang sangat kuat terhadap serangan virus dan sejenisnya, pengguna dapat dengan mudah mengakses source code yang dianggap merusak dan menghapusnya • Hampir semua software gratis, seperti pengolah kata (Libre Office, Open Office, dll), image (GIMP, Pencil, dll), pemutar musik (VLC Media Player) • Tampilannya semakin menarik dan stabil dengan pengembangan GNOME Desktop Environment. • Ubuntu Software Center sebagai portal pencarian dan instal software • Hampir bisa dijalankan disemua device seperti Desktop, Smartphone, Tablet dan SmartTV Kebanyakan administrasi jaringan komputer di sekolah dan kampus menggunakan sistem operasi Linux-Ubuntu sebagai salah satu software penyedia layanan (Ubuntu Server) yang diinstalkan pada komputer server dan dalam bidang akademik, Linux-Ubuntu lebih nyaman digunakan untuk mengantarkan pemahaman peserta didik pada konsep jaringan komputer. Oleh karena itu, pada modul kali ini mahasiswa akan menggunakan Ubuntu-Desktop 13.04 “Raring” sebagai sistem operasi yang digunakan dalam praktikum jaringan komputer. 2
- 3. Untuk praktikum kali ini, mahasiswa tidak perlu menyediakan satu komputer tambahan (PC atau komputer server) untuk melakukan praktikum instalasi sistem operasi Ubuntu Desktop ataupun Server, cukup menggunakan software yang dapat membuat satu komputer virtual yang dapat menjalankan lebih dari 1 sistem operasi yang berbeda. Oracle VM Virtualbox adalah salah satu software yang bersifat gratis ( dengan versi 4 ke atas ) yang dirilis di bawah GNU General Public versi 2 dikembangkan oleh perusahaan Sun Microsystem dengan fitur – fitur yang semakin lengkap. Versi Virtualbox terakhir yang telah dirilis oleh Oracle adalah versi 4.2.18 pada tanggal 6 September 2013. Virtualbox yang bersifat bebas sebagai open source software dapat berjalan sempurna pada sistem operasi Linux, Windows, Macintosh dan Solaris dan mampu menjalankan virtualisasi sistem operasi lain dengan arsitektur 32 bit (i686) ataupun arsitektur 64 bit (AMD64/Intel64). Diharapkan pada praktikum jaringan ini, mahasiswa tidak hanya dapat menginstalkan Ubuntu-Desktop dan Ubuntu-Server saja, namun dengan memanfaatkan kemampuan Virtualbox mahasiswa mau mencoba untuk menginstalkan lebih dari 3 sistem operasi yang berbeda sebagai bahan pembelajaran dan perbandingan. Berikut adalah situs resmi dari Oracle VM Virtualbox : https://www.virtualbox.org/ Diharapkan ketika mahasiswa berhasil menginstalkan lebih dari 2 buah sistem operasi pada virtualbox (perhatikan spesifikasi komputer Anda), mereka mampu menghubungkan atau melakukan koneksi antar mesin baik mesin virtual maupun dengan mesin nyata yang berjalan secara real time. Akan dibahas sedikit mengenai konfigurasi jaringan dengan menggunakan network setting pada tiap – tiap mesin virtual dan perintah untuk melakukan pengiriman paket koneksi antar komputer. 3
- 4. PRAKTIK : INSTALASI VIRTUALBOX DI UBUNTU 13.04 Dalam modul ini, Anda akan mempraktikan langkah – langkah menginstal Virtualbox versi 4 ke atas dengan menggunakan perintah CLI di Ubuntu13.04. Berikut ini langkah – langkahnya : Langkah 1 : Masuk ke terminal dan Login sebagai root simbol “# “ di atas adalah ciri bahwa pengguna atau user telah beralih menjadi super user atau root. Langkah 2 : Instalkan Paket Terkait untuk Menghindari Eror root@stkips:/# sudo apt-get install dkms Langkah 3 : Tambahkan kunci Repository Virtualbox *disarankan root@stkips:/# wget -q http://download.virtualbox.org/virtualbox/debian/oracle_vbox.asc -O- | sudo apt-key add - Langkah 3 : Tambahkan deb Virtualbox pada file Repository *disarankan root@stkips:/# sudo sh -c "deb http://download.virtualbox.org/virtualbox/debian -sc) Langkah 4 : Update Repository dan installkan Virtualbox *biasanya v-4.2 ke atas root@stkips:/# Anda dapat mengganti virtualbox.4.2 dengan virtualbox saja tanpa menambahkan versinya. Sambil menunggu proses installasi selesai dilakukan, downloadlah iso Ubuntu Desktop dan Ubuntu 4
- 5. Server untuk diinstalkan pada virtualbox, Anda dapat mendownloadnya di : h http://www.ubuntu.com/downlaod server luar Kambing UI : http://kambing.ui.ac.id/iso/ubuntu/releases/ Perhatikan juga bit versinya, untuk latihan praktikum ini downloadlah Ubuntu Desktop- 13.04 dan Ubuntu-Server-13.04 -i386 yang versi 32 bit . Lokasi folder tempat file iso Ubuntu tersebut setelah didownload biasanya akan tersimpan di folder /home/user/ . Jika sudah selesai download file iso Ubuntu-Desktop 13.04 dan Ubuntu-Server 13.04 versi 32 bit, maka panggilah aplikasi virtualbox dengan cara mengetikan langsung pada command line dalam mode user biasa. exit stkips@stkips:/$ virtualbox 5
- 6. PRAKTIK : Menginstal Ubuntu-Desktop-13.04 di Virtualbox Sebelum melakukan penginstalan Ubuntu-Desktop-13.04 dan Ubuntu-Server-13.04, periksalah apakah file iso tersebut telah tersimpan dengan benar di ads. Berikut ini akan dijelaskan langkah – langkah dalam menggunakan Virtualbox untuk menginstallkan Ubuntu-Desktop dan Ubuntu-Server. Langkah 1 : Buka aplikasi Virtualbox Membuka aplikasi virtualbox dapat menggunakan menu dashboard yang ada di sudut kanan atas, kemudian cari aplikasi Virtualbox atau dapat menggunakan perintah command line dengan mengetikan perintah sebagai berikut : stkips@stkips:/$ virtualbox Langkah 2 : Buat Mesin Virtual Ubuntu-Desktop-13.04 Pilihlah icon new pada tampilan pertama virtualbox. Kemudian isilah nama mesin virtual untuk Sistem Operasi Ubuntu-Desktop-13.04Pilihlah Type : Linux dan Versi : Ubuntu dari Sistem Operasi yang akan dipasang. 6
- 7. Langkah 3 : Atur alokasi memori RAM virtual Aturlah ukuran memori RAM yang akan diberikan untuk mesin virtual yang akan dibuat, biasanya menggunakan ukuran yang direkomendasikan secara otomatis, namun jika sistem operasinya banyak menggunakan GUI (Grafic User Interface) seperti Ubuntu-Desktop lebih disarankan untuk menambahkan memorinya menjadi 1 GB atau 1024 MB. Berikut gambarnya : Langkah 4 : Atur alokasi harddisk Aturlah pengguna hard disk untuk mesin virtual, Anda dapat membuat hard disk virtual baru atau dengan menggunakan hard disk virtual yang pernah dibuat sebelumnya dengan memilih “Use an exiting virtual hard drive” file lalu pilih tombol dropdown pada bagian bawah . Untuk praktikum kali ini, buatlah satu hard drive baru dengan memilih “Create new hard disk” dengan ukuran Hard disk yang direkomendasikan yaitu sekitar 8 GB lalu klik tombol “Next”. Di bawah ini adalah gambarnya : 7
- 8. Langkah 5 : Buat Virtual Disk Pilihlah tipe filenya “VirtualBox Disk Image (VDI)” untuk membuat disk virtualnya kemudian klik Next, seperti gambar di bawah ini : 8
- 9. Langkah 6 : Menentukan tipe harddisk baru Setelah kita membuat harddisk baru dengan ukuran yang telah direkomendasikan, maka virtualbox akan meminta apakah tipe ukuran harddisknya berisfat dinamik (dapat berubah – ubah ) atau fixed (ditetapkan sesuai ukuran). Jika kita memilih tipe ukuran dinamik, maka alokasi ukuran harddisk tidak akan sebanyak yang direkomendasikan sebagai contoh di atas sebenarnya tidak akan digunakan sebanyak 8 GB, tetapi sesuai dengan penggunaannya. Sedang jika kita memilih fixed maka ukuran yang direkomendasikan akan dialokasikan seluruhnya sebagai contoh di atas 8 GB. Pilihlah tipe harddisknya “Dinamically allocated“ kemudian pilih tombol “Next” : Langkah 7 : Menambahkan ukuran harddisk Jika ukuran yang direkomendasikan dirasa kurang, maka Anda dapat menambahkan ukuran harddisknya kembali dengan menggeser tombol scrollbar ke arah kanan, seperti gambar di bawah ini. Untuk praktikum ini, tidak perlu dilakukan perubahan apapun. Klik Next 9
- 10. Kemudian akan muncul rangkuman dari spesifikasi mesin virtual yang kita atur, silahkan klik tombol “Create” untuk membuat mesin virtualnya. Namun jika hendak melakukan pengaturan ulang maka pilihlah tombol “Back” untuk kembali ke tahapan pengaturan mesin virtualnya. 10
- 11. Langkah 8 : Memilih iso Ubuntu-Desktop sebagai master installer Virtualbox akan membuat satu mesin virtual dimana mesin tersebut siap untuk diinstalkan satu sistem operasi Linux-Ubuntu 13.04 Desktop. Setelah Langkah ke -6 berhasil dilakukan, maka virtualbox akan menampilkan mesin virtual tersebut dengan informasi spesifikasinya seperti berikut ini : Pilih icon “Start” untuk memulai instalasi Ubuntu-Desktop-13.04, Virtual mesin yang telah kita buat kemudian akan mencari file iso Ubuntu-Desktop-13.04, carilah file iso Ubuntu-Desktop-13.04.iso yang telah di download sebelumnya menggunakan icon browser letaknya biasanya pada folder . Berikut ini gambarnya : 11
- 12. 12
- 13. Mesin virtual yang telah kita buat sebelumnya kemudian akan melakukan proses installasi Ubuntu-Desktop-13.04 seperti pada proses installasi yang sebenarnya. Berikut ini tahapan proses intallasinya : Pilih Bahasa “ Install Ubuntu Agar proses installasi tidak memakan waktu yang lama, jangan Anda ceklist “Download updates while installing” ataupun “Install this third-party software” langsung saja Anda pilih tombol “Continue” untuk melanjutkan proses installasi. 13
- 14. ”, Install Now” Anda tidak perlu takut jika data-data hard drive Anda akan terhapus, virtualbox hanya akan menggunakan hard drive virtual yang telah dialokasikan untuk mesin virtual tersebut yaitu 8 GB. ” 14
- 15. Pilih lokasi : “ ” lalu “ English (US)” lalu “Continue” 15
- 16. Untuk praktikum pembelajaran silahkan masukan : Yourname : stkips : : stkips Password : 123456 Pilih : Log in Automatically Tunggu sampai proses Installasi selesai. 16
- 17. Restart ” Berikut ini adalah tampilan dari mesin virtual kita yang telah terpasang Linux- Ubuntu-13.04. 17
- 18. PRAKTIK : Menginstall Ubuntu-Server-13.04 di Virtualbox Langkah pertama untuk menginstal Ubuntu-Server-13.04 di virtualbox hampir sama dengan cara menginstal Ubuntu-Desktop-13.04, yaitu kita harus membuat mesin virtualnya dahulu untuk menampung sistem operasi Ubuntu-Servernya, kemudian mulai melakukan tahapan installasi dan konfigurasi Ubuntu-Server. Silahkan buat satu mesin virtual bernama Ubuntu-Server-13.04 dengan spesifikasi sebagai berikut : Nama Mesin : Ubuntu-Server-13.04 Sistem Operasi : Linux – Ubuntu Ukuran RAM : Recommended (lebih optimal jika dinaikan menjadi 1024 MB) Ukuran HDD : Recommended Silahkan Anda praktikan langkah – langkah membuat satu mesin virtual seperti pada pembuatan mesin virtual Linux-Ubuntu-Desktop.13.04 di atas untuk membuat virtual mesin Ubuntu-Server-13.04. 18
- 19. Setelah mesin virtual untuk Ubuntu-Server-13.04 telah berhasil dibuat, tahap berikutnya adalah installasi Ubuntu-Server-13.04 pada mesin yang baru kita buat. Proses installasinya hampir sama dengan installasi Ubuntu-Desktop, namun pada installasi Ubuntu-Server ada beberapa konfigurasi awal yang harus diperhatikan, seperti pengaturan jaringan LAN, aplikasi server yang akan dipasang, penggunaan harddisk, dan lain – lain. Ubuntu-Server sangatlah berbeda dengan Ubuntu-Desktop, khususnya dalam hal tampilannya, dikarenakan pada Ubuntu-Server tidak menggunakan GUI, maka tampilan proses installasinya hanya berupa teks biasa seperti pada terminal dan interaksi dengan pengguna hanya mengandalkan keyboard saja. Dibawah ini langkah – langkah installasi Ubuntu-Server-13.04 pada mesin virtual Ubuntu-Server-13.04. pilih mesin virtual 3.04 kemudian klik icon Cari file ubuntu-13.04-server-i386.iso dengan mengklik icon browser. Biasanya terletak pada “/home/nama_user/Downloads/” 19
- 20. Klik tombol “Start” proses lalu akan muncul bahasa yang proses Bahasa “English” 20
- 21. “ ” u tekan tombol “ ” 21
- 22. Indonesia (Jika tidak ada pilih ) lalu “ ” Pilihlah Benua “Asia ” 22
- 23. kemudian pilih “Indonesia”, lalu tekan “ ” : “United States”, kemudian “ ” 23
- 24. Untuk layout keyboard pilihlah “No lalu tekan “ ” Kemudian akan pada proses keyboard yang diatur beberapa . 24
- 25. Pada konfigurasi n Isilah hostname dengan “ 304” udian pilih “Continue” dengan menekan “ ” lalu “ ” Kemudian i username : “server1304” lalu “ Continue” dengan menekan “ ” lalu “ ” 25
- 26. “123456” sebanyak 2 kali lalu “ Continue” dengan menekan “ ” lalu “ ” ” lalu “ ” 26
- 27. No” lalu “ ” kemudian tekan “ ”. 27
- 28. metode hard drive, pilihlah “ Guided – entire ” kemudian tekan “ ” SCSI1 (0,0,0) (sda) – 8.6 GB ATA VBOX HARDDISK” ” 28
- 29. lalu “ Ukuran Harddisk tidak perlu dirubah, pilih “Continue” lalu “ ” 29
- 30. Yes” ” untukmenjawabperubahanharddisk. Kemudian system beberapa penginstallan, tunggu 30
- 31. Continue”, lalu tekan “ ” Kemudian sistem akan melakukan konfigurasi software 31
- 32. Pilihlan “ ” lalu “ ” Server kita installkan “Openssh-Server” “ LAMP”. aplikasi yang akan dipasang, tekan tombol “ ”. Pilih “Continue” kemudian “ ” 32
- 33. password “123456” sebanyak 2 kali ketika proses M Jika diinstallkan boot loader- “ ” lalu “ ”. Boot Loader akan membuatkan list sistem saja 33
- 34. “ lalu “ ” proses Jika selesai, maka akan “ ke