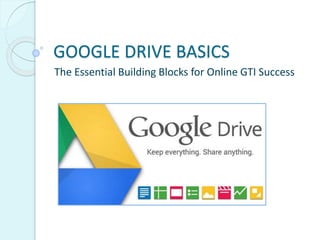
GOOGLE DRIVE BASICS: THE ESSENTIAL BUILDING BLOCKS
- 1. GOOGLE DRIVE BASICS The Essential Building Blocks for Online GTI Success
- 2. FOREWORD Approaching newer technologies and applications can be intimidating and frustrating, but the key word to remember is application. Good online products are designed to be intuitive and user-friendly, so after learning some the capabilities of Google Drive, I urge you to experiment to see what you can do beyond the basic functions that we will go over in this short presentation. A brief word of comfort for those of you who may still be unsure: If you can use a Word Processor, Facebook, or an an E-mail account, learning to use Google Drive will be more of figuring out a different layout rather than learning a new system. 2
- 3. DISCLAIMER This will not be an all-encompassing Google Drive tutorial. This is just to get you comfortable with the tools you will be using most often for GTI. Technology is constantly changing. Learn to adapt to changes rather than simply memorizing step-by-step. For now, we are just trying to avoid the following: From GAME OVER© by Mizutani Fuka 3
- 4. ACCESSING YOUR GOOGLE ACCOUNT Use your city’s login to access the proper Google account Example: Barrybobsue129gmail.com Password19!92 Note: If you were able to access this presentation without knowing how to use your email, the creator of this presentation is very impressed. 4
- 5. PROTIP: Add the Google Drive page to your web browser’s favorites! https://drive.google.com/ ACCESSING GOOGLE DRIVE Access your drive by going to the top right and clicking the “Apps” button and selecting “Drive” Notice that you can also access “Gmail” and “Calendar” 5
- 6. THE GOOGLE DRIVE PAGE 6 It may be overwhelming at first, but we will only be focusing on getting around your drive, creating and sharing Google documents, and making Google calendar events.
- 7. THE CREATE & UPLOAD MENU You can create Documents and Folders simply by clicking on “CREATE”. The “CREATE” menu may vary depending upon how many applications you have connected. can be used to add other files for your team. Use if you want to share files created not using your Google Drive. 7
- 8. “SHARED WITH ME” PAGE This is where any documents others shared with you will go. You can select documents by selecting them with a check mark and use one of the highlighted options to move or delete the document. 8
- 9. THE GOOGLE DOCUMENT PAGE If you’ve ever used a word processor like Word Perfect or an E-mail program such as Microsoft Outlook, the basics of Google Documents are virtually the same. 9
- 10. UNIQUE TO GOOGLE DOCUMENTS Your Google document saves as you work on it. ◦ Pro: Never lose progress unless your Internet connection drops. ◦ Con: Constant saving means your first drafts will be overwritten by default. If you are working on a long document, write it elsewhere then copy and paste the final draft into a Google document. You can rename the document by clicking “Untitled Document” You can click the folder icon to move the document to folder in your drive. This menu is on the top right is discussed on the next slide. 10
- 11. SHARING YOUR DOCUMENTS Type the e-mail or name of the people you wish to share the document with. Shareable links will allow anyone with the link to access the document. Good for sharing a document if you have an e-mail list. If link sharing is off, the box will be smaller. 11
- 12. SHARING YOUR DOCUMENTS There are three types of permissions Can View ◦ Others can access and read only. Good for mass sharing. Can Comment ◦ Readers can add comments. Use to get feedback. Can Edit ◦ Anyone with access can change the document. USE SPARINGLY! If link sharing is off, the box will be smaller. 12
- 13. SHARING YOUR DOCUMENTS “Send” will e-mail notifications to everyone added to the list. In this case, it will be shared with Global Team Austin. If you click “Advanced”, don’t worry, you didn’t break anything. Just click cancel and reopen “Share” and the box will be back to normal. If link sharing is off, the box will be smaller. 13
- 14. COMMENTING ON DOCUMENTS You can easily comment on a document by highlighting and right clicking comment. Other users can reply to comments by clicking in text box with “Reply…” and respond to other comments. Hitting “Resolve” will remove the comment. 14
- 15. COMMENT NOTIFICATIONS Notifications are sent to your e-mail anytime a user comments on the page. Clicking “Notifications” gives you three options: ◦ All Any comment is e-mailed ◦ Replies To You Only comments made in response to your comments ◦ None No notifications will be sent. Clicking “Comment” will add a comment to the closest word to your cursor in the doc 15
- 16. COMMENT NOTIFICATIONS If your team is leaving comments using the same e- mail, you will not be notified of new responses! If you are collaborating with other team members, I suggest sharing the document or using “sharable links” while having your other team members comment using personal accounts. 16
- 17. CHAT ROOM COLLABORATION If multiple users are accessing the same document, you can use the chat button to access an instant messenger box to collaborate. As of the making of this presentation, the creator of the Google document sometimes cannot join the chat room with other users. 17
- 18. MAKING SUGGESTIONS Instead of editing, you can suggest changes. A suggestion is a specialized comment that you can approve or reject the change. ◦ Approves the suggestion and edits the document. ◦ Rejects the suggestion and resolves the discussion. You will need editing permission to use suggestions. 18
- 19. CREATING FOLDERS Clicking Folder in the Create menu will make a new folder and prompt you to name it. You can move files and other folders into folders just like documents. Folders will appear be listed “My Drive”. 19
- 20. PROTIP: Add the Google Calendar page to your web browser’s favorites! https://www.google.com/calendar/ ACCESSING GOOGLE CALENDAR Access your calendar by going to the top right and clicking the “Apps” button and selecting “Calendar”. Notice that you can also access “Gmail” and “Drive” from here. 20
- 21. THE GOOGLE CALENDAR PAGE Highlighted portions are used for navigating your calendar and viewing it in different time frames such as the week or the month. 21
- 22. CREATING AN EVENT Clicking the date will place an event on the calendar. Creating an event, click “edit event”, or double clicking an event or date on the calendar will open up the event on a separate page. Go to the next slide to see an example of a created event. This is en excerpt from the Edit Event page that did not fit on the next slide. Unlike Google Documents, you must save changes manually. They will not auto-save. 22
- 23. A CREATED EVENT SAMPLE Just like using any other calendar program, you can set the date, how long it lasts, where and when it is, and other options like e-mail notifications and sharing it with other users. 23
- 24. AND THOSE ARE THE BASICS Creating Google Documents, creating calendar events, you’re now ready to work with your fellow team members like a Google Drive champ! If you’d like to learn more about these or any other things you can do with your Google Account, check https://support.google.com/ From GAME OVER© by Mizutani Fuka 24