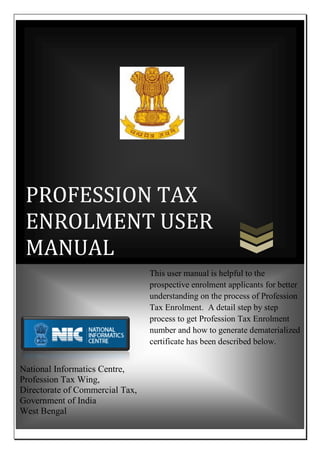
Enrollment_User_Manual.pdf
- 1. PROFESSION TAX ENROLMENT USER MANUAL National Informatics Centre, Profession Tax Wing, Directorate of Commercial Tax, Government of India West Bengal This user manual is helpful to the prospective enrolment applicants for better understanding on the process of Profession Tax Enrolment. A detail step by step process to get Profession Tax Enrolment number and how to generate dematerialized certificate has been described below.
- 2. PROFESSION TAX ENROLMENT USER MANUAL 2014 1 CONTENT 1. First Time Application Step by Step Process. 2. How to finish completely previous saved application 3. How to Update Old Enrolment Number 4. Reprint Acknowledgement 5. How to sign up and generate Enrolment Number 6. How to login and generate demat certificate 7. How to get new password when we forget old password... 8. How to change password?? 9. How to proceed for amendment and surrender of enrolment and registration certificate?? 10. Amendment Acknowledgment Certificate. 11. Surrender Acknowledgment Certificate.
- 3. PROFESSION TAX ENROLMENT USER MANUAL 2014 2 First time application - a Step by Step road map This is the view of Home Page for online Enrolment of Profession tax. 1. If you are applying for first time choose this option. 2. If your application is incomplete (i.e you have got the application number, but didn’t get the acknowledgement.) choose this option. 3. If you have an old enrolment number and you didn’t applied for new 12 digit enrolment number you should choose this option. 4. If you have got the acknowledgement but didn’t get the printed copy of the acknowledgement you should choose this option to get a printed copy of the same. 1 2 3 4
- 4. PROFESSION TAX ENROLMENT USER MANUAL 2014 3 Select Your Area (District, Sub Division, and Police Station): This is the view of Office Selection. Here User has to choose District and then corresponding Sub Division and Police Station. After that User can see Address of his/her range/unit office. 1. Choose District and the user gets a list for Sub Division. 2. Choose Sub Division from the list and the user get a list for Police Station. 3. Choose Police Station. 4. Click on Continue button to go to next page. Note: Please select these options carefully. You will not be able to change these particulars further during Enrolment process. 4 1 2 3
- 5. PROFESSION TAX ENROLMENT USER MANUAL 2014 4 Proceed to apply using following options–(Select your category): This step by step process is same for the rest options. This is a view of Applying as Page. Here User can choose any one in which he/she belongs to. Here it is an example – How to proceed if user belongs to Individual including proprietary and HUF. Choose an option from the list (Here choose the Individual including proprietary and HUF option as example). 1. Click Confirm if your option is right, if not click on cancel and choose the right option . 2. Chick Continue to go to the next page. Note: Please choose this option carefully. You will not be able to change this further during Enrolment process. 1 2
- 6. PROFESSION TAX ENROLMENT USER MANUAL 2014 5 Tick the classes user belongs to as Serial number 4(if applicable): This is a view of Profession Tax Schedule – Serial 4 which can be applicable for all types of users. If the user finds any particular entry from this list to be applicable in his/her case, he/she should click on the corresponding check box. Here user can choose multiple options. In case the user finds no entry to be applicable, he may even not select anything. This list should be checked by user of all categories in “Applying as”. Chick Continue button for going to next page.
- 7. PROFESSION TAX ENROLMENT USER MANUAL 2014 6 Input User’s necessary details: (Please read prerequisite link in application to know about necessary information required) 1 2 3 4 6 8 7 9 10 14 11 12 13 15 16 17 5 5
- 8. PROFESSION TAX ENROLMENT USER MANUAL 2014 7 Some notes when user is in PRINCIPAL INFO: 1. In the Mobile Number Text box, please input your mobile number carefully and when your focus will be in the next field OTP will be send to your specified Mobile number. 2. Please check OTP carefully and input it carefully into specified field. A. User can resend OTP by clicking on Resend OTP button. B. Application number is automatically generated after entering the OTP number. 3. Email ID is mandatory. But to verify the link mailed in your mail inbox is not mandatory. 4. User will enter his/her PAN card number mandatorily. 5. Enter date of commencement of profession/trade. 6. If you are registered under any other act like VAT/WBST choose ‘yes’ otherwise choose ‘no’. 7. If you have chosen ‘yes’ on previous option, you have to choose an option from the list ‘Registration Type’ (VAT/WBST). 8. In both cases (VAT/WBST) you must have to enter ‘Registration number’. ‘Service tax registration no’ field is optional. 9. Select ‘Bank Name’ from the list. 10. Enter ‘Branch Name’ of the bank selected on previous option. 11. Enter ‘Branch IFSC’ code. 12. Enter ‘Account number’. 13. Select ‘Account Type’ from the list. 14. If you want to delete a bank details you have entered click on ‘Delete’ button. 15. Click ‘Add Another Option’ button if user has another bank account. 16. Click ‘Continue’ button for go to next page. 17. Click ‘Save & Exit’ button if the user wants to fill his/her further details later. Some special case for (Individual including proprietary and HUF )option: For user “Applying as” “Individual including proprietary and HUF” if there is no specific Trade Name , the user should write the Name of the Applicant as Trade Name .For all users belonging to any other category (other than Individual including proprietary and HUF), Trade Name is mandatory and must match with PAN no. Father’s first name and Father’s last name is mandatory to be filled in by an Individual applicant but for the rest of category Father’s first Name and Father’s last Name is not mandatory. Note: In the PRINCIPAL INFO name of the applicant will be as per PAN CARD if Individual including proprietary and HUF option is chosen. For the rest option in applying as Trade name will be as per PAN card. It is mandatory to fill up all the required fields marked with RED COLOURED STAR (*).
- 9. PROFESSION TAX ENROLMENT USER MANUAL 2014 8 Tick the classes user belongs to Type /nature of PROFESSION as Serial number 2 (if applicable) and Tick the classes user belongs to Type /nature of TRADE as Serial number 3 (if applicable): 1 2 3 4 5 6 7
- 10. PROFESSION TAX ENROLMENT USER MANUAL 2014 9 1. Choose Type/Nature of PROFESSION/CALLING. Here user can choose multiple options. 2. If users belong to “Nature of Profession/Calling” and if it is more than one, give the total amount of User’s income. 3. Choose Type/Nature of TRADE. Here user can choose multiple options. 4. If users belong to “Nature of Trade” and if it is more than one, give the aggregate amount of User’s receipt/turnover. 5. Click Back button to go to previous page. 6. Click Continue button to go to next page. 7. Click Save & Exit button if the user wants to fill his/her further details later. Some notes when user is applying as (Individual including proprietary and HUF ): If user is below range of lowest annual earing in both Nature of Profession/Calling and Nature of Trade, a screen, shown above will appear. If you want to apply for voluntary enrolment, you will select ‘Yes’ otherwise you will select ‘No’. If you select yes, in case of ‘Nature of Profession’ the amount of PTAX payable is 480 and in case of ‘Trade’ the amount is 300. If you select ‘No’ you will be redirected to Enrolment home page and will not be enrolled. If users do not belong to any option under serial no. 4, 2 or 3 then he/she will belong to “others”. In this case just mention the name of Profession and Calling or Trade. You will not get the ‘Others’ option for ‘Company’ and ‘Firm’. Note: 1. For better understanding of schedule in which user belongs to please go through Profession Tax website. 2. Selection of ‘Other Profession/Calling or Trade’ is not recommended. 3. The rest applying as option will be same as Individual (Except you will get only ‘Type/Nature of Trade’ option only). 4. In case of ‘Voluntary Enrolment’ you will not be able to enter any ‘Branch Details’ information.
- 11. PROFESSION TAX ENROLMENT USER MANUAL 2014 10 Insert Branch Details (If user input in Principal Information page): This is a view of Branch/Office Details. Here user fills his/her Branches/Offices that are already Enrolled and New Branches/Offices to be enrolled. It is mandatory to fill up all the required fields marked with RED COLOURED STAR (*). 1. Click on “Add New Branches” button to add a new branch. If you click on this button ‘New Branch Details’ section will be displayed. 2. All the fields of section ‘New Branch Details’ are self-descriptive. From field 2 to 10 are mandatory fields, you must enter these values. 3. The ‘Mobile No’ given here should be different from the mobile no you used for ‘Principal Place of Trade’. 1 2 3 4 5 6 7 8 9 10 11 12 13 14
- 12. PROFESSION TAX ENROLMENT USER MANUAL 2014 11 4. After you entered all the values click on ‘Add (11)’ button to save the details you entered. After that a new section like below will be displayed above the ‘New Branch Details’ section. 5. To add more branches you have to follow Step 1 to Step 4 repeatedly. 6. If you want to edit any details you provided click on ‘Edit (15)’ button. 7. If you want to edit any branch you added click on ‘Delete (16)’ button. 8. Click on ‘Back (14)’ button to go to previous page. 9. Click on ‘Continue (13)’ button to go to next page. 10. Click ‘Save & Exit (12)’ button if the user wants to fill his/her further details later. 15 16
- 13. PROFESSION TAX ENROLMENT USER MANUAL 2014 12 User Total tax for payment and select payment option This is the view of PTax Payment page. Here user can see user’s total tax of payment under selected Schedule numbers. And user selects the payment option. 1 2 3 4 5 6 7 8 9 10 12 13 11
- 14. PROFESSION TAX ENROLMENT USER MANUAL 2014 13 1. This is the amount of profession tax payable for Principal place of Trade in Current Financial Year. 2. This is the total amount of profession tax payable for all branches in Current Financial Year, entered on previous page. 3. This is the total payable amount in Current Financial Year. This amount should be equal to sum of ‘1’ and ‘2’. 4. These are the ‘Financial Years’ for which you have back liabilities. 5. Here you have to enter the payable amount of back liability for a corresponding financial year. 6. Here you have to enter the amount you have already paid through manual challan for corresponding financial year. 7. This is the balance amount you have to pay for corresponding financial year . 8. This is the total amount of back liability based on the values you will enter on back liability amount fields. 9. This is the total amount you have to pay. This amount will be equal to sum of ‘3’ and ‘6’. 10. You have to choose a payment mode. a. If you select “Proceed to GRIPS for Payment” then you will get following options: b. If you select “Already Paid through GRIPS” then go to “GRIPS payment details” page. 11. Click on ‘Back’ button to go to previous page. 12. Click on ‘Continue’ to complete your payment. If you have chosen the first option as your payment mode, you will be redirected to ‘Pay through GRIPS’ page. 13. Click Save & Exit button if the user wants to fill his/her further details later. Note: If you have already paid your back liabilities through GRIPS you should not include that amount on ‘Already paid through manual challan’ option. You will use that GRN on Payment page.
- 15. PROFESSION TAX ENROLMENT USER MANUAL 2014 14 Payment through GRIPS This is the view of Payment Through GRIPS page. This page comes when user chooses the Proceed to GRIPS for Payment option. Here user can sees user’s Application number , Head of Account , the Amount of payable tax and the time period of the tax. 1. Click Back button for go to PTax Payable page. 2. Click Continue button for go to GRIPS site for payment. 3. Click Save & Exit button if the user wants to fill his/her further details later. 1 2 3
- 16. PROFESSION TAX ENROLMENT USER MANUAL 2014 15 GRIPS Payment Details This is the view of GRIPS Payment Details page. Here user enters user’s GRN number. After enter the GRN no. and click the Submit button user gets the details of GRN no. last payment Date , Head of account, Bank name and Amount . 1. Enter GRN Number. 2. Click on ‘Submit’ button. Details of your payment against this GRN will be populated on below table. 3. If you want to delete details of a GRN you have provided, click on ‘Delete’ button. 4. Click Back button for go to Payment Through GRIPS page. 5. Click Continue button for go to next page. Note: If you have more than one GRN no repeat step 1 and step 2 for each GRN. 1 2 3 4 5
- 17. PROFESSION TAX ENROLMENT USER MANUAL 2014 16 Submit This is the view of Submit page. Click on the checkbox i.e. you declare everything you have inserted in the application is true. 1. Please check the Declaration before Click on ‘Submit’ button. 2. Click on Submit button to get the Acknowledgement for Profession Tax Enrolment. 1 2
- 18. PROFESSION TAX ENROLMENT USER MANUAL 2014 17 Acknowledgement This is the Acknowledgement page. This is the Acknowledgement Certificate of the user. The following view is for those whose pan number is not verified for any reason and user can not generate demat certificate until Admin approve it. If pan is verified successfully then user can generate demat certificate by sign up and login. 1. Click Finish for go to Enrolment Home page. 2. Click to get printed copy of the Acknowledgement, for future reference. Note: Once you get this Acknowledgement, you have to wait for ‘PAN Verification’ by your respective Unit/Range officer. On successful verification you will be notified, and you can proceed for Sign Up process. 1 2
- 19. PROFESSION TAX ENROLMENT USER MANUAL 2014 18 How to complete previously saved Application This is the Principal Info page for First Time Applicant .User can click Save& Exit button to complete user’s information later.
- 20. PROFESSION TAX ENROLMENT USER MANUAL 2014 19 Get Application Number During ‘First Time Application’ of Enrolment, at different stage of your application you can choose to ‘Save & Exit’ from the Application. If you do so, you will get the following page: 1. Please note this Application Number for future reference. You will need this number when you will complete your application for Enrolment. 2. Click ‘Click here’ to go to Home page. Note: You will get the Application Number through sms and email during ‘Application for First Time’, when you will put your ‘otp’ for mobile verification or on ‘Continue’ in case of ‘Update Old Enrolment’. If your application process stopped accidentally (Power failure/ Network failure) you will not get the above page. So be careful with the message/email containing the Application Number. In case you lost them you will be in trouble to complete your application. 1 2
- 21. PROFESSION TAX ENROLMENT USER MANUAL 2014 20 How to Start Complete Previous Saved Application User chooses the option Complete Previously Saved Application. User enters user’s Application number and mobile number (used during Enrolment process) to complete the application. Click Continue button for go to next page. Note: If you have left your application incomplete after you done your payment during ‘Application for First Time’ or ‘Update old Enrolment’ you will be redirected to final submission page, you have not to traverse through all the pages you have already completed.
- 22. PROFESSION TAX ENROLMENT USER MANUAL 2014 21 Office Selection This is Office Selection page in Complete Previous Saved Application. Here all data are fetched as user inserted previously. User will get all data up to the page where user clicked Save & Exit before or left the application incomplete anyway. User must fill the rest of the data like ‘First time Applicant’.
- 23. PROFESSION TAX ENROLMENT USER MANUAL 2014 22 Update Old Enrolment Record Users who had previous enrolment records can edit data through this section Choose the option Update Old Enrolment Record Put your old enrolment number. Click Continue button to continue. If you enter wrong Enrolment No or your enrolment does not exist on database will get following dialog box To continue with the number you have choose ‘Yes’ and you have to fill all the data like ‘First Time Applicant’. If you choose ‘No’ you will stay on Enrolment Home page. Note: If you have an old Enrolment No, you should choose this option. If you continue as a ‘First Time Applicant’ instead of having an old Enrolment No you will have get trouble to linkup your old EC with the new (12 digit number) one.
- 24. PROFESSION TAX ENROLMENT USER MANUAL 2014 23 Change Your Range Office Address (if applicable) This is the view of Office Selection page. Here user can see user’s area. If user want to change user’s area (District, sub division & Police Station) then click on the box Click to change. Click Continue for go to next page.
- 25. PROFESSION TAX ENROLMENT USER MANUAL 2014 24 Change and Edit Your Data (if applicable) This is view of Principle Info page of Update Old Enrolment Records. Here user can see user’s all data (with Old Enrolment Number and it’s date) that user enter previously. Data of option1 and 5 is read only that user cannot edit .If user want to edit it then click the box Click to Change.
- 26. PROFESSION TAX ENROLMENT USER MANUAL 2014 25 It is mandatory to fill up all the required fields marked with RED COLOURED STAR (*). File Upload is not mandatory. If user willing to upload it click on the link. Pan must be verified to proceed further. If user clicks to change then Address related file upload link will appear which is optional. User must fill the rest data as follow as Frist time Applicant. When user click on the link of option 14 i.e. upload copy of first page of bank passbook/leaflet of cheque book this page is opened. 1. User chooses option of user’s documents type by clicking on the list. 2. Click Browse button to browse user’s documents. 3. Click Upload button to upload the documents.
- 27. PROFESSION TAX ENROLMENT USER MANUAL 2014 26 Reprint Acknowledgement Enter generated Application No. and Mobile No. used to get enrolled. And click on Continue button. Acknowledgement Certificate will be regenerated. Acknowledgement
- 28. PROFESSION TAX ENROLMENT USER MANUAL 2014 27 How To Sign Up And Generate User Id User enters users:- 1. Application number 2. Mobile number 3. PAN number 4. Password (User must follow the password format) 5. Confirm Password (Re-type the password which entered in Password text). 6. Click Sign Up button for sign up.
- 29. PROFESSION TAX ENROLMENT USER MANUAL 2014 28 After Sign-Up 1. This 12 digit number is your Enrolment number as well as user id. 2. Click here to Login. 3. Click here to be redirected at Registration portal. 1 2 3
- 30. PROFESSION TAX ENROLMENT USER MANUAL 2014 29 Login 1. Enter your User Id (Enrolment No.). 2. Password entered during Sign up process of Enrolment. 3. Click Login button for sign in. 4. If you forgot your password then click ‘Forgot your Password?’ link. 1 2 3 3
- 31. PROFESSION TAX ENROLMENT USER MANUAL 2014 30 Generate Demat Certificate 1. After login you will see this page. To generate Demat Certificate you have to click this link. After that you will see the following page: 1
- 32. PROFESSION TAX ENROLMENT USER MANUAL 2014 31 When user clicks Generate Enrolment Certificate link, then a download window is opened, where user choose option Open With or Save File. Then click OK button. If user chooses Open with option then the certificate opened in Adobe Reader (by default). If user chooses option Save File option then the Certificate is downloaded in user computer. Click Generate Registration Certificate to get the Registration Certificate. 1. Click Logout to log out. 2. Click Change Password if user wants to change the password.
- 33. PROFESSION TAX ENROLMENT USER MANUAL 2014 32 Demat Certificate This is the user’s demat certificate. Here user gets Enrolment number, date of the certificate, Trade name, Address, serial number of act.
- 34. PROFESSION TAX ENROLMENT USER MANUAL 2014 33 Registration certificate This is the Registration Certificate of user.
- 35. PROFESSION TAX ENROLMENT USER MANUAL 2014 34 Forgot Password When user clicks the Forgot Password link on login page (when user forgot user’s given password), then page will come. Here user enters user’s ID and click on Reset. When user clicks the Forgot Password link on login page (when user forgot user’s given password), then page will come. Here user enters user’s ID and click on Reset.
- 36. PROFESSION TAX ENROLMENT USER MANUAL 2014 35 After click on Reset this page will come. The password will be send to user as an e- mail or as a sms. Click Reset Password link to reset the password.
- 37. PROFESSION TAX ENROLMENT USER MANUAL 2014 36 Reset Password When user clicksReset Password,then this page will come. Here user entersthe new password and re-type the password in Confirm Password box. Then click on Reset. After clicks on Reset then user get this Message Here user clicks Go Home link to go to Home page.
- 38. PROFESSION TAX ENROLMENT USER MANUAL 2014 37 Change Password When user clicks Change Password, then this page will come. Here user enter user’s old password, then enters the new password and re-type the password in Confirm Password box. Then click on Login. The old password and the new password must be different. After clicks on login then user goes to after login page(Generate Demat Certificate).
- 39. PROFESSION TAX ENROLMENT USER MANUAL 2014 38 Amendment and Surrender of Enrolment and Registration: 1. Click to generate Amendment Request. 2. Click to generate Cancellation Request. If user apply for both Enrolment and Registration. In that case Amendment for both Enrolment and Registration both will appear. 1. User can choose any one option for the Amendment one time . If user wants to amendment the Registration/Amendment then the user must choose the option again complete the previous request. 2. Click Continue to continue the process 3. Click Back to back the previous page. 1 2 1 2 3
- 40. PROFESSION TAX ENROLMENT USER MANUAL 2014 39 User can choose any one option for the Amendment one time . If user wants to amendment the Registration/Amendment then the user must choose the option again complete the previous request. Click Continue to continue the process. Click Back to back the previous page. TRADE NAME 1. Write your New Trade name 2. Click on Select for Choose the option for updated documents. 1 2 5 4 3 6
- 41. PROFESSION TAX ENROLMENT USER MANUAL 2014 40 3. Click Browse to browse the file. 4. Click Upload to upload the file 5. Click Add Another File to add more than one file. 6. Click Continue to continue the process. ADDRESS OF TRADE AMENDMENT: 1. Fill all the field (*) Mark (Please write the new address). 2. Click on Select for Choose the option for updated documents. 3. Click Browse to browse the file. 4. Click Upload to upload the file 5. Click Add Another File to add more than one file. 6. Click Continue to continue the process. AMENDMENT OF CONSTITUTION:
- 42. PROFESSION TAX ENROLMENT USER MANUAL 2014 41 1. Select new Constitution. 2. Click on Select for Choose the option for updated documents. 3. Click Browse to browse the file. 4. Click Upload to upload the file 5. Click Add Another File to add more than one file. 6. Click Continue to continue the process. Note: Any changes from existing constitution to Individual including Proprietary Concern and HUF and vice versa Pan Verification are mandatory. From existing constitution to Individual including Proprietary Concern and HUF Pan Verification with applicant’s name and from Individual including Proprietary Concern and HUF to any other pan verification with existing trade name is mandatory. AMENDMENT OF TYPE OF BUSINESS:
- 43. PROFESSION TAX ENROLMENT USER MANUAL 2014 42 Existing will be checked. 1. Choose your new Type of Business. 2. Click on Select for Choose the option for updated documents. 3. Click Browse to browse the file. 4. Click Upload to upload the file 5. Click Add Another File to add more than one file. 6. Click Continue to continue the process. BANK DETAILS:
- 44. PROFESSION TAX ENROLMENT USER MANUAL 2014 43 1. Change the Bank name, branch, IFSC, Account number and Account Type. 2. Click on Select for Choose the option for updated documents. 3. Click Browse to browse the file. 4. Click Upload to upload the file 5. Click Add Another File to add more than one file. 6. Click Continue to continue the process. **** File Upload is optional for each above cases *** 1. Enter your existing PAN. 2. Enter your mobile number. 3. Click Generate OTP . Then the OTP is sent to your mobile. 4. Enter the OTP in Enter OTP field . 5. Click Verify OTP to verify the OTP. 6. Click Submit to continue. EMAIL ID:
- 45. PROFESSION TAX ENROLMENT USER MANUAL 2014 44 1. Enter Your new e-mail id. 2. Click Continue to continue the process. MOBILE NUMBER: 1. Enter your new mobile number. 2. Click Generate OTP . Then the OTP is sent to your mobile. 3. Enter the OTP in Enter OTP field . 4. Click Verify OTP to verify the OTP. 5. Click Continue to continue the process. APPLICANT NAME FOR INDIVIDUAL:
- 46. PROFESSION TAX ENROLMENT USER MANUAL 2014 45 1. Enter new Applicant Name. 2. Enter PAN No (Corresponding to new Applicant Name). 3. Enter remarks if needed. 4. Click Continue to continue the process. APPLICANT NAME EXCEPT INDIVIDUAL: 1. Enter new Applicant Name.
- 47. PROFESSION TAX ENROLMENT USER MANUAL 2014 46 2. Enter remarks if needed. 3. Click Continue to continue the process. ACKNOWLEDGEMENT: Final Acknowledgment contains Request ID, amendment date, amendment type, applicant name, name of concerned PT Office. Message of Amendment Status. ***Amendment Request of registration contains same fields for amendment. Everything shown above will be same***
- 48. PROFESSION TAX ENROLMENT USER MANUAL 2014 47 This option is to reprint acknowledgment for the user Id logged in. By searching amendment request Id by clicking on search icon user can reprint acknowledgment. Click Continue to continue the process. Click Back to back the previous page. Click Log out to Log out ***Amendment Request of registration contains same fields for amendment. Everything shown above will be same***
- 49. PROFESSION TAX ENROLMENT USER MANUAL 2014 48 Surrender Request: If Users apply for both Enrolment and Registration. In that case Surrender for both Enrolment and Registration both will appear. Choose option any one. SURRENDER OF ENROLMENT AND REGISTRATION CERTIFICATE 1. Select the option for Reason of cancellation. 2. Click on Select for Choose the option for updated documents. 1 2 4 5 8 9 3 6
- 50. PROFESSION TAX ENROLMENT USER MANUAL 2014 49 3. Click Browse to browse the file. 4. Click to upload the file. 5. Enter PAN Number 6. Enter mobile number. 7. Get OTP as sms . 8. Enter OTP to verify mobile number. 9. Click Continue to continue the process. 1. Select the option for Reason of cancellation. 2. Click on Select for Choose the option for updated documents. 3. Click Browse to browse the file. 3. Click to upload the file 4. Enter PAN Number 5. Enter mobile number. 6. Get OTP as sms. 7. Enter OTP to verify mobile number. 8. Click Continue to continue the process. **** File Upload is optional for each above cases *** 1 2 3 4 5 6 8 9
- 51. PROFESSION TAX ENROLMENT USER MANUAL 2014 50 ACKNOWLEDGEMENT: Acknowledgment for Surrender contains Registration Number/ Enrolment Number. Request ID. Reason of closure, Request Date and name of concerned PT Office.