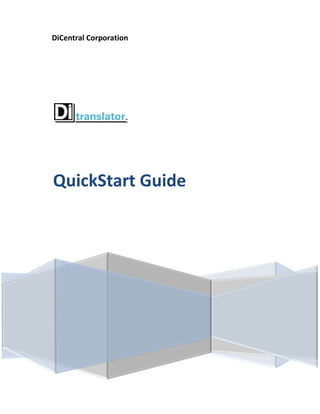
EDI Translation Quickstart Guide
- 2. DiTranslator 8 QuickStart Guide Copyright and Legal Disclaimers QuickStart Guide for DiTranslator 8 Copyright © 2011 by DiCentral Corporation All rights reserved. This document and all content that is contained, embedded and linked to this document, and that is written by DiCentral Corporation, or its partners or affiliates is copyright and bound by all copyright laws. This document is the property of DiCentral Corporation and/or its affiliates and contains public information about proprietary products and/or services. All information contained herein is the property and exclusive copyright of DiCentral Corporation. No information within this document, nor information about the products or services described in this document, may be distributed or copied without the expressed written consent of DiCentral Corporation. For further information, contact DiCentral Corporation. Address: 1199 NASA Parkway, Houston, TX 77058 Phone: +1.281.480.1121 or +1.713.559.0580 Fax: +1.281.480.1181 Website: www.dicentral.com 1
- 3. DiTranslator 8 QuickStart Guide Table of Contents Copyright and Legal Disclaimers ............................................................................................................... 1 Table of Contents ...................................................................................................................................... 2 QuickStart Guide ....................................................................................................................................... 4 Getting Started.......................................................................................................................................... 5 1. System Requirements ........................................................................................................................... 6 2. Installing DiTranslator 8 ........................................................................................................................ 6 3. Understanding How DiTranslator 8 Works ........................................................................................... 7 3.1 Getting Around DiTranslator 8 ........................................................................................................ 8 3.2 DiTranslator 8 Window ................................................................................................................... 9 3.3 The Toolbar ................................................................................................................................... 10 3.4 The Navigation Tabs ...................................................................................................................... 10 3.4.1 Tree View ............................................................................................................................... 10 3.4.2 Detail View ............................................................................................................................. 10 3.5 List Pane ........................................................................................................................................ 11 3.6 Navigation Buttons........................................................................................................................ 11 3.7 Tasks and Files Pane ...................................................................................................................... 11 3.8 Properties Pane ............................................................................................................................. 12 3.9 DiTranslator Setup Window .......................................................................................................... 12 4. Adding Networks................................................................................................................................. 13 5. Adding Trading Partners ..................................................................................................................... 18 6. Managing Inbound Transactions......................................................................................................... 24 6.1 Overview of Inbound Processing .................................................................................................. 24 6.2 Steps to Receive and Process EDI Data: ........................................................................................ 25 6.2.1 Receiving EDI Mail .................................................................................................................. 25 6.2.2 Sorting EDI Mail...................................................................................................................... 27 6.2.3 Interpreting EDI Mail.............................................................................................................. 27 6.2.4 Generating an Inbound Report .............................................................................................. 28 7. Managing Outbound Transactions...................................................................................................... 29 7.1 Outbound Processing Overview.................................................................................................... 29 7.2 Procedures for Outbound Processing ........................................................................................... 31 7.2.1 Accessing Outbound Documents ........................................................................................... 31 2
- 4. DiTranslator 8 QuickStart Guide 7.2.2 Reformatting Outbound Data ................................................................................................ 31 When using Data Editor .......................................................................................................... 31 When importing Data ............................................................................................................. 32 7.2.3 Generating an Outbound Report ........................................................................................... 33 7.2.4 Generating EDI Mail ............................................................................................................... 33 7.2.5 Sending EDI Mail .................................................................................................................... 33 7.2.6 Sending Functional Acknowledgement.................................................................................. 34 7.3 A Word about Communications.................................................................................................... 34 7.4 DiCentral Custom Training Program ............................................................................................. 35 Appendix A – Overview of EDI ................................................................................................................ 36 Appendix B – EDI Terminology ................................................................................................................ 37 Appendix C – ANSI ASC X12 Interchange Control Structure ................................................................... 38 Appendix D – Reading an ISA Line .......................................................................................................... 40 Appendix E – Reading a GS Line .............................................................................................................. 41 3
- 5. DiTranslator 8 QuickStart Guide QuickStart Guide DiTranslator 8 has been revised to adapt to your advanced Windows Operation system including: 7, Vista, Server 2008 in both 32-bit and 64-bit vesrions. Its automation features assist you in managing hundreds of trading partners easily. This QuickStart Guide was designed to get you familiar with the basics of DiTranslator 8. Need Help? 1. Perform as follows to access your local Help file: a. Select the Help menu in the DiTranslator window. b. Select User Guide from the Help menu. 2. Visit our DiTranslator web portal at http://dit.portal.dicentral.com There, you will find information on our products, answers to FAQs, community forum, and other resources that will help answer questions that you may have. 3. If the product is not behaving as expected and none of the above options work for you, please contact us at (281) 480-1121 x3 or translatorsupport@dicentral.com and our support representative shall be happy to assist. 4
- 6. DiTranslator 8 QuickStart Guide Getting Started QuickStart Guide provides you with all the information you need to quickly get the DiTranslator software working for you. This guide is divided into the following sections: 1. Minimum System Requirements. 2. Installing DiTranslator Software. 3. Understanding How DiTranslator Works. 4. Adding a Network. 5. Adding Trading Partners. 6. Managing Inbound Transactions. 7. Managing Outbound Transactions. Appendices: a. Appendix A – Overview of EDI. b. Appendix B – EDI Terminology. c. Appendix C – ANSI ASC X12 Interchange Control Structure. d. Appendix D – Reading an ISA Line. e. Appendix E – Reading a GS Line. Figure: DiTranslator 8 new interface 5
- 7. DiTranslator 8 QuickStart Guide 1. System Requirements Ensure that your system meets the minimum requirements described below: Intel Pentium/Celeron processor at 1 Ghz or compatible CPU 512 MB of RAM At least 500 MB of available hard-disk space Hardware A graphic card capable of 1024x768 display resolution or better Internet Connection (Broadband is recommended) CD-ROM or better Support communication adapter 32 or 64 bit edition of Windows Vista/ 7/Server 2008 Microsoft SQL Server 2008 R2 Software Microsoft SQL Server 2008 R2 Native Client Microsoft Internet Explorer 7 Note: Increasing processor speed and memory will significantly improve the performance. The Audit Log and Reconciliation Viewer reports may require more memory. Disk space requirement is an estimate and varies according to usage. Installation requires Administrator privileges. 2. Installing DiTranslator 8 Before installing DiTranslator 8, you should know that DiTranslator 8 uses an activation system requiring a valid license key in order to proceed. Your license key is sent to the mailbox that you provided in the Download form. Perform the steps below to install DiTranslator 8: 1. Locate and select DiTranslator8.exe. 2. Follow the on-screen instructions to unzip DiTranslator8.exe to a directory of your choice. 3. Once unzipping has completed, locate the DiTranslator folder you have just created and double- click to open it. 4. Inside the directory, locate and select the Setup.exe file. 5. Select the Install DiTranslator button. 6. Follow the on-screen instructions to install DiTranslator. 6
- 8. DiTranslator 8 QuickStart Guide 3. Understanding How DiTranslator 8 Works To launch DiTranslator 8, click the Windows Start button, click All Programs, click DiCentral, select DiTranslator and the DiTranslator icon. DiTranslator will launch. There are two types of user interface available in DiTranslator 8 – Classical View and Modern View. You can choose the View option from the View menu. Note: For faster access, right-click on the DiTranslator program icon and select Pin to Start Menu. The DiTranslator icon will now be available at the top of your Start menu. 7
- 9. DiTranslator 8 QuickStart Guide 3.1 Getting Around DiTranslator 8 DiTranslator 8 provides you with an easy to use, yet powerful EDI translator that gives you as much control over your EDI data as you desire. In order to get the best usage out of DiTranslator 8, it’s best to understand how DiTranslator 8 processes and presents data. DiTranslator processes and manages EDI data in levels. Operation performed at a higher level affects all data in the level below it. For example: A Send and Receive Mail task at the System Level will send and receive mail for all Trading Partners, on all Networks for the entire System. A Send and Receive Mail task at a Network Level will send and receive EDI mail only for Trading Partners that are associated with that Network. 8
- 10. DiTranslator 8 QuickStart Guide 3.2 DiTranslator 8 Window 9
- 11. DiTranslator 8 QuickStart Guide 3.3 The Toolbar The DiTranslator 8 toolbar provides quick access to the commands you need during your operation with the software. The toolbar will change as you navigate to different sections of DiTranslator. To display the toolbar, select View > Toolbar options > Show Toolbar. 3.4 The Navigation Tabs DiTranslator 8 provides you with five tabs to view your EDI data in different ways: Inbound documents: displays only inbound transactions. Outbound documents: displays only outbound transactions. Tree View: displays all data in a collapsible tree view. Detail View: allows quick navigation between sections of the program. Favorites 3.4.1 Tree View The Tree View displays all DiTranslator data in a collapsible tree view that allows ease of navigation between the specific Network, Trading Partner, and Transaction Set. This view is most useful for moving between areas of the system rapidly. 3.4.2 Detail View The Detail View lets you navigate among sections of the program to manage the specific part of EDI data that you are interested in. 10
- 12. DiTranslator 8 QuickStart Guide 3.5 List Pane The List pane provides a listing of relevant data. Depending on what view you are in, this pane will show you a list of Network, Trading Partners, Transaction sets, etc. Click on an individual item to view its associated tasks and files in the Tasks and Files pane. 3.6 Navigation Buttons These buttons narrow your list of displayed data to specific areas including: by Network, by Trading Partner, and by Transaction. 3.7 Tasks and Files Pane The Tasks and Files pane lists all data files and tasks associated with the item that has been selected. When an item in the Tasks and Files pane is selected, you can now perform commands or configure it by clicking the Properties button on the toolbar. To view or run a file or task, simply double-click it. 11
- 13. DiTranslator 8 QuickStart Guide 3.8 Properties Pane The Properties pane displays information that is useful for troubleshooting situations. 3.9 DiTranslator Setup Window The DiTranslator Setup window is displayed any time you select an item and click the Properties icon in the toolbar. Once you are in the Setup window, you may navigate to any section by simply switching to the appropriate tab. The Setup window displays items in the selected category (e.g. Trading Partners) along with a question mark or check mark. The Check mark indicates that the item has been configured. The Question mark indicates that the item has not been configured. To configure individual items 1. Click the item in question. 2. Click the Configuration button. To add a new item 1. Click the New button. 2. Follow on-screen instruction provided in the wizard. 12
- 14. DiTranslator 8 QuickStart Guide Note: The available buttons in the Setup window change depending on the tab you have selected. 4. Adding Networks Sending EDI data to Trading Partners requires both a Network and a communication infrastructure. DiTranslator 8 supports Internet-based EDI communications including FTP, Secured FTP, or AS2. Read the “A word about communications” section to learn more. Before using DiTranslator 8, you will need to add a Network. The easiest way to do so is to use our pre- built configuration kits. If you are setting up a network manually, you will need to consult with the network in question (typically a VAN – Value Added Network) for required settings. 13
- 15. DiTranslator 8 QuickStart Guide To add a Network using the pre-configured network kit, follow the steps below: 1. Switch to the Detail View tab in the Main DiTranslator window. 2. Click the Manage Networks button. 3. Click the New button on the toolbar. The Trading Partner Setup window will be displayed. 14
- 16. DiTranslator 8 QuickStart Guide 4. Select the New button in the Trading Partner Setup window. 5. In Network Wizard, select the Install pre-configured Network option and click the Next button. 15
- 17. DiTranslator 8 QuickStart Guide 6. Click the Next button to continue. 7. Click the Browse button to specify the directory where you want to store the Asynchronous Network Collection file. 8. Click the OK button, and then click the Next button to continue. 9. Accept or modify the network name in the Name box and click the Next button. The Folder box - containing the name given to the directory associated with this network – is displayed for your information, but cannot be changed. The Use Default button - restores the Network name back to the original default if desired. 10. Click the Finish button to complete adding the network. Network Configuration The Network you have just installed must be configured before you can use it for sending and receiving data. You may either do so now or may simply click the Finish button, and configure the Network later. If you click the Finish button without configuring, a message box is displayed. Click the Yes button to exit and configure the Network later. 16
- 18. DiTranslator 8 QuickStart Guide Whether you configure now or later, follow the instructions provided in the “Configuring a Network” section of the User Guide - for assistance in configuring the Network that you installed. Once the installation is complete, you will see the new network icon in the Manage Networks section of the Branches Pane. 17
- 19. DiTranslator 8 QuickStart Guide 5. Adding Trading Partners The next step in your setup is to add Trading Partners. While you can create custom Trading Partner using the X12 standards collection, the easier way to add support for new Trading Partners is by using one of our over 200 pre-configured Trading Partner kits. To add a new Trading Partner using a pre-configured kit, follow these steps below: 1. Switch to the Detail View tab and select the Manage Trading Partners button. 2. Perform either of the following: Click the New icon on the toolbar. Select New from the File menu. The Trading Partner Wizards window is displayed. 3. Select the New button. 4. Select the Install pre-configured Trading Partner Kit option and click the Next button. 18
- 20. DiTranslator 8 QuickStart Guide 5. Select the network you will use to communicate with this Trading Partner and click the Next button. 6. Click the Next button to continue. 7. Click the Browse button to specify the directory where the Pre-configured Trading Partner Kit locates and click the Next button. 8. If your selected folder contains more than one Pre-configured Trading Partner Kit, drag and drop the desired folder from the top to bottom box. Skip this step if your selected folder contains one Pre-configured Trading Partner Kit. Click the Next button to continue. 19
- 21. DiTranslator 8 QuickStart Guide 9. Accept or modify the Trading Partner name and click the Next button. The Folder box - containing the name given to the directory associated with this partner - is displayed for your information, but cannot be changed. The Use Default button - restoring the Trading Partner name back to the original default if desired. 20
- 22. DiTranslator 8 QuickStart Guide 10. If you did not select the Show Task List contents during install option in the System Configuration window, skip step 11. For more information of the Setting System options, see the “Setting System Options” section in the User Guide. The One Task List or Both Task List screen will be displayed for the transaction set. 11. Perform either of the options below for each transaction set installed for this kit: o To accept the Default Task List construction, which is adequate for most installations, click the Finish button. 21
- 23. DiTranslator 8 QuickStart Guide o To identify the other tasks you’d like to include in the Task List, which is used for automated processing, drag the tasks from the Available Task box and drop them in the Processing Task List box. When done, click the Finish button. 12. Click Finish to complete. Trading Partner Setup Your new Trading Partner must be configured before you can communicate with them. You may either do so now, or may simply click the Finish button, and configure the Partner later. If you click Finish without configuring, a message box is displayed. Click the Yes button to exit and configure the Network later. Whether you configure now or later, use the instructions in the “Configuring a Trading Partner” section in the User Guide for assistance. Once the installation is completed, you will see the new Trading Partner icon in the Manage Trading Partners Pane. 22
- 24. DiTranslator 8 QuickStart Guide 23
- 25. DiTranslator 8 QuickStart Guide 6. Managing Inbound Transactions Before you can receive data, see the “Essentials before Sending and Receiving Data” section in the User Guide for a checklist of tasks to complete before processing data. 6.1 Overview of Inbound Processing The diagram below represents the Inbound Processing for DiTranslator 8. Your Partner sends EDI data Run Receive Mail task New Mail In file is created Run Sort Mail task Sort Mail file is created Run Interpret Sorted Mail task Run Translated Mail Export File Put Translated to Export file is created file task file is created Run desired report Run Consolidated the Export file task Data or Hub report created Export Consolidated file is created to upload data to another application 24
- 26. DiTranslator 8 QuickStart Guide Explanation for the diagram above: 1. The first file DiTranslator sees is the New Mail In file received from either your Value Added Network (VAN) or Trading Partner. This file is in raw EDI format and is found in the New Mail In icon. 2. The “Sort Mail In” task operates on the New Mail In file and produces the Sort Mail file - one file for each transaction set type from each trading partner who sends data. This data is found in the Sort Mail icon. 3. Running the “Interpret Sorted Mail” task creates the Translated Mail file and will generate a Functional Acknowledgement for the data just interpreted (if the “Interpret Sorted Mail” task is configured to do so). The Translated Mail file is often the last file that needs to be produced. From this Translated Mail file, run either the Hub (custom) reports or Raw Data Report. To further process your data, or export it to another application, run the “Put Translated to Export File” task. 4. Exporting the data, along with other inbound documents, can be done with the “Consolidate the Export File” task. The “Consolidate the Export File” task appends each new export (.RFM) file to a common consolidated file called the Export Consolidated File, which may be further processed by another application of your PC or mainframe applications. The Export Consolidated File icon represents this file. 6.2 Steps to Receive and Process EDI Data: The procedure below applies to all Inbound transaction sets: 1. Receive EDI mail. 2. Sort EDI mail. 3. Interpret EDI mail. 4. Generate an Inbound report. 5. Export data. Note: Export Data is an advanced task that will not be covered in this Quick Start guide. Refer to “Exporting Data” section of User Guide for more information. 6.2.1 Receiving EDI Mail Different Networks have different communication task names. The names for the tasks described below may differ from those that appear in your Network window. 1. Switch to the Detail View tab and click the Manage Networks button. 2. On the Manage Networks pane, click to select the desired Network icon. 3. Double-click the Receive Mail icon. When you have received email, the New Mail In envelope is visible. If you want to view your EDI mail before processing it, double-click the New Mail In icon. 25
- 27. DiTranslator 8 QuickStart Guide Status.NEW The Status.NEW file is created for each asynchronous communication. For bisynchronous communications, new information is appended to the existing Status.NEW file. This file contains accumulated communication network statistics from all network-related tasks, which you can use as a record of your work. To free up hard disk space, you should delete Status.NEW about once a week. To delete the file, click the Status.NEW icon and choose Purge Data from the File menu. 26
- 28. DiTranslator 8 QuickStart Guide 6.2.2 Sorting EDI Mail The Sort Mail task sorts the EDI mail by Trading Partner and Transaction Set. You must complete this task in order to interpret and validate the transaction sets. The New Mail In file will be empty when the sorting is complete. On the Network pane, double-click on the Sort Mail icon to initiate the sorting process. 6.2.3 Interpreting EDI Mail The Interpret Sorted Mail task translates EDI mail into a format the system can understand, and validates the EDI data and automatically generates the Functional Acknowledgement. Later in the outbound process, you will send the Functional Acknowledgment to your partner. For instructions on how to configure the “Interpret Mail” task to send the proper Functional Acknowledgement, or to disable automatic generation of Functional Acknowledgement, see “Interpret Sorted Mail Task Configuration” section in the User Guide. 1. Switch to the Inbound Documents tab and expand the transaction set that you wish to process by clicking on the + sign on the left of its icon. 2. Click the trading partner name for which you will process a transaction set. The Inbound Document Files pane is displayed. 27
- 29. DiTranslator 8 QuickStart Guide Make sure the Translated Mail icon is empty (ie: there is no envelope flag on the mailbox icon) before continuing to the next step. The Sorted Mail icon contains data (ie: the envelope on the mailbox is visible) received from trading partner, which was sorted in the Sort EDI Mail section. 3. Double-click on the Interpret Sorted Mail icon to initiate the interpreting process. Note: The Translated Mail file may contain data from a previous “Interpret Sorted Mail” task. If there is data in the Translated Mail file (ie: the red flag is up on the mailbox), archive or delete it using the Purge Data or Archive commands in the File menu. Purging deletes data while Archiving stores it. 6.2.4 Generating an Inbound Report After interpreting mail, you can generate a report of the document(s) you received. Once the report is generated, you can view or print it. The Raw Data Report icon generates a report describing the EDI translated data for the particular inbound transaction set. A Raw Data Report will contain each segment and data element presented in the translated file. DiTranslator’s raw data report format lists one data element per line, and is center- aligned with the EDI standard data element name on the left and the value placed in that data element on the right. Fields without data will not appear in the report. You may have a Hub or Custom report icon (ie: ACME PO report) that you wish to use. Hub reports are included with custom Trading Partner Kits, or you may have to customize the reports yourself. The Hub report is customized in its format for 28
- 30. DiTranslator 8 QuickStart Guide the particular trading partner and transaction set. It describes the Received EDI data in an easy-to- understand format, and follows your trading partner’s segment specifications. 1. Right-click the Report icon and select Purge Data to delete any previously generated reports before continuing the next step. 2. On the Inbound Documents pane, there must be data present in the Translated Mail file to generate a report. Double-click the icon of the report you want to generate (e.g.: the ACME PO Report icon). After the report is generated, note that the Red check-mark appears to indicate the report is ready to be printed or viewed. 3. Perform the steps below to view and print the report: o To print the report, right-click the Report icon (e.g.: ACME PO Report icon) and select Print. o To view the report, double-click the Report icon. The report is displayed in the Microsoft Notepad. Note: If you want your system to automatically print a report after generating it, view the “Configuring Raw Data Reports” or “Configuring Hub Reports” section in the User Guide for instructions. 7. Managing Outbound Transactions Before you can send data, view the “Essentials before Sending and Receiving Data for a checklist of tasks to complete before processing data” section. Creating Outbound Data should be done before sending data to Trading Partners. 7.1 Outbound Processing Overview The diagram below represents the Outbound Processing for DiTranslator 8. Run Run Put Import File 1. Import Host Sort 3. Database Sort Host Data into file is created file is created file task Database task Import file is created Run Run desired Put Import File 2. Receive Translated Run desired Data or Hub Report Convert into Incoming mail file is created Report is created task Translated File task Run Generate EDI Mail from Translated task Run EDI mail is sent to Mail Out Ready Send Mail your partner via your file is created task modem 29
- 31. DiTranslator 8 QuickStart Guide Annotation: 1. Start here if you are creating outbound data from another application. 2. Start here if you are creating outbound data using document turnaround. 3. Start here if you are creating outbound data manually through Data Editor. Explanation for the diagram above: If you are creating outbound data by importing data from another application: The application must place all the information for all the trading partners in the Import Host Sort File. Use the Sort Host Data File task to sort the data by producing data in the Import File icon for each applicable trading partner for whom the data is intended. The Import Files are in flat file format. The Imported File starts the process of outbound data. If this file exists, you may post the data into the database via the Put Import File into Database task if you need to add to, view or change the data. Then you must use the Reformat command in the Data Editor to create a Translated File. From the Translated File, you can generate your EDI mail using the Generate EDI Mail from Translated task. The Send Mail task uses the data file associated with the Mail Out Ready icon to send the EDI mail to your network, or directly to your partner. If you are creating outbound data using Document Turn-Around: You first must receive your mail. Document Turn-Around will transfer applicable information from an inbound transaction set received to an outbound transaction set. A common example of this is transferring data from a received Purchase Order to an outgoing Invoice. Run the desired Convert task (for example, Convert PO to Invoice) to create an imported file, which is represented by the Imported File icon. Convert the data to a format suitable for the Data Editor by running the Put Import File into Database task. The data can then be viewed by double-clicking the Database icon. Add and/or modify data in the file using the Data Editor. Much of the information will already be entered as it was transferred from the related inbound transaction set. Once your data has been saved, the Database file is created. To create a translated file from the data in the Data Editor, choose Reformat from the Edit menu. Then selecting files for reformatting, and clicking the OK button creates the translated file. From the Translated File, you can generate enveloped EDI transaction sets using the Generate EDI Mail from Translated task. All EDI data is appended into a single outbound file called Mail Out Ready. The Mail Out Ready file is represented by the Mail Out Ready icon. You can perform this task for each trading partner to whom you will send EDI mail. The Send Mail task uses the data file associated with the Mail Out Ready icon to send the EDI mail to your network, or directly to your partner. If you are creating outbound data by manually entering it using the Data Editor. To create a translated file from the data in the Data Editor, select Reformat from the Edit menu. Then select files for reformatting, and click the OK button to create the translated file. 30
- 32. DiTranslator 8 QuickStart Guide From the Translated File, you can generate enveloped EDI transaction sets using the Generate EDI Mail from Translated task. All EDI data is appended into a single outbound file called Mail Out Ready. The Mail Out Ready file is represented by the Mail Out Ready icon. You can perform this task for each trading partner to whom you will send EDI mail. The Send Mail task uses the data file associated with the Mail Out Ready icon to send the EDI mail to your network or directly to your partner. 7.2 Procedures for Outbound Processing 1. Access the Outbound Documents. 2. Reformat the Outbound data. 3. Generate an Outbound report. 4. Generate EDI mail. 5. Send EDI mail. 6. Send Functional Acknowledgements. Note: If you need to resend data, refer to the Resending Data section of the User Guide for details. 7.2.1 Accessing Outbound Documents 1. Switch to the Outbound Documents tab. 2. Expand the node in front of transaction that you would like to operate. 3. Select the trading partner of your desire. 7.2.2 Reformatting Outbound Data Once you have created transactions using the Data Editor (including Document Turnaround) or by importing from another application, the transactions must be reformatted. When using Data Editor This method should be used whether your data was created using Document Turnaround or manually entered in the Data Editor. 1. On the Transactions Tasks and Files pane, double-click the Database icon to access the Data Editor. 31
- 33. DiTranslator 8 QuickStart Guide 2. Select Reformat from the Edit menu. The Reformat screen is displayed. 3. Select the checkboxes of all transaction sets you want to mark to send to your trading partner. Make sure the data you want to send is marked, or it will not be processed. 4. To delete the transaction set after sending it to your partner, select the Delete after Reformat checkbox. 5. Select the TRN File option as the output, and click OK. You will then see data when you return to DiTranslator in the Translated File (ie: the mailbox has an envelope icon). When importing Data This method should be used if you are importing data from an application outside of DiTranslator 8. If you are importing data from another application, you will have created data in the Imported File (ie: the mailbox flag is up) in the Outbound window. To reformat the data, double-click the Put Import File to Translated File icon. You will then see data in the Translated File (i.e: the mailbox has an envelope icon). 32
- 34. DiTranslator 8 QuickStart Guide Note: For complete details about importing your data from an application outside of DiTranslator, refer to the instructions in the chapter “Interfacing with other applications” of the User Guide. 7.2.3 Generating an Outbound Report Now that you have a Translated File, you may generate a report of the outgoing document(s). Once you generate a report, you can view or print it. The Raw Data Report icon generates a report that describes the EDI translated data for the particular Outbound transaction set. A raw data report will contain each segment and data element present in the translated file. DiTranslator’s raw data report format lists one data element per line, and is center- aligned with the EDI standard data element name on the left and the value placed in that data element on the right. Fields without data will not appear in the report. You may have a Hub or custom report icon (eg: ACME Invoice Report) that you wish to use. Hub reports are included with the custom Trading Partner Kits, or have been customized yourself. A Hub report is customized in its format for a particular trading partner and transaction set. It describes outbound EDI data in an easy-to-understand format, and follows your trading partner’s segment specifications. Make sure you delete any previously generated reports before continuing with the next step. Delete these reports by right-clicking the Report icon and choosing Purge Data. 1. On the Transaction Tasks and Files pane, double-click the desired report icon to generate the report. After the report is created, the report icon has a red check-mark to indicate the report is ready to be printed or viewed. 2. Follow these steps to view and print the report: o To print the report, right-click the Report icon and select Print. o To view the report, double-click the Report icon. The report is displayed in the Microsoft Notepad. Note: If you want your system to automatically print a report after generating it, see the sections “Configuring Raw Data Reports” and “Configuring Hub Reports for instructions”. 7.2.4 Generating EDI Mail This step will take the Translated File as input, and generate a file in the EDI standard format. On the Transaction Tasks and Files pane, double-click on the Generate EDI Mail from Translated icon. 7.2.5 Sending EDI Mail This step activates your network communications and sends the file to your partner. 1. Switch to the Details View tab and click the Manage Networks button. 2. On the Manage Networks pane, select the icon for the network which you will use to communicate with the partner who is to receive this data. 3. Double-click on the Send Mail icon 33
- 35. DiTranslator 8 QuickStart Guide 4. After completing the Send Mail task, the system archives the Mail Out Ready data, and you may exit the system or continue with other EDI tasks. Mail Out Ready The Mail Out Ready file has data (i.e.: the envelope is on the mailbox) that was created when you generated the EDI mail. If the Mail Out Ready file doesn’t contain data, examine the Audit Log icon to determine why you didn’t generate EDI mail. Note: If you need to resend data, refer to section “Resending data” of the User Guide for details. 7.2.6 Sending Functional Acknowledgement An ANSI ASC X12 Functional Acknowledgement (997), an Acceptance/Rejection Advice (999), and an EDIFACT Acknowledgement (CONTRL) all tell your partner you have successfully received their documents. When you complete the “Interpret Sorted Mail” task of the Inbound process, an acknowledgement is automatically generated and placed in the Mail Out Ready file. When the Send mail step of the Outbound process is completed, you will have sent Functional Acknowledgement for all received mail since you last executed the Send Mail task. Note: The Inbound “Interpret Sorted Mail” task can be configured to automatically generate Functional Acknowledgements, or to disable the generation of Functional Acknowledgements (at the document level) altogether. See the “Interpret Sorted Mail Task Configuration” section for details on configuring Functional Acknowledgement. 7.3 A Word about Communications Data communications is an essential ingredient in the EDI process. It is the conduit enabling you to exchange electronic business transactions with your trading partners. In the EDI model, data communications is used as a sub-system to transfer information from a source computer to a target computer. 34
- 36. DiTranslator 8 QuickStart Guide It is important to understand that EDI and data communications are two distinct technologies. EDI defines an encoding standard for business information. Data communications defines mechanisms to transfer this EDI encoded information between your computer and your trading partner’s computer. For example, you may desire to obtain Purchase Orders from your computer using the EDI process. 1. First, your customer prepares the Purchase Order data following the language rules of EDI standards. The Purchase Order data resides at a remote location. 2. You then launch a data communications session using DiTranslator, which connects your computer to this remote location. During this data communications session, a file transfer mechanism is used to move the Purchase Order data, already in EDI format, from the remote computer to your computer. The data communications session is then terminated. 3. You are then able to process the Purchase Order data using DiTranslator 8. You may need to send an Invoice to your trading partner. In this case, you prepare the Invoice using DiTranslator 8. 4. You then launch a communications session, which connects your computer to the remote destination. The Invoice, in EDI standard format, is moved from your computer to the remote computer during this communications session. 5. Occasionally, EDI standards define guidelines for data communications used in an EDI process. These guidelines may include time constraints, which help to assure responses to the received transaction sets will be sent within a specific time period. EDI standards also define how the sender’s address and receiver’s address are encoded. However, EDI standards do not normally define the communications, which actually cause the data to move from source to destination. A variety of data communications modules are supported by DiTranslator 8. You simply use the module required to link to the desired remote location. To discuss supported communications options for DiTranslator 8 including FTP, Secured FTP, and AS2 communications, contact DiCentral sales representative at (281) 480-1121 x3. 7.4 DiCentral Custom Training Program DiCentral’s team of highly experienced and trained professional services staff can arrange custom remote training classes for you during which they can walk you through basic and advanced EDI and DiTranslator concepts. To learn more about these and other available help and getting started options, visit our Support web at http://dit.portal.dicentral.com or call us at (281) 480-1121 x3 today. 35
- 37. DiTranslator 8 QuickStart Guide Appendix A – Overview of EDI Electronic Data Interchange (EDI) is the computer-to-computer movement of routine business data in an approved standard format (e.g.: ANSI ASC X12, EDIFACT or TRADACOMS). Companies that decide to trade business data with each other using EDI are called trading partners. The trading partners must decide which transaction sets (EDI business documents) will be exchanged electronically, what information will be included (i.e.: what segments and data elements within the transactions etc. should be sent and received), and what method of communications will be used (e.g.: asynchronous communications via a Value Added Network or bisynchronous direct communications). The EDI Standard data format can be thought of as a common language that allows all companies to communicate with each other. That is, if all companies were able to accept or send data not only in their company’s internal format(s), but also in an EDI standard format (ANSI ASC X12, EDI FACT, or TRADACOMS), then all companies would have one data format in common for trading EDI mail. DiTranslator 8 translates the data coming into and going out of your PC, so you and your trading partner will be able to understand each other’s data. An example of an EDI exchange could involve a buyer and a seller. Suppose the buyer identified an inventory need. A Purchase Order is produced by manual data entry or from data within the buyer’s business application. DiTranslator 8 will take this data and translate it into the EDI standard format. The EDI data is then passed through the communication software that routes it over an electronic communications link to the seller. When the seller receives the transmission, the data is converted into a format that can be passed to the seller’s order entry system or printed using their EDI software. Once the seller has received the data, a Functional Acknowledgement should be sent to the buyer indicating the transmission was received, and detailing any errors found when the transmission was validated against the EDI standard. Then the seller may initiate an EDI Invoice to the buyer, and perhaps the buyer will respond by acknowledging the Invoice and paying for the items with an EDI Payment Order/Remittance Advice. Appendixes B through E discuss EDI terminology and some common EDI references for the commonly used US ANSI X12 standard. For information about EDIFACT and TRADCOMS, see the DiTranslator user guide. Note: If you want your system to automatically print a report after generating it, see the sections “Configuring Raw Data Reports” and “Configuring Hub Reports for instructions”. 36
- 38. DiTranslator 8 QuickStart Guide Appendix B – EDI Terminology Interchange A group of data consisting of three components: 1. An Interchange Control Header 2. A series of functional groups 3. An Interchange Control Trailer An Interchange Control Header and Interchange Control Trailer enclose the series of functional groups. An interchange can be thought of as a large envelope from your trading partner. Inside that envelope are individual, smaller EDI mail envelopes. Transaction Set and Message The terms transaction set and message mean essentially the same thing. The differences are found in the details of their structure. Both transaction sets and messages can be defined as follows: A collection of business related data called segment that is exchanged between two trading partners. Each segment in a collection is followed by a segment terminator. Segment A segment is a collection of elements that has a segment identifier, followed by one or more data elements. Between each data element is a data element separator. Segment Identifier (ANSI ASC A code that uniquely identifies a segment as specified in the X12) & Segment Tag (EDIFACT) appropriate segment directory. For example, the ANSI ASC X12 Invoice segment identifier is “N1”. Note: “Segment identifier” is also used in EDIFACT. An EDIFACT Segment Identifier is a unit of information consisting of a Segment Tag, which may be followed by a list of numbers that control how many collections of segments appear in the data. Element A unit of information within a segment Composite Data Element A collection of two or more data elements Data Element The smallest unit of information in a transaction set or message Data Element Separator A character used to separate elements in a segment Sub-element Separator A character used to separate the data elements of an ANSI ASC X12 composite data element. Currently, sub-element separators are reserved for future use. Composite Data Element Separator used in EDIFACT to refer to a separator that appears Separator between each data element of a composite element Segment Terminator A character used to indicate the end of a segment. Usually not a printable character in ANSI ASC X12, and typically an apostrophe (‘) in EDIFACT. Envelope The control information, such as identifiers and addresses that surround data. The data is bound together by header and trailer information. For details, see the ANSI ASC X12 or EDIFACT Interchange Control Structure section in this chapter. 37
- 39. DiTranslator 8 QuickStart Guide Appendix C – ANSI ASC X12 Interchange Control Structure Trading partners send data in a very specific format called the Interchange Control Structure. There are three basic levels of ASC X12 envelopes: 1. The interchange envelope 2. The functional group envelope 3. The transaction set envelope The outermost envelope of EDI data is the interchange. An interchange consists of 3 components: 1. An ISA Header segment 2. A series of functional groups 3. An IEA Trailer segment The Header and Trailer segments contain sender and receiver addresses. They envelope the series of functional groups. The second level of enveloping is a functional group. A functional group consists of 3 components: 1. A GS Header segment 2. A series of similar transaction sets 3. A GE Trailer segment The Header and Trailer envelope the series of similar transaction sets. For example, if a trading partner sends a transmission containing 50 Purchase Orders and 30 Invoices, all the Purchase Orders belong to a PO functional group and all the Invoices belong to an IN functional group. A GS Header segment and a GE Trailer segment bind the functional groups together. The third level of enveloping is the transaction set level. Transaction sets consist of 3 components: 1. An ST Header segment 2. A collection of related segments 3. An SE Trailer segment The ST Header segment and SE Trailer segment bind the related segments. 38
- 40. DiTranslator 8 QuickStart Guide 39
- 41. DiTranslator 8 QuickStart Guide Appendix D – Reading an ISA Line You can view the ISA line when you open the New Mail In file in WordPad, or the text editor. The following is a sample ISA segment (followed by GS and ST segments). ISA marks the beginning of the ISA segment. Explanation for fields contained within the ISA is listed in order below. ISA Field Description * The asterisk (*) is an example of an ANSI ASC X12 data element separator character. You will see this character throughout the ISA segment used for separating the fields. ISA 01 = 00 Authorization information qualifier. This qualifies the next element. In the example above, 00 means ignore the next element. ISA 02 = 0000000000 Authorization information. This is the Sender’s password. ISA 03 = 00 Security information qualifier. This qualifies the next element. In the example above, 00 means ignore the next element. ISA 04 = 0000000000 Security information. This is the Receiver’s password. ISA 05 = ZZ Interchange ID qualifier. This qualifies the next element. ISA 06 = 7083179000 Interchange sender ID. This is the sender’s EDI address. ISA 07 = 12 Interchange ID qualifier. This qualifies the next element. ISA 08 = 3122721850 Interchange Receiver’s ID. This is the Receiver’s EDI address ISA 09 = 960717 Interchange date. This is the date of the interchange in YYMMDD format. ISA 10 = 1113 Interchange time. This is the time of the interchange. Time is expressed in a 24-hour format. ISA 11 = U Interchange standard ID. This identifies the standard for this interchange. The “U” is the ANSI ASC X12 standard identifier code. ISA 12 = 00304 Interchange version ID. This identifies the standard version/release for this interchange. ISA 13 = 00000001 Interchange control number. A unique number used to track interchanges. ISA 14 = 0 Functional Acknowledgment request flag. The “0” signifies your trading partner does not need to receive an Interchange Acknowledgement (TA1) segment. ISA 15 = T Test indicator. The “T” signifies this interchange is test data, as opposed to “P” for production. ISA 16 = > Sub-element separator 40
- 42. DiTranslator 8 QuickStart Guide Appendix E – Reading a GS Line You can view the GS line when you open the New Mail In file in WordPad, or the text editor you are using. The following is an example GS segment (between the ISA and ST segments). GS marks the beginning of the GS segment. Explanation of fields contained within the GS is listed in order below. GS Field Description * The asterisk “*” is an example ANSI ASC X12 data element separator character. You will see this character throughout the GS segment used for separating the fields. GS 01 = PO Functional ID code. Indicates the transaction set type for the transaction sets in this functional group. In the example above, the code is PO for Purchase Order. GS 02 = 7083179000 Application sender’s code GS 03 = 3132721850 Application receiver’s code GS 04 = 960717 Group date. The date that this functional group was sent in YYMMDD format. GS 05 = 1113 Group time. The time that this functional group was sent. Time is expressed in a 24-hour format. GS 06 = 1 Group control number. A number that is different for each functional group enveloped by an ISA segment. GS 07 = X Responsible agency code. The agency responsible for this functional group. This code for ANSI ASC X12 is X GS 08 = 003040 Version/Release indicator. The agency version/release of the transaction sets in this functional group. 41
