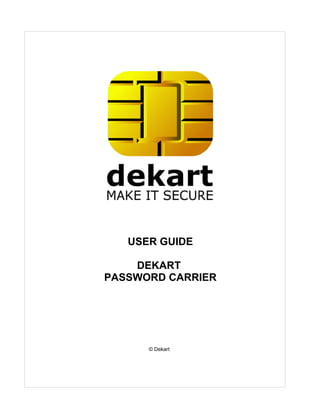More Related Content
Similar to Dp carrier en (20)
More from CompaniaDekartSRL
More from CompaniaDekartSRL (20)
Dp carrier en
- 2. Dekart Password Carrier
COPYRIGHT
Copyright © Dekart SRL. All Rights Reserved. No part of this publication may be reproduced, transmitted, transcribed,
stored in a retrieval system, or translated into any language in any form or by any means without the written
permission of Dekart SRL, or its suppliers or affiliate companies.
DISCLAIMER
Dekart SRL makes no representations or warranties with respect to the contents or use of this manual, and specifically
disclaims any express or implied warranties of merchantability or fitness for any particular purpose. Further, Dekart
SRL reserved the right to revise this publication and to make changes to its content, at any time, without any obligation
to notify any person or entity of such revisions or changes.
Further, Dekart SRL makes no representations or warranties with respect to any Dekart Password Carrier software,
and specifically disclaims any express or implied warranties of merchantability or fitness for any particular purpose.
Further, Dekart SRL reserved the right to make changes to any and all parts of Dekart Password Carrier software, at
any time, without any obligation to notify any person or entity of such revisions or changes.
LICENSE AGREEMENT
NOTICE TO ALL USERS: FOR THE SPECIFIC TERMS OF YOUR LICENSE TO USE THE SOFTWARE THAT THIS
DOCUMENTATION DESCRIBES, CONSULT THE README.1ST, LICENSE.TXT, OR OTHER LICENSE DOCUMENT
THAT ACCOMPANIES YOUR SOFTWARE, EITHER AS A TEXT FILE OR AS PART OF THE SOFTWARE
PACKAGING. IF YOU DO NOT AGREE TO ALL OF THE TERMS SET FORTH THEREIN, DO NOT INSTALL THE
SOFTWARE. IF APPLICABLE, YOU MAY RETURN THE PRODUCT TO THE PLACE OF PURCHASE FOR A FULL
REFUND.
DEKART SRL TRADEMARK ATTRIBUTIONS
Dekart Password Carrier is a trademark of Dekart SRL
All other registered and unregistered trademarks in this document are the sole property of their respective owners.
- 3. Contents I
Table of Contents
Part I License and trademarks information 2
Part II Dekart SRL contact information 6
Part III Dekart Password Carrier purpose and
features 8
Part IV Terms and abbreviations 11
Part V Introducing Dekart Password Carrier 13
1 Dekart Password Carrier product's components
................................................................................................................................... 13
2 Dekart Password Carrier hardware and software requirements
................................................................................................................................... 13
3 Supported key storage and biometric devices
................................................................................................................................... 14
Part VI Quick Start for Dekart Password Carrier 16
Part VII Installing, updating and uninstalling Dekart
Password Carrier 18
1 Installing Dekart Password Carrier
................................................................................................................................... 18
2 Installing Dekart Password Carrier to a removable device
................................................................................................................................... 23
3 Updating Dekart Password Carrier
................................................................................................................................... 24
4 Uninstalling ................................................................................................................................... 27
Dekart Password Carrier
Part VIII List of operations available in Dekart
Password Carrier 30
Part IX Using Dekart Password Carrier 32
1 Starting the application
................................................................................................................................... 32
2 "Training" Dekart Password Carrier
................................................................................................................................... 33
3 User Profile Tuning
................................................................................................................................... 34
4 Form filling ................................................................................................................................... 35
5 Opening a web-page from a Key Storage Device
................................................................................................................................... 36
6 Managing Collected Favorites
................................................................................................................................... 38
7 Using identities
................................................................................................................................... 38
8 Modifying the parameters of a Key Storage Device
................................................................................................................................... 40
9 Adding a BIO ID to a Key Storage Device
................................................................................................................................... 40
10 Changing the BIO ID
................................................................................................................................... 43
© Dekart
I
- 4. II Dekart Password Carrier
11 Changing the PIN Code
................................................................................................................................... 43
12 Changing the label of a Key Storage Device
................................................................................................................................... 44
13 Using a hard................................................................................................................................... 44
disk as Key Storage Device
14 Dekart Password Carrier automation settings
................................................................................................................................... 45
15 Working with the contents of a Key Storage Device
................................................................................................................................... 47
16 Creating a backup-copy of a Key Storage Device
................................................................................................................................... 47
17 Restoring the data from a backup-copy
................................................................................................................................... 49
18 Removing unused records from a Key Storage Device
................................................................................................................................... 49
19 Sorting the list
................................................................................................................................... 50
20 Editing the Login and Password values
................................................................................................................................... 50
21 Setting the Managing mode
................................................................................................................................... 50
22 Enabling/Disabling Windows applications form filling
................................................................................................................................... 51
23 Enabling/Disabling Auto Lock
................................................................................................................................... 51
24 Generating a................................................................................................................................... 51
strong password
25 Exiting Dekart Password Carrier
................................................................................................................................... 52
Part X Best practices 54
Part XI Additional information 56
1 Biometric authentication in Dekart Password Carrier
................................................................................................................................... 56
2 How to use a hard disk as a Key Storage Device in Windows Vista?
................................................................................................................................... 56
3 How to copy................................................................................................................................... 56
the secret data from one Key Storage Device to another?
4 Viewing information about Dekart Password Carrier
................................................................................................................................... 57
5 Registering Dekart Password Carrier
................................................................................................................................... 58
6 Troubleshooting
................................................................................................................................... 58
Form filling troubleshooting
.......................................................................................................................................................... 58
Error messages .......................................................................................................................................................... 59
Index 60
© Dekart
- 6. 2 Dekart Password Carrier
1 License and trademarks information
IMPORTANT: THIS END-USER SOFTWARE LICENSE AGREEMENT ("AGREEMENT") IS A LEGAL
AGREEMENT BETWEEN YOU (EITHER AN INDIVIDUAL OR A SINGLE ENTITY) AND DEKART.
("DEKART") FOR THE SOFTWARE IDENTIFIED ABOVE. BY INSTALLING, COPYING, OR
OTHERWISE USING ALL OR ANY PORTION OF THE SOFTWARE YOU ACCEPT ALL THE
TERMS AND CONDITIONS OF THIS AGREEMENT. IF ANY OF THE TERMS AND CONDITIONS
ARE NOT ACCEPTABLE TO YOU, DO NOT USE THE SOFTWARE; INSTEAD, RETURN THE
PACKAGE TO THE COMPANY FROM WHICH YOU RECEIVED IT AND YOU WILL RECEIVE A
FULL REFUND IF YOU: (A) DO NOT USE THE SOFTWARE AND (B) RETURN IT WITH PROOF OF
PAYMENT WITHIN THIRTY (30) DAYS OF THE PURCHASE DATE.
1. DEFINITIONS. "Software" means (a) all of the contents of the files, disk(s), CD-ROM(s) or other
media with which this Agreement is provided, including but not limited to (i) Dekart or third party
computer information or software; (ii) related explanatory written materials or files ("Documentation");
and (iii) fonts; and (b) upgrades, modified versions, updates, additions, and copies of the Software, if
any, licensed to you by Dekart (collectively, "Updates"). "Use" or "Using" means to access, install,
download, copy or otherwise benefit from using the functionality of the Software in accordance with the
Documentation. "Dekart" means Dekart SRL, having its legal address at Alba Iulia 75, Chisinau, MD
2071, Moldova, and / or its affiliates/branches.
2. GRANT OF LICENSE. As long as you comply with the terms of this Agreement, Dekart grants to
You a non-exclusive, non-transferable right for Your internal use to Use the Software in a quantity
necessary for its intended purposes described in the Documentation. The Software may include or be
bundled with other software programs licenses under different terms and/or licensed by a vendor other
than Dekart. Use of any software programs accompanied by a separate license agreement is
governed by that separate license agreement. Any third party software that may be provided with the
Software is included for use at Your option. Dekart is not responsible for any third party's software and
shall have no liability for Your use of third party software.
2.1. With the STANDARD SINGLE-USER License Dekart grants you with the right to use the
accompanying Dekart Software and any of its updates that you may receive on a single terminal
connected to a single computer (i.e., with a single CPU). You may, however, install the Software on
more than one computer provided you do not operate the Software on more than one computer or
computer terminal at a time. In case the user needs to deploy the purchased software on several
computers simultaneously another license has to be purchased, namely Multi-User License or the user
may alternatively select to have a separate license key per each terminal.
2.2. MULTI-USER, NETWORK LICENSE. You may use the Software on a network only if a separate
copy of the Software has been licensed from Dekart for each terminal and/or CPU capable of
executing the Software. Otherwise, if you desire to use the Software on a network or multi-user
system, or to install the Software on multiple single-user CPUs, you must first obtain written multi-user
authorization (a "Multi-user License") from Dekart. Under a Multi-user License, you may install the
Software on networks and/or multiple single-user CPUs, provided the total concurrent network usage
or total number of network installations (whichever is greater), plus the total number of single-user
installations, does not exceed the total number of machines/users authorized by Dekart. The
Multi-User License Key consists of a standard combination of 25 symbols plus 5 more symbols which
indicate the overall number of users authorized by Dekart with this particular license.
3. EVALUATION. If the Software is an evaluation version or is provided to You for evaluation
purposes, then Your license to use the Software is limited solely to internal evaluation purposes in
accordance with the terms of the evaluation offering under which You received the Software and
expires 30 days from installation (or such other period as indicated by the Software) and the Software
may cease to function. Upon expiration of the evaluation period, You must discontinue use of the
Software and delete the Software entirely from Your system. The Software may contain an automatic
© Dekart
- 7. License and trademarks information 3
disabling mechanism that prevents its use after a certain period of time, so You should back up Your
system and take other measures to prevent any loss of files or data.
4. REFUNDS. Products that can be downloaded prior to the purchase are NOT refundable. Optionally,
our technical support team can decide that an exception to the rule can be made, after an examination
of the problem. You have the chance to 'try before you buy'. We would like to emphasize that the
evaluation period is an important phase and we encourage you to explore the programs and try all their
options before the purchase. If you have not tested the fully-functional, free evaluation versions that
can be retrieved from our download site(s), PLEASE do so before you place your order to make sure
that the product you are ordering is the product you need.
5. INTELLECTUAL PROPERTY RIGHTS. The Software and any copies that You are authorized by
Dekart to make are the intellectual property of and are owned by Dekart. No title to or ownership of the
Software is transferred to You. Dekart owns and retains all title and ownership of all intellectual
property rights in the Software, including any adaptations or copies. You acquire only a license to use
the Software. The structure, organization and code of the Software are the valuable trade secrets and
confidential information of Dekart. The Software is copyright protected.
6. NON-DEKART PRODUCTS. The Software may include or be bundled with hardware or other
software programs licensed or sold by a vendor other then Dekart. Any such products are provided on
and "AS IS" basis and are not warranted by Dekart. Any warranty service for non-Dekart products is
provided by the product vendor in accordance with the applicable vendor warranty.
7. LIMITED WARRANTY. Dekart warrants to You that for ninety (90) days from date of purchase (the
"Warranty Period): (a) the media on which the Software is stored will be free of defects; (b) the
Software will substantially conform to the Documentation accompanying the Software. If the defective
item(s) are returned to Dekart or if You send an error report(s) to Dekart within the Warranty Period,
Dekart will at its sole discretion either resolve the problem(s), or replace the Software, or refund the
license fees You paid for the Software. Any misuse or unauthorized modification of the Software voids
this warranty. The warranty referenced above is Your sole and exclusive remedy and is in lieu of all
other warranties, express or implied. The warranty referenced above does not apply to Software
provided free of charge. Such Software is provided "AS IS" without any warranties of any kind. The
Software is not designed, manufactured or intended for use of distribution with on-line control
equipment in hazardous environments requiring fail-safe performance. Such as in the operation of
nuclear facilities, aircraft navigation, communication, or control systems, direct life support machines,
weapons systems, or other uses in which failure of the software could lead directly to death, personal
injury, or serve physical or environment damage.
8. LIMITATION OF LIABILITY. IN NO EVENT WILL DEKART BE LIABLE TO YOU FOR ANY
DAMAGES, CLAIMS OR COSTS WHATSOEVER OR ANY CONSEQUENTIAL, INDIRECT,
INCIDENTAL DAMAGES, OR ANY LOST PROFITS OR LOST SAVINGS, EVEN IF AN DEKART
REPRESENTATIVE HAS BEEN ADVISED OF THE POSSIBILITY OF SUCH LOSS, DAMAGES,
CLAIMS OR COSTS OR FOR ANY CLAIM BY ANY THIRD PARTY. THE LIMITATIONS AND
EXCLUSIONS REFERENCED ABOVE APPLY TO THE EXTENT PERMITTED BY APPLICABLE
LAW IN YOUR JURISDICTION. DEKART'S AGGREGATE LIABILITY UNDER OR IN CONNECTION
WITH THIS AGREEMENT SHALL BE LIMITED TO THE AMOUNT PAID FOR THE SOFTWARE, IF
ANY. The above exclusions and limitations will not apply to claims relating to death or personal injury.
In those jurisdictions that do not allow the exclusion or limitations damages, Dekart's liability shall be
limited or excluded to the maximum extent allowed within those jurisdictions.
9. EXPORT RESTRICTION. You will comply fully with all applicable laws and regulations of United
States and other countries ("Export Laws") to assure that Software is not: (a) exported, directly or
indirectly, in violation of Export Laws; or (b) used for any purpose prohibited by Export Laws.
10. GOVERNING LAW. Any use of the program which is illegal under international or local law is
forbidden by this license. Any such action is the sole responsibility of the person committing the action.
© Dekart
- 8. 4 Dekart Password Carrier
11. TERM. This Agreement becomes effective on the date You legally acquire the Software and will
automatically terminate if You breach any of its terms. Upon termination of this Agreement, You must
destroy the original and all copies of the Software or return them to Dekart and delete the Software
from Your system(s).
12. NO SPYWARE. The Dekart software does not contain spyware of any kind. It does not install any
tracking software on your system, or collect personal information about you and your browsing habits.
Dekart software does not "spy" on other programs you run or web sites you visit. We also don't serve
monitor usage or serve ads from the client software. The Dekart software does not come bundled with
any third party software.
13. ROOT CERTIFICATE INSTALLATION. In order to offer our users a secure connection
environment a root CA certificate is installed into the Trusted Root Certificate Authorities store. Having
this certificate installed the users can safely access our website via SSL/HTTPS connection protocols
and send or receive any sensitive information (e.g. names, addresses, etc) without the threat for these
data being seen. This allows our users to securely register their license keys at Dekart website, submit
their support requests to Dekart and ensure the privacy of the information transmitted over the web.
DEKART CERTIFICATE POLICY. We hold ourselves fully liable to our customers for the privacy of
their personal information. You may rest assured that we will never, under any circumstances,
voluntarily or willingly disclose any information to any third party. That is our guarantee to you.
14. TRADEMARK ATTRIBUTIONS
All registered and unregistered trademarks are the sole property of their respective owners.
© Dekart
- 10. 6 Dekart Password Carrier
2 Dekart SRL contact information
For information about Dekart or any of our products, please contact us at the following email
addresses or feel free to visit our web site.
E-mail:
for sales details: sales@dekart.com
for product support: support@dekart.com
for comments and feedback: info@dekart.com
WWW: www.dekart.com
© Dekart
- 12. 8 Dekart Password Carrier
3 Dekart Password Carrier purpose and features
Dekart Password Carrier is a solution that allows you to securely store the private information used to
authenticate yourself on websites or in certain Windows applications, and automatically fill in the
selected forms. Dekart Password Carrier has an intuitive interface, and the ability to store the
information without your intervention ("training" mode), memorizing the sites you visit, as well as the
texts you type.
The data gathered by Dekart Password Carrier are encrypted with the AES algorithm and stored on a
removable device or fixed disk. Whenever you open a page after previously visiting it, Dekart
Password Carrier will automatically fill in all the forms (if any). You can override this setting, by
disabling the automatic filling of specific (or all) fields.
Dekart Password Carrier is able to generate cryptographically strong passwords, which you can use
for your accounts.
The program's ability to create encrypted backup copies of your data (as well as restore the data from
a backup copy) is useful too.
Dekart Password Carrier employs three-factor authentication (see Biometric authentication in Dekart
Password Carrier), this means that a PIN-code and a BIO ID are needed once the Key Storage Device
is connected (see Terms and abbreviations).
Security principles of Dekart Password Carrier
1. Dekart Password Carrier stores the URLs of the sites you visit, the names of the applications you
use, as well as the authentication data on a PIN-code protected Key Storage Device. Your BIO ID
resides there too. This means that you no longer have to remember your passwords, or write them
on papers, etc. Due to the fact that Dekart Password Carrier employs three-factor authentication,
the risk of privacy exposure is virtually nil, even if your Key Storage Device is lost or stolen.
2. In order to access the protected resources, you have to launch Dekart Password Carrier and enter
the correct PIN-code (and perform the biometric authentication, if you have previously enabled it).
3. If the computer is left unattended (ex: the mouse was not moved, or no button was pressed for 5
minutes), Dekart Password Carrier will deactivate itself. To activate the program, you must enter
the PIN code..
4. If you restart or hibernate your computer without quitting Dekart Password Carrier first, the
program will shut itself down, clearing the memory areas that contained the information about your
accounts.
Features of Dekart Password Carrier
Besides automatically collecting your passwords, storing them in an encrypted form, and transparently
feeding them to the web-browser, Dekart Password Carrier provides other features you’ll find useful:
- Generate strong passwords: the program can generate complex passwords that you can copy
and paste into registration forms. Not only that it will make your accounts practically immune to
brute-forcing, but it also guarantees that all your accounts will have distinct passwords (which
is an attacker’s worst nightmare);
- Easy registration of new accounts: Dekart Password Carrier allows you to define a custom
user profile, the data from which will be automatically filled in when signing up on a site. You
are no longer forced to spend time entering details such as address, phone number or your
name. This also helps you to avoid accidental typos;
- Freedom of movement: this password management tool runs on any version of Windows
which is in common use, and does not require administrative privileges. Thus you can be sure
that you can stay connected to the world, regardless of your location;
- Anti-phishing: free phishing protection is what you automatically get as soon as you start using
© Dekart
- 13. Dekart Password Carrier purpose and features 9
Dekart Password Carrier. Illicit sites that were designed to resemble authentic ones might fool
the human eye, but they will not be processed by Dekart Password Carrier. Manually crafted
Windows applications that mimic another application will not trick you either;
- Keylogger protection: since form-filling is done automatically, no keyboard typing is required.
Keyloggers (being a common problem of public terminals or computers in internet cafes) will
no longer be able to memorize user credentials, helping you to avoid identity theft;
- Encrypted backup: back yourself up by making an encrypted copy of the key, which can be
used if your original key was lost or stolen. The data are encrypted with Dekart’s NIST-certified
implementation of the strongest algorithm available today – AES 256-bit;
- Ease of use: the program works in the background and doesn’t get in your way when you
work. In addition, you can temporarily disable it with only two mouse-clicks;
- Easy customization: Dekart Password Carrier can be trained to work with non-standard
web-sites;
- Flexibility – The same Key Storage Device may be used for other Dekart applications (such as
Dekart Logon, or Dekart Private Disk Multifactor), as well as for programs developed by other
vendors.
Note. Dekart Password Carrier is compatible with:
1. Internet Explorer (v.4 and above), and IE–based browsers such as Maxthon;
2. FireFox, Mozilla, SeaMonkey, if the IE Tab (http://ietab.mozdev.org/) extension is installed ;
3. various Windows applications that use STANDARD forms (ex: Client Lotus Notes,
1C:Enterprise, all Dekart's products PIN code forms, etc.);
4. Adobe Acrobat v.7.0, 8.0.
© Dekart
- 15. Terms and abbreviations 11
4 Terms and abbreviations
Dekart Password Carrier (DPC) – the name of the program.
Key Storage Device (KSD) – a device on which personal information is stored (usernames and
passwords for various web-sites or Windows applications that require authentication). Password
Carrier can be used with the following types of devices:
- USB flash drives;
- External hard disks;
- Flash memory cards (SD - Secure Digital, MMC - Multimedia Card, CF - Compact Flash, MS -
Memory Stick, etc.);
- External devices that are detected as removable drives by the system, ex: PDAs, certain
models of digital cameras, digital audio players such as the iPod;
- An encrypted file on the system’s hard disk.
Additionally, a PIN code can be used to enhance the privacy of the data contained within the Key
Storage Device. The program's interface uses the 'KSD' abbreviation, while the manual uses the
extended version.
PIN (Personal Identification Number) – a secret number that gives you access to the Key Storage
Device. The PIN code can be 4 to 8 symbols long.
BIO ID – A biometric ID – information that contains data about a person's unique features (ex:
fingerprint, voice or retina). The size of the BIO ID is variable; a fingerprint requires about 600 bytes of
data, while a voice key-phrase may take up to 30 Kbytes.
Biometric authentication – the process of authenticating a person by analyzing its unique features,
using special biometric hardware. Biometric authentication can be carried out by processing one's
fingerprint, voice, retina, or other biological characteristics.
Two-factor authentication – the process of authenticating a person's identity, that relies on two
factors: “Something you have” – ex: a Key Storage Device; and “Something you know” – ex: a PIN
code.
Three-factor authentication – an enhanced version of the previous entry, that uses an additional,
third factor: “Something you are” – ex: a person's BIO ID.
© Dekart
- 17. Introducing Dekart Password Carrier 13
5 Introducing Dekart Password Carrier
This chapter contains the information about the purpose and features of Dekart Password Carrier.
Dekart Password Carrier offers you the ability to securely access web sites via an Internet browser,
as well as to use Windows applications that require authentication.
Dekart Password Carrier allows you to:
· Store authentication data on your Key Storage Device in order to access web sites or other
resources that require authentication.
· Automatically fill forms with your personal data (on Internet sites and in Windows applications, as
well as in Adobe Reader v. 7.0 and 8.0 documents).
How to start working with Dekart Password Carrier?
5.1 Dekart Password Carrier product's components
One Dekart Password Carrier package contains the following components:
· the application,
· documentation,
· the Key Storage Device (optional).
The Key Storage Device acts as the unique means of keeping the authentication data to access to
web sites and Windows applications.
5.2 Dekart Password Carrier hardware and software requirements
Hardware requirements
· Personal computer, with at least one available port for the Key Storage Device.
· If you prefer to use three-factor authentication, a biometric device is needed, e.g. BioLink U-Match
Mouse.
Software requirements
· Operating System: Windows 98, NT4.0, 2000, ME, XP, Vista.
· Microsoft Internet Explorer 4 (or newer).
· Key Storage Device drivers (usually provided with the product, or can be downloaded from the Key
Storage Device manufacturer's web site).
· Drivers of biometric device.
Note. Dekart Password Carrier is compatible with:
1. Internet Explorer (v.4 and above), and IE–based browsers such as Maxthon;
2. FireFox, Mozilla, SeaMonkey, if the IE Tab (http://ietab.mozdev.org/) extension is installed ;
3. various Windows applications that use STANDARD forms (ex: Client Lotus Notes,
1C:Enterprise, all Dekart's products PIN code forms, etc.);
4. Adobe Acrobat v.7.0, 8.0.
Attention!
Detailed information about biometric devices, used for authentication (features, software etc.) can be
obtained from the BioAPI Consortium at www.bioapi.org.
© Dekart
- 18. 14 Dekart Password Carrier
For more information about flash disks (OS requirements, drivers, etc.), contact the manufacturer.
5.3 Supported key storage and biometric devices
Dekart Password Carrier supports the following devices:
Key Storage Devices:
Dekart Password Carrier is a sophisticated tool that can work with a broad range of removable
storage devices, among which:
· USB flash drives;
· hard disk;
· external hard disks;
· flash memory cards (SD - Secure Digital, MMC - Multimedia Card, CF-Compact Flash, MS -
Memory Stick, etc.);
· external devices that are detected as removable drives by the system, ex: certain models of digital
cameras, digital audio players such as the iPod, PDAs, etc.
Biometric verification devices:
· Dekart Software uses most types of BioAPI and HA API compatible biometric verification devices,
for example:
· Precise Biometrics Precise 100 fingerprint and smart card reader series
· SCM SCR222 fingerprint reader
· BioLink U-Match MatchBook
· BioLink U-Match Mouse
Please, refer to the List of supported devices at www.dekart.com.
Note 1. If you wish to independently decide which Key Storage Device to use, make sure that it
has plenty of space for all the components (the software, the private information – about 2 MB).
Note that a certain area of the Key Storage Device may be taken by the BIO ID.
Note 2. Dekart delivers all Key Storage Devices without a predefined PIN code.
© Dekart
- 20. 16 Dekart Password Carrier
6 Quick Start for Dekart Password Carrier
Using Dekart Password Carrier does not require any special skills, as virtually everything is
automated. Below is a short step-by-step guide.
1. Install Dekart Password Carrier as you would install any other Windows application. For more
details, consult this section: Installing Dekart Password Carrier.
2. Migrate the software to the Key Storage Device (see Installing Dekart Password Carrier to a Key
Storage Device. Note. By default, as a Key Storage Device, the removable disk will contain
Password Carrier’s program files, as well as your personal data (thus the program can be started
directly from the Key Storage Device, on any computer).
3. To start using the application, run DPCarrier.exe (see Starting the application ).
4. To "train" the system, you should (at least once) open a web-page or an application that contains
forms, fill them in with the right values, then confirm your actions (ex: by pressing OK, Next, Send,
etc.). All the typed-in details will be stored on the Key Storage Device.
5. Next time you run the same application or open the same web-page, the fields will be filled
automatically (you will notice that the color of the fields changes to turquoise).
© Dekart
- 22. 18 Dekart Password Carrier
7 Installing, updating and uninstalling Dekart Password
Carrier
· Installing;
· Updating;
· Uninstalling.
7.1 Installing Dekart Password Carrier
1. Before beginning the installation of the software, you must close all the open applications. Make
sure that the device you intend to use as a Key Storage Device is properly connected and
configured.
2. In order to enable three-factor authentication, the biometric device should be connected and its
drivers should be installed.
3. In order to install Dekart Password Carrier you must launch the program: DPCarrier.exe.
4. In the appearing window select Next.
5. The license agreement window appears. You must accept the license agreement before you can
proceed with the installation.
© Dekart
- 23. Installing, updating and uninstalling Dekart Password Carrier 19
6. You must then select the folder, where the Dekart Password Carrier software is to be installed.
Note: do not install the program directly to the removable device, it should be installed to
the system’s hard disk. For details, see Installing Dekart Password Carrier on a removable
device
© Dekart
- 24. 20 Dekart Password Carrier
7. You must then select the folder in the Start Menu, where the Dekart Password Carrier software is
to be added.
© Dekart
- 25. Installing, updating and uninstalling Dekart Password Carrier 21
8. The next step in the installation process requires that you press Next. Click the Show ReadMe
checkbox to view additional information about Password Carrier.
© Dekart
- 26. 22 Dekart Password Carrier
9. The final step in the installation process requires that you press Finish.
© Dekart
- 27. Installing, updating and uninstalling Dekart Password Carrier 23
After this process is completed, the program will copy the necessary files, and the installation
procedure will be complete.
7.2 Installing Dekart Password Carrier to a removable device
To do this, follow these steps:
1. Install Dekart Password Carrier.
2. Open the Start menu, go to: ProgramsDekartPassword Carrier, and choose Install to
removable device.
3. In the opened window select the removable device which you will use as a Key Storage Device
and press OK.
4. In the opened window press Start.
© Dekart
- 28. 24 Dekart Password Carrier
5. There will appear a notification message that the software was successfully installed on the Key
Storage Device. Press the Finish button.
Note 1. Make sure that there are no readwrite operations involving the removable device before
disconnecting it from the computer (most of the Flash disks have a LED that indicates whether the
device is in use or not)..
Note 2. Make sure that there are no readwrite operations involving the removable device before
disconnecting it from the computer. For example, most of the Flash disks have a LED that indicates
whether the device is in use or not.
7.3 Updating Dekart Password Carrier
To update Dekart Password Carrier please obtain the latest version from Dekart.
1. Next time you launch the setup program, the installation program will automatically check for the
presence of an earlier version, and will display all the necessary information in a separate picture
(see below).
© Dekart
- 29. Installing, updating and uninstalling Dekart Password Carrier 25
2. In order to continue the process, press Next. You must accept the license agreement before you
can proceed with the update.
© Dekart
- 30. 26 Dekart Password Carrier
Upon the completion of the above steps, the program will copy the installation files. In the event that
you are updating the application, all updated files will then be copied.
3. Click the Finish button to finalize the update process.
© Dekart
- 31. Installing, updating and uninstalling Dekart Password Carrier 27
Note 1: After updating Dekart Password Carrier, it is necessary to restart your computer.
Note 2: To update the software located on a removable device, you have to repeat the steps
described in the "Installing Dekart Password Carrier on a Flash disk" chapter once the update
is complete.
7.4 Uninstalling Dekart Password Carrier
In order to remove the software, follow these steps:
1. Select Programs in the Start Menu, locate the folder you have entered at step 7 when installing
the program, select Uninstall (alternatively, you can go to Control Panel, select Add or Remove
Programs, select the program name in the list and press the Uninstall button). The following
message will appear:
In order to confirm your intention to remove Dekart Password Carrier press Yes.
© Dekart
- 32. 28 Dekart Password Carrier
2. After the successful completion of the de-installation process the following message will appear:
Note. To remove Dekart Password Carrier from the Key Storage Device, delete the folder
<removable_device>:DekartPassword Carrier.
© Dekart
- 34. 30 Dekart Password Carrier
8 List of operations available in Dekart Password Carrier
Key Storage Device-related operations:
Change PIN Change the PIN-code assigned to the Key Storage Device
Change Label Change the current label of the Key Storage Device
Change BIO ID Change the BIO ID assigned to the Key Storage Device
Operations that can be performed with the records stored on the Key Storage Device:
Backup Data to File Create a backup copy of the data stored on the Key Storage
Device
Restore Data from File Restore the data from a previously made backup copy
Use Fixed Drive Password Carrier will use a PIN-protected file on the system’s
hard disk
Identity Manage your identities
User Data Tuning:
User Profile Tuning Create and edit the User Profile (i.e. define and store on the Key
Storage Device typical data fields - Full Name, Address, email,
phone, etc., default Login and Password)
Logon/Password Fine Tuning Edit the status of a certain field (automatic – Managed, or manual
- Ignored), or remove a field from a Key Storage Device, or edit
Name or/and Password value in the selected field
Controlling the application:
Go To Collected Favorite Open previously visited web-sites in the system’s default browser
and automatically fill in the fields of the existing forms.
Force Form Fill Fill in the forms with data from your User Profile.
Managing (On/Off/Fill only) Enable or disable automatic form filling (Internet browser &
standard Windows applications)
Windows Filling (On/Off) Enable or disable automatic Windows applications form filling
Auto Lock Enable or disable automatic lockdown of Dekart Password Carrier,
if the computer is left unattended
Exit Quit the application
Exit & Eject Quit the application and initiate the safe hardware removal
procedure.
Other operations:
Make Safer Password Generate a cryptographically strong password
About See additional information about the software
Help Open the Help file
© Dekart
- 36. 32 Dekart Password Carrier
9 Using Dekart Password Carrier
Password Carrier can be started from a removable drive, as well as from a fixed one (such as the
system’s hard disk). Your private data may reside on a removable device, or on a fixed drive. The table
below illustrates the possible use cases:
Start Password Carrier from Store your data on
A removable drive A removable drive
A removable drive A fixed disk
A fixed disk A removable drive
A fixed disk A fixed disk
9.1 Starting the application
Start from removable device
1. Connect the Key Storage Device to your computer.
2. Open <removable_device>:DekartPassword Carrier in Windows Explorer and run
DPCarrier.exe.
Start from hard disk
The program can be started in one of the following ways:
Go to Start Menu Programs, select the folder you chose at step 7 when installing the
program (see Installing Dekart Password Carrier), then run the program.
In Windows Explorer, open the folder indicated at step 6 of the installation process (see
Installing Dekart Password Carrier), then run the program.
When the program is launched for the first time, the following window will show up if the Key Storage
Device is not PIN-protected:
© Dekart
- 37. Using Dekart Password Carrier 33
We strongly recommend you to enable PIN code protection and press the Set PIN button. In this
case the Change PIN Dialog will show up (see Changing the PIN code section). If you do not want to
use two-factor authentication press Leave PIN empty.
If the Key Storage Device is already PIN-protected, the following window will show up:
3. Enter your PIN-code and press OK.
Note. If the Key Storage Device contains a BIO ID as well, Dekart Password Carrier will ask you
to perform the biometric authentication too.
If the authentication is successful, you will notice Dekart Password Carrier's icon in the system tray
area.
9.2 "Training" Dekart Password Carrier
No special actions are needed to train the application, i.e. make it memorize the data you enter. The
process is fully automated. To "train" the system, you should (at least once) open a web-page or an
application that contains forms, fill them in with the right values, then confirm your actions (ex: by
pressing OK, Next, Send, etc.). All the typed-in details will be stored on the Key Storage Device. You
can see these stored details in the Collected Favorites (web-site URLs) and Managed Passwords and
other Edits (all stored data) windows.
Next time you run the same application or open the same web-page, the fields will be filled
automatically (you will notice that the color of the fields changes to turquoise). From that moment on,
you can browse the page in a usual manner.
One of the program's additional features is the ability to pre-define values for fields that are frequently
© Dekart
- 38. 34 Dekart Password Carrier
used on web-forms (ex: Full Name, Address, email, Phone, etc.). To create a template, follow the
steps given in the User Profile Tuning section. To fill in a field with one of the pre-defined values:
1. Right-click the icon in the system tray.
2. Choose Force Form Fill from the menu.
Afterwards, the program will automatically find the fields and fill them in with data from the template
(see User Profile Tuning).
Note. The fields can be edited, even after they were automatically filled by Dekart Password
Carrier. If you enter a new value in a certain field, Dekart Password Carrier will update the
record on the Key Storage Device, and use it next time you open the same page or use the
same application.
9.3 User Profile Tuning
To create or to change a template field from User Profile, follow these steps:
1. Right-click the icon in the system tray.
2. Choose User Profile Tuning from the menu.
The User Profile window will appear on the screen.
© Dekart
- 39. Using Dekart Password Carrier 35
3. Fill in the fields of the form and press OK. The profile will be stored on the Key Storage Device and
it can be used in the future if necessary.
9.4 Form filling
Filling forms with Dekart Password Carrier is a simple process.
After launching Dekart Password Carrier, the fields of the web-forms and applications you use will be
automatically filled with appropriate data from the Key Storage Device.
When visiting a web-site or launching an application for the first time, you can fill in the forms
manually, or use the previously defined User Profile to do that automatically.
Note. If some input-fields are not filled when you visit a web-site for the first time, Dekart
Password Carrier will fill in these forms with data taken from the most appropriate details of
your User Profile when you visit the web-site next time.
© Dekart
- 40. 36 Dekart Password Carrier
9.5 Opening a web-page from a Key Storage Device
A web-page can be opened in the default Internet browser directly from Dekart Password Carrier's
main menu, if it was previously written to the Key Storage Device:
1. Right-click the icon in the system tray.
2. Choose Go to Collected Favorite from the menu.
Opens a short list of previously-visited sites that contained forms filled by the user. The number and
the order of the displayed sites depends on how frequently the sites are visited, and when they were
visited last time.
To view the full list of previously-visited sites, click Show all collected favorites.
3. Choose an URL from the list and click it.
© Dekart
- 41. Using Dekart Password Carrier 37
See also Managing Collected Favorites.
A web-page can also be opened in the default Internet browser directly from Dekart Password
Carrier's main window, if it was previously written to the Key Storage Device:
1. Right-click the icon in the system tray.
2. Press Logon/Password Fine Tuning. A window that displays the contents of the Key Storage
Device will show up – Managed Passwords and other Edits. (see Dekart Password Carrier
Automating setting).
3. Click an item in the list (i.e. a line in the table).
4. Press Open in the menu.
The default Internet browser will be launched and directed to the chosen page. All the fields of the
page will be filled with their respective values.
© Dekart
- 42. 38 Dekart Password Carrier
9.6 Managing Collected Favorites
The Collected Favorites can be viewed as a single (full) list, or as two lists (short, full). The short list
will only include the frequently visited sites, and it is being updated automatically while you change your
surfing habits.
You can exclude one or several sites from the short list of favorites:
1. Right-click the icon in the system tray.
2. Choose Go to Collected Favorite from the menu.
3. Right-click an address from the list.
4. Press Hide (to hide the selected address) or Hide All (to hide all addresses).
You can edit the full list of Collected Favorites too – either by deleting a list entry, or by setting the
Ignore mode (do not fill forms) for a chosen site.
To delete a site from the list, or change its status:
1. Right-click the icon in the system tray.
2. Choose Go to Collected Favorite from the menu.
3. Right-click an address from the list.
4. Click Delete (to remove the address) or Ignore (to change the status of the site).
See also Dekart Password Carrier automation settings and Removing unused records from a
Key Storage Device.
9.7 Using identities
You can create multiple identities; each of them will hold a different set of credentials for the forms you
fill. Password Carrier creates a default identity, where your personal data are stored as you fill forms
on web sites and in Windows applications. If you wish to use a different set of data for a particular
form, you can create a new identity; Password Carrier also allows you to clone, rename and delete an
identity.
To manage your identities, follow these steps:
1. Right-click the icon in the system tray.
2. Choose Identity > from the menu.
3. The identities menu will be shown.
Before adding a new identity, the menu looks like this:
© Dekart
- 43. Using Dekart Password Carrier 39
As you switch between identities, the menu will change its appearance:
The top side of the menu lists the actions that can be carried out with an identity (create new, clone,
delete). The lower side of the menu lists the existing identities.
Note: The name of the default identity is the serial number of the key storage device that
contains your credentials.
Choosing an identity
To choose a different identity, find it in the list and click on it; it will become the first entry in the list and
its name will be written in bold letters. In addition, you can see the current identity when you hold the
mouse over Password Carrier’s icon in the system tray, it will be shown as "KSD Label:
identityi_name".
The current identity will be activated when Password Carrier is started next time
Creating a new identity
To create a new identity, press New in the menu, you will then be asked to enter the name of the new
identity.
Note: for your convenience, a default name is generated automatically (containing the name of
the current identity and a number).
Note. To ensure the security of the new Identity, follow the change PIN and change BIO ID
procedures..
Cloning an identity
To create a copy of an identity, press Clone in the menu, and choose the identity which you wish to
clone. You will be asked to provide a name for the new identity. Press OK to complete the operation.
© Dekart
- 44. 40 Dekart Password Carrier
Note. A cloned identity will retain the BIO ID and the PIN of the original identity.
Renaming an identity
An identity can be renamed: make that identity the current one, and then change the label of your Key
Storage Device (see Changing the Label of a Key Storage Device).
Deleting an identity
To remove an identity, press Delete in the menu, and click on the identity you wish to remove.
9.8 Modifying the parameters of a Key Storage Device
While using Dekart Password Carrier, you might wish to change some parameters of the Key Storage
Device:
· Add a BIO ID, or change the current one.
· Add or change the PIN-code.
· Change the label of the Key Storage Device.
· Use a hard disk as a Key Storage Device.
Note. The following operations apply to the current identity: Add or change BIO ID, Add or
change PIN-code, Change the Label.
9.9 Adding a BIO ID to a Key Storage Device
Three-factor authentication requires a BIO ID to be assigned to the Key Storage Device (current
identity).
Note. When choosing a biometric device, consider your intrinsic physical traits (ex: certain
fingerprint scanners will not work if the skin is too dry). Keep in mind that the environment has
a major impact on voice-recognition; therefore the position of your computer is important.
To add a BIO ID, follow these steps.
1. Right-click the icon in the system tray.
© Dekart
- 45. Using Dekart Password Carrier 41
2. Choose Change BIO ID from the pop-up menu. A list of available biometric devices will appear.
3. Check Enable Biometric ID verification and choose the desired device from the list.
4. If a fingerprint scanner is chosen, ex: Bio-Link U-Match, you will be asked to press your finger
against the scanner several times (Figure 20). When the necessary information is gathered, it will
be saved to the Key Storage Device.
© Dekart
- 46. 42 Dekart Password Carrier
If you choose a voice recognition device, such as SAFLINK Scan-Soft Voice Verification, you will be
asked to pronounce a key-phrase. As in the previous case, the biometric ID is stored on the Key
Storage Device once it is collected.
© Dekart
- 47. Using Dekart Password Carrier 43
9.10 Changing the BIO ID
To change the biometric ID assigned to the Key Storage Device (current identity), follow these steps:
1. Right-click the icon in the system tray.
2. Click Change BIO ID. The Change Biometric ID dialog will appear on the screen (see Adding a
BIO ID to the Key Storage Device).
3. Choose your biometric device from the list.
4. As in the case of adding a BIO ID, depending on the biometric device you choose, you will be
asked to perform a certain action (ex: pronounce a phrase, press your finger against the scanner,
etc). When the process is done, the BIO ID is saved to the Key Storage Device.
Note. If you wish to disable biometric authentication, uncheck "Enable Biometric ID
verification" in the Change Biometric ID window.
9.11 Changing the PIN Code
In order to change the PIN code of the current identity, do the following:
1. Right-click the icon in the system tray.
2. Choose Change PIN from the menu. The following window will appear on the screen.
3. Enter the new PIN code in the field, or leave it blank if you wish to disable the PIN-code. Then
press OK.
Note. The PIN-code can be 4 to 8 characters long.
4. You will then be asked to enter the PIN-code again. Press OK when you are done.
5. If the operation is successful, you will see this window:
© Dekart
- 48. 44 Dekart Password Carrier
Note. The Key Storage Devices shipped by Dekart are not PIN-protected, you will be prompted
to set a PIN when you launch the application for the first time.
9.12 Changing the label of a Key Storage Device
The label of a Key Storage Device can contain various information about itself or its owner. Note: this
parameter can be used to rename the identity.
To change it, follow these instructions:
1. Right-click the icon in the system tray.
2. Choose Change Label. The following window will appear:
3. Enter the new label and press OK. If you wish to remove the label, leave the field blank. In this
case the label will be changed to the serial number of the device.
Note. The label of the Key Storage Device cannot be longer than 32 characters.
9.13 Using a hard disk as Key Storage Device
If you want to use an encrypted file on the hard disk as Key Storage Device, do the following:
1. Right-click the icon in the system tray.
2. Choose Use Fixed Drive from the menu.
© Dekart
- 49. Using Dekart Password Carrier 45
3. If you have previously used Password Carrier with a protected (with two- or three-factor
authentication) removable Key Storage Device, you will be asked to go through the authentication
procedure.
4. To disable the Use Fixed Drive option, uncheck it.
Note. When enabling Use Fixed Drive, you will start using a new Key Storage Device, thus Password
Carrier will have to be “trained” again.
How to use a hard disk as a Key Storage Device in Windows Vista?
9.14 Dekart Password Carrier automation settings
Sometimes you might want to manually edit certain fields of a specific form, rather than let Dekart
Password Carrier fill them in automatically. In these cases you can use Dekart Password Carrier's
ability to change the status of a specific record: automatic – Managed, manual – Ignored.
To do that, follow these steps:
1. Right-click the icon in the system tray.
© Dekart
- 50. 46 Dekart Password Carrier
2. Click on Logon/Password Fine Tuning. A list of records stored on the Key Storage Device will
appear – Managed Passwords and other Edits.
Each line contains the description of each record. The first column (Web sites or programs) holds
© Dekart
- 51. Using Dekart Password Carrier 47
the URL of a web-page, or the full path and the name of an application. The second column (Type)
– the type of the field (Edit, text, password); the third one (Name/ID) – the identifier of the field.
The last column (Status) contains the status of the field (Managed, Ignored).
3. Click a line from the table.
4. Press either Ignore (if you want to edit the field manually) or Manage (if you want it to be filled
automatically),
Note 1. By default, all the records stored on the Key Storage Device have the Managed status.
Note 2. Dekart Password Carrier allows you to apply a setting to a group of records. Choose
the needed entries by holding Shift (if you wish to choose multiple consecutive items), or
Control (if you wish to choose individual items).
Note 3. The UserName field contains the user ID (name, login, SSN, card holder number, etc.).
See also Managing Collected Favorites.
9.15 Working with the contents of a Key Storage Device
The following operations can be performed with the contents of the Key Storage Device:
1. Create a backup copy of the Key Storage Device (see Creating a backup-copy of a Key Storage
Device).
2. Restore the data from a backup copy (see Restoring the data from a backup-copy).
3. Sort the records stored on the Key Storage Device.
4. Erase the unused records.
5. Editing the Login and Password values
9.16 Creating a backup-copy of a Key Storage Device
To avoid accidental data loss, we recommend you to create backup copies of your Key Storage Device
at regular time intervals:
1. Right-click the icon in the system tray.
2. Choose Backup Data to File from the menu. You will be asked to choose the location and the
name of the backup file via the Save Password Carrier Backup Data to file dialog.
© Dekart
- 52. 48 Dekart Password Carrier
3. Once the location of the file and its name are set (the default file extension is *.DPM, but you can
use other extensions too) press Save. You will then be asked to enter a password.
4. A password confirmation dialog will appear.
After the confirmation is complete, the data will be copied to the chosen file.
© Dekart
- 53. Using Dekart Password Carrier 49
9.17 Restoring the data from a backup-copy
Follow these steps if you wish to restore your records from a backup copy:
1. Right-click the icon in the system tray.
2. Press Restore Data from file. The Restore Password Carrier Data from file window will
appear.
3. Choose the backup file and press Open. The program will warn you that the contents of the Key
Storage Device (current identity) will be replaced with the data from the backup file.
4. After confirming the operation (by pressing OK), you will be asked to enter the password that
protects the backup file.
Note: This operation will overwrite the contents of the Key Storage Device (current identity)
with the data from the file.
Note: When restoring data from a backup, the name of the backup file will be the Label of the
Key Storage Device.
9.18 Removing unused records from a Key Storage Device
If you want to remove unused or old records from your Key Storage Device, follow these steps:
1. Right-click the icon in the system tray.
2. Press Logon/Password Fine Tuning. A window that displays the contents of the Key Storage
Device will show up – Managed Passwords and other Edits. (see Dekart Password Carrier
automating setting).
3. Click on the record in the list (i.e. a line in the table).
4. Press the Remove button.
© Dekart
- 54. 50 Dekart Password Carrier
5. You can also right-click an entry, and press Remove in the context menu.
See also Managing Collected Favorites.
9.19 Sorting the list
The records contained within the Key Storage Device can be sorted in several ways:
1. Right-click the icon in the system tray.
1. Press Logon/Password Fine Tuning. A window that displays the contents of the Key Storage
Device will show up – Managed Passwords and other Edits. (see Dekart Password Carrier
Automating setting).
2. Click on one of the table's column headers (Web sites or programs, Name/ID, Status), to choose
the criterion by which the records will be sorted in alphabetical order. If you click on the header
again, the order will switch to reversed-alphabetical.
9.20 Editing the Login and Password values
The records (Name and Password) contained within the Key Storage Device can be edited in several
ways:
1. Right-click the icon in the system tray.
2. Press Logon/Password Fine Tuning. A window that displays the contents of the Key Storage
Device will show up – Managed Passwords and other Edits. (see Dekart Password Carrier
Automating setting).
3. Select a UserName or a Password entry.
4. You can right-click an entry, and press Edit in the context menu.
5. A window which displays the password (or UserName) in plain-text will show up. You can update
the password and press OK to confirm the change, while pressing Cancel will discard the changes
you made.
Note 1. The UserName field contains the user ID (name, login, SSN, card holder number, etc.).
Note 2. Be careful when changing a UserName or a Password, otherwise you may be unable to
access the resources that used your old credentials.
9.21 Setting the Managing mode
Password Carrier provides three modes of operation: Managing on – in this case the program will
collect new passwords and fill them in web-forms and Windows applications; new data that are
entered in a field will overwrite the older data assigned to that field. Managing off – this will disable
form filling and new data will not be collected. Fill only – Password Carrier will fill the forms with data,
but it will not collect new data.
© Dekart
- 55. Using Dekart Password Carrier 51
To choose one of the modes:
1. Right-click the icon in the system tray.
2. Press Options.
3. Press Managing.
4. Choose one of these - On, Off, Fill only.
9.22 Enabling/Disabling Windows applications form filling
If you decide to temporarily disable the Managing mode only for Windows applications (i.e. you don't
want Dekart Password Carrier to collect data and passwords automatically), follow these steps:
1. Right-click the icon in the system tray.
2. Press Options.
3. Press Windows Filling (On/Off).
4. To revert to the previous setting, press Windows Filling (On/Off) again.
9.23 Enabling/Disabling Auto Lock
If the computer is left unattended (ex: the mouse was not moved, or no button was pressed for 5
minutes), Dekart Password Carrier can deactivate itself. If you decide to use this feature of the Dekart
Password Carrier, follow these steps:
1. Right-click the icon in the system tray.
2. Press Options.
3. Choose Auto Lock from the menu.
4. To revert to the previous setting, press Auto Lock again.
9.24 Generating a strong password
The built-in password generation tool is an efficient way to enhance your privacy. The generated
passwords can be used during various registration procedures, or in applications that require
authentication.
1. Right-click the icon in the system tray.
2. Click Make Safer Password. A window such as this one will appear on the screen.
3. If you press the Remake button again, a new password will be generated.
4. Afterwards, you can copy the new password (or a part of it) to the clipboard and paste it into the
needed field.
© Dekart
- 56. 52 Dekart Password Carrier
9.25 Exiting Dekart Password Carrier
To quit Dekart Password Carrier:
· Right-click the icon in the system tray.
· Press Exit and eject, if you wish to safely remove the flash disk after quitting Dekart Password
Carrier. The Safely Remove Hardware dialog will be shown.
· Press Exit, if you wish to use the flash disk after quitting Dekart Password Carrier.
Note. If Password Carrier was started from a removable Key Storage Device, or uses one to store
your personal data, you can close the program in two different ways – Exit, and Exit and eject.
If Password Carrier was started from the hard disk and uses one to store your personal data, only one
option will be available – Exit.
© Dekart
- 58. 54 Dekart Password Carrier
10 Best practices
In order to enhance the protection of your private information we advise that you follow the
recommendations listed below.
Tip#1. Enable PIN-code protection for your Key Storage Device. This will solve two problems: others
won’t be able to use your credentials without knowing the PIN; in addition, Password Carrier will
automatically deactivate itself if the computer is left unattended, the PIN is required to continue using
the program.
Tip#2. Create backup copies of the data located on the Key Storage Device at a regular interval. This
will allow you to restore your data in case the Key Storage Device is lost or corrupted (see Creating a
backup-copy of a Key Storage Device and Restoring the data from a backup-copy).
© Dekart
- 60. 56 Dekart Password Carrier
11 Additional information
11.1 Biometric authentication in Dekart Password Carrier
If three-factor authentication is enabled (Enable Biometric ID verification is checked in the Change
Biometric ID window), the biometric authentication will be initiated after you launch Dekart Password
Carrier (and provide a valid PIN for the Key Storage Device, if you have enabled the PIN protection)
. The software will ask you to provide your biometric data (scan the fingerprints, pronounce the
authentication phrase etc.). In case the provided BIO ID does not match the one stored on the Key
Storage Device, you will be asked to repeat the biometric authentication. The authentication routine is
successful only when the data you provide are identical to the biometric ID stored on the Key Storage
Device. Biometric authentication guarantees that even if the Key Storage Device is lost or stolen, an
unauthorized user will not get access to your data.
11.2 How to use a hard disk as a Key Storage Device in Windows
Vista?
First solution
1. Before running the program, go to Control Panel > User Accounts, click Turn User Account
Control On or Off.
2. Disable Use User Account Control (UAC) to help protect your computer.
3. Run Password Carrier.
Second solution
1. Right-click Password Carrier’s shortcut or Password Carrier’s icon.
2. Click Run as Administrator in the menu.
11.3 How to copy the secret data from one Key Storage Device to
another?
To migrate your personal data from one Key Storage Device to another, follow these steps:
1. Backup your Key Storage Device.
2. Close the program.
3. Choose your next step from the table below.
Where is Password Where are your data Actions
Carrier located? stored?
On a removable drive On a removable drive 1. Install Password Carrier to a new Key Storage
Device.
2. Start Password Carrier.
3. Restore the personal data from a backup.
© Dekart
- 61. Additional information 57
On a removable drive On the hard disk 1. Install Password Carrier to a new Key Storage
Device. Note. If the program is already
installed on a Key Storage Device, you can skip
this step.
2. Start Password Carrier.
3. Enable Use Fixed Drive.
4. Restore the personal data from a backup.
On the hard disk On a removable drive 1. Start Password Carrier from the hard disk.
2. Disable Use Fixed Drive.
3. Restore the personal data from a backup.
On the hard disk On the hard disk 1. Start Password Carrier from the hard disk.
2. Enable Use Fixed Drive.
3. Restore the personal data from a backup.
Note. If you previously enabled (and configured) multifactor authentication, you will be asked to go
through the two- or three-factor authentication process.
11.4 Viewing information about Dekart Password Carrier
In order to view information about the application, click About in the pop-up menu. A new window will
appear on the screen (About Dekart Password Carrier).
Note. If your copy of Dekart Password Carrier is not registered, then the window will look like
the one in Registering Dekart Password Carrier.
© Dekart
- 62. 58 Dekart Password Carrier
11.5 Registering Dekart Password Carrier
In order to register the application, if this has not been done during the installation procedure, go to the
About Dekart Password Carrier window, and enter the registration information in the proper fields.
If you use a trial version of the program, please, use the Dekart Buy on-line page to purchase a
registration number. After your transaction is processed, you will receive an email with the registration
number.
If you use a licensed version of the program, you can obtain a registration number at the Software
Registration (Register) page at www.dekart.com.
11.6 Troubleshooting
11.6.1 Form filling troubleshooting
Some problems might be encountered during the process of automatic form-filling, in the following
cases:
1. If IFRAME elements were used during the development of the page. Internet Explorer prohibits the
© Dekart
- 63. Additional information 59
processing of such elements' content due to security reasons, therefore Dekart Password Carrier
cannot handle such forms.
2. Some web-designers choose to fill in the fields of the forms with default values. When you visit such
a site, Dekart Password Carrier will memorize the default values and will use them in the future. There
are two ways to avoid that: you can either update the value of the field (by entering a new one, or
clearing the old one) and press the Apply (Next, Submit, etc.) button; or you can change the status of
a specific field from Managed to Ignored.
11.6.2 Error messages
Message Cause Solution
ATTENTION! Bad a PIN An incorrect PIN-code was Enter the PIN-code again.
code was entered! entered.
Confirm PIN mismatch When changing the PIN-code, Repeat the procedure, make sure that
the original code did not match the original PIN-code is identical to the
the one you entered in the one you enter the second time.
confirmation dialog.
The PIN should be at least The length of the PIN-code is Repeat the procedure, entering a
4 symbols long below 4 characters. code which is 4 to 8 characters long.
An error occurred while An error occurred when the Try the procedure again. If it still fails,
working with the KSD program tried to readwrite try reconnecting the Key Storage
fromto the Key Storage Device Device. If this fails too, contact
support.
Error writing data to Key An error occurred while writing Free up some space on the Key
Storage Device (Not data to the Key Storage Device. Storage Device.
enough free space on Usually this is caused by the
KSD) lack of free space on the device.
Biometric verification The provided BIO ID did not Perform the biometric authentication
failed! match the one stored on the Key again.
Storage Device.
Error when opening the An error occurred while opening Make sure that the file is not used by a
Backup file the backup file. Perhaps it is different application. If you have
corrupt, or it is being used by reasons to believe it is corrupt, try to
another application. repair it with specialized software (ex:
Windows CheckDisk etc.)
Error: Backup file not The backup file was not found. Make sure the path to the file is
found correct, and that its name is written
right.
Removable device not No removable devices were Connect the Key Storage Device to
found. Enable at list one found in your system. your computer and retry the operation.
and try again.
Note. If you encounter other error messages, contact support@dekart.com
Please read this page first http://www.dekart.com/support/howto/howto-contact-us/.
© Dekart
- 64. 60 Dekart Password Carrier
Exit 52
Index -F-
-A- Flash 23
Force Form Fill 33
About Password Carrier 57 Form Filling 33
Add BIO ID 40 Form filling procedure 35
Adding data to Key Storage Device 33
Application quick start
"train" the system 16 -G-
form filling 16 Glossary 11
installation 16
launch 16
Application uninstall 27 -I-
Application update 24
Authentication ID 11
biometric authentication 11 Identity 40, 43
three-factor authentication 11 clone 38
two-factor authentication 11 create 38
delete 38
Auto Lock 51
rename 38
Automatic form flling 51
Install 23
Installation 23
-B- Installation procedure 18
to removable device 23
Backup of Key Storage Device data 47
Best practices 54
BIO 11 -K-
Biometric 11
Biometric authentication 40, 43, 56 Key Storage Devica 11
Key Storage Device 11
KSD 11
-C-
Change BIO ID 43 -L-
Collected Favorite 33, 36
Label of a Key Storage Device
change label 44
-D- Launch application 32
License 2
Default user data 34 Logon and Password Fine Tuning 45
Dekart Password Carrier 11
Disabling the Managing mode 50
DPC 11 -M-
Manual filling 51
-E-
Enabling the Managing mode 50
© Dekart
- 65. Index 61
-O- -T-
Open web-page 36 Three-factor authentication 11, 40, 43, 56
Troubleshooting
error messages 59
-P- form filling problem 58
Two-factor authentication 11, 43
Parameters of a Key Storage Device
label of a Key Storage Device 40
PIN code 40
user's BIO ID 40
-U-
Password User authentication 32
generating 51 User profile 35
strong password 51 User profile tuning 34
Password Carrier
"training" 33
essential advantages 8 -W-
operations list 30
Windows form filling
security principles 8
automatic filling 51
PIN Code manual filling 51
change PIN 43
Working with the content of a Key Storage Device
PIN code verification 32 create a backup copy 47
erase the unused records 47
-R- restore the data from a backup copy 47
sort the records 47
Recommendations 54
Registering form 58
Registration procedure 58
Removable device 23
Remove the unused records 49
Requirements
hardware requirements 13
software requirements 13
Restore the data 49
-S-
Setting 45
Sorting the list 50
Start application 32
Supported devices
biometric devices 14
key storage devices 14
© Dekart