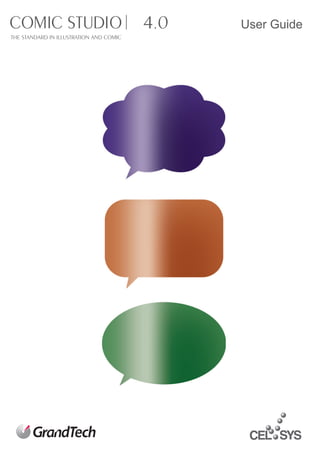More Related Content
Similar to 漫畫工作室 Comic Studio 手冊
Similar to 漫畫工作室 Comic Studio 手冊 (20)
漫畫工作室 Comic Studio 手冊
- 2. 前言 .......................................................................................... 6 圖層檔案 ................................................................................. 40
圖像檔 ..................................................................................... 41
Chapter:01
Photoshop 檔 ( 適用 Pro/EX 版本 )......................................... 45
第 1 章 準備 TWAIN .................................................................................... 46
連續掃描 ( 適用 EX 版本 )....................................................... 47
步驟:01 開啟和退出 ComicStudio
步驟:05 匯出
開啟 ComicStudio ..................................................................... 8
如何退出 ComicStudio .............................................................. 8 圖像檔 ..................................................................................... 49
初始化 ....................................................................................... 9
步驟:06 儲存
步驟:02 環境設定 定義為紙張範本 ...................................................................... 53
作品 ........................................................................................ 10 定義為素材 ( 適用 Pro / Ex 版本 ) ........................................... 54
頁面 ........................................................................................ 10
步驟:07 列印
頁面:游標...............................................................................11
頁面:倍率 ‧ 角度 ................................................................. 12 列印頁面設定 .......................................................................... 60
尺規 ........................................................................................ 12 列印設定 ................................................................................. 60
框線 ‧ 格 ............................................................................... 13 列印 ........................................................................................ 61
圖層 ........................................................................................ 13
Chapter:03
工具 ........................................................................................ 14
列印 ‧ 匯出 ‧ 掃描 ............................................................... 14 第 3 章 描畫
記憶體 ..................................................................................... 15
數位板 ..................................................................................... 15
步驟:01 描畫形式
資料夾路徑.............................................................................. 16 點陣描畫 ................................................................................. 64
選項 ........................................................................................ 16 向量描畫 ( 適用 Pro/EX 版本 ) ................................................ 64
匯出 & 匯入 ............................................................................. 17 抗鋸齒 描畫 / 顯示 ( 適用 Pro/EX 版本 ) ................................. 65
顯示中心線 ( 適用 Pro/EX 版本 ) ............................................. 65
步驟:03 快速鍵設定
基本的快速鍵設定 ................................................................... 18
步驟:02 描畫色
描畫色 [ 單色 ]( 黑 , 白 , 透明度 ) ............................................. 66
步驟:04 自訂工具設定 ( 適用 Pro/Ex 版本 )
描畫色 [ 灰階 ]......................................................................... 68
基本的自訂工具設定 ............................................................... 19 描畫色 [ 彩色 ]......................................................................... 71
Chapter:02 步驟:03 描畫
第 2 章 檔案
工具使用法.............................................................................. 74
[ 沾水筆 ] ................................................................................. 76
步驟:01 檔案操作
[ 入鋒 ]/[ 出鋒 ]/[ 修正 ] ............................................................ 78
檔案類型 ................................................................................. 22 筆刷控制 ................................................................................. 79
檔案之間的相容性 ................................................................... 23 橡皮擦 ..................................................................................... 80
建立新檔案.............................................................................. 24 麥克筆 ..................................................................................... 82
儲存檔案 ................................................................................. 30 鉛筆工具 ................................................................................. 84
開啟檔案 ................................................................................. 32 毛筆 ( 適用 Pro/EX 版本 ) ....................................................... 86
圖形筆刷 ................................................................................. 88
步驟:02 頁面操作 吸管工具 ( 適用 Pro/EX 版本 ) ................................................ 91
開啟和關閉頁面 ...................................................................... 33 油漆桶工具.............................................................................. 92
往返下一頁面和上一頁面 ........................................................ 33 封閉填充區域工具 ( 適用 Pro/Ex 版本 ) .................................. 94
清除和刪除頁面 ...................................................................... 34 直線工具 ................................................................................. 96
插入新頁面.............................................................................. 34 曲線工具 ................................................................................. 96
跨頁和單頁 ( 適用 Pro/Ex 版本 ) ............................................. 35 折線工具 ................................................................................. 98
頁面顯示 ................................................................................. 36 矩形,橢圓和多邊形工具 ...................................................... 100
步驟:03 紙張 Chapter:04
第 4 章 尺規
更改作品資訊 .......................................................................... 37
變更裝訂位置 / 開始頁面......................................................... 37
步驟:01 尺規
更改紙張設定 .......................................................................... 38
尺規的基本概念 .................................................................... 104
步驟:04 匯入 選取尺規工具 .........................................................................110
頁面檔案 ................................................................................. 39 尺規操作 ................................................................................111
多層圖層檔.............................................................................. 40
2
- 3. 步驟:02 貝茲曲線尺規 ( 適用 Pro/Ex 版本 ) 橢圓選取工具 ........................................................................ 168
套索選取工具 ........................................................................ 169
貝茲曲線尺規的基本概念 .......................................................113 多邊形套索選取工具 ............................................................. 169
貝茲曲線工具 ( 適用 Pro/EX 版本 ) ........................................114 魔術棒工具............................................................................ 171
工具選項類型 ........................................................................ 172
步驟:03 特殊尺規
建立選取範圍 ........................................................................ 178
透視尺規 ( 適用 Pro/Ex 版本 )................................................119 編輯選取範圍 ........................................................................ 181
放射線尺規 ( 適用 Pro/ Ex 版本 ) .......................................... 122 選取浮動工具 ........................................................................ 184
放射曲線尺規 ( 適用 Pro/ Ex 版本 )....................................... 123
平行線尺規 ( 適用 Pro/ Ex 版本 ) .......................................... 124 步驟:02 選取範圍轉換為圖層
同心圓尺規 ( 適用 Pro/Ex 版本 ) ........................................... 125 選取圖層的基本概念 ............................................................. 185
選取圖層操作方法 ................................................................. 186
步驟:04 對稱尺規 ( 適用 Pro/Ex 版本 )
快速遮罩 ( 適用 Pro/EX 版本 ) .............................................. 189
對稱尺規的基本概念 ( 適用 Pro/Ex 版本 ) ............................. 126 快速選取 ( 適用 Pro/EX 版本 ) .............................................. 190
步驟:05 框線尺規 步驟:03 向量選取方法 ( 適用 Pro/EX 版本 )
框線尺規的基本概念 ............................................................. 129 選取向量線條 ........................................................................ 191
切分框線尺規 ........................................................................ 134
Chapter:07
步驟:06 編輯和排列尺規 第 7 章 網紙
編輯尺規 ............................................................................... 135
排列尺規 ............................................................................... 141 步驟:01 ComicStudio 網紙圖形
網紙的基本概念 .................................................................... 194
Chapter:05
漸層網紙工具 ( 適用 Pro/Ex 版本 ) ....................................... 198
第 5 章 圖層
編輯網紙 ............................................................................... 200
搜尋網紙圖案 ........................................................................ 208
步驟:01 圖層
自訂網紙圖案 ........................................................................ 208
圖層的基本概念 .................................................................... 144 網紙設定 ............................................................................... 212
圖層類型 ............................................................................... 145 網紙管理 ............................................................................... 215
步驟:02 圖層操作 Chapter:08
選取圖層工具 ........................................................................ 151 第 8 章 編輯
移動圖層工具 ........................................................................ 152
新建圖層 ............................................................................... 153
步驟:01 剪下和貼上
選擇圖層 ............................................................................... 153 剪下 ...................................................................................... 218
選擇多個圖層 ........................................................................ 153 拷貝 ...................................................................................... 218
複製圖層 ............................................................................... 154 拷貝到其他應用程式 ............................................................. 219
刪除圖層 ............................................................................... 154 貼上 ...................................................................................... 220
圖層資料夾化 ........................................................................ 155 白色視為透明貼上 ................................................................. 220
轉換圖層 ............................................................................... 156 顏色作為不透明貼上 ( 適用 32-Bit) ....................................... 221
合併圖層 ............................................................................... 159
步驟:02 編輯線條
步驟:03 顯示圖層
線連接工具............................................................................ 222
顯示 / 隱藏 圖層 .................................................................... 160 線調整工具 ( 適用 Pro/Ex 版本 ) ........................................... 224
變更圖層的排列順序 ............................................................. 160 線寬修正工具 [ 適用 Pro/Ex 版本 ] ........................................ 225
於圖層間分割圖層 ................................................................. 161 線編輯工具 ( 適用 Pro/Ex 版本 ) ........................................... 226
變更 [ 圖層 ] 面板顏色 ........................................................... 161
步驟:03 移動與變形
步驟:04 格資料夾
移動與變形的基本概念.......................................................... 227
格資料夾的基本概念 ............................................................. 162 移動與變形的類型 ................................................................. 229
使用 [ 建立格 ] 工具建立 [ 格資料夾 ] .................................... 164
步驟:04 潤飾圖像
Chapter:06
扭曲工具 ( 適用 Pro/Ex 版本 )............................................... 231
第 6 章 選取範圍
速度線化工具 ( 適用 Pro/Ex 版本 ) ....................................... 233
去除雜點工具 ( 適用 Pro/Ex 版本 ) ........................................ 234
步驟:01 選取範圍
模糊工具 ( 適用 Pro/Ex 版本 )............................................... 235
選取範圍的基本概念 ............................................................. 166 圖章工具 ( 適用 Pro/Ex 版本 )............................................... 236
矩形選取工具 ........................................................................ 168 混色工具 ( 適用 Pro/Ex 版本 )............................................... 238
3
- 4. 減淡工具 ( 適用 Pro/Ex 版本 )............................................... 239 隨機格子圖形 ( 適用 Pro/EX 版本 ) ....................................... 274
加深工具 ( 適用 Pro/Ex 版本 )............................................... 240 雨 ( 適用 Pro/EX 版本 ) ......................................................... 275
步驟:05 黑 - 白反轉和遮罩 步驟:09 扭曲 ( 適用 Pro/EX 版本 )
反轉圖層 ............................................................................... 241 2D 旋轉 ( 適用 Pro/EX 版本 )................................................ 275
遮罩圖層 ( 如格資料夾 ) ........................................................ 242 捏 .......................................................................................... 277
速度旋轉化 ( 適用 Pro/EX 版本 ) ........................................... 278
Chapter:09
速度集中線化 ( 適用 Pro/EX 版本 ) ....................................... 279
第 9 章 濾鏡 速度流線化 ( 適用 Pro/EX 版本 ) ........................................... 280
球面 ( 適用 Pro/EX 版本 ) ..................................................... 281
步驟:01 濾鏡的基本操作 魚眼鏡頭 ( 適用 Pro/EX 版本 ) .............................................. 282
濾鏡 ...................................................................................... 246
Chapter:10
第 10 章 繪製圖像
步驟:02 描畫濾鏡
步驟:01 2DLT( 適用 EX 版本 )
消失點 ................................................................................... 248
集中線 ................................................................................... 249 2DLT 算圖功能 ...................................................................... 284
流線 ...................................................................................... 250 2DLT 設定 ............................................................................. 287
雲霧 ( 適用 EX 版本 ) ............................................................ 252 預處理濾鏡............................................................................ 291
電光 ( 適用 EX 版本 ) ............................................................ 252 移動與變形............................................................................ 291
步驟:03 變形濾鏡 步驟:02 3D 草稿 ( 適用 Pro/EX 版本 )
極座標 ( 適用 Pro / Ex 版本 ) ................................................ 254 3D 草稿功能的基本概念........................................................ 294
波浪 ( 適用 Pro / Ex 版本 ) .................................................... 255 支援的 3D 檔案 ..................................................................... 296
波形 ( 適用 Pro / Ex 版本 ) .................................................... 256 [3D 框架 ] 工具...................................................................... 298
旋渦 ( 適用 Pro/EX 版本 ) ..................................................... 257 [3D 選取 ] 工具...................................................................... 299
曲折 ( 適用 Pro/EX 版本 ) ..................................................... 257 操控 3D 物體......................................................................... 300
相機操作方法 ........................................................................ 304
步驟:04 圖像修正濾鏡 ( 適用 Pro/EX 版本 ) 調整 3D 物體的顯示方式....................................................... 306
亮度 / 對比度 ( 適用 Pro/EX 版本 ) ........................................ 258 3D 空間的尺規 ...................................................................... 310
曲線 ( 適用 Pro/Ex 版本 ) ...................................................... 259 3D 人物模型基本概念 ........................................................... 312
色階 ( 適用 Pro/ Ex 版本 ) ..................................................... 260 儲存動作,姿勢和場景.......................................................... 314
色相 / 彩度 / 明度 ( 適用 Pro/Ex 版本 ) .................................. 261
步驟:03 3DLT( 適用 EX 版本 )
二值化 ( 適用 Pro/Ex 版本 ) .................................................. 262
3DLT 算圖功能 ...................................................................... 314
步驟:05 線修正濾鏡 ( 適用 Pro/EX 版本 ) 3DLT 設定 ............................................................................. 316
去除雜點 ( 適用 Pro/EX 版本 ) .............................................. 263 視圖 ...................................................................................... 319
線編輯 ( 適用 Pro/EX 版本 ).................................................. 264
Chapter:11
線寬修正 ( 適用 Pro/Ex 版本 )............................................... 265
第 11 章 對話文字和對話框
步驟:06 效果濾鏡 ( 適用 Pro/EX 版本 )
步驟:01 對話文字
馬賽克 ( 適用 Pro/EX 版本 ).................................................. 266
銳化 / 銳化 ( 強 )( 適用 Pro/EX 版本 ) ................................... 266 文字功能的基本概念 ............................................................. 322
階調化 ( 適用 Pro/EX 版本 ).................................................. 267 文字工具 ............................................................................... 322
反轉階調 ( 適用 Pro/EX 版本 ) .............................................. 267 偏好設定 ............................................................................... 324
注音假名設定 ( 適用 Pro/EX 版本 ) ....................................... 325
步驟:07 模糊濾鏡 ( 適用 Pro/EX 版本 ) 設定樣式 ( 適用 Pro/EX 版本 ) .............................................. 326
模糊 / 模糊 ( 強 )( 適用 Pro/EX 版本 ) ................................... 268 匯入文字 ( 適用 Pro / EX 版本 ) ............................................ 329
高斯模糊 ( 適用 Pro/EX 版本 ) .............................................. 268 匯出文字 ( 適用 Pro/EX 版本 ) .............................................. 330
放射模糊 ( 適用 Pro/EX 版本 ) .............................................. 269 作品編輯器 ( 適用 Pro/EX 版本 ) ........................................... 331
動態模糊 ( 適用 Pro/EX 版本 ) .............................................. 270
步驟:02 對話框
步驟:08 描畫(ComicFilters Vol.1)( 適用 Pro/EX 版本 ) 對話框的基本概念 ................................................................. 336
閃爍 ( 適用 Pro/EX 版本 ) ..................................................... 271 建立對話框............................................................................ 337
飄雪 ( 適用 Pro/EX 版本 ) ..................................................... 272
手排網 ( 適用 Pro/EX 版本 ).................................................. 273
4
- 5. Chapter:12
第 12 章 畫面顯示
步驟:01 畫面顯示
畫面顯示的基本概念 ............................................................. 344
抓手工具 ............................................................................... 344
旋轉 ...................................................................................... 345
縮放工具 ............................................................................... 346
旋轉畫面 ............................................................................... 347
翻轉頁面 ............................................................................... 347
實際像素 ............................................................................... 348
滿畫布顯示............................................................................ 348
列印尺寸 ............................................................................... 349
顯示透明區域 ........................................................................ 349
新建視窗 ............................................................................... 350
步驟:02 顯示參考線
顯示尺規 ............................................................................... 351
顯示裁切線 / 基本框 .............................................................. 351
顯示參考線............................................................................ 352
顯示格線 ............................................................................... 352
步驟:03 顯示資訊
顯示作品 / 作者資訊 .............................................................. 353
顯示頁碼 ............................................................................... 353
Chapter:13
第 13 章 其它
步驟:01 素材 ( 適用 Pro/EX 版本 )
素材的基本概念 .................................................................... 356
瀏覽外部資料夾 .................................................................... 357
人物素材的基本概念 ( 適用 Pro/EX 版本 ) ............................ 358
步驟:02 復原指令
復原指令 ( 復原 )................................................................... 360
重做指令 ( 重做 )................................................................... 360
步驟記錄功能 ........................................................................ 361
步驟:03 動作 ( 適用 Pro/EX 版本 )
動作的基本概念 .................................................................... 362
APPENDIX: A
附錄 A 新手指南
APPENDIX: B
附錄 B 工具面板
APPENDIX: C
附錄 C 快捷鍵對照表 (WINDOWS 版 )
5
- 6. 前言
■關於本《使用者指南》
此使用者指南適合以下擁有電腦基礎操作和繪圖配備的使用者。
‧ 基本的 Windows 操作 ( 刪除和移動檔案 )。
‧ 滑鼠和數位繪圖板操作 ( 單擊,雙擊,拖移和繪圖等…)。
‧ PC 硬體需求 ( 硬碟,螢幕 )。
‧ 繪圖軟體操作和繪圖配備。
更多資訊請詳見 Windows XP/Vista 使用者指南。
■ ComicStudio 4.0 產品陣容
ComicStudio 4.0 提供 3 種不同的版本,分別是 Debut 版本,Pro 版本和 Ex 版本。
‧ Debut:入門版。
‧ Pro:專業版。
‧ EX:旗艦版。
■關於 [POINT]
[POINT] 位於段落結束的地方,它將進一步為您說明內容中所提到的功能或討論的主題。他們為:
‧ 說明
詳盡的說明,使您對 ComicStudio 軟體操作更容易理解。
‧ 應用操作
如何有效應用 ComicStudio 來提升工作效率。
‧ 筆記
提醒您以避免操作上不必要的錯誤。
6
- 7. 第1章
第
1章
準
備
第2章
第1章
準備
第3章
第4章
本章將教您如何開啟和退出 ComicStudio 軟體,以及如何設定使用者介面。
第5章
步驟 01 開啟和退出 ComicStudio 8
步驟 02 環境設定 10
步驟 03 快速鍵設定 ( 適用 Pro/Ex 版本 ) 18
步驟 04 自訂工具設定 ( 適用 Pro/Ex 版本 ) 19
- 8. ComicStudio
ComicStudio
開啟和退出 ComicStudio
01
如何進入和離開 ComicStudio。
開啟 ComicStudio 如何退出 ComicStudio
開啟 ComicStudio 退出 ComicStudio 操作
1. 擇 [ 開始 ] 選單
選 1. 選擇退出
執行 Windows [ 開始 ] 選單,程式集 >ComicStudio。 執行 [ 檔案 ]>[ 退出 ] 指令。
2. 初次開啟 ( 第一次開啟者 ) 2. 完成退出
初次開啟 ComicStudio 時,會彈出 安裝素材 對話框,請 退出 ComicStudio。
依據對話框指示完成安裝素材。
3. 選擇使用者介面 ( 第一次開啟者 )
完成安裝素材後,您可以在“初始 UI 模式選取”中,依據
個人偏好選擇 [ 使用標準介面 ] 或 [ 使用新手介面 ],按一
下 [ 啟動模式 ] 開啟 ComicStudio。
1
2
3
1 在“初始 UI 模式選取”中選擇 [ 使用標準介面 ] 或 [ 使用
新手介面 ] 。
2 按一下 [ 啟動模式 ]。
4. 完成開啟。
[ 使用標準介面 ] : 適用大部分的使用者。
開始載入 ComicStudio,完成開啟 ComicStudio。 [ 使用新手介面 ] : 適用新使用者 ( 繪圖入門者 ) 提供完
整支援。
8
- 9. UserGuide
第
初始化 1章
當 ComicStudio 出現問題時,請啟動初始化並回到初始設定。
準
備
重要
[ 初始化啟動 ] 面板中的選項,將刪除您個人的偏好設
定,並回到安裝後的初始狀態。請注意,所有建立的項
目將被刪除。
1. 選擇開始選單
按 住 [Shift] 鍵, 執 行 Windows [ 開 始 ] 選 單 [ 程 式 集 ]
ComicStudio,直到彈出對話框。
2. 彈出對話框
在對話框中,按一下 [ 是 ]。
3. 選取要刪除的項目
在 [ 初始化啟動 ] 面板中選取要刪除的選項。此動作將使選項
回到安裝時的初始設定,按一下 [ 確定 ] 繼續。
4. 完成初始化啟動
選取項目將回到初始化設定並開啟 ComicStudio。
9
- 10. ComicStudio
ComicStudio
環境設定
02
關於作品、頁面、圖層、工具、列印掃描、數位、記憶體…等的環境設定。
作品 頁面
您可以在 [ 環境設定 ] 面板的 [ 作品 ] 標籤中,對作品進行環 為 [ 頁面 ] 標籤的工作區域進行相關設定。
境設定。
執行 [ 檔案 ] [ 環境設定 ],開啟 [ 環境設定 ] 面板。 執行 [ 檔案 ] [ 環境設定 ],開啟 [ 環境設定 ] 面板。
啟動時的動作
對 [ 作品 ] 進行環境設定。 顯示
yy [ 新建作品 ] 在 [ 環境設定 ] 的 [ 頁面 ] 項目中進行相關設定。
建立新 [ 作品 ] 文件。
yy 按下 [ 新建作品設定 ] 按鈕 yy [ 顯示品質 ]
設定頁面顯示品質為 [ 標準 ],[ 高品質 ] 或 [ 最高品質 ]。
為新建 [ 作品 ],進行相關參數設定。
yy [ 開啟前次最後開啟的作品 ] yy [ 以棋盤網格顯示透明部分 ]
勾選此選項,透明部分將以棋盤網格顯示。
開啟前次最後編輯的文件。
yy [ 不進行任何操作 ] yy [ 透明區域顯示色 ]
選擇透明區域的顯示顏色。
開啟 ComicStudio 時,不建立任何新作品。
yy [ 移動與變形時的預覽 ]
頁面縮圖品質 當您在 [ 編輯 ] 選單中選擇 [ 移動與變形 ] 或 [ 網紙扭曲 ]
在 [ 作品 ] 標籤中,你可以設定頁面縮圖品質的解析度及顯示 時,圖像將依變形方式預覽。
的品質。
yy [ 變形參考線顯示色 ]
yy [ 解析度 ] 設定 [ 編輯 ][ 移動與變形 ] 指令中變形參考線的顯示色。
您可以在 [ 作品 ] 標籤中,選擇頁面縮圖品質的解析度為
[ 標準解析度 ] 或 [ 高解析度 ] 。 yy [ 變形參考線粗細 ]
設定 [ 編輯 ][ 移動與變形 ] 指令中變形參考線的粗細。
yy [ 顯示 ]
您可以在 [ 作品 ] 標籤中,選擇顯示頁面縮圖品質為 [ 高 yy [ 與用新建視窗開啟的新視窗的顯示區域相互鏈結 ]
勾選此項目,執行 [ 視窗 ] 選單中的 [ 新建視窗 ] 指令,您
速 ] 或 [ 高品質 ]。
可以鏈結多個 [ 頁面 ] 標籤的工作區。
yy 選項
[ 作品 ] 標籤中的其他設定
鍵盤輸入
yy [ 頁面切換時自動儲存資料 ]
[ 作品 ] 面板中選擇 [ 上一頁面 ] 或 [ 下一頁面 ] 時將自
在 當使用 [ 移動圖層 ] 工具和鍵盤方向鍵來移動物件,可以在此
動儲存資料。 設定移動量。
yy [ 頁面切換時自動新建頁面 ] yy [ 縱向移動量 ]
如果已經是最後一頁,當您在 [ 作品 ] 面板中選擇 [ 下一頁 使用鍵盤上的上 / 下鍵來設定縱向移動量。
面 ] 時,將自動新增頁面。
yy [ 橫向移動量 ]
yy [ 雙擊頁面時在新視窗開啟 ] 使用鍵盤上的左 / 右鍵來設定橫向移動量。
以新視窗開啟頁面。
10
- 11. UserGuide
第
復原 頁面:游標 1章
設定 [ 步驟紀錄 ] 面板中 [ 復原 ] 和 [ 重做 ] 指令的次數。
設定描畫工具游標。
準
執行 [ 檔案 ] [ 環境設定 ],開啟 [ 環境設定 ] 面板。 備
yy [ 復原次數 ]
設定復原次數的最大值。
yy [ 描畫結束後 ]
描畫結束後,設定秒數,以建立另外的復原物件。
游標形狀
yy [ 指定工具 ]
定 工 具 為 [ 沾 水 筆 ],[ 鉛 筆 ],[ 魔 術 棒 ],[ 橡 皮 擦 ],
指
[ 毛筆 ] 和 [ 圓形筆刷 ]。
yy [ 選取游標 ]
選擇游標形狀:[ 使用各工具自己的游標 ],[ 箭頭 ],[ 點 ]
,[ 十字 ],[ 準心 ] 或 [ 筆刷大小 ]。
11
- 12. ComicStudio
頁面:倍率 • 角度 尺規
設定頁面的顯示倍率和顯示角度。 設定尺規。
執行 [ 檔案 ] [ 環境設定 ],開啟 [ 環境設定 ] 面板。 執行 [ 檔案 ] [ 環境設定 ],開啟 [ 環境設定 ] 面板。
顯示倍率 顯示
設定頁面顯示倍率。 設定尺規刻度。
yy 顯示倍率清單 yy [ 在直尺上顯示刻度 ]
在清單中選擇顯示倍率。 顯示刻度於 [ 水平尺規 ]。
yy 倍率顯示框 yy [ 平行線 / 放射線尺吸附時顯示參考線 ] ( 適用 Pro/Ex
自訂顯示倍率。 版本 )
當靠近 [ 平行線尺 / 放射線尺 ] 時,顯示參考線。
yy [ 新增 ]
將自訂的顯示倍率新增於清單中。 yy [ 平行線尺的顯示位置移動到視圖邊上 ] ( 適用 Pro/Ex
版本 )
yy [ 更改 ] 顯示 [ 平行線尺 ] 於工作區域邊緣。
更改清單中的顯示倍率。
yy [ 輔助尺規的預設顏色 ]
yy [ 刪除 ] 設定輔助尺的預設顏色。
刪除清單中的顯示倍率。
yy [ 重置 ] 鍵盤輸入
重置清單中的顯示倍率為預設狀態。
以鍵盤操控尺規的相關參數設定。
yy [ 縱向移動量 ]
設定鍵盤方向鍵操控尺規的縱向移動量。
顯示角度 yy [ 橫向移動量 ]
設定鍵盤方向鍵操控尺規的橫向移動量。
設定頁面的顯示角度。
yy 增量值 yy [ 旋轉量 ]
定義 [ 頁面 ] 標籤中 [ 編輯列 ] 的 [ 以指定角度旋轉 ] 按鈕 設定以鍵盤旋轉尺規的角度。
的旋轉增量值。
yy [ 縮放 ]
設定以鍵盤縮放尺規的百分比。
顯示列印尺寸
設定頁面列印尺寸。
yy 顯示列印尺寸的倍率
按一下 [ 編輯列 ] [ 列印尺寸 ] 按鈕或執行 [ 視窗 ] [ 列
印尺寸 ] 指令,設定 [ 顯示列印尺寸的倍率 ]。
12
- 13. UserGuide
第
框線 • 格 圖層 1章
框線 ‧ 格的環境設定。 圖層面板的環境設定。
準
執行 [ 檔案 ] [ 環境設定 ],開啟 [ 環境設定 ] 面板。 執行 [ 檔案 ] [ 環境設定 ],開啟 [ 環境設定 ] 面板。 備
框線 ‧ 格設定 縮圖大小
框線 ‧ 格的相關設定。 設定 [ 圖層 ] 面板中縮圖的大小。
yy [ 框線預覽顯示色 ]
設定 [ 框線尺規 ] 的顯示顏色。
圖層屬性預設值
yy [ 不透明顯示 ] 預設圖層的相關設定。
設定 [ 框線尺規 ] 不透明顯示的百分比數值。
yy [ 框線粗細 ] yy [ 圖層類型 ]
設定 [ 框線尺規 ] 的框線粗細。 在選單中選擇預設圖層的屬性。
yy [ 預設值選項 ] 按鈕
邊間距 按一下此按鈕,可以重新設定目前選取圖層的預設值。
設定框線尺規的間距。
yy [ 顯示色優先使用頁面 / 作品的基本顏色模式 ]
yy [ 水平間距 ] 勾選此項目,執行 [ 圖層 ][ 新建圖層 ] 建立 [ 向量圖層 ]
您可以在 [ 切分框線尺規工具選項 ] 面板中設定 [ 水平間 或 [ 點陣圖層 ] 時,顯示色會優先使用頁面 / 作品的基本顏
距 ] 的數值。 色模式;取消勾選此選項,則以環境設定的設定值優先處
理。
yy [ 垂直間距 ]
您可以在 [ 切分框線尺規工具選項 ] 面板中設定 [ 垂直間
yy [ 雙擊圖層顯示屬性面板 ]
距 ] 的數值。 雙擊圖層圖示,彈出 [ 屬性 ] 面板。
格區域 yy [ 左鍵單擊顯示新建圖層選單 ]
設定格區域。 勾選此項目,左鍵單擊 [ 圖層 ] 面板中 [ 圖像 ],[ 選取 ],
[ 尺規 ],[ 參考線 ] 的項目列,將彈出項目列選單。
yy [ 格區域留白 ]
當從 [ 框線尺規圖層 ] 中建立 [ 格資料夾 ] 時,您可以設定 yy [ 在新建網紙 / 新建文字圖層切換編輯物件 ]
框線間的留白區域。 當新建 [ 網紙圖層 ] 或 [ 文字圖層 ] 時,將於 [ 圖層 ] 面板
中建立與物件相對應的圖層。
13
- 14. ComicStudio
工具 列印 • 匯出 • 掃描
[ 工具 ] 面板的環境設定。 列印 ‧ 匯出 ‧ 掃描的環境設定。
執行 [ 檔案 ] [ 環境設定 ],開啟 [ 環境設定 ] 面板。 執行 [ 檔案 ] [ 環境設定 ],開啟 [ 環境設定 ] 面板。
配置工具面板 列印
設定 [ 工具 ] 面板。 列印環境設定。
yy [Ver.4 版本樣式 ] yy [ 每個頁面等待秒數 ]
顯示 Ver.4 版本的 [ 工具 ] 面板。請重新開啟本應用程式, 設定 [ 頁面 ] 標籤中多張頁面列印時,每個頁面等待列印的
設定才會生效。 秒數。
yy [ 傳統版本樣式 ] yy [ 單色列印時使用省記憶體模式 ]
顯示 Ver.3.0 傳統版本的 [ 工具 ] 面板。 當列印發生問題時,將以省記憶體模式修正。
工具操作 yy [ 列印至緩衝區時使用省記憶體模式 ]
勾選此選項,當列印發生問題時,將使用省記憶體模式修
[ 工具 ] 面版操作的環境設定。
正。
yy [ 自動捲動 ]
當游標移動至工作區域邊界外時,畫面將隨游標自動捲動。 yy [ 使用印表機驅動程式進行多份印刷 ]
有些印表機不支援多份印刷,勾選此選項可使用印表機驅
yy [ 雙擊手形工具時以全畫布顯示 ] 動程式進行多份印刷。
使用 [ 手形 ] 工具雙擊工作區域時,將以全畫布顯示。
yy [ 允許線寬小於 1 像素 ] 掃描
勾選此項目,允許線寬小於 1 像素。 掃描的環境設定。
取消勾選此項目,線寬不得小於 1 像素。
yy [ 連續掃瞄時關閉每頁間的對話視窗 ] ( 適用 Pro/Ex 版本 )
yy [ 筆的重量 ] 勾選此選項,可以在連續掃瞄時關閉每頁間的設定視窗。
當移動數位板的感壓筆時,將顯示其禁止總量。數值高,
線條較光滑;數值低,線條較細緻(較能顯示手繪筆觸)。 yy [ 輸出時最大使用線程 ]
您可以設定其處理時間,繪製的線條愈長,處理時間愈久。 設定輸出時最大使用線程數。
當大量輸出頁面時,電腦有可能會負荷過大造成當機狀況,
此時請降低輸出時最大使用線程的數值至 1 以解決此問題。
一般情況,不需勾選 [ 每個頁面等待秒數 ] 和 [ 單色列
印時使用省記憶體模式 ]。
14
- 15. UserGuide
第
記憶體 數位板 1章
記憶體環境設定。 數位板環境設定。
準
執行 [ 檔案 ] [ 環境設定 ]。 執行 [ 檔案 ] [ 環境設定 ]。 備
虛擬記憶體資料夾位置 使用數位板服務
虛擬記憶體資料夾的相關設定。 為使用的數位板類型進行設定。
yy [ 在系統暫存資料夾建立 ] yy [Wintab]
在系統中建立暫存資料夾,類似虛擬記憶體功能。 使用 Wintab 者,請選此項目。
yy [ 在指定資料夾建立 ] yy [TabletPC]
允許使用者指定資料夾以建立虛擬記憶體資料夾。但請務 使用 TabletPC 者,請選此項目。
必確認此資料夾擁有足夠的空間。若硬碟或資料夾沒有足
夠的空間將導致程式不穩定。
對應用程式的分配
設定記憶體分配,設定完成後,請重新開啟本應用程式,所有
設定才會生效。
yy [ 自動分配 ]
自動分配記憶體。通常選擇此項目。
yy [ 設定分配大小 ]
點選此項目,允許使用者自行分配記憶體大小。設定完成
後,請仔細確認 [ 實體記憶體大小 ] 並確定 [ 分配大小 ] 不
會太小。當然,如果分配記憶體過大,有可能會造成系統
不穩定。
15
- 16. ComicStudio
資料夾路徑 選項
設定儲存文件的資料夾路徑。 面板配置和顯示顏色的環境設定。
執行 [ 檔案 ] [ 環境設定 ]。 執行 [ 檔案 ] [ 環境設定 ]。
資料夾路徑 顯示
指定使用者資料夾儲存和拷貝的路徑。 面板顯示設定。
在使用者資料夾中儲存使用者在 ComicStudio 所做的環境設定 yy [ 面板選取項目的顯示色 ]
和感壓筆設定。 設定 [ 圖層 ] 面板和 [ 步驟紀錄 ] 面板中選取項目的顯示顏
yy [ 使用者資料夾的位置 ] 色。
選擇儲存文件的資料夾位置。更改內容後需要重新開啟本
應用程式使之生效。 yy [ 新手指南的顯示位置 ]
設定新手指南的顯示位置在 [ 左側 ] 或 [ 右側 ]。
yy [ 拷貝資料夾 ... ] 按紐
拷貝使用者資料夾至其他指定位置。 yy [ 屬性面板擴張方向 ]
設定屬性面板擴張方向為 [ 左 ],[ 右 ] 或 [ 按照標籤 ]。
yy [ 瀏覽資料夾 ]
瀏覽並更改使用者資料夾位置。 yy [ 在每個頁面儲存頁面的初始顯示設定 ]
勾選此項目,[ 尺規控制器 ],[ 尺規方向盤 ],[ 選取浮動工
具欄 ]…等顯示設定將被儲存。
單位
設定文字單位。
yy [ 文字單位 ]
設定輸入文字的文字單位 [Q] 或 [pt]。
ICC 描述檔
顏色資料庫的環境設定。
yy [CMYK 描述檔 ]
設定 CMYK 描述檔。
yy [RGB 描述檔 ]
設定 RGB 描述檔。
請勿將 ComicStudio 或其他應用程式或系統文件資料夾
yy [ 色彩對應方式 ]
設定色彩對應方式。
儲存至使用者資料夾中。
如果有其他檔案儲存在此資料夾中,可能會造成
ComicStudio 開啟錯誤。
16
- 17. UserGuide
第
匯出 匯入 1章
允許分享和載入環境設定。
準
備
重要
當使用者輸入新的環境設定時,所有之前的設定都將被
取代。再輸入新的環境設定前,請仔細確認所有的設
定。
匯出
按下 [ 環境設定 ] 視窗左下角的“匯出”按鈕,使用者可分別
匯出 [ 環境設定 ] 中每個項目的設定。[ 環境設定 ] 檔案將儲存
為 *.pff。
匯入
按下 [ 環境設定 ] 視窗左下角的“匯入”按鈕,使用者可以匯
入輸出的 *.pff 環境設定檔案,以復原之前的設定。
17
- 18. ComicStudio
ComicStudio
快速鍵設定 ( 適用 Pro/Ex 版本 )
03
介紹如何設定快速鍵
基本的快速鍵設定
使用者可自行變更或設定新的快速鍵。
1. 選單
執行 [ 檔案 ] [ 快速鍵設定 ]。
2. 變更設定
顯示 [ 快速鍵設定 ] 視窗。
1
4
2
3
5
1 選擇 [ 選單 ],[ 工具 ] 或 [ 其他 ] 標籤。 4 按一下 [ 指定 ] 按鈕。
2 在 [ 類別 ] 或 [ 指令 ] 中選擇您要變更的快速鍵設定。 5 按一下 [ 確認 ] 按鈕,儲存設定。
3 在 [ 新的指定 ] 框中輸入新的快速鍵設定。
[ 快速鍵設定 ] 視窗中的內容說明
yy [ 目前指定 ] 欄位 yy [ 指定 ] 按鈕
顯示目前選取指令的快速鍵。 指定 [ 新的指定 ] 欄位中的快速鍵
yy [ 新的指定 ] 欄位 yy [ 清除 ] 按鈕
輸入新的快速鍵。 清除 [ 目前指定 ] 和 [ 新的指定 ] 欄位中的內容。
yy [ 指定 ] 顯示 yy [ 全部回復 ] 按鈕
顯示使用者在 [ 新的指定 ] 欄位中所輸入快速鍵的指令名 按一下 [ 全部回復 ] 按鈕,恢復所有快速鍵的初始狀態。
稱。
18
- 19. ComicStudio UserGuide
自訂工具設定 ( 適用 Pro/Ex 版本 ) 第
04 1章
介紹 [ 自訂工具設定 ] 面板中新增 / 刪除 / 儲存選單和工具的方法。 準
備
基本的自訂工具設定
在 [ 自訂工具設定 ] 面板中,使用者可依喜好自由新增 / 刪除 / 儲存工具和選單。
1. 選單
執行 [ 檔案 ] [ 自訂工具設定 ]。
2. 變更設定
顯示 [ 自訂工具設定 ] 視窗。
2
3
4
1
5
1 按一下 [ 新建設定 ] 按鈕,在彈出的 [ 新建自訂工具設定 ] 對 4 按一下 [ 新增 ] 按鈕,將它新增至 [ 自訂工具面板 ]。
話框中輸入自訂工具的名稱,按一下 [ 確定 ]。
5 按一下 [ 確定 ] 按鈕,完成自訂工具設定。
2 選擇 [ 選單 ] 或 [ 工具 ] 其中一個標籤。
3 從 [ 選單 ] 或 [ 工具 ] 標籤中選擇您想要的 [ 類型 ][ 指令 ]。
19
- 20. ComicStudio
[ 自訂工具設定 ] 視窗中的內容說明
yy [ 新增 ]
將所選擇的 [ 選單 ] 或 [ 工具 ] 新增至 [ 自訂工具面板 ] 中。
yy [ 分隔線 ]
插入分隔線於 [ 自訂工具面板 ] 中。
yy [ 刪除 ]
刪除 [ 自訂工具面板 ] 中的 [ 選單 / 工具 / 分隔線 ]。
yy [ ↑↓ ]
利用 [ ↑↓ ] 按鈕改變 [ 自訂工具面板 ] 中選項的位置。
yy [ 設定名稱 ]
在下拉式選單中選擇自訂工具名稱。
yy [ 更改設定名稱 ]
變更自訂工具的名稱。
yy [ 新建設定 ]
新建自訂工具設定。
yy [ 刪除設定 ]
刪除選單中的自訂工具。
20
- 21. 第1章
第
第2章
第2章 2章
檔
案
檔案
第3章
第4章
本章將介紹關於檔案和頁面的操作設定。
第5章
步驟:01 檔案操作 022
步驟:02 頁面操作 033
步驟:03 紙張 037
步驟:04 匯入 039
步驟:05 匯出 049
步驟:06 儲存 053
步驟:07 列印 060
- 22. ComicStudio
ComicStudio
檔案操作
01
本章節說明如何在 [ 作品 ] 標籤中建立單個或多個 [ 頁面 ] 以及設定作品尺寸。
檔案類型 [ 頁面 ] 檔案
建立 [ 作品 ] 中單個或多個 [ 頁面 ] 檔案 ( 檔案類型 :cpg)。
在 ComicStudio 4.0 中,你需要建立 [ 頁面 ] 檔案或在 [ 作品 ]
檔案中建立多個頁面,以開始創作連環漫畫。
檔案類型 cpg
[ 作品 ] 檔案 當使用者開啟 [ 頁面 ] 檔案 ( 檔案類型 :cpg) 時,[ 頁面圖片 ]
和所有 [ 圖層 ] 資料都會被置入。
雙擊 [ 作品 ] 檔案,開啟作品。
雙擊你想要開啟的 [ 頁面 ] 檔案 ( 檔案類型 :cpg),開啟頁面。
檔案類型 cst
當使用者開啟 [ 頁面 ] 檔案 ( 檔案類型 :cpg) 時,[ 頁面圖片 ]
和所有 [ 圖層 ] 資料都會被置入。
22
- 23. UserGuide
檔案之間的相容性 將 4.0 版本轉存成 3.0 版本,請注意以下相容性問題
ComicStudio 版本間的檔案相容性 : yy 分別從 [ 彩色 (32bit)] 的 [ 點陣圖層 ] 和 [ 向量圖層 ] 中,將
[ 反 轉 圖 層 ],[ 圖 層 資 料 夾 ],[ 文 字 資 料 夾 ] 和 [ 草 稿 圖
層 ] 完整匯入。 第
儲存 3.0 版本的檔 3.0 版本的檔案可以被 4.0 版本開啟 2章
yy 顏色模式為 [ 彩色 (32bit)] 的 [ 點陣圖層 ] 和 [ 向量圖層 ] 將
案為 4.0 版本的檔 並儲存為 4.0 版本 遺失。
案 檔
yy [ 對話框圖層 ]: 將被拆成對話框圖像和文字 案
在 4.0 版本中,執行 [ 檔案 ] [ 另存
yy [ 格資料夾 ]: 轉換成 [ 格群組圖層 ]
儲存 4.0 版本的檔 為 ] 勾選 [ 儲存為副本 ],勾選 [ 儲
案為 3.0 版本 存相容格式 ],按下 [ 確定 ] 按鈕,檔 yy [ 參考線 ],[ 同心圓尺規 ],[ 對稱尺規 ] 將遺失。
案將被儲存為 3.0 版本
yy 圖層中的 [ 遮罩圖層 ] 將遺失。
yy 當格框中超過 2 個以上 [ 遮罩圖層 ] 時,除了第 1 個「遮罩
圖層」,其他都將遺失。
將 4.0 版本轉存成 2.0 版本,請注意以下相容性問題
yy [ 點陣圖層 ] 的 [ 調整圖層 ] 屬性將轉換成點陣圖層。
yy [ 點陣圖層 ] 的 [ 草稿 ] 屬性將轉換成分鏡稿圖層。但是,
如果 [ 點陣圖層 ] 的顏色模式設定為 [ 灰階 (8bit)] 時,則
會 轉 換 成 [ 灰 階 點 陣 圖 ]。( 請 注 意,[ 灰 階 點 陣 圖 層 ] 在
Debut2.0 版本中是無法被創作的。
yy 顏色模式為 [ 黑白 ],[ 灰階 ] 和 [ 彩色 ] 的 [ 點陣圖層 ]:都
將轉換成 [ 點陣圖層 ],顏色模式為 [ 黑白 (2bit) ]。
yy [ 草稿圖層 ]:[ 草稿圖層 ] 只儲存第一個描畫草稿 ( 因為 2.0
版本只能製作一張草稿圖層 )。
yy [ 對話框圖層 ] 的白色邊框文字:當轉換成 2.0 版本後,白
色邊框將被破壞。
yy [ 對話框圖層 ]:依據對話框來劃分對話。
yy [ 場景資料夾 ]:轉換成 [ 四等分場景圖層 ]。
yy [ 反 轉 圖 層 ],[ 圖 層 資 料 夾 ],[ 文 字 資 料 夾 ],[ 尺 規 圖
層 ]。
4.0 版本的檔案無法被儲存為 2.0 或 1.0 版本。
23
- 24. ComicStudio
建立新檔案 新建>作品 ( 紙張範本 )
在 [ 紙張範本 ] 標籤中選擇喜歡的範本,新建 [ 作品 ]。
您可以在新建檔案中為創作漫畫作各項細節設定。
1. 擇指令
選
新建>作品 ( 自訂尺寸 ) [ 檔案 ] [ 新建 ] [ 作品 ]。
在 [ 新建作品 ] 對話框中的 [ 指定尺寸 ] 標籤,進行建立 [ 作
品 ] 檔案的相關設定。 2. 成設定
完
1. 擇指令
選 請在 [ 新建作品 ] 對話框的 [ 紙張範本 ] 標籤中,進行各項
[ 檔案 ] [ 新建 ] [ 作品 ]。 參數設定。
2. 成設定
完 1
[ 新建作品 ] 對話框中,完成新建作品的相關設定。
在
3 2 5
2
1
6
3 1 點選 [ 紙張範本 ] 標籤。
1 點選 [ 指定尺寸 ] 標籤,設定頁面尺寸。 2 於左側選擇檔案類型,於右側選擇檔案類型中的子項目。
2 設定頁數…等。 3 雙擊 [ 紙張範本 ] 檔案,彈出 [ 紙張範本設定 ] 對話框,確認
對話框中的各項設定。
3 按一下 [ 確定 ] 按鈕。
3. 成新建 [ 作品 ] 檔案 ( 指定尺寸 )
完
雙擊 [ 作品 ] 標籤中的頁面縮圖,在 [ 頁面 ] 標籤中開啟空
白頁面,開始創作漫畫之旅。
對話框中的各項設定,請參閱 (P.28)『[ 新建作品 / 頁
面 ] 對話框中 [ 指定尺寸 ] 標籤的內容說明』。
24
- 25. UserGuide
頁面相關資訊
在 ComicStudio 的頁面中,[ 基本框 ] 為顯示漫畫格框的區域
而 [ 完稿框 ] 或 [ 偏移量 ] 則標示書籍被裁切的位置。
第
2章
檔
案
B A
A [ 紙張尺寸 ]
紙張的尺寸。
4 B [ 基本框 ]
此為頁面輸出的標準框。
4 在 [ 紙張範本設定 ] 對話框中,按一下 [ 確定 ] 按鈕。
5 設定頁數…等。
C
6 在 [ 新建作品 ] 對話框中按一下 [ 確定 ] 按鈕。 D
D
C
3. 成建立 [ 作品 ] 檔案 ( 紙張範本 )
完
完成建立 [ 作品 ] 檔案後,在 [ 作品 ] 標籤中雙擊頁面縮圖
在 [ 頁面 ] 標籤中開啟空白頁面,開始創作漫畫。
B A
C [ 完稿框 ]
將頁面輸出成冊的裁切線。
[ 完稿框 ] 內的圖像可以被列印輸出。
D [ 偏移量 ]
為 [ 完稿框 ] 外的輸出裁切區域。
yy 於 [ 使用者 ] 資料夾中建立 [ 紙張範本設定 ] 會將其
相關資訊列表,但 [ 標準解析度 ] 和 [ 紙張尺寸 ] 將
於後修改。儲存於 [ 預設 ] 資料夾中的 [ 紙張範本設
定 ] 無法被修改。
yy 對話框中的各項設定,請參閱 (P.28)「[ 新建作品 /
頁面 ] 對話框中 [ 指定尺寸 ] 標籤的內容說明。
yy [ 紙張範本 ] 的工具圖示說明,請參閱 (P.29)『紙張
範本工具列』
25
- 26. ComicStudio
新建 頁面 ( 指定尺寸 ) 新建 頁面 ( 紙張範本 )
在 [ 新建頁面 ] 對話框的 [ 指定尺寸 ] 標籤中,進行各項 [ 新 在 [ 紙張範本 ] 標籤中選擇喜歡的範本,新建 [ 頁面 ]。
建頁面 ] 設定。
1. 擇指令
選 1. 擇指令
選
[ 檔案 ] [ 新建 ] [ 頁面 ]。 [ 檔案 ] [ 新建 ] [ 頁面 ]。
2. 成設定
完 2. 成設定
完
[ 新建頁面 ] 對話框中,完成新建頁面相關設定。
在 在 [ 新建頁面 ] 對話框的 [ 紙張範本 ] 標籤中,完成各項設
定。
1
2 5
3 2
1
3 6
1 點選 [ 指定尺寸 ] 標籤,設定紙張尺寸…等。 1 點選 [ 紙張範本 ] 標籤。
2 設定 [ 頁面構成 ]。 2 於左側選擇檔案類型,於右側選擇檔案類型中的子項目。
3 按一下 [ 確定 ]。 3 雙擊 [ 紙張範本 ] 檔案,彈出 [ 紙張範本設定 ] 對話框,確認
對話框中的各項設定。
3. 成新建 [ 頁面 ] 檔案 ( 指定尺寸 )
完
完成建立 [ 頁面 ] 檔案後,在編輯區域中點選 [ 頁面 ] 標籤,
開啟空白頁面,開始繪製漫畫。
對話框中的各項設定,請參閱 (P.28)『[ 新建作品 / 頁
面 ] 對話框中 [ 指定尺寸 ] 標籤的內容說明』。
26
- 27. UserGuide
第
2章
檔
案
4
4 於 [ 紙張範本設定 ] 對話框中按一下 [ 確定 ] 按鈕。
5 設定 [ 頁面構成 ]。
6 於 [ 新建頁面 ] 對話框中按一下 [ 確定 ] 按鈕。
3. 成新建 [ 頁面 ] 檔案 ( 紙張範本 )
完
完成建立 [ 頁面 ] 檔案後,在編輯區中點選 [ 頁面 ] 標籤,
開啟空白頁面,開始繪製漫畫。
yy 於 [ 使用者 ] 資料夾中建立 [ 紙張範本設定 ] 會將其
相關資訊列表,但 [ 標準解析度 ] 和 [ 紙張尺寸 ] 將
於後修改。儲存於 [ 預設 ] 資料夾中的 [ 紙張範本設
定 ] 無法被修改。
yy 對話框中的各項設定,請參閱 (P.28)『[ 新建作品 /
頁面 ] 對話框中 [ 指定尺寸 ] 標籤的內容說明』 。
yy [ 紙張範本 ] 的圖示說明,請參閱 (P.29)『紙張範本
工具列』
27
- 28. ComicStudio
[ 新建作品 / 頁面 ] 對話框中 [ 指定尺寸 ] 標籤的內容說明 11 [ 完稿框 ] 選單項目
於選單項目中選擇 [ 完稿框 ] 的尺寸。
預設尺寸有 [B4], [B5], [B6], [A3], [A4], [A5], [A6], [ 明信
[ 檔案 ] [ 新建 ] [ 作品 / 頁面 ],彈出 [ 新建作品 / 新建頁
片 ], [ 自訂 ],可供選擇。
面 ] 對話框。
點選 [ 指定尺寸 ] 標籤,完成相關設定。
12 [ 基本框 ] 選單項目
[ 基本框 ] 選單中,依 [ 指定尺寸 ] 或 [ 指定頁邊距離 ]
在
中修正頁面設定。
[ 指定尺寸 ] 可以設定頁面尺寸和位置。
[ 指定頁邊距離 ] 可以設定頁面與上、下、左、右的距離。
13 [ 寬 ] ( 基本框 / 指定尺寸 )
設定 [ 基本框 ] 寬度。
14 [ 高 ] ( 基本框 / 指定尺寸 )
設定 [ 基本框 ] 高度。
15 [X 軸偏移量 ] ( 基本框 / 指定尺寸 )
設定 [ 基本框 ] 寬度位置。
16 [Y 軸偏移量 ] ( 基本框 / 指定尺寸 )
設定 [ 基本框 ] 高度位置。
17 [ 天 ] ( 基本框 / 指定頁邊距離 )
1 [ 標準解析度 ] 設定 [ 基本框 ] 與 [ 天 ] 的距離。
標準解析度的範圍 72 dpi-1200 dpi。
18 [ 地 ] ( 基本框 / 指定頁邊距離 )
2 [ 基本顯示色 ] 設定 [ 基本框 ] 與 [ 地 ] 的距離。
有黑白或彩色兩種選項。
19 [ 裝訂邊 ] ( 基本框 : 指定頁邊距離 )
3 [ 紙張尺寸 ] 裝訂邊 ] 依據 [ 裝訂位置 ] 可位於 [ 基本框 ] 的左邊或右
[
設定紙張尺寸。 邊。
預設尺寸有 [B4], [B5], [B6], [A3], [A4], [A5], [A6], [ 明信
片 ], [ 自訂 ],可供選擇。 20 [ 翻頁邊 ] ( 基本框 : 指定頁邊距離 )
翻頁邊 ] 位於右邊或左邊 [ 意指從頁面邊緣至基本框間的
[
4 [ 單位 ] 距離 ( 另一邊結束於裝定位置 )]
選擇尺寸單位。
預設單位有 [inch], [cm], [mm], [px], [pt] 可供選擇。 21 [ 出血寬度 ]
設定出血寬度範圍在 0.0 cm ~ 10.0 cm 之間。
5 [ 寬度 ] ( 紙張尺寸 )
設定紙張寬度於 3.0~42.0 cm 範圍內。 22 [ 預覽 ]
於 [ 預覽 ] 框中顯示頁面設定。
6 [ 高度 ]( 紙張尺寸 )
設定紙張高度於 3.0~42.0 cm 範圍內。 23 [ 頁數 ] ( 適用 [ 新建作品 ])
設定頁數:1~99 張。
7 [ 紙張尺寸 ] 選單項目 [1], [2], [4], [8], [12], [16], [24], [32] 可供選擇。
選擇紙張尺寸。
預設尺寸有 [B4], [B5], [B6], [A3], [A4], [A5], [A6], [ 明信 24 [ 裝訂位置 ] ( 適用 [ 新建作品 ])
片 ], [ 自訂 ],可供選擇。 設定裝訂位置,可選擇 [ 右邊裝訂 ] 或 [ 左邊裝訂 ]。
8 [ 內框尺寸 ] 25 [ 起始頁面 ] ( 適用 [ 新建作品 ])
為紙張設定內框尺寸 ( 完稿框,基本框,偏移量 ) 並於頁面 設定起始頁面為 [ 右邊 ] 或 [ 左邊 ]。
中顯示參考線。
26 [ 頁面構成 ]
9 [ 寬度 ] ( 完稿框 ) 設定頁面構成為 [ 單頁 ] 或 [ 跨頁 ]。
設定紙張輸出寬度。
可輸出寬度範圍:大於 [ 基本框 ] 尺寸,小於 [ 頁面尺寸 ]。 27 [ 作品資訊 ..] 按鈕
按一下 [ 作品資訊 ] 按鈕會彈出 [ 作品資訊 ] 對話框,
10 [ 高度 ] ( 完稿框 ) 可於對話框中對 [ 作品資訊 ]、[ 作者資訊 ]、[ 頁面序號 ]、
設定紙張輸出高度。 [ 頁碼設定 ] 進行設定。
可輸出高度範圍:大於 [ 基本框 ] 尺寸,小於 [ 頁面尺寸 ]。
28
- 29. UserGuide
[ 作品資訊 ] 對話框內容說明 紙張範本工具列
執行 [ 檔案 ][ 新建 ] → [ 作品 ],彈出 [ 新建作品 ] 對話框, 執行 [ 檔案 ][ 新建 ] → [ 作品 ],彈出 [ 新建作品 ] 對話框,
按一下 [ 作品資訊 ] 按鈕,彈出 [ 作品資訊 ] 對話框。 點選 [ 紙張範本 ] 標籤。
可 設 定 [ 作 品 資 訊 ],[ 作 者 資 訊 ],[ 頁 面 序 號 ],[ 頁 碼 設 [ 紙張範本 ] 中的工具列如下: 第
定 ]。
2章
A B C D E F G H I J
檔
案
A [ 上]
向上移動一層。
B [ 下]
向下移動一層。
C [ 紙張設定 ]
按一下 [ 紙張設定 ] 按鈕,彈出 [ 紙張範本設定 ] 對話框。
對話框中的各項設定請參閱 (P.28) 的 [ 新建作品 / 頁面 ] 對
yy [ 作品資訊 ] 話框中 [ 指定尺寸 ] 標籤的內容說明。
輸入 [ 作品名稱 ],[ 話數 ],[ 副標題 ] 並設定 [ 顯示位置 ]
於 [ 左下 ] 或 [ 右下 ]。 D [ 新建頁面 ]
按一下 [ 新建頁面 ] 按鈕,在彈出的 [ 紙張範本設定 ] 對話
yy [ 作者資訊 ] 框中對新建頁面作各項設定。
輸入 [ 作者名 ] 並設定 [ 顯示位置 ] 於 [ 左下 ] 或 [ 右下 ]。 對話框中的各項設定請參閱 (P.28) 的 [ 新建作品 / 頁面 ] 對
話框中 [ 指定尺寸 ] 標籤的內容說明。
yy [ 頁面序號 ]
定 頁 面 序 號 的 [ 顯 示 位 置 ] 於 [ 左 下 ],[ 中 央 ] 或 [ 右
設
E [ 新建資料夾 ]
下 ]。
於目前階層中新建資料夾。
yy [ 頁碼設定 ] F [ 刪除 ]
依據實際需要變更頁碼設定。
刪除選取的資料夾或頁面。
yy [ 格式 ]
G [ 圖示 ]
輸入字元,頁碼將於作品中依序顯示。
將資料夾或 [ 紙張範本 ] 以圖示方式顯示。
yy [ 開始序號 ]
輸入開始序號。 H [ 列表 ]
將資料夾或 [ 紙張範本 ] 以列表方式顯示。
yy [ 字體 ]
選擇頁碼顯示字體。 I [ 詳細 ]
顯示資料夾或 [ 紙張範本 ] 的詳細資料,包含 [ 紙張名稱 ],
yy [ 字體大小 ] [ 紙 張 尺 寸 ],[ 標 準 解 析 度 ],[ 完 稿 尺 寸 ],[ 基 本 框 尺
設定頁碼字體大小。 寸 ],[ 裁切寬度 ]。
yy [ 顯示位置 ] J [ 顯示選單 ]
設定頁碼顯示位置於 [ 內側 ],[ 外側 ],[ 中央 ] 或 [ 隱藏頁 顯示頁面設定選單。
碼 ]。
yy [ 在所有頁面應用設定 ]
在所有頁面應用設定中,有下列三種選項:[ 應用設定內容
/ 顯示位置 ],[ 僅應用設定內容 ] 和 [ 僅應用顯示位置 ] 可
供選擇。
29
- 30. ComicStudio
儲存檔案 作品另存為 ( 作品檔案 )
[ 作品 ] 檔案將以不同名稱儲存或儲存於不同的位置。
儲存檔案時,在 [ 檔案 ] 選單中有 [ 儲存 ],[ 全部儲存 ],[ 另
存為 ] 和 [ 作品另存為 ] 選項可供選擇。
1. 擇指令
選
儲存 ( 作品檔案 ) 執行 [ 檔案 ] [ 作品另存為 ],儲存已開啟的 [ 作品 ] 檔
使用相同名稱儲存並覆寫 [ 作品 ] 檔案。 案。
只有在第一次儲存時會彈出 [ 儲存 ] 對話框。輸入檔案名稱並
儲存檔案。 2. 成設定
完
彈出 [ 儲存 ] 對話框。
1. 擇指令
選
執行 [ 檔案 ] [ 儲存 ],儲存已開啟的 [ 作品 ] 檔案。
1
2. 成設定
完
執行儲存指令,[ 作品 ] 檔案將被覆寫。只有第一次儲存時
會彈出 [ 儲存 ] 對話框。
2
1
3
1 確認 [ 儲存位置 ]。
2
2 輸入儲存檔案名稱並設定相容格式。
1 確認 [ 儲存位置 ]。 3 按一下 [ 確定 ] 按鈕。
2 按一下 [ 確定 ] 按鈕,儲存檔案。 3. 成儲存
完
[ 作品 ] 檔案將以不同名稱被儲存。
3. 成儲存
完
[ 作品 ] 檔案已經完成儲存。
[ 儲存 ] 對話框內容說明 ([ 作品 ] 檔案 )
yy [ 名稱 ] ( 儲存檔案 )
輸入儲存 [ 作品 ] 的名稱。
yy [ 儲存為副本 ]
將作品以不同名稱儲存為副本。
按一下 [ 確定 ],作品以不同名稱被儲存。
yy [ 儲存相容格式 ]
將 [ 作品 ] 檔案儲存為副本並相容於 3.0 版本。
yy 設儲存 [ 作品 ] 檔案和 [ 頁面 ] 檔案的資料夾路
預
徑如下:
Vista: [ 開始 ] → [ 文件 ]。
XP: [ 開始 ] → [ 我的文件 ]。
30
- 31. UserGuide
儲存 ( 頁面檔案 ) 另存為 ( 頁面檔案 )
使用相同名稱儲存並覆寫 [ 頁面 ] 檔案。 [ 頁面 ] 檔案將以不同名稱儲存或儲存於不同的位置。
只有在第一次儲存時會彈出 [ 儲存 ] 對話框。輸入檔案名稱並
儲存檔案。 第
1. 擇指令
選 1. 擇指令
選 2章
執行 [ 檔案 ] [ 儲存 ],儲存已開啟的 [ 頁面 ] 檔案。 執行 [ 檔案 ] [ 另存為 ],儲存已開啟的 [ 頁面 ] 檔案。
檔
案
2. 成設定
完 2. 成設定
完
執行儲存指令,[ 頁面 ] 檔案將被覆寫。只有第一次儲存時 彈出 [ 儲存 ] 對話框。
會彈出 [ 儲存 ] 對話框。
1
1
2
2
3
1 確認 [ 儲存位置 ]。
1 確認 [ 儲存位置 ]。
2 按一下 [ 確定 ] 按鈕,儲存檔案。
2 輸入儲存檔案名稱並設定相容格式。
3. 成儲存
完
[ 頁面 ] 檔案已經完成儲存。 3 按一下 [ 確定 ] 按鈕。
3. 成儲存
完
[ 頁面 ] 檔案將以不同名稱被儲存或儲存於不同位置。
[ 儲存 ] 對話框內容說明 ([ 頁面 ] 檔案 )
yy [ 名稱 ] ( 儲存檔案 )
輸入儲存 [ 頁面 ] 的名稱。
yy [ 儲存為副本 ]
將頁面以不同名稱儲存為副本。
按一下 [ 確定 ],頁面檔案以不同名稱被儲存。
yy [ 儲存相容格式 ]
將 [ 頁面 ] 檔案儲存為副本並相容於 3.0 版本。
31
- 32. ComicStudio
全部儲存 開啟檔案
覆寫並儲存所有已經開啟的 [ 頁面 ] 檔案和 [ 作品 ] 檔案。
介紹如何開啟 [ 作品 ] 或 [ 頁面 ] 檔案。
對第一次儲存的檔案,請在 [ 儲存 ] 對話框中,設定檔案儲存
名稱和儲存位置。
開啟
1. 擇指令
選 開啟 [ 作品 ] 或 [ 頁面 ] 檔案。
執行 [ 檔案 ] [ 全部儲存 ]。
1. 擇指令
選
2. 成設定
完 執行 [ 檔案 ] [ 開啟 ]。
執行儲存指令,[ 作品 ] 和 [ 頁面 ] 檔案將被覆寫。只有第
一次儲存時會彈出 [ 儲存 ] 對話框。
2. 擇檔案
選
彈出 [ 開啟 ] 對話框。
1
1
2 2
1 確認 [ 儲存位置 ]。
2 按一下 [ 確定 ] 按鈕,儲存檔案。
3. 成儲存
完
所有的 [ 作品 ] 和 [ 頁面 ] 檔案都已經完成儲存。
1 選擇 [ 作品 ] 或 [ 頁面 ] 檔案。
2 按一下 [ 開啟 ]。
3. 啟檔案
開
完成開啟檔案。
開啟最近使用過的檔案
最近使用過的 [ 頁面 ] 或 [ 作品 ] 檔案將於清單中出現,方便
開啟和編輯。
恢復
執行 [ 檔案 ] [ 恢復 ],您可以在編輯過程中恢復正在編輯檔
案最後儲存時的狀態,並放棄目前正在編輯的內容。
32
- 33. ComicStudio UserGuide
頁面操作
02
介紹 [ 頁面構成 ] 和 [ 頁面 ] 操作。
第
2章
開啟和關閉頁面 往返下一頁面和上一頁面 檔
您可以透過 [ 作品 ] 標籤來開啟或關閉頁面。本章節將介紹 當編輯區的 [ 頁面 ] 標籤被開啟,您可以在 [ 下一頁面 ] 和 [ 上 案
[ 開啟頁面 ]。 一頁面 ] 間隨意往返。
開啟頁面 下一頁面
1. 選擇頁面 1. 開啟頁面
在 [ 作品 ] 標籤中選擇要開啟的頁面。 在 [ 頁面 ] 標籤編輯區,開啟頁面。
2. 選擇指令
執行 [ 作品 ] [ 開啟頁面 ]。
3. 開啟頁面 2. 選擇指令
[ 頁面 ] 標籤中開啟頁面(從 [ 作品 ] 標籤切換到 [ 頁面 ]
在 執行 [ 作品 ] [ 下一頁面 ]。
標籤)。
3. 開啟下一頁面
在 [ 頁面 ] 標籤編輯區,開啟下一頁面。
關閉頁面
執行 [ 作品 ] [ 關閉頁面 ]。
關閉目前編輯的頁面,回到 [ 作品 ] 標籤。 頁面一覽
執行 [ 作品 ][ 顯示 ][ 頁面一覽 ],開啟頁面一覽預視窗。
雙擊 [ 作品 ] 標籤中的頁面縮圖,也可以在 [ 頁面 ] 標
籤中開啟頁面。 當執行 [ 下一頁面 ],卻無下一頁時,會自動插入新頁
面。
33