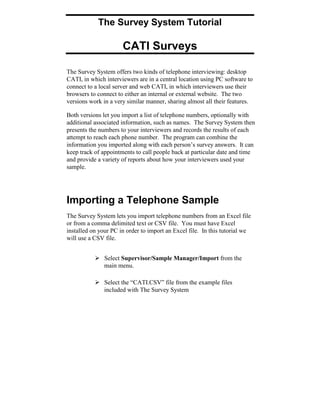
Cati tutorial
- 1. The Survey System Tutorial CATI Surveys The Survey System offers two kinds of telephone interviewing: desktop CATI, in which interviewers are in a central location using PC software to connect to a local server and web CATI, in which interviewers use their browsers to connect to either an internal or external website. The two versions work in a very similar manner, sharing almost all their features. Both versions let you import a list of telephone numbers, optionally with additional associated information, such as names. The Survey System then presents the numbers to your interviewers and records the results of each attempt to reach each phone number. The program can combine the information you imported along with each person’s survey answers. It can keep track of appointments to call people back at particular date and time and provide a variety of reports about how your interviewers used your sample. Importing a Telephone Sample The Survey System lets you import telephone numbers from an Excel file or from a comma delimited text or CSV file. You must have Excel installed on your PC in order to import an Excel file. In this tutorial we will use a CSV file. Select Supervisor/Sample Manager/Import from the main menu. Select the “CATI.CSV” file from the example files included with The Survey System
- 2. 9-2 The Survey System Tutorial The Sample File Importing Instructions screen will appear: The first record in the source file is displayed at the top of the window. In this case it shows labels such as “Phone Number,” and “Name,” because this file includes those labels on its first line. The Survey System will present these labels when you are using the Sample File information, making it easier to know what each variable means. If you don’t have these labels as the first record in your source file, you will see a record with a phone number at the top of this window Select First Record is Header. We don’t need to change any other choices in this window. Click OK to move to the Sample Specifications window:
- 3. CATI Surveys 9-3 The Number of Attempts field lets you choose how many attempts you want to allow your interviewers to make to reach each telephone number. More attempts will reduce any chance of bias resulting from interviewing primarily easy-to-reach people, but at a cost of making the whole project take longer. The Callback Ownership Minutes field lets you reserve appointments to call people back at particular dates and times for the interviewer who originally made the appointment for however many minutes you enter. We don’t need to change either of those fields at this time.
- 4. 9-4 The Survey System Tutorial The Interviewer Comment Characters field lets you reserve space for your interviewers to leave comments about their attempts to reach each telephone number. These comments are attached to the telephone numbers in the Sample File, rather than to records in the Data File, because not every telephone number will have a data record. You can use the interviewer comment special question to record comments during the interview. Enter “200” in the Interviewer Comment Characters field. We will not cover the other choices in this window in this tutorial. You can see the Sample Specifications help topic to learn about them. Click OK to import the file. Introductory Text in the Call Window The Call Window is the window that presents telephone numbers to your interviewers. You can optionally display text you want your interviewers to read before they actually start the first survey question in this window. This text is contained in a file with the same name as your Question File, but with an “ITR” extension, such as exam-1.ITR. You can create this optional file with any text editor, including The Survey System’s Utilities/New Text File. We have included one with the example files:
- 5. CATI Surveys 9-5 Hello &V.1&, We are doing a short survey today and would like to ask you some questions. Is this a convenient time to talk? Business size: &V.2& Location code: &V.3& The “&V.1&” will be replaced by the first imported variable, in this case the respondent’s name. You can read about the rules for this file in the Introductory Text in the Call Window help topic. We will leave this text as it is. The Question File We are going to start with a sample Question File that is a shortened version of the exam-1 file we used earlier this tutorial and add some special questions most people use when doing CATI. Use the question mark icon or File/Open Question File and select the CATI Question File. Double-click on the third question to open the Question Instructions window, then click Next. Select Special in the Kind of Question box.
- 6. 9-6 The Survey System Tutorial Select Interviewer in the Special Type field. This special question records which interviewer conducted the current interview. Click Next to move on to the next question, which is Date. Then do it again to move on to Time. Click Next again, and this time select Telephone Number. Click Next again, and time select Imported Variable 1. You will then see a pop-up message asking if you wish to use the variable specifications from the Sample File you just imported. Click Yes. If you are using an Evaluation Edition copy of The Survey System, you will next see a message telling you that the Question File has as many questions as allowed in that edition. If you see this, just click OK. Editing Result Codes When we ship The Survey System, we include a list of 12 codes you can use to record the results of each attempt to reach each telephone number. These include choices like complete, schedule callback, nonworking number and busy. Select Supervisor/Sample Manager/Edit Result Codes from the main menu. The Result Codes window will appear:
- 7. CATI Surveys 9-7 You can use this window to change result code labels and add new results. The Minutes to Next Attempt fields let you tell The Survey System how soon after a particular result is recorded for a phone number should the number of be available again. Enter “0” for final results – numbers that won’t be called again. You can save result code changes either as the new defaults for your surveys or for just a particular survey. In the latter case you would use the Save for Study button. We are not going to make any changes here at this time. Click Cancel.
- 8. 9-8 The Survey System Tutorial Call Window Options The main Utilities/Options window offers a variety of choices that can influence the interview process and enable or disable features in the Call window that your interviewers will see before making calls. These options include letting interviewers search for particular phone numbers, letting them edit the information for individual numbers and changing the labels your interviewers will see and more. A discussion of all these options would make this tutorial chapter too long. You can go to this page of the Options window and use the F1 key to see the help topics associated with your choices.
- 9. CATI Surveys 9-9 Interviewing Your interviewers will be using Interview Stations, unless you are using Web CATI, which we will discuss later in this tutorial. These stations just let interviewers enter and edit data, not modify surveys or produce reports. For now, we will use the equivalent data entry features in your full copy of The Survey System. Select Data/Interview/New from the main menu. This will take you back to the Interviewing Choices window we saw in the Entering Data chapter of this tutorial. Interview Stations also have a copy of this window, but there is a way that we will describe later that you can make the choices in this window for them and have them automatically skipped over this window. Make sure that “CATI”. Appears as the names of the Question, Data and Sample Files. Select Show Answer Grids. Click OK. If you have not previously entered an interviewer code during your current session of The Survey System, it will ask you to enter one. This is a 1-4 character code the program will used to identify that you have made particular call attempts and also optionally attach the code to the data records via the interviewer special question. Enter some characters and click OK. Then click OK in the Questionnaire Number window.
- 10. 9-10 The Survey System Tutorial Your copy might not display the Change Phone Number, Incoming Call and Break buttons or the Previous Attempts area. These are all features you can turn on or off on the Interview page of the Utilities/Options window. The upper part of this window shows the introductory text we assigned to it earlier. It displays the person’s name and other information associated with the telephone number. The window then shows the telephone number and attempt number. Below that are the currently available result codes. You can modify this list of codes using Supervise/Sample Manager/Edit Result Codes. Either click on 11 Busy or type 11 into the Result field.
- 11. CATI Surveys 9-11 Then click OK. The Survey System will now show you the next telephone number and its associated information. Click in the Comments box and enter some text into the Interviewer Comments window that pops up and click OK. The text will then be copied into the Comments box, preceded by your interviewer code. Other interviewers encountering this same telephone number will see the comment you just left. Either click on 12 No answer or type 12 into the Result field. Then click OK. When the next name and phone number appear, use the Interview button. Answer the survey questions as you choose. When you return to the Call window, select 1 Complete as the result. Then click OK. When the next number comes up, select 2 Schedule callback as the result. Then click OK.
- 12. 9-12 The Survey System Tutorial The Make Callback Appointment window will appear: Select a date and time in the future. If you are in a country where they normally show some day other than Sunday as the leftmost day on the calendar, you can choose which day to display at the left in the Options window. Then click OK to return to the Call Window for the next phone number. Now we’re going to illustrate continuing an interview started one time at a later time. Use the Interview button.
- 13. CATI Surveys 9-13 Answer questions 1 and 2. Use the Skip button. Use the Done button. Select Schedule Callback as the result. Normally you will be scheduling calls in the future, but this time leave the default of the current date and time, so you can immediately see how you continue an interview. Use the OK button. Now you will see the same telephone number and name appear, this time with the notation Callback to the right of the Attempt number. Use the Interview button. The Survey System will take you back into that person’s survey and show you Question 3. Answer the question. When you return to the Call Window, select 1 Complete. Use the Cancel button to leave the window.
- 14. 9-14 The Survey System Tutorial View Data Now we will see how The Survey System copied information from the Sample File into the Data File, along with the survey answers. Select Data/View Data/By Question or use the View Data File icon. You will likely see different data, but you can see how the interviewer, date and time of the interview, the telephone number and related information have been copied into the Data File. Reports The Survey System provides a variety of reports on the use of the status of your Sample Files. These include the results of each attempt to reach each telephone number and summaries by interviewer and attempt number. They also include various statistics relating to the call attempts and a report on how many numbers are still available to call. Select Supervise/Sample Manager/Report. The report choices window will appear:
- 15. CATI Surveys 9-15 The Report Type choices show the different kinds of reports available. We won’t discuss them all here. Please see the Sample File Reports help topic for details. The Show section offers some options for the different report types. Options that do not apply to the currently selected report type are grayed out. You can limit reports to either an individual Days or range of days and particular Hours of Day, if you wish. Select Interviewer Summary as the Report Type and Frequencies and Interviewer Hours as Show options. Click Screen.
- 16. 9-16 The Survey System Tutorial The report will look something like the following, though the details will likely be different. Sample File: sample Number of Numbers: 19 10/4/2016 All Calls Total hz ---- ---- Hours .1 .1 Total Calls 6 6 Per Hour 90 90 Complete 2 2 30 30 Schedule Callback 1 1 15 15 Refused 0 Terminated Early 0 Government/Business 0 Answering Machine 0 Language/Deaf 0 Screened Out 0 Over Quota 0 Non-working 0 Busy 1 1 15 15 No Answer 2 2 30 30 The Total column shows the numbers from all interviewers combined. Then there is a column for each interviewer. In this case there is only a single interviewer “hz.” Because we selected the Interviewer Hours choice, there is an Hours row, which shows how long each interviewer was logged in. The other rows show how many times each interviewer recorded each result and also
- 17. CATI Surveys 9-17 shows them on a per hour basis. In the above example interviewer hz recorded two completes at a rate of 30 per hour. Click OK to return to the Report Choices window. Select Call List as the Report Type. Select Names, etc. as a Show option. Click Screen. This report shows the results of each attempt reach each telephone number. Again, you will see different details. Each cell shows the date and time of the call attempt, the interviewer who made the attempt and its result. If the result was a completed survey, the report shows the ID number assigned to the data record, instead of result code 1, as you can see in the example below for Zheng He. Your report will include all the telephone numbers. Only the top of the report is presented here. sample Call List CALL 1 CALL 2 CALL 3 CALL 4 CALL 5 =========== =========== =========== =========== =========== DATE TIME DATE TIME DATE TIME DATE TIME DATE TIME INT'R RES. INT'R RES. INT'R RES. INT'R RES. INT'R RES. ----- ----- ----- ----- ----- ----- ----- ----- ----- ----- Leif Erickson 12 (111)112-1234 10/04 11:56 10/04 16:04 hz 11 zz 2 Marco Polo 23 (111)222-3333 10/04 11:56 hz 12 Zheng He 24 (123)555-3131 * 10/04 11:56 hz 0001 Christopher Columbus 11 (222)333-4444 10/04 11:58 hz 2 Vasco de Gama 12 (222)333-1111 10/04 12:00 hz 12 Ferdinand Magellan 23 (333)444-1111 * 10/04 12:00 hz 0002 Henry Hudson 13
- 18. 9-18 The Survey System Tutorial (333)222-2222 Francis Drake 21 (444)111-2222 You can produce one or more of the other report types, if you like. Web CATI Interviewing with Web CATI is almost the same as interviewing with an Interview Station. The big difference is that your interviewers would use their browsers, rather than desktop software. Almost all the same features apply to both versions. If you only going to be using desktop Interview Stations, you can skip this section of the tutorial. Using Web CATI requires two extra set up steps. The first is to create a web questionnaire. You can follow the exact same process as described in the Web Survey chapter of this tutorial. The only differences are: You must check the Include CATI Survey Button choice on the General Format page of the Web Questionnaire Options window. You must create a Participant File in which the first password will be used by an administrator to produce online reports and each of the other passwords will be used by an interviewer. These passwords can be up to 25 characters long, the same as other passwords. The Survey System will use the first four characters of each password as interviewer IDs on reports. Then specify this Participant File in the Create Web Questionnaire window. You must specify a Study ID File in the Create Web Questionnaire window.
- 19. CATI Surveys 9-19 You can use the CATI Participant File included with The Survey System. The first participant in it is “aaa.” This is the administrator password. The second and third participants in the file are “bbb” and “ccc.” These are interviewers. If you create your own Participant File for web CATI, be sure to specify a high Number of Questionnaires per Participant in the Password Specifications window, so that you can use each password many times. If you are planning to use our surveydemo.com site to test web CATI, you should copy the supplied CATI files and give them a new name, so that your files don’t interfere with anyone else’s test files. You can use File/Copy a file. Copy the files, if necessary. After you create the web questionnaire: Click Supervise/Sample Manager/Set Up Web Call Pages. The Set Up Web Call Pages window will appear:
- 20. 9-20 The Survey System Tutorial You need to enter the names of the Question, Interviewer Participant and Sample files. The Interviewer Participant File must be the one you used when creating the web questionnaire. As usual, the files you have been using appear as defaults. Enter the names of they don’t already appear. You must use the same SSWEB URL and Data Path you used when creating the web questionnaire for this study. Enter the SSWEB URL and Data Path, if the correct ones do not appear.
- 21. CATI Surveys 9-21 You do not need to enter any options, but you will likely find some useful. You can use the same Web Questionnaire Options File you used when creating the web questionnaire. The CATI choices and the questionnaire choices do not interfere with each other. For now, though, you may want to use the supplied CATI Web Questionnaire Options File. Click Options. The Web CATI Options window will appear: Most of the options in this window affect the appearance of the Call page. You can use the F1 key to learn more about them. One of the other options is Respondents Continue Result Code. This option lets your interviewers start a survey and then provide a link for the respondent to continue that survey.
- 22. 9-22 The Survey System Tutorial Another option is Server Time Zone Adjustment. This option is useful if your server is located in another time zone, and you want the times recorded in the Sample File to match your local time. Click on the Page Setup tab. One option on this page that you should consider is the number of Result Code Columns. This determines how many columns are used to display the result code choices. You can also choose how wide the columns should be using the Column Width field. Make any changes you like and click Save.
- 23. CATI Surveys 9-23 Click Create to create the pages. Use View in Browser to see how the pages look. You can change options and re-create them, if you wish. Server Setup If you are using Web CATI on your own server, you must upload the TSS12S.cgi file to the same folder in which you previously copied TSS12W.cgi. And as before you must tell Windows to let it execute, using the exact same procedure you used for the earlier file. After you have set up your server or chosen to use surveydemo.com, you can use The Survey System’s Web/Transfer Files feature to send all the required files to the site you are using. After you connect use the Send Study and Send Sample buttons to upload the files.
- 24. 9-24 The Survey System Tutorial If you are using your own server, you must also upload the study ID file you created to the same folder on your server as the CGI files. There is no specific button to do that. You must first find your program folder (usually CGI-BIN) and move to it using the Remote Folder list and the Change Folder button. Then you can find the study ID file in the Local Folder list, highlight it and double-click on it or use the Send Selected File button to transfer it. If you are testing The Survey System using surveysdemo.com, you will be able to upload the call window and related windows to the trial folder on that site and then see how the program displays phone numbers and lets you record call results. You will not be able to use the Interview button to start a survey, because due to security concerns we cannot allow people who are using our test site to have access to the folder with the program. This means that you will not be able to upload the study ID file to the program folder, which means the call window will not be able to find the survey. Go to the first/login page and enter the second or third password in the Participant File. If you used the supplied CATI.csv to create your Participant File, the second password is “bbb.” Click OK to go to the Call Window. You can then experiment. If you would like to produce online Sample File reports, open the first/login page again and use the first password in the Participant File. It is “aaa” in the supplied file.
- 25. CATI Surveys 9-25 Other Features The Survey System provides a variety of other ways to work with Sample Files. These are beyond the scope of this tutorial, but we summarize them here: You can list the callback appointments and edit them, if needed. You can merge two files. This ability can be very handy if you need to add more telephone numbers to a particular project. You can also create subsets of Sample Files. You can randomize the numbers in your Sample File, if the source list you imported had them in in order which could lead to biased in your survey. You can tell the program to enable the Autodial button in the Call window to enable your interviewers to dial numbers by pressing the button. You can specify that only certain interviewers get certain telephone numbers, either based on the results of prior calls or on information you imported along with the telephone numbers. For example you can direct Spanish-speaking respondents to Spanish- speaking interviewers.
