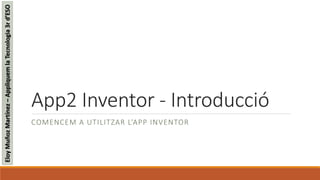
App2 inventor introducció
- 1. App2 Inventor - Introducció COMENCEM A UTILITZAR L’APP INVENTOR EloyMuñozMartínez–AppliquemlaTecnologia3rd’ESO
- 2. CONTINGUTS 1.- Web de l’App Inventor. Carreguem dos programes. 2.- Editor App Inventor – Designer. Ens inscrivim. Muntem la nostra primera App. 3.- Editor App Inventor – Blocks Editor. Programem els objectes. 4.- Editor App Inventor – Simulació. Comprovem l’App. 5.- Editor App Inventor – Desar al PC. Formats .aia i .apk.
- 3. Web de l’App Inventor 1.- Entrem a la web de l’App Inventor. http://appinventor.mit.edu 2.- Anem a “Get Started” i fem click a “Start”. Aquesta web suporta un editor online que es programa per blocs, però cal poder connectar el nostre mòbil per WiFi i així poder testejar el nostre programa. 3.- Entrem “Setup Instructions”. * Instal·lem al nostre mòbil l’aplicació, la podem buscar a Google Play Store. * Instal·lem al PC el programa AI2 Starter, aquest sempre que vulguem simular ha d’estar actiu. Get Starter Setup Instructions USB Cable Instructions for Windows Download the installer El primer objectiu és instal·lar dos programes, un al mòbil i un altre al PC per a poder simular directament amb el nostre mòbil.
- 4. Editor App Inventor - Designer http://ai2.appinventor.mit.edu/ 1.- Ens donem d’alta a l’editor i així podrem desar els nostres programes. 2.- Mirem els blocs i arrosseguem un “TextBox” i un “Button”. (User Interface) 3.- Arrosseguem “Text to Speech”. (Media)
- 5. Editor App Inventor – Blocks Editor 1.- Seleccionem “Button” i escollim “When Button1 Click”. 2.- Seleccionem “TextSpeech1” i escollim “Call TexttoSpeech Speak”. 3.- Seleccionem “TextBox” i escollim “TextBox1 .Text”. Programem els objectes per a que ens llegeixi el que hi escrivim al TextBox.
- 6. Editor App Inventor - Simulació Aquí ja tenim funcionant al nostre PC el AI2 Starter i també tenim instal·lat al mòbil el MIT AI2 Companion. Cal assegurar-nos que el nostre PC i el nostre mòbil estiguin a la mateixa WiFi. 1.- Obrim l’editor amb el programa obert. 2.- Al menú superior despleguem “Connect”. 3.- Seleccionem “Al Companion”. 4.- Obrim l’aplicació MIT AI2 Companion. 5.- Scan QR code. Cal connectar sempre el mòbil a l’editor per comprovar el que estem programant.
- 7. Editor App Inventor – Desar al PC Podem exportar al nostre ordinador el programa en format .aia. En aquest format podrem tonar-lo a importar per visualitzar-lo i modificar-lo. Podem exportar al nostre ordinador el programa en format .apk. En aquest format el podem carregar al nostre mòbil i instal·lar-lo com a una aplicació. Això només es recomana quan ja hem acabat la nostra App. No es pot tornar a modificar. Per tal de facilitar les correccions sempre que envieu una App per corregir, cal que aquesta estigui en format .aia.