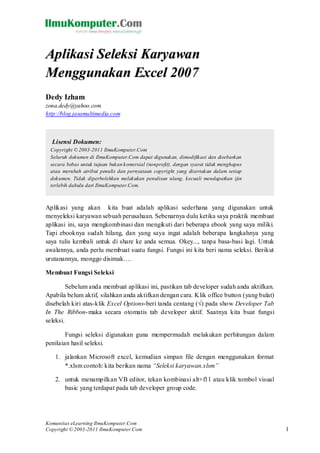More Related Content Similar to Aplikasi seleksi-karyawan-menggunakan-excel
Similar to Aplikasi seleksi-karyawan-menggunakan-excel (20) 1. Komunitas eLearning IlmuKomputer.Com
Copyright © 2003-2011 IlmuKomputer.Com 1
AApplliikkaassii SSeelleekkssii KKaarryyaawwaann
MMeenngggguunnaakkaann EExxcceell 22000077
Dedy Izham
zona.dedy@yahoo.com
http://blog.jasamultimedia.com
Aplikasi yang akan kita buat adalah aplikasi sederhana yang digunakan untuk
menyeleksi karyawan sebuah perusahaan. Sebenarnya dulu ketika saya praktik membuat
aplikasi ini, saya mengkombinasi dan mengikuti dari beberapa ebook yang saya miliki.
Tapi ebooknya sudah hilang, dan yang saya ingat adalah beberapa langkahnya yang
saya tulis kembali untuk di share ke anda semua. Okey..., tanpa basa-basi lagi. Untuk
awalannya, anda perlu membuat suatu fungsi. Fungsi ini kita beri nama seleksi. Berikut
urutanannya, monggo disimak….
Membuat Fungsi Seleksi
Sebelum anda membuat aplikasi ini, pastikan tab developer sudah anda aktifkan.
Apabila belum aktif, silahkan anda aktifkan dengan cara. Klik office button (yang bulat)
disebelah kiri atas-klik Excel Options-beri tanda centang (√) pada show Developer Tab
In The Ribbon-maka secara otomatis tab developer aktif. Saatnya kita buat fungsi
seleksi.
Fungsi seleksi digunakan guna mempermudah melakukan perhitungan dalam
penilaian hasil seleksi.
1. jalankan Microsoft excel, kemudian simpan file dengan menggunakan format
*.xlsm contoh: kita berikan nama “Seleksi karyawan.xlsm”
2. untuk menampilkan VB editor, tekan kombinasi alt+f11 atau klik tombol visual
basic yang terdapat pada tab developer group code.
Lisensi Dokumen:
Copyright © 2003-2011 IlmuKomputer.Com
Seluruh dokumen di IlmuKomputer.Com dapat digunakan, dimodifikasi dan disebarkan
secara bebas untuk tujuan bukan komersial (nonprofit), dengan syarat tidak menghapus
atau merubah atribut penulis dan pernyataan copyright yang disertakan dalam setiap
dokumen. Tidak diperbolehkan melakukan penulisan ulang, kecuali mendapatkan ijin
terlebih dahulu dari IlmuKomputer.Com.
2. Komunitas eLearning IlmuKomputer.Com
Copyright © 2003-2011 IlmuKomputer.Com 2
3. Pada jendela vb editor, pilih menu utama insert>module untuk menambahkan
module baru.
4. Ingat, file property nya ganti dengan nama fungsi.
Nah…, setelah mengganti namanya. Saatnya kita melakukan tindak berpusing-
pusing ria. Heheheh <^_^>
Ketikkan code berikut pada window code fungsi yang telah kita buat tadi.
'nama fungsi= SELEKSI
'argumen = jabatan, pendidikan, umur, IP, dan gender
Function seleksi(jabatan, pendidikan, umur, IP, gender)
'seleksi marketing
If jabatan = "Marketing" Then
If pendidikan = "D3" And umur < 25 And IP > 2.75 And gender = "Pria" Then
seleksi = "LOLOS"
Else
seleksi = "Tidak Lolos"
End If
'seleksi administrasi
ElseIf jabatan = "Administrasi" Then
If pendidikan = "S1" And umur < 25 And IP > 2.99 And gender = "Wanita"
Then
seleksi = "LOLOS"
Else
seleksi = "Tidak Lolos"
End If
'seleksi produksi
ElseIf jabatan = "Produksi" Then
If pendidikan = "D3" And umur < 30 And IP > 2.99 And gender = "Pria" Then
seleksi = "LOLOS"
3. Komunitas eLearning IlmuKomputer.Com
Copyright © 2003-2011 IlmuKomputer.Com 3
Else
seleksi = "Tidak Lolos"
End If
End If
End Function
Worksheet Database
Aplikasi penerimaan karyawan memiliki 2 worksheet. Yakni, worksheet form
dan worksheet database. Untuk mengingatnya, anda kasih aja nama worksheetnya
dengan melakunkan rename pada worksheet tersebut. Gitu aja kok repot.
1. Pertama-tama, hapus dulu sheet yang ketiga. Biar ndak repot.
2. Setelah dihapus, baru sheet 1 dan sheet 2 kita rename.
3. Pilih worksheet database dulu untuk membuat table-tabel databasenya. Pada cell
A1 ketikan title perusahaanya. Misalnya Daftar Pelamar CV. JM tech | Creative
Design & Concept | www.jasamultimedia.com. Ubah font menjadi tebal dengan
ukuran font 12.
4. Pada cell A2 ketikkan Nama, dengan column width 23. Caranya pada tab home,
pilih menu column width, kemudian isikan dengan angka 23.
5. Dengan cara yang sama, ubah pada cell-cell berikut
SEL LEBAR JUDUL
B2 13 JABATAN
C2 11 PENDIDIKAN
D2 8 UMUR
E2 8 IP
F2 10 GENDER
G2 12 HASIL
4. Komunitas eLearning IlmuKomputer.Com
Copyright © 2003-2011 IlmuKomputer.Com 4
6. Untuk mengubah formatnya, blok range A2:G2 trus pilih format cell, atau tekan
tombol kombinasi ctrl+1
7. Pada tab aligment. Pilih horizontal dan vertical menjadi center
8. Pada tab font. Pilih font stylenya menjadi bold.
9. Pada tab border. Pilih line style dengan garis terputus-putus. Pilih tombol outline
dan inside. Akhiri dengan menekan tombol OK
10. Tempatkan pointer pada sel A3. Kemudian anda klik tab view dan anda pilih
freeze panes. Langkah ini bertujuan agar pada waktu dugulung, bagian judul
tidak ikut tergulung juga.
Menyaring Data
Tujuannya agar data yang tampil akan muncul sesuai criteria data yang kita pilih
untuk muncul secara otomatis.
1. Blok judul kolom pada sheet database. Yakni range A2:G2. Klik tombol
filter yang terdapat pada tab data group dan filter. Maka tombol filter akan
otomatis tampil. Atau anda ketik kombinasi tombol di keyboard.
Ctrl+shift+L.
2. Fitur penyaringan akan aktif dengan ditandai seperti gambar berikut.
5. Komunitas eLearning IlmuKomputer.Com
Copyright © 2003-2011 IlmuKomputer.Com 5
Membuat Nama Range
Nama range ini digunakan untuk mempermudah dalam penggunan antara sel di
excel dengan macro.
1. Untuk membuat nama range pada database. Klik tombol define name yang
terdapat pada tab formulas. Kemudian akan muncul kotak dialog new name.
2. Ketikkan database pada name, kemudian pada pilihan scope, pilihlah worksheet.
Ketikkan =Database!$A$2:$G$1048576 pada kotak isian refers to. Kemudian
tekan tombol OK.
3. Lakukan langkah yang sama untuk NamaPelamar, HasilSeleksi, Jabatan. Hanya
yang membedakan adalah dibagian refers to.
4. Untuk name NamaPelamar, refers to nya anda ketikkan
=OFFSET(database!$A$2;1;0;COUNTA(database!$A:$A)-2;1) lalu tekan
tombol OK.
Penjelasan sederhana.
Offset merupakan fungsi yang akan menyalin hasil yang ada dalam suatu
range dengan jumlah baris dan kolom yang telah disebutkan jaraknya.
Database!$A$2 adalah sel number yang dijadikan dasar penggunaan
offset.
1 menunjukkan arah baris kebawah, karena nilainya 1. Maka sel yang
ditunjukkan adalah sel 1 baris dibawah sel yang dijadikan dasar dalam
pengggunaan fungsi offset (sel A2)
0 merupakan arah kolom. Yakni, menunjukkan kalau 0 merupakan
kolom yang sama yang dijadikan dasar penggunaan offset.
6. Komunitas eLearning IlmuKomputer.Com
Copyright © 2003-2011 IlmuKomputer.Com 6
COUNTA(database!$A:$A)-2;1 adalah tinggi range yang diwakili
jumlah baris pada range dalam kolom A yang tidak kosong. Karena ada 2
sel yang tidak digunakan, maka dikurangi 2.
1 merupakan lebar range yang diwakili jumlah kolom pada range.
5. Untuk name Jabatan, isikan refers to dengan formula berikut.
=OFFSET(database!$B$2;1;0;COUNTA(database!$B:$B)-1;1) kemudian
tekan tombol OK.
6. Untuk name HasilSeleksi. Isikan formula
=OFFSET(database!$G$2;1;0;COUNTA(database!$G:$G)-1;1) kemudian
tekan tombol OK.
Conditional Formating
Conditional Formating ini berfungsi untuk memperindah tampilan dari database
yang lebih menarik dan interaktif. Misalnya persyratan tidak sesuai. Maka, text akan
otomatis berubah warna menjadi merah.
1. Blok range A3: G1048576. Pada tahap ini, dimaksudkan agar, sel yang kosong
tidak akan ada bordernya. Dengan kata lain, border hanya akan muncul apabila
sel terisi data.
Klik tombol conditional formatting pada tab home. Kemudian pilih new
rule. Setelah itu muncul kotak dialog new rule.
Pilih use a formula to determine which cells to format pada daftar pilihan
select a rule type. Pada kotak isian format values where tis formula is
true, ketikkan =NOT(ISBLANK($A3)).
Klik tomblo format, kemudian pilih tab border. Pada pilihan linestyle,
pilih garis yang putus2. Kemudian tekan tombol outline dan akhiri
dengan menekan tombol OK.
Setelah itu, akan mucul kembali kotak dialog formatting, kemudian
akhiri dengan menekan tombol OK.
7. Komunitas eLearning IlmuKomputer.Com
Copyright © 2003-2011 IlmuKomputer.Com 7
2. Lakukan langkah yang sama pada sel C3. Pertama, anda blog dulu cel
C3:C1048576, ini ditujukan. Agar pendidikan yang tidak memenuhi syarat
akan berubah warna menjadi merah. Kemudian anda isikan formula
=IF(B3="Marketing";C3<>"D3";IF(B3="Produksi";C3<>"D3";IF(B3
="Administrasi";C3<>"S1"))) ubah format fontnya menjadi merah. Akhiri
dengan menekan tombol OK.
3. Selanjutnya, anda blok range D3:D1048576, agar umur pelamar yang tidak
sesuai, akan berubah warna menjadi merah. Lakukan langkah yang sama
seperti diatas, hanya anda rubah formulanya saja. Ganti formulanya menjadi
seperti berikut.
=IF(B3="Marketing";D3>=25;IF(B3="Produksi";D3>=10;IF(B3="Ad
ministrasi";D3>=25))) akhiri dengan menekan tombol OK.
4. Lanjutkan lagi dengan melakukan blog pada sel E3:E1048576, lakukan
langkah yang sama, ganti formulanya saja. Dengan menggunakan formula
sbb.
=IF(B3="Marketing";E3<=2,75;IF(B3="Produksi";E3<=2,75;IF(B3="
Administrasi";E3<=3))) akhiri dengan menekan tombol OK.
5. Lanjut lagi ke range F3:F1048576. Agar gender yang tidak memenuhi
bakalan berwarna merah. Lakukan langkah yang sama, hanya yang
membedakan adalah formulanya. Isikan formula berikut.
=IF(B3="Marketing";F3<>"Pria";IF(B3="Produksi";F3<>"Pria";IF(
B3="Administrasi";F3<>"Wanita"))) akhiri dengan menekan tombol OK.
6. Lanjut lagi pada range G3:G1048576. Pada sel ini tujuannya adalah, agar
pada waktu pelamar yang tidak lolos, maka warnanya akan berubah menjadi
warna merah. Lakukan langkah yang sama, isikan formula berikut.
=G3<>"LOLOS" akhiri dengan menekan tombol OK.
Membuat Data Validation
Pertama, untuk membuat data validation, ada blok dulu range yang akan anda
gunakan untuk memunculkan data validation. Disini, kita pilih range Jabatan, yakni
range B3:B1048576. Kemudian anda pilih deh…., yang bagian tab data, kemudian pada
data tools, anda pilih data validation. Akan muncul kotak dialog, dan anda isikan seperti
berikut.
8. Komunitas eLearning IlmuKomputer.Com
Copyright © 2003-2011 IlmuKomputer.Com 8
Kemudian anda pilih di tab error alert, dan isikan seperti berikut.
Lakukan langkah yang sama pada kolom yang berjudul pendidikan, IP, gender. Dengan
sedikit perbedaan sebagai berikut.
Pendidikan:
IP:
9. Komunitas eLearning IlmuKomputer.Com
Copyright © 2003-2011 IlmuKomputer.Com 9
Gender:
Nah…, untuk mengatur tampilan. Agar pada sheet database tampil sama dengan range
A1:G16. Ketikkan sebuah kode macro. Untuk itu, anda perlu mengaktifkan Visiual
basic editor dengan menekan shortcut berikut. Alt+f11. Klik ganda pada obyek
sheet2(database).
ketikkan code berikut:
10. Komunitas eLearning IlmuKomputer.Com
Copyright © 2003-2011 IlmuKomputer.Com 10
Inputkan Data Secara Manual
Setelah kita membuat semua layouting yang cukup mbulet alias ruwet alias
crowded heheheh, saatnya kita isi form tersebut. Okey…, sekarang anda isi datanya
secara manual, misalnya saja anda inputkan 8 data. Nah…, contohnya sebagai berikut.
Kemudian, pada range yang berjudul hasil, ketikan formula =seleksi(B3;C3:D3;E3;F3)
kemudian anda tekan tombol enter.
Nah…, jika masih error……?!?!?!?!
Hem…., berarti anda kudu ngecek lagi. Berarti anda harus melakukan tindak
pengecekan. Apa yang error. Gitu……[>,<]
Nah…, tahap layouting pada sheet database udah usai. Saatnya anda berpuyeng-puyeng
dengan membuat form inputan yang otomatis. Hheeheheh.
Masih ingatkah diri anda apa sheet yang telah kita beri nama FORM. Nah…, sheet form
ini berperan penting sekali untuk memuyeng kan pikiran kita. Jika tidak puyeng. Berarti
anda tidak mikir. NOW….!!!
Check this Out.
Artine check this out iku yow anda istirahat o dulu…., hehehehe. Nek gak istirahat yo
ndak apa2. Tapi jangan sampai pingsan ya….[^.^]
Worksheet Form
Untuk mempermudah melakukan tindak input, edit, menghapus dan sebagainya,
kita menggunakan form ini. Form ini berperan sangat penting bagi kita. Sebab, dengan
adanya form ini, kita akan mudah untuk melakukan tindakan2 yang sangat vital.
1. Pilih worksheet form, blok seluruh sel dengan cara tekan button ctrl+a.
2. Kemudian isi background color dengan warna abu2. Atau terserah anda
deh….
11. Komunitas eLearning IlmuKomputer.Com
Copyright © 2003-2011 IlmuKomputer.Com 11
3. Nah…, biar ndak banyak2 tulisan yang bikin puyeng. Langsung saja anda
edit hingga muncul layout seperti berikut.
Ingat…, buat height pada cell 9,11,13,15,19 dengan ukuran 2 kemudian
tekan tombol OK.
4. Setelah layouting tampil seperti gambar diatas, kini saatnya kita masuk ke
area coding. Ya…, seperti biasa. Untuk menampilkannya, kita cukup
mengaktifkan visual basic yang terdapat pada tab developer. Atau…, kita
cukup menekan tombol shortcut alt+f11.
5. Klik ganda obyek sheets form. Yakni sheet1(form), untuk menampilkan
jendela code. Coding ini bertujuan untuk menyamakan ukuran worksheet
form sama dengan range a1:j22. Nah…, kodenya anda ketik seperti berikut.
Monggo….
'kode macro ketika worksheet database aktif
Private Sub worksheet_active()
'menyeleksi range a1:g16
Range("a1:g16").Select
'tampilan worksheet sesuai range a1:g16
ActiveWindow.Zoom = True
'menyeleksi range a1
Range("a1").Select
End Sub
Conditional Formatting Dan Validasi
Form pun juga memiliki conditional formatting. Penggunaanya, sama halnya
dengan penggunaan pada worksheet database. Anda bisa mengikuti langkah-langkahnya
sebagai berikut.
12. Komunitas eLearning IlmuKomputer.Com
Copyright © 2003-2011 IlmuKomputer.Com 12
1. Tempatkan pointer pada cell d12. Untuk membuat conditional formatting,
sama halnya dengan kita membuat pada worksheet database. Sangat mirip
sekali. Hanya yang membedakan adalah posisi dari tiap-tiap cellnya.
2. Pilih dan anda klik tombol conditional formatting yang terdapat dalam tab
home, kemudian pilih menu new rule. Sehingga muncul kotak dialog new
formatting.
3. Anda pilih use a formula to determine which cells to format pada daftar
pilihan select a rule type lalu pada kotak isian format balues where this
formula is true. Anda ketikkan formula berikut:
=IF(D10=""Marketing"";D12<>""D3"";IF(D10=""Produksi"";D12<>
""D3"";IF(D10=""Administrasi"";D12<>""S1"")))
4. klik tombol format, dan rubah warnanya menjadi warna merah dengan
memilih pada tab font.
5. Akhiri dengan menekan tombol OK.
6. Lakukan hal yang sama pada cell d14 dan d16. Hanya yang membedakan
adalah pada bagian format values where this formula is true. Perbedaanya
adalah sebagai berikut.
D14:
=IF(D10="Marketing";D14>=25;IF(D10="Produksi";D14>=10;IF(D
10="Administrasi";D14>=25)))
D16:
=IF(D10="Marketing";D16<=2,75;IF(D10="Produksi";D16<=2,75;I
F(D10="Administrasi";D16<=3)))
7. Nah…, berikutnya…., kita buat agar pada form-form tertentu. Kita hanya
bisa memasukkan data sesuai pilihan yang tersedia. Caranya adalah sbb.
Klik pada cell d10. Klik tombol data validation yang ada pada tab
data.
Pada tab setting pilih dan pada kotak pilihan allow, pilih list. Pada
kotak isian source, ketikkan Marketing;Produksi;Administrasi.
Setelah itu pilih tab error. Beri tanda contreng pada pilihan error
show alert after invalid data is entered. Pada title, anda ketikkan
Error Jabatan, kemudian pada error data massage, anda ketikkan kan
Jabatan yang anda masukkan tidak valid. Akhiri dengan menekan
tombol OK.
13. Komunitas eLearning IlmuKomputer.Com
Copyright © 2003-2011 IlmuKomputer.Com 13
Lakukan langkah yang sama pada d12, d16 dan d18, anda sesuaikan
dengan yang ada pada worksheet database.
.Data validation pada cell d12 .Data validation pada cell d18
.Data validation pada cell d16
8. Setelah itu anda pilih sel h16. Fungsinya, agar user tidak bisa memasukan
jumlah record yang tidak sesuai dengan hasil record. Lakukan hal yang
sama, dan anda atur seperti berikut.
14. Komunitas eLearning IlmuKomputer.Com
Copyright © 2003-2011 IlmuKomputer.Com 14
MANAMBAHKAN TOMBOL
Menambahkan Tombol <First
1. Untuk membuat tombol first ini. Anda pilih tab developer, kemudian anda
pilih pada bagian controls klik tombol insert anda pilih button yang ada pada
activeX.
2. Setelah itu anda klik pada area kerjanya. Setelah anda tempatkan pada
tempat yang sesuai, anda klik kanan kemudian pilih property. Ubah
semuanya menjadi seperti berikut.
Name=cmdfirst; caption= <First; height= 24; width= 36; left= 279; top=
186.
3. Setelah anda setting seperti itu, saatnya melakukan tindak perpuyengan.
Anda klik dobel tombol tersebut. Kemudan anda ketikkan kode berikut
15. Komunitas eLearning IlmuKomputer.Com
Copyright © 2003-2011 IlmuKomputer.Com 15
4. Nah…, setelah selesai. Jangan lupa disave ya….
Menambahkan Tombol <<
1. Lakukan langkah yang sama seperti pada tahap yang pertama pada saat kita
membuat tombol <First.
2. Klik kanan kemudian anda pilih property. Ubah propertynya menjadi seperti
berikut. Name=cmdprev; caption= <<; height= 24; width= 21; left= 318;
top= 186.
3. Klik ganda untuk memasukkan codenya. Dan setelah muncul coding editor,
anda masukkan coding seperti berikut.
4. Jangan lupa di save ya…..
16. Komunitas eLearning IlmuKomputer.Com
Copyright © 2003-2011 IlmuKomputer.Com 16
Menambah Tombol >>
1. Lakukan seperti pada langkah kita membuat tombol <<. Yakni kita pilih
button pada activeX. Kemudian anda klik di sembarang deh…
2. Nah…, setelah itu anda klik kanan kemudian pilih property. Ubah
propertynya menjadi seperti berikut. Name=cmdnext; caption= >>;
height= 24; width= 21; left= 345; top= 186.
3. Setelah itu klik ganda pada tombol tersebut. Dan anda isikan kode macro
seperti berikut.
4. Setelah diketik kode macronya…, jangan lupa di save ya….
17. Komunitas eLearning IlmuKomputer.Com
Copyright © 2003-2011 IlmuKomputer.Com 17
Menambahkan Tombol Last>
1. Lakukan langkah yang sama seperti kita membuat tombol pada langkah-langkah
sebelumnya.
2. Klik kanan, kemudian anda pilih property. Dan pastikan propertynya seperti
berikut. Name=cmdlast; caption= Last>; height= 24; width= 36; left= 372;
top= 186.
3. Setelah proprtynya anda edit sedemikian, saatnya berpusing-pusing ria. Anda
klik dobel tombol tadi. Kemudian ketikkan kode.
4. Nah…, jangan lupa disave ya…..
18. Komunitas eLearning IlmuKomputer.Com
Copyright © 2003-2011 IlmuKomputer.Com 18
5. Kalau pembuatan button telah selesai, maka tampilannya bisa anda lihat seperti
berikut.
6. Okey…, kalau sudah selesai. Saatnya kita menambahkan tombol Input, Edit,
Delete, Reset. Diatas kotak Navigasi Database.
7. Sebelumnya, saya sarankan dulu untuk break sebentar. Minum kopi, leyeh2,
cemal-cemil. Biar ndak jenuh. Hehehehehehe…………
Menambahkan Tombol Input
Tombol input ini digunakan sebagai input data yang berada pada kotak isian data (sel
d8,d10,d12,d14,d16,d18) pada sheets database. Okey…, saatnya cekidot….
1. Anda pilih pada tab developer, kemudian include-kan button seperti pada tahap-
tahap sebelumnya. Klik tombol insert, kemudian pilih command button
(ActiveX control). Kemudian klik di worksheet.
2. Setelah itu, klik kanan button tersebut. Kemudian pilih property. Anda ubah
propertynya menjadi seperti berikut. Name=cmdinput; caption=Input;
height= 24; width= 42; left= 279; top= 99.
19. Komunitas eLearning IlmuKomputer.Com
Copyright © 2003-2011 IlmuKomputer.Com 19
3. Setelah itu klik ganda dan masukkan kode macro berikut.
4. Jangan lupa disave ya…
Manambahkan Tombol Edit
Tombol edit disini digunakan untuk mengedit data yang sudah masuk di dalam
database. Untuk membuat buttonnya, silahkan anda lakukan langkah pertama yang
hampir sama dengan langkah-langkah sebelumnya.
1. Klik command button (ActiveX control), kemudian anda klik pada worksheet di
sel manapun.
2. Klik kanan button tersebut, kemudian pilih property. Ubah data propertynya
menjadi seperti berikut. Name=cmdedit; caption=Edit; height= 24; width=
42; left= 324; top= 99.
20. Komunitas eLearning IlmuKomputer.Com
Copyright © 2003-2011 IlmuKomputer.Com 20
3. Setelah langkah tersebut selesai, saatnya kita inputkan kode macronya. Monggo
diketik.
Private Sub cmdEdit_Click()
Set wsdtbs = Worksheets("Database")
brspilih = Range("F16").Value + 2
'jika data kosong
If wsdtbs.Range("A3").Value = "" Then
MsgBox "Tidak ada data dalam database", vbOKOnly + vbInformation,
"Database Kosong"
Range("F16").Value = 0
Call cmdReset_Click
End If
'jika no record kosong
If Range("F16").Value = "" Or Range("F16").Value = 0 Then
'kotak pesan
MsgBox "Nomor Record yang anda edit kosong", vbOKOnly +
vbInformation, "Nomor Record Kosong"
Range("F16").Select
Exit Sub
End If
'jika nama pelamar belum diisi
If Range("D8").Value = "" Then
MsgBox "Nama pelamar belum diisi", vbOKOnly + vbInformation, "Nama
pelamar kosong"
Range("D8").Select
Exit Sub
'jika umur belum diisi
ElseIf Range("D14").Value = "" Then
MsgBox "Umur pelamar belum diisi", vbOKOnly + vbInformation, "Umur
pelamar kosong"
Range("D14").Select
Exit Sub
'jika IP belum diisi
ElseIf Range("D16").Value = "" Then
MsgBox "IP pelamar Belum diisi", vbOKOnly + vbInformation, "IP pelamar
kosong"
Range("D16").Select
Exit Sub
End If
'kotak pesan peringatan sebelum record di edit
21. Komunitas eLearning IlmuKomputer.Com
Copyright © 2003-2011 IlmuKomputer.Com 21
editrecord = MsgBox("Edit data pelamar " & wsdtbs.Cells(brspilih, 1).Value &
" di database sesuai FORM?", vbYesNo + vbQuestion, "Edit Record")
'jika yes
If editrecord = vbYes Then
'edit nama
wsdtbs.Cells(brspilih, 1).Value = Range("D8").Value
'edit jabatan
wsdtbs.Cells(brspilih, 2).Value = Range("D10").Value
'edit pendidikan
wsdtbs.Cells(brspilih, 3).Value = Range("D12").Value
'edit umur
wsdtbs.Cells(brspilih, 4).Value = Range("D14").Value
'edit IP
wsdtbs.Cells(brspilih, 5).Value = Range("D16").Value
'edit Gender
wsdtbs.Cells(brspilih, 6).Value = Range("D18").Value
'jika no
Else
Exit Sub
End If
End Sub
4. Nah…, kodenya memang cukup panjang. Makanya tidak saya printscreen. Saya
taruh disitu saja biar lebih jelas. Okey…, langkah selanjutnya adalah membuat
tombol DELETE. Hem…., kalau sudah capek. Anda istirahat dulu. Nanti
dilanjutkan lagi. Kalau masih belum capek. Monggo dilanjut DONK….
Menambahkan Tombol DELETE
Tombol delete ini, berfungsi untuk menghapus record yang kita masukkan. Baik yang
ada pada sheets “Database” atau di sheets “Form”.
1. Pertama-tama, anda buat dulu buttonnya seperti pada langkah sebelumnya.
Kemudian anda klik kanan dan pilih property.
2. Setelah kotak property muncul, isikan propertynya seperti berikut.
Name=cmddelete; caption=Delete; height= 24; width= 42; left= 375; top=
99.
3. Kemudian anda klik ganda button tersebut. Dan masukkan kode Macronya
serperti berikut.
Private Sub cmdDelete_Click()
Set wsdtbs = Worksheets("Database")
brspilih = Range("F16").Value + 2
22. Komunitas eLearning IlmuKomputer.Com
Copyright © 2003-2011 IlmuKomputer.Com 22
'jika database kosong
If wsdtbs.Range("A3").Value = "" Then
MsgBox "Tidak ada data dalam database", vbOKOnly + vbInformation,
"Database kosong"
Range("F16").Value = 0
Call cmdReset_Click
End If
'jik nomor record kosong
If Range("F16").Value = "" Or Range("F16").Value = 0 Then
MsgBox "Nomor record yang akan dihapus kosong", vbOKOnly +
vbInformation, "Nomor record kosong"
Range("F16").Select
Exit Sub
End If
'kotak pesan peringatan sebelum record
hapusrecord = MsgBox("Hapus data pelamar " & wsdtbs.Cells(brspilih,
1).Value & "?", vbYesNo + vbCritical, "Hapus Record")
'jika yes dipilih
If hapusrecord = vbYes Then
wsdtbs.Rows(brspilih).Delete shift:=xlUp
Call cmdPrev_Click
Else
Exit Sub
End If
End Sub
4. Nah…, jangan lupa disave ya….
Menambahkan Tombol RESET
Tombol reset ini digunakan untuk mengkosongkan kotak isian (sel d8, d10, d12, d14,
d16, dan d18). Tujuannya agar memungkinkan anda untuk mengisi data mulai dari awal
lagi.
1. Langkah pertama, sama dengan langkah-langkah sebelumya. Anda buat dulu
buttonnya. Ingat, harus yang di bagian ActiveX control ya….
2. Kemudian klik kanan buttonnya, anda pilih property. Kemudian ubah
propertynya menjadi seperti berikut. Name=cmdreset; caption=Reset;
height= 24; width= 42; left= 420; top= 99.
3. Setelah proses merubah property selesai, anda klik dobel button reset tersebut.
Kemudian anda isikan kode macronya seperti berikut.
23. Komunitas eLearning IlmuKomputer.Com
Copyright © 2003-2011 IlmuKomputer.Com 23
Private Sub cmdReset_Click()
'hapus nama
Range("D8").ClearContents
'hapus jabatan
Range("D10").ClearContents
'hapus pendidikan
Range("D12").ClearContents
'hapus umur
Range("D14").ClearContents
'hapus IP
Range("D16").ClearContents
'hapus gender
Range("D18").ClearContents
End Sub
4. Nah…., jangan lupa disave ya…, okey. Proses pembuatan button telah selesai.
Saatnya minum kopi dulu. Atau melakukan tindak nyemil dulu. Kasihan
snacknya. Gak kemakan tuh…, mubadhir. Heheheheh…..
Tahap berikutnya, kita buat tombol Cetak. Tujuannya untuk mencetak Database
ke dalam hardcopy/ kertas.
Tampilan sheets “Form”
Manambahkan Tombol CETAK
1. Langkah pertama, sama halnya dengan membuat button sebelumnya. Pilih
command button (ActiveX control), kemudian anda klik pada sembarang sel.
24. Komunitas eLearning IlmuKomputer.Com
Copyright © 2003-2011 IlmuKomputer.Com 24
2. Klik kanan button tersebut, kemudian anda pilih property. Ubah propertynya
menjadi seperti berikut. Name=cmdcetak; caption=Cetak; height= 24; width=
42; left= 420; top= 185.
3. Setelah proses tersebut selesai, saatnya anda klik ganda button tersebut.
Kemudian isikan kode macronya seperti berikut.
Private Sub cmdCetak_Click()
Set wsdtbs = Sheets("Database")
wsdtbs.PrintOut copies:=1, collate:=True
End Sub
4. Nah.., setelah proses input kode macro selesai. Jangan lupa anda save.
Tampilannya seperti berikut.
Saatnya Menggunakan Aplikasi
Sebelum anda menggunakan aplikasi tersebut. Anda inputkan dulu sedikit formula yang
pernah kita buat pada awal kita membuatnya. Yakni function SELEKSI. Kita panggil
function tersebut untuk menentukan hasil LOLOS dan TIDAK LOLOS.
1. Pertama-tama, pilih dulu sel D20. Kemudian isikan formula berikut.
=seleksi(D10;D12;D14;D16;D18)
2. Setelah proses input formula selesai, pastikan anda memilih tab developer.
Tujuannya untuk melihat, apakah design mode aktif atau tidak.
Apabila design mode masih menyala seperti gambar diatas, berarti aplikasi
masih dalam mode desain/ masih bisa di edit. Dengan kata lain masih belum
bisa digunakan. Untuk menggunakannya, non aktifkan dulu design modenya.
Caranya tinggal anda klik saja tombol design mode tersebut.
25. Komunitas eLearning IlmuKomputer.Com
Copyright © 2003-2011 IlmuKomputer.Com 25
3. Setelah design mode di non aktifkan, saatnya mencoba aplikasi.
4. Isikan form nama, dengan nama pelamar yang dimaksud. Misalnya kita isikan
dengan nama “Sulistyo”
5. Kemudian anda pilih jabatannya. Pastikan sudah menjadi menu drop down.
Misalnya kita pilih marketing.
6. Kemudian isi pendidikan(drop down), umur pelamar, IP. Dan juga Gender(drop
down).
7. Pada bagian gender tersebut, akan ada pilihan menu drop down. Yakni pilihan
Pria dan Wanita. Biarkan form hasil terisi secara Otomatis.
8. Setelah kita inputkan data yang sesuai seperti berikut. Kemudian anda klik
tombol Input.
9. Jika proses yang anda lakukan benar, maka secara otomatis. Data yang kita
inputkan di form akan muncul di sheets “Database”
26. Komunitas eLearning IlmuKomputer.Com
Copyright © 2003-2011 IlmuKomputer.Com 26
10.Nah…, setelah muncul seperti data diatas. Maka script macro yang kita
inputkan benar. Anda coba juga tombol-tombol yang lainnya.
Demikian sedikit tutorial yang bisa saya berikan ke anda. Apabila ada kesulitan atau
bahkan masih binggung, jangan sungkan-sungkan untuk bertanya.
Biografi Penulis
Dedy Izham, Mengenal computer saat duduk di bangku SMK.
Bermodalkan niat dan kemauan yang keras, akhirnya mampu memahami
sedikit seputar ilmu computer. Dan memiliki prestasi yang cukup baik di
bidang computer. Lulus SMK Multimedia pada tahun 2010, setelah lulus
sempat bekerja pada salah satu Home Studio Web Desain di Surabaya.
Bekerja di home studio bukanlah pilihannya, ia memilih bekerja untuk
memperoleh tambahan biaya KULIAH. Dan saat ini, ia melanjutkan
studi-nya di salah satu UNIVERSITAS SWASTA di Malang. Ia memilih
ke Perguruan Tinggi Swasta bukan berarti tidak di terima di Perguruan
Tinggi Negeri, akan tetapi tujuannya adalah sambil bekerja untuk tambahan biaya kuliah. Saat
ini, ia sudah keluar dari Home Studio Web Desain di Surabaya. Dan mengelola salah satu
website ( www.jasamultimedia.com ) sebagai dana tambahan studi di Perguruan Tinggi.