How teacher can add any user in his course
•
0 likes•595 views
The document provides instructions for adding a teaching assistant in a course on an LMS platform. It outlines 4 steps: opening the course, clicking enrollment methods, selecting enroll users, and searching for the user by name or email to assign them the role of teacher assistant. Following these steps allows an instructor to add a teaching assistant and give them access to assist with a course on the LMS.
Report
Share
Report
Share
Download to read offline
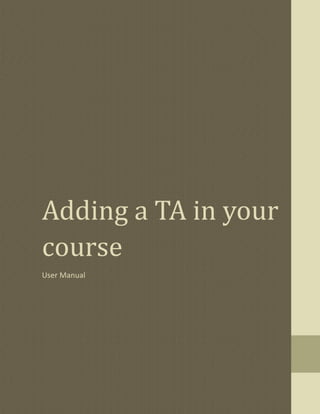
Recommended
Email management

Nurudeen AbdulAzeez receives around 70 emails daily as Head of Quality Assurance for an IT company. He acknowledges emails immediately if a quick response is needed and responds to others by the end of the day if not urgent. When on leave, he sets an automatic out-of-office reply to notify senders and delegates authority to another person to handle emails. Upon returning, any emails received are for information only. He sorts emails into folders by priority and urgency to ensure the most important are addressed first.
Blogging with Tumblr - a step by step guide.

This document provides a beginner's guide to using a simple blogging application called Tumblr. It explains the main parts of a Tumblr blog, including the navigation bar, menu, content area, and sidebar. The navigation bar allows users to access their dashboard, inbox, settings, and other features. The menu provides options to add different types of content like text, photos, links, and questions. The sidebar shows blog analytics and recommendations. The guide recommends exploring all of Tumblr's features and templates to customize one's blog and get started with basic blogging.
Xii promoción

El documento habla sobre las experiencias inolvidables de la 12ma promoción de U.E.S.D.S. del 2012 al 2013, incluyendo nada mejor que un retiro donde se aprende.
Planos computer advance

El documento contiene tres planos de una empresa llamada Computer Advance ubicada en la ciudad de Zipaquirá, Colombia. El primer plano muestra la localización de la empresa en el Barrio Barandillas en la Carrera 5a No 2D-20. El segundo plano presenta el diseño general de la planta de la empresa. El tercer plano proporciona detalles específicos sobre la distribución interior de la planta de la empresa Computer Advance.
Adding groups (basics)

1. The LMS Grouping Module allows instructors to create student groups and groupings to organize assignments, quizzes, and projects.
2. Instructors can create groups, add students, and configure group settings. They can then create groupings and assign groups of students to each grouping.
3. Content like files can then be shared selectively with individual groups or all groups depending on the grouping configuration. This allows dividing classes into focused groups for different tasks.
Quiz manual (simple calculated question)

This document provides instructions for creating a simple calculated question in an LMS quiz. It explains how to:
1. Create the question content with placeholders for variables that will be randomly generated.
2. Enter the correct answer formula using the same placeholders.
3. Set the range of values that will be used to replace the placeholders when students take the quiz.
4. Review the generated question content and correct answer before saving the question.
Chap04 review

This document contains chapter solutions and review questions from a guide about firewalls and network security. It provides answers to multiple choice questions about topics like application proxies, packet filtering, stateful packet inspection, and ICMP packet filtering. It also includes suggestions for hands-on projects and case studies involving configuring firewall rules to address issues like blocking access, filtering spam emails, and preventing ICMP attacks.
Creating groups on lms (advanced)

LMS groups allow teachers to organize students into separate groups for activities like assignments and quizzes. Teachers can create groups, add students to groups manually or automatically, and set the group mode at either the site or activity level. Groups can be further organized into groupings, and activities or resources can be assigned to specific groupings so that only students in those groupings will see them.
Recommended
Email management

Nurudeen AbdulAzeez receives around 70 emails daily as Head of Quality Assurance for an IT company. He acknowledges emails immediately if a quick response is needed and responds to others by the end of the day if not urgent. When on leave, he sets an automatic out-of-office reply to notify senders and delegates authority to another person to handle emails. Upon returning, any emails received are for information only. He sorts emails into folders by priority and urgency to ensure the most important are addressed first.
Blogging with Tumblr - a step by step guide.

This document provides a beginner's guide to using a simple blogging application called Tumblr. It explains the main parts of a Tumblr blog, including the navigation bar, menu, content area, and sidebar. The navigation bar allows users to access their dashboard, inbox, settings, and other features. The menu provides options to add different types of content like text, photos, links, and questions. The sidebar shows blog analytics and recommendations. The guide recommends exploring all of Tumblr's features and templates to customize one's blog and get started with basic blogging.
Xii promoción

El documento habla sobre las experiencias inolvidables de la 12ma promoción de U.E.S.D.S. del 2012 al 2013, incluyendo nada mejor que un retiro donde se aprende.
Planos computer advance

El documento contiene tres planos de una empresa llamada Computer Advance ubicada en la ciudad de Zipaquirá, Colombia. El primer plano muestra la localización de la empresa en el Barrio Barandillas en la Carrera 5a No 2D-20. El segundo plano presenta el diseño general de la planta de la empresa. El tercer plano proporciona detalles específicos sobre la distribución interior de la planta de la empresa Computer Advance.
Adding groups (basics)

1. The LMS Grouping Module allows instructors to create student groups and groupings to organize assignments, quizzes, and projects.
2. Instructors can create groups, add students, and configure group settings. They can then create groupings and assign groups of students to each grouping.
3. Content like files can then be shared selectively with individual groups or all groups depending on the grouping configuration. This allows dividing classes into focused groups for different tasks.
Quiz manual (simple calculated question)

This document provides instructions for creating a simple calculated question in an LMS quiz. It explains how to:
1. Create the question content with placeholders for variables that will be randomly generated.
2. Enter the correct answer formula using the same placeholders.
3. Set the range of values that will be used to replace the placeholders when students take the quiz.
4. Review the generated question content and correct answer before saving the question.
Chap04 review

This document contains chapter solutions and review questions from a guide about firewalls and network security. It provides answers to multiple choice questions about topics like application proxies, packet filtering, stateful packet inspection, and ICMP packet filtering. It also includes suggestions for hands-on projects and case studies involving configuring firewall rules to address issues like blocking access, filtering spam emails, and preventing ICMP attacks.
Creating groups on lms (advanced)

LMS groups allow teachers to organize students into separate groups for activities like assignments and quizzes. Teachers can create groups, add students to groups manually or automatically, and set the group mode at either the site or activity level. Groups can be further organized into groupings, and activities or resources can be assigned to specific groupings so that only students in those groupings will see them.
Atutor Quickstart

1. The document provides instructions for instructors on using ATutor, an online learning platform, including creating an account, courses, content, groups, and managing students.
2. It describes how to create a course, add tools and content like files, packages, and tests. Instructors can also import student lists, enroll students manually, and designate assistants.
3. The document explains how to use the course management tools in ATutor to set up groups, add/remove tools, customize the course interface, and control access to course materials and tools. Context-sensitive help is available throughout the platform.
Brightspace Business Student Guide v3 

1. The document provides instructions for students on how to navigate and use the key features of the Brightspace learning management system (LMS) at Temasek Polytechnic, including how to log in, find courses, access course content and materials, view notifications and grades, and change notification settings.
2. Key aspects of the LMS covered include navigating the homepage and course pages, using the course selector and pinned courses, accessing content, assignments, grades and other tools, and turning on email notifications for announcements.
3. Students are instructed to approach their lecturer or tutor for any issues related to the LMS and to visit the IT help desk for password resets.
Blackboard

This user guide provides instructions for using key features of Blackboard, including:
- Turning edit mode on/off to view or edit a course
- Using the Control Panel to access course tools, evaluation, users/groups, customization, and help
- Customizing the courses displayed on the My Blackboard page
- Adding, modifying, removing, and moving menu items
- Copying materials from a previous course
- Combining multiple course sections into a single Blackboard course using CLIPS
- Importing an archived course package
- Enrolling and modifying user roles
Lecturers guide myportfolio tertiary v1.2

This document provides guidance for lecturers on administering the myportfolio system. It covers adding and managing users, setting up course groups for student submissions, and providing guidance to students on creating views. Key steps include adding individual users or bulk uploading students, creating course groups as controlled or request membership, setting up assessment resources and processes, and helping students build quality views through templates and best practices. The goal is to help lecturers effectively manage myportfolio for teaching and assessment purposes.
Blackboard 9 Training - Part 1

The document provides instructions for getting started using Blackboard, including turning on edit mode, understanding the new menu buttons, posting announcements, adding documents and creating folders, sending email, setting course availability, and enrolling students. Key steps include turning on edit mode, using the course home, learning content, and student support menus, creating and ordering announcements, uploading documents to content areas, organizing with folders, sending email to students, making the course available, and finding or batch enrolling users.
How to Add a Chapter Leader

To add a new chapter leader, there are steps to follow in both the internal applications page and in the Banner software. In internal applications, you create a contact, select their assigned chapter location, and approve their status as active. In Banner, you search for the alumni, add the activity code for chapter leader (ACHAP) along with the chapter name, and save. Following these steps across both systems fully adds a new chapter leader.
Queue Doc Doctors Setup 101

The three-step process to set up the doctor's profile on the Queue Doc platform includes:
1. Adding the doctor's address details such as practice location.
2. Adding the doctor's specialties by selecting from a list of options.
3. Creating a schedule by giving it a name and adding time blocks for each day of the week with details like address, start and end times, and length of sessions.
COURSEEPLUS Instructor guide

1) Courseeplus is an online learning platform that connects teachers and students through online courses, forums, groups and other features.
2) Teachers can create courses by adding sections, units, content like videos and documents, assignments, and setting course details like duration and pricing.
3) The platform allows teachers to manage student enrollment, track their progress, and communicate with students through various features in their dashboard.
Blackboard tips level 1

The document provides instructions for novice Blackboard users on setting up a course in the learning management system. It covers introducing users to the Blackboard environment, setting course options and instructor information, posting announcements, building course content, adding items to the calendar, managing users by adding and removing them, and accessing help documentation. Step-by-step instructions are included for common administrative tasks like customizing course properties, creating instructor contacts, editing the course menu, uploading materials, and creating calendar events.
Creación de formas utilizando tablas en ms word

This document summarizes steps for creating forms in Microsoft Word 2007:
1. Set up Word for forms by enabling the Developer tab. Open a template or document to base the form on.
2. Add content controls like text boxes, drop-down menus, and checkboxes to design the form layout. Properties for each control can be set.
3. Instructional text can provide guidance to users. Default text for each control can be customized.
4. The second part of the workshop will cover adding protection to the form and preparing it for distribution. The information in the document came from Microsoft online help.
Blackboard 9 Kovarik

1. The document provides an introduction and overview of the key features and areas of Blackboard 9 including the interface, control panel, adding tools and content, assignments, announcements, contacts, course availability, and additional resources.
2. It describes how to customize the course menu, add content like items and assessments, create assignments and announcements, add contact information, and make a course available to students.
3. Users are instructed on using the control panel to manage courses, adding tools, setting up content areas, and grading assignments as well as where to find additional help resources for Blackboard.
Setup contacts (2)

This document provides instructions for setting up and using contacts in G Suite. It includes steps for adding users, importing contacts, creating email aliases and groups, accessing contacts from Gmail and other apps, and training your team on basic contact management tasks. The overall process involves setting up user accounts, importing addresses from other services, organizing contacts into groups, and sharing the global address book across the organization.
Manual

The document describes the batch management module of an online learning system. It discusses creating, modifying, searching for batches and assigning students and courses to batches. The key features covered are:
- Creating a new batch and adding students and courses to it.
- Searching for existing batches by name.
- Adding new students to a batch or importing student details via Excel.
- Modifying batch details such as name, remarks, adding/removing students and courses.
- Deleting a batch.
The module allows administrators to organize students into batches/classes and assign relevant courses to each batch for online learning purposes.
Lms gradebook manual

The document provides instructions for setting up and using the LMS gradebook. It discusses [1] creating gradebook categories and adding grade items, [2] entering grades for students, [3] displaying letter grades, [4] changing default grade boundaries, and [5] exporting the gradebook to Excel. The gradebook allows instructors to organize, view, and change grades for students in different categories and calculate overall scores.
Getting started with NUST LMS

The LMS User Manual provides instructions for getting started with the NUST LMS portal, including accessing the portal at a provided URL, entering login credentials, updating one's profile, verifying one's email, accepting terms and conditions, and changing one's temporary password according to password rules. Users are also informed about who to contact for assistance and encouraged to treat their password like a toothbrush.
How to activate your lms account

This document provides instructions for activating an LMS account and changing passwords. It tells the user to enter their primary email address, click "Update Profile" and verify the email address by clicking the link in a confirmation email. It also notes that LMS passwords must be at least 8 characters long and contain a lowercase letter, uppercase letter, number and special character. Examples of valid passwords are provided.
Turnitin assignments module (how teachers will create turnitin assignments)

This document provides instructions for creating different types of assignments using the Turnitin plagiarism detection tool within a learning management system (LMS). It describes how to create paper, peer review, revision, and reflection assignments. It also explains the various settings and options available for customizing assignments, including due dates, originality reports, grading, and rubrics. Contact information is provided for getting help setting up Turnitin assignments on the LMS.
Plagiarism detection of code via j plag

The document describes the process of creating and using a JPlag assignment on the Moodle learning management system to detect plagiarism. It involves 5 steps: 1) Creating a JPlag assignment on a course page, 2) Viewing student submissions, 3) Submitting assignments to the JPlag web service, 4) Viewing the originality report with matches between submissions, and 5) Viewing specific matches between files. The JPlag plugin allows instructors to detect plagiarism in student assignments submitted through Moodle.
Lms online quiz

The document provides guidance on using the quiz module in an LMS. It describes how to create quizzes, add questions from the question bank, set quiz options and settings like time limits and number of attempts. It also covers grading quizzes, viewing results, and reporting features to analyze student performance. Randomizing questions, adaptive question types, and category organization are discussed to enhance quiz security and functionality.
Instructions for conducting exam on lms

Students must be aware of exam dates, times, and locations, ensure their internet connection and system are working properly, and close all unnecessary programs. The exam will automatically end at the closure time, and students must confirm before exiting if they want to continue or finish. It is the student's responsibility to inform the instructor of any errors and ensure they receive a confirmation email of successful submission.
How to import_google_calendar_into_moodle

This document provides instructions for embedding a Google calendar into a Moodle course site in 3 steps: [1] Create a Google calendar and share it, [2] Add events to the calendar, and [3] Customize and embed the calendar code into Moodle. Key steps include giving the calendar a name, setting the sharing permissions, adding titled events with dates and times, and copying the HTML code from the calendar settings to paste into the Moodle course page summary. Once embedded, any future calendar updates by the teacher will be reflected for students.
Lms Attendance Module

This document provides instructions for taking attendance on the LMS portal. It outlines how to create attendance sessions by adding the date, time, and day for each class session. It describes marking attendance by clicking the green ball next to each session, which brings up a list of students to mark as present, absent, or unmarked. The attendance taken is logged with the time it was recorded. Sessions can be edited or deleted as needed. Taking attendance on LMS is designed to be a simple process once the sessions have been set up for the semester.
More Related Content
Similar to How teacher can add any user in his course
Atutor Quickstart

1. The document provides instructions for instructors on using ATutor, an online learning platform, including creating an account, courses, content, groups, and managing students.
2. It describes how to create a course, add tools and content like files, packages, and tests. Instructors can also import student lists, enroll students manually, and designate assistants.
3. The document explains how to use the course management tools in ATutor to set up groups, add/remove tools, customize the course interface, and control access to course materials and tools. Context-sensitive help is available throughout the platform.
Brightspace Business Student Guide v3 

1. The document provides instructions for students on how to navigate and use the key features of the Brightspace learning management system (LMS) at Temasek Polytechnic, including how to log in, find courses, access course content and materials, view notifications and grades, and change notification settings.
2. Key aspects of the LMS covered include navigating the homepage and course pages, using the course selector and pinned courses, accessing content, assignments, grades and other tools, and turning on email notifications for announcements.
3. Students are instructed to approach their lecturer or tutor for any issues related to the LMS and to visit the IT help desk for password resets.
Blackboard

This user guide provides instructions for using key features of Blackboard, including:
- Turning edit mode on/off to view or edit a course
- Using the Control Panel to access course tools, evaluation, users/groups, customization, and help
- Customizing the courses displayed on the My Blackboard page
- Adding, modifying, removing, and moving menu items
- Copying materials from a previous course
- Combining multiple course sections into a single Blackboard course using CLIPS
- Importing an archived course package
- Enrolling and modifying user roles
Lecturers guide myportfolio tertiary v1.2

This document provides guidance for lecturers on administering the myportfolio system. It covers adding and managing users, setting up course groups for student submissions, and providing guidance to students on creating views. Key steps include adding individual users or bulk uploading students, creating course groups as controlled or request membership, setting up assessment resources and processes, and helping students build quality views through templates and best practices. The goal is to help lecturers effectively manage myportfolio for teaching and assessment purposes.
Blackboard 9 Training - Part 1

The document provides instructions for getting started using Blackboard, including turning on edit mode, understanding the new menu buttons, posting announcements, adding documents and creating folders, sending email, setting course availability, and enrolling students. Key steps include turning on edit mode, using the course home, learning content, and student support menus, creating and ordering announcements, uploading documents to content areas, organizing with folders, sending email to students, making the course available, and finding or batch enrolling users.
How to Add a Chapter Leader

To add a new chapter leader, there are steps to follow in both the internal applications page and in the Banner software. In internal applications, you create a contact, select their assigned chapter location, and approve their status as active. In Banner, you search for the alumni, add the activity code for chapter leader (ACHAP) along with the chapter name, and save. Following these steps across both systems fully adds a new chapter leader.
Queue Doc Doctors Setup 101

The three-step process to set up the doctor's profile on the Queue Doc platform includes:
1. Adding the doctor's address details such as practice location.
2. Adding the doctor's specialties by selecting from a list of options.
3. Creating a schedule by giving it a name and adding time blocks for each day of the week with details like address, start and end times, and length of sessions.
COURSEEPLUS Instructor guide

1) Courseeplus is an online learning platform that connects teachers and students through online courses, forums, groups and other features.
2) Teachers can create courses by adding sections, units, content like videos and documents, assignments, and setting course details like duration and pricing.
3) The platform allows teachers to manage student enrollment, track their progress, and communicate with students through various features in their dashboard.
Blackboard tips level 1

The document provides instructions for novice Blackboard users on setting up a course in the learning management system. It covers introducing users to the Blackboard environment, setting course options and instructor information, posting announcements, building course content, adding items to the calendar, managing users by adding and removing them, and accessing help documentation. Step-by-step instructions are included for common administrative tasks like customizing course properties, creating instructor contacts, editing the course menu, uploading materials, and creating calendar events.
Creación de formas utilizando tablas en ms word

This document summarizes steps for creating forms in Microsoft Word 2007:
1. Set up Word for forms by enabling the Developer tab. Open a template or document to base the form on.
2. Add content controls like text boxes, drop-down menus, and checkboxes to design the form layout. Properties for each control can be set.
3. Instructional text can provide guidance to users. Default text for each control can be customized.
4. The second part of the workshop will cover adding protection to the form and preparing it for distribution. The information in the document came from Microsoft online help.
Blackboard 9 Kovarik

1. The document provides an introduction and overview of the key features and areas of Blackboard 9 including the interface, control panel, adding tools and content, assignments, announcements, contacts, course availability, and additional resources.
2. It describes how to customize the course menu, add content like items and assessments, create assignments and announcements, add contact information, and make a course available to students.
3. Users are instructed on using the control panel to manage courses, adding tools, setting up content areas, and grading assignments as well as where to find additional help resources for Blackboard.
Setup contacts (2)

This document provides instructions for setting up and using contacts in G Suite. It includes steps for adding users, importing contacts, creating email aliases and groups, accessing contacts from Gmail and other apps, and training your team on basic contact management tasks. The overall process involves setting up user accounts, importing addresses from other services, organizing contacts into groups, and sharing the global address book across the organization.
Manual

The document describes the batch management module of an online learning system. It discusses creating, modifying, searching for batches and assigning students and courses to batches. The key features covered are:
- Creating a new batch and adding students and courses to it.
- Searching for existing batches by name.
- Adding new students to a batch or importing student details via Excel.
- Modifying batch details such as name, remarks, adding/removing students and courses.
- Deleting a batch.
The module allows administrators to organize students into batches/classes and assign relevant courses to each batch for online learning purposes.
Similar to How teacher can add any user in his course (13)
More from lmsnust
Lms gradebook manual

The document provides instructions for setting up and using the LMS gradebook. It discusses [1] creating gradebook categories and adding grade items, [2] entering grades for students, [3] displaying letter grades, [4] changing default grade boundaries, and [5] exporting the gradebook to Excel. The gradebook allows instructors to organize, view, and change grades for students in different categories and calculate overall scores.
Getting started with NUST LMS

The LMS User Manual provides instructions for getting started with the NUST LMS portal, including accessing the portal at a provided URL, entering login credentials, updating one's profile, verifying one's email, accepting terms and conditions, and changing one's temporary password according to password rules. Users are also informed about who to contact for assistance and encouraged to treat their password like a toothbrush.
How to activate your lms account

This document provides instructions for activating an LMS account and changing passwords. It tells the user to enter their primary email address, click "Update Profile" and verify the email address by clicking the link in a confirmation email. It also notes that LMS passwords must be at least 8 characters long and contain a lowercase letter, uppercase letter, number and special character. Examples of valid passwords are provided.
Turnitin assignments module (how teachers will create turnitin assignments)

This document provides instructions for creating different types of assignments using the Turnitin plagiarism detection tool within a learning management system (LMS). It describes how to create paper, peer review, revision, and reflection assignments. It also explains the various settings and options available for customizing assignments, including due dates, originality reports, grading, and rubrics. Contact information is provided for getting help setting up Turnitin assignments on the LMS.
Plagiarism detection of code via j plag

The document describes the process of creating and using a JPlag assignment on the Moodle learning management system to detect plagiarism. It involves 5 steps: 1) Creating a JPlag assignment on a course page, 2) Viewing student submissions, 3) Submitting assignments to the JPlag web service, 4) Viewing the originality report with matches between submissions, and 5) Viewing specific matches between files. The JPlag plugin allows instructors to detect plagiarism in student assignments submitted through Moodle.
Lms online quiz

The document provides guidance on using the quiz module in an LMS. It describes how to create quizzes, add questions from the question bank, set quiz options and settings like time limits and number of attempts. It also covers grading quizzes, viewing results, and reporting features to analyze student performance. Randomizing questions, adaptive question types, and category organization are discussed to enhance quiz security and functionality.
Instructions for conducting exam on lms

Students must be aware of exam dates, times, and locations, ensure their internet connection and system are working properly, and close all unnecessary programs. The exam will automatically end at the closure time, and students must confirm before exiting if they want to continue or finish. It is the student's responsibility to inform the instructor of any errors and ensure they receive a confirmation email of successful submission.
How to import_google_calendar_into_moodle

This document provides instructions for embedding a Google calendar into a Moodle course site in 3 steps: [1] Create a Google calendar and share it, [2] Add events to the calendar, and [3] Customize and embed the calendar code into Moodle. Key steps include giving the calendar a name, setting the sharing permissions, adding titled events with dates and times, and copying the HTML code from the calendar settings to paste into the Moodle course page summary. Once embedded, any future calendar updates by the teacher will be reflected for students.
Lms Attendance Module

This document provides instructions for taking attendance on the LMS portal. It outlines how to create attendance sessions by adding the date, time, and day for each class session. It describes marking attendance by clicking the green ball next to each session, which brings up a list of students to mark as present, absent, or unmarked. The attendance taken is logged with the time it was recorded. Sessions can be edited or deleted as needed. Taking attendance on LMS is designed to be a simple process once the sessions have been set up for the semester.
More from lmsnust (9)
Turnitin assignments module (how teachers will create turnitin assignments)

Turnitin assignments module (how teachers will create turnitin assignments)
How teacher can add any user in his course
- 1. Adding a TA in your course User Manual
- 2. Adding a TA in your course User Manual Introduction You can add a TA in your course by following the steps below: Adding a TA Step 1: Open the course on LMS in which you would like to add the user as a TA. In the Settings block on the left side of your LMS course page, click on “Users” to expand the node. 1
- 3. Step 2 In the expanded list click on “Enrollment methods” as shown in the screen shot below: Adding a TA Step 3 In the “Enrollment methods” select “Enroll users” button as shown in the screenshot below: 2
- 4. Step 4 Now you can select the user by typing his name or email address in the “search” field below the “Not enrolled users” box. A list of users would appear from which you should carefully choose the user by confirming his registration no. ( which appears in front of their names) or through their email ids. The role of the user can be selected by selecting “Teacher Assistant” from the “assign role” drop down. Then press the “Add” button to complete the process of adding a TA. Adding a TA 3
