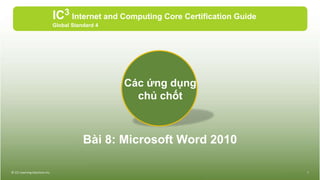More Related Content Similar to IC3 GS4 Word (20) More from Dũng Nguyễn Văn
More from Dũng Nguyễn Văn (13) 1. Bài 8: Microsoft Word 2010
IC3 Internet and Computing Core Certification Guide
Global Standard 4
© CCI Learning Solutions Inc. 1
Các ứng dụng
chủ chốt
2. Mục tiêu bài học
1. Nhập và chỉnh sửa văn bản
2. Di chuyển xung quanh văn bản
3. Tạo mới, lưu, đóng và mở các tệp tin
4. Lựa chọn loại văn bản xác định
5. Thay đổi chế độ hiển thị
6. Định dạng văn bản, các đoạn, hoặc trang
7. Tổ chức dữ liệu
8. Làm việc với hình ảnh trong tài liệu
9. Lưu vết các thay đổi và bình luận trong tài liệu
© CCI Learning Solutions Inc. 2
3. 1. Nhập và chỉnh sửa văn bản
Insertion Point
(Điểm chèn văn
bản)
Điểm chèn văn bản được đánh dấu bằng một thanh thẳng đứng nhấp nháy, tại
đó bạn có thể chèn các ký tự hoặc dán một nội dung nào đó vào văn bản. Khi
gõ ký tự, con trỏ văn bản di chuyển về phía bên phải
Typing Text
(Nhập văn bản)
Di chuyển điểm chèn văn bản đến bất cứ nơi nào trong tài liệu và các ký tự bạn
gõ sẽ được chèn vào bên phải của con trỏ nhập văn bản
Deleting Text
(Xóa văn bản)
Bạn có thể nhấn phím DELETE để xóa một ký tự nằm bên phải con trỏ nhập
văn bản, hoặc nhấn phím BACKSPACE để xóa ký tự nằm bên trái
Word Wrap (Bao
gói từ)
Khi bạn nhập liệu đủ các từ được chèn trong một dòng, Word sẽ tự động
chuyển điểm chèn văn bản xuống đầu dòng tiếp theo.
Ending Word
Wrap/Blank Lines
(Kết thúc bao gói
từ/Dòng trống)
Khi kết thúc nhập liệu cho một dòng hoặc một đoạn, bạn có thể bấm phím
ENTER để kết thúc bao gói từ hoặc chèn thêm dòng trống.
3
4. 1. Nhập và chỉnh sửa văn bản
• Những khái niệm trên được áp dụng cho tất cả các chương trình xử lý văn bản,
không phân biệt nhà cung cấp phần mềm
• Giúp tạo ra các tài liệu có giao diện chuyên nghiệp thông qua việc ứng dụng
các thành phần thiết kế
• Giúp tổ chức thông tin và giúp người đọc có thể chỉ ra các thành phần trong tài
liệu của bạn nhanh chóng
• Các thành phần thiết kế được tổ chức tốt sẽ giúp tổ chức thông tin và cho phép
người đọc có thể xác định được các thành phần khác nhau của tài liệu một
cách nhanh chóng
© CCI Learning Solutions Inc. 4
5. 1. Nhập và chỉnh sửa văn bản
• Hiển thị các mã định dạng
− Sử dụng biểu tượng (Show/Hide ¶) cho phép bạn hiển thị hoặc ẩn các ký tự không được
in (VD kí tự ngắt đoạn, ngắt trang)
+ Giúp bạn xác định được những gì bạn đã chèn vào trong văn bản
+ ¶ Biểu diễn một dấu ngắt đoạn và được chèn mỗi khi bạn nhấn phím ENTER
+ Biểu diễn một tab và được chèn mỗi khi bạn nhấn TAB.
+ Biểu diễn một khoảng trống và được chèn mỗi khi bạn nhấn phím SPACEBAR.
+ Biểu diễn cho một ngắt trang mềm
+ Biểu diễn cho ngắt trang cứng hoặc thủ công
© CCI Learning Solutions Inc. 5
6. 1. Nhập và chỉnh sửa văn bản
• Sử dụng Thước kẻ
− Thước kẻ giúp bạn xác định được vị trí của văn bản
− Thước kẻ sử dụng đơn vị đo lường mặc định cho vị trí của bạn
+ Có thể thay đổi đơn vị đo lường: File/Options/ thẻ Advanced / vùng Display
− Hiện thị hoặc ẩn thước kẻ:
+ Trên thẻ View/ nhóm Show/ nhấp chuột vào Ruler; hoặc
+ Nhấp chuột vào (View Ruler) nằm phía trên mũi tên trên cùng của thanh cuộn dọc
© CCI Learning Solutions Inc. 6
7. 2. Di chuyển xung quanh văn bản
• Để di chuyển nhanh đến một mục cụ thể:
− Trên thẻ Home, trong nhóm Editing, chọn mũi tên xuống của Find, và sau đó
chọn Go To; hoặc
− Dùng tổ hợp phím CTRL + G; hoặc
− Nhấn F5; hoặc
− Trên thanh cuộn dọc, nhấp chuột chọn nút (Select Browse Object), và sau
đó chọn (Go To); hoặc
− Trên thanh trạng thái, nhấp chuột vào hộp (Page number in
document)
7
8. 2. Di chuyển xung quanh văn bản
• Sử dụng thanh cuộn
− Thanh cuộn dọc được sử dụng để di chuyển (hoặc cuộn) màn hình
lên hoặc xuống trong tài liệu
− Thanh cuộn ngang được sử dụng để di chuyển (hoặc cuộn) màn
hình sang bên trái hoặc bên phải của tài liệu
− Để sử dụng các thanh cuộn:
− Nhấp chuột vào mũi tên trên thanh cuộn để di chuyển hộp cuộn lên hoặc
sang trái và sang phải; hoặc
− Nhấp chuột vào mũi tên ở một trong hai phía của hộp cuộn
− Kéo hộp cuộn
− Nếu bạn đang làm việc trong một tài liệu có nhiều trang, hoặc với
các đề mục (headings), màn hình gợi ý (ScreenTip) sẽ xuất hiện để
chỉ số trang hoặc văn bản đề mục khi bạn di chuyển hộp cuộn dọc
hoặc cuộn xuống 8
9. 3.Chọn văn bản
• Chỉ cho Word biết chính xác phần văn bản nào bạn muốn làm việc
• Mỗi khi văn bản đã được chọn, phần được chọn sẽ được giữ nguyên
cho đến khi nào bạn không chọn nữa
• Nhấp chuột vào bất kỳ nơi nào trong cửa sổ tài liệu hoặc nhấn bất kỳ
phím mũi tên chỉ hướng để hủy chọn
• Chọn văn bản liền kề
− Sử dụng chuột
+ Đặt vị trí con trỏ chuột ở nơi bắt đầu văn bản sẽ được chọn và sau đó kéo chuột
để đánh dấu văn bản
+ Tăng hoặc giảm vùng chọn từ điểm bắt đầu trong khi giữ phím SHIFT
− Sử dụng bàn phím
+ Đặt vị trí của trỏ chuột vào nơi bắt đầu đánh dấu, giữ phím SHIFT, và sau đó
nhấn các phím mũi tên để di chuyển điểm chèn văn bản nhằm đánh dấu văn bản
© CCI Learning Solutions Inc. 9
10. 4. Chọn văn bản
• Để chọn một từ, bạn nháy đúp chuột vào từ đó
• Để chọn một đoạn, nhấp chuột ba lần vào bất kỳ chỗ nào trong đoạn đó
• Để chọn cả tài liệu:
− Trên thẻ Home, trong nhóm
Editing, nhấp chuột vào Select
và chọn Select All; hoặc
− Nhấn CTRL+A
• Chọn văn bản không liền kề
− Cần phải chọn phần văn bản đầu tiên và sau đó nhấn và giữ phím CTRL khi
bạn chọn phần văn bản tiếp theo
© CCI Learning Solutions Inc. 10
11. 4. Chọn văn bản
• Sử dụng thanh chọn (Selection Bar)
− Là vùng diện tích trống ở gờ trái của tài liệu và nằm ngay cạnh lề trái
− Trỏ chuột được thay đổi thành mũi tên trỏ khi ở trong vùng này
− Để lựa chọn dòng văn bản, nhấp chuột vào phía bên trái của dòng
văn bản.
− Để lựa chọn cả đoạn văn bản, nhấp đúp chuột vào phía bên trái của
đoạn đó.
− Để chọn toàn bộ tài liệu, nhấp ba lần vào bất kỳ nơi nào trong thanh
chọn, hoặc nhấn phím CTRL và chọn bất kỳ nơi nào trong thanh
chọn
© CCI Learning Solutions Inc. 11
12. 5. Lưu tài liệu
• Word tự động gán phần mở rộng .docx
• Để lưu tài liệu:
− Nhấp chuột vào thẻ File và sau đó chọn Save hoặc Save As; hoặc
− Trên thanh công cụ truy xuất nhanh (Quick Access toolbar), nhấp chuột vào nút (Save);
hoặc
− Nhấn CTRL + S.
• Word sẽ tự động chèn dòng văn bản đầu tiên trong tài liệu vào trường tên tệp
tin để giả định rằng bạn muốn sử dụng chuỗi văn bản đó làm tên tệp tin
© CCI Learning Solutions Inc. 12
13. 5. Lưu tài liệu
• Vấn đề về tương thích có thể gặp phải khi bạn muốn:
− Lưu tài liệu ở các phiên bản Word cũ hơn, hoặc
− Mở một tệp tin ở định dạng mà Word không nhận ra được loại tệp tin mặc định có thể được
mở tự động trong Word
+ Thay đổi lại định dạng tập tin từ trường Save as type
© CCI Learning Solutions Inc. 13
14. 6. Bắt đầu một tài liệu mới
• Để tạo tài liệu trống mới:
− Nhấp chuột chọn File,
New, Blank document,
chọn Create, hoặc
− Nhân tổ hợp CTRL+N
• Để sử dụng các mẫu,
nhấp chọn File, New,
chọn mẫu, bấm Create
hoặc Download
• Tài liệu mới xuất hiện cùng với số thứ tự của tài liệu trên thanh tiêu đề
− Nhắc nhở bạn rằng tài liệu đó chưa được lưu với một cái tên mô tả
tài liệu đó.
© CCI Learning Solutions Inc. 14
15. 7. Bắt đầu một tài liệu mới
• Đóng tài liệu:
− Nhấp chuột vào thẻ File và sau đó chọn Close; hoặc
− Nhấn CTRL+W hoặc CTRL+F4
• Nếu bạn muốn đóng hoàn toàn ứng dụng Word, nhấp chuột vào nút (Close)
• Nếu bạn thêm hoặc thay đổi một vài thành phần trong tài liệu mới hoặc tài liệu
đang tồn tại mà khi đóng lại chưa lưu những thay đổi đó thì Word sẽ hiển thị lời
nhắc :
© CCI Learning Solutions Inc. 15
16. 8. Mở tài liệu
• Mở tài liệu:
− Nhấp chuột vào thẻ File, chọn Recent, và sau đó nhấp chuột vào tên tệp tin từ danh sách
các tài liệu được sử dụng gần đây; hoặc
− Nhấp chuột vào thẻ File
sau đó chọn Open;
hoặc
− Nhấn CTRL+O hoặc
CTRL+F12
© CCI Learning Solutions Inc. 16
17. 8. Mở tài liệu
• Mở một trong số các tài liệu:
− Nhấp chuột vào tên tệp tin; hoặc
− Trỏ chuột vào tên tệp tin để chọn nó, và sau đó nhấp chuột vào Open hoặc nhấn ENTER
• Các tệp tin được hiển thị theo đúng thứ tự mà bạn đã mở, với tệp tin bạn mở
gần nhất sẽ nằm trên đầu danh sách:
− Khi bạn đạt đến số lượng tệp tin tối đa có thể hiển thị trong danh sách thì những tệp tin cũ
nhất sẽ bị xóa khỏi danh sách
− Nhấp chuột vào biểu tượng ghim ở phía bên phải của tên tệp tin để giữ tệp tin đó lại trong
danh sách
© CCI Learning Solutions Inc. 17
18. 8. Tùy chỉnh cách hiển thị tài liệu
Print Layout Hiển thị nội dung tệp tin như khi bạn gửi tài liệu tới máy in.
Full Screen
Reading
Thay đổi kích thước nội dung của tài liệu bằng kích thước màn hình để hiển
thị duy nhất tài liệu.
Web Layout Hiển thị tài liệu giống như một trang Web.
Outline Thu gọn tài liệu để chỉ hiển thị văn bản, chẳng hạn như đề mục hoặc nội
dung bên trong để hỗ trợ bạn trong việc tổ chức dòng chảy nội dung
Draft Hiển thị tài liệu với độ rộng đủ chiều ngang của màn hình và chỉ có thanh
thước kẻ ngang được hiển th.
hiển thị tài liệu nằm ở góc dưới bên phải của màn hình
© CCI Learning Solutions Inc. 18
19. Tùy chỉnh cách hiển thị tài liệu
• Điều chỉnh độ phóng đại
− Thiết lập mức độ phóng đại trong khoảng 10% đến 500%, hoặc bạn để Word tự động điều
chỉnh mức độ phóng đại
− Vị trí của điểm chèn văn bản sẽ xác định vùng diện tích phóng to/thu nhỏ
− Chỉ điều khiển cách hiển thị trên màn hình, không ảnh hưởng đến kích thước chữ khi in ra
© CCI Learning Solutions Inc. 19
1 Mức độ phóng đại
2 Thanh trượt phóng đại
3 Phóng to
4 Thu nhỏ
1
3
2
4
20. Tùy chỉnh cách hiển thị tài liệu
• Sử dụng tính năng Hiển thị trong chế độ Bảo vệ
− Áp dụng thuộc tính chỉ đọc cho tệp tin cho đến khi bạn xác nhận nó
− Có thể mở một tệp tin trong chế độ này khi bạn muốn đảm bảo không có những sự thay đổi
vô ý trong khi xem tệp tin
− Để kích hoạt chế độ này, nhấp chuột vào thẻ File và chọn Open để định vị tệp tin, sau đó
chọn mũi tên cạnh nút Open và chọn Open in Protected View
− Bạn sẽ không thể thực hiện được bất kỳ thao tác nào cho đến khi bạn chọn Enable Editing
© CCI Learning Solutions Inc. 20
21. Tùy chỉnh cách hiển thị tài liệu
− Thuộc tính của tập tin khi trong chế độ này:
− Bạn có thể quan sát thêm các thông tin về chế độ này hoặc chọn một hành động khác
− Nếu bạn cố gắng lưu tệp tin mà không tắt chế độ Hiển thị được Bảo vệ :
© CCI Learning Solutions Inc. 21
22. Chỉnh sửa văn bản
• Sử dụng tính năng Undo
− Trong thanh công cụ truy xuất nhanh, nhấp chuột vào (Undo) để lùi lại hành động cuối
cùng hoặc câu lệnh đã thực hiện; hoặc
− Nhấn CTRL+Z; hoặc
− Nhấp chuột vào mũi tên cạnh nút Undo để hiển thị danh sách hành động liên tiếp đã được
thực hiện
• Sử dụng tính năng Lặp lại
− Trên thanh công cụ truy xuất nhanh, nhấp
chuột chọn (Repeat); hoặc
− Nhấn CTRL+Y hoặc nhấn F4
© CCI Learning Solutions Inc. 22
23. Chỉnh sửa văn bản
• Sử dụng tính năng Cắt, Sao chép, và Dán
− Để cắt hoặc di chuyển một mục, trước tiên chọn mục đó và sau đó:
+ Trên thẻ Home, nhóm Clipboard, nhấp chuột vào ; hoặc
+ Nhấn CTRL+X; hoặc
+ Nháy chuột phải vào mục và chọn Cut; hoặc
+ Kéo mục đã chọn đến vị trí mới
− Để sao chép một mục, trước tiên chọn mục đó và:
+ Trên thẻ Home, nhóm Clipboard, nhấp chuột vào ; hoặc
+ Nhấn CTRL+C; hoặc
+ Nhấp chuột phải vào mục dữ liệu và sau đó chọn Copy trong trình thực đơn tắt
© CCI Learning Solutions Inc. 23
24. Chỉnh sửa văn bản
− Để dán một mục, trước tiên đặt điểm chèn dữ liệu ở nơi bạn muốn dán mục đó sau đó:
− Trên thẻ Home, trong nhóm Clipboard, nhấp chuột vào Paste; hoặc
− Nhấn CTRL+V; hoặc
− nhấp chuột phải và sau đó chọn Paste
− Mỗi khi dán một mục, (Paste Options) xuất hiện phía góc dưới bên phải của mục đã
được dán
− Lựa chọn cách dán phần văn bản đã được chọn
© CCI Learning Solutions Inc. 24
25. Chỉnh sửa văn bản
• Sử dụng Office Clipboard
− Để hiển thị khung tác vụ Clipboard, trên thẻ Home, trong nhóm Clipboard, nhấp chuột vào
Dialog box launcher
− Trỏ đến các mục khác nhau trên Clipboard để hiển
thị mũi tên sổ xuống bên phải mỗi mục
− Sử dụng phím Delete để xóa duy nhất mục đó từ Clipboard
− Nếu bạn chỉ muốn dán mục đó, sử dụng Paste hoặc chọn mục đó trong Clipboard
© CCI Learning Solutions Inc. 25
Paste All Dán tất cả các mục trong Clipboard theo
thứ tự xuất hiện của chúng.
Clear All Xóa tất cả các mục từ Clipboard.
Options Cho phép bạn lựa chọn các tùy chọn cách
làm việc của Clipboard.
26. Định dạng các ký tự văn bản
• có thể áp dụng định dạng cho văn bản khi bạn nhập hoặc sau khi nhập văn bản
• để áp dụng định dạng cho ký tự văn bản :
− Trên thẻ Home, trong nhóm Font, chọn nút định dạng thích hợp; hoặc
− sử dụng các tùy chọn định dạng trong hộp thoại Font; hoặc
− nhấn tổ hợp phím tắt thích hợp cho các tùy chọn định dạng mà bạn muốn sử dụng;
hoặc
− nháy chuột phải vào tài liệu, sau đó chọn Font; hoặc
− trên thanh công cụ Mini, nhấp chuột vào tùy chọn thích hợp
© CCI Learning Solutions Inc. 26
Font Mô tả kiểu chữ của các ký tự trên màn hình và khi in.
Font Size chiều cao của các ký tự (vì khi các ký tự cao hơn thì nó cũng rộng hơn).
Character
Formatting
các ký tự được biến thể cách điệu đặc biệt và áp dụng lên các ký tự thô để
để làm cho nó nổi bật hơn những ký tự khác
Effects các hiệu ứng đặc biệt mà bạn có thể áp dụng cho văn bản
27. Định dạng các ký tự văn bản
• Có rất nhiều tính năng định dạng ký tự trên thẻ Home,
nhóm Font
• Thanh công cụ Mini chỉ xuất hiện khi văn bản
đã được chọn
• Bạn có thể bật hoặc tắt hầu hết các tính năng này bằng
cách nhấp chuột chọn nút tương ứng
− Khi một tính năng được kích hoạt, nó được xuất hiện với màu
khác so với các nút còn lại
− Một mũi tên bên cạnh nút nào đó chỉ ra rằng bạn có thể có thêm
nhiều tùy chọn cho tính năng đó
• Khi bạn muốn xóa tất cả định dạng từ văn bản đã được
chọn thì vào thẻ Home, nhóm Font, nhấp chuột vào Clear© CCI Learning Solutions Inc. 27
28. Định dạng các ký tự văn bản
• Sử dụng lệnh Font
− Để truy cập vào hộp thoại Font:
− Trên thẻ Home, trong nhóm Font,
chọn Font Dialog box launcher;
hoặc
− Nhấn CTRL+D
© CCI Learning Solutions Inc. 28
29. Định dạng các ký tự văn bản
• Căn lề văn bản
© CCI Learning Solutions Inc. 29
Align Left Căn văn bản theo lề trái với lề phải sắp xếp không đồng đều;
thường còn được gọi là căn lề phải không đều (ragged-right
alignment).
Center Căn lề văn bản chính giữa lề trái và lề phải với một đường
kẻ chính giữa giả tưởng trên trang; văn bản lúc này sẽ không
đều ở cả lề trái và phải.
Align Right Căn văn bản sang lề phải với lề trái sắp xếp không đồng đều.
Justify Căn lề văn bản với cả cạnh trái và cạnh phải cả văn bản để
văn bản được tự sắp xếp khoảng trống ở giữa các lề, ngoại
trừ dòng cuối cùng của mỗi đoạn.
30. Định dạng các ký tự văn bản
− định dạng căn lề văn bản có thể được áp dụng khi bạn nhập văn bản, hoặc có thể được áp
dụng cho các văn bản đang tồn tại
− Để áp dụng các tùy chọn căn lề:
− rên thẻ Home, trong nhóm Paragraph, nhấp chuột vào Paragraph Dialog box launcher để hiển
thị hộp thoại Paragraph. Chọn thẻ Indents and Spacing,
chọn mũi tên cạnh Alignment,
và chọn cách căn lề thích hợp; hoặc
− trên thẻ Home, trong nhóm Paragraph, nhấp chuột vào nút căn lề thích hợp; hoặc
− nhấn một trong các tổ hợp phím tắt sau:
Align Left CTRL+L
Center CTRL+E
Align Right CTRL+R
Justify CTRL+J
© CCI Learning Solutions Inc. 30
1 Align Text Left
2 Align Text Right
3 Center
4 Justify
1 2
3 4
31. Tìm hiểu về thiết lập Tab
© CCI Learning Solutions Inc. 31
1 Tab Selector Box 2 Left Tab 3 Center Tab 4 Right Tab 5 Decimal Tab
1 2 3 4 5
Left (Trái) Căn văn bản dọc theo cạnh trái của cột với các ký tự dịch về phía bên phải khi bạn
nhập dữ liệu; đây là thiết lập mặc định.
Center
(Giữa)
Căn văn bản dọc theo đường thẳng giả tưởng ở giữa cột với các ký tự được dịch về
cả hai phía trái và phải khi nhập dữ liệu.
Right (Phải) Căn văn bản dọc theo cạnh phải của cột với các ký tự dịch về phía bên trái khi bạn
nhập dữ liệu
Decimal
(Thập phân)
Căn các cột số theo dấu ngăn cách phần thập phân; văn bản sẽ dịch về phía bên trái
dấu ngăn cách thập phân cho đến khi bạn nhập dấu ngăn cách đó, sau đó văn bản
sẽ dịch về phía bên phải dấu thập phân.
Bar (Thanh) Hiển thị đường kẻ dọc ngăn cách giữa cột trước và sau.
32. Tìm hiểu về thiết lập Tab
• Thiết lập tab trái với khoảng cách 0.5" được đặt mặc định
• Nhấn phím TAB để di chuyển đến cột tiếp theo cần nhập dữ liệu
• có thể đặt các điểm dừng tab trước khi nhập dữ liệu, hoặc áp dụng các thiết lập
đó cho văn bản đã tồn tại
− Chọn văn bản trước tiên, sau đó thêm hoặc thay đổi thiết lập tab cho văn bản đã chọn
− Các thiết lập tab vẫn còn ảnh hưởng cho đến khi bạn thay đổi chúng
• Sử dụng (Show/Hide ¶) để hiển thị mỗi khi bạn nhấn TAB
© CCI Learning Solutions Inc. 32
33. Tìm hiểu về thiết lập Tab
• Để sử dụng hộp thoại Tabs
− Trên thẻ Home, trong nhóm Paragraph, nhấp chuột vào Dialog box launcher và sau đó
chọn nút Tabs ở góc dưới bên trái; hoặc
− nhấp đúp chuột vào ký tự tab trên thanh thước kẻ để vào trực tiếp hộp thoại Tabs.
© CCI Learning Solutions Inc. 33
34. Tìm hiểu về thiết lập Tab
• Để đặt vị trí chính xác cho điểm dừng tab trên thước kẻ, nhấn và giữ phím khi bạn nhấp chuột
vào thước kẻ để đặt vị trí cho điểm dừng tab.
• Để thiết lập tab sử dụng thanh thước kẻ, nhấp chuột vào Hộp chọn Tab cho đến khi xuất hiện
ký tự căn tab mong muốn và sau đó nhấp chuột vào thanh thước kẻ tại những điểm dừng tab
cần đặt
• Để xóa các điểm dừng tab không mong muốn, nhấp chuột vào ký tự tab đó trên thước kẻ và
kéo nó ra bên ngoài.
• Nếu bạn cần điều chỉnh vị trí của điểm dừng tab, nhấp chuột vào ký tự tab trên thước kẻ và kéo
nó đến vị trí mới
• Khi bạn cần điều chỉnh lại thiết lập tab, đảm bảo rằng bạn cần chọn văn bản trước tiên
© CCI Learning Solutions Inc. 34
35. Làm việc với Thụt lề
Left Indent (Thụt lề
trái)
Thụt lề từ lề trái; thường được sử dụng cùng với
danh sách;
Right Indent (Thụt lề
phải)
Thụt lề từ lề phải; thường được sử dụng với thụt lề
trái để chỉ ra các trích dẫn.
First Line Indent (Thụt
lề dòng đầu)
Thụt lề chỉ với dòng văn bản đầu tiên của đoạn bằng
cách thiết lập từ lề trái
Hanging Indent (Thụt
lề các dòng không phải
dòng đầu)
Căn dòng đầu tiên của đoạn với lề trang trong khi
phần còn lại của đoạn được căn từ lề trái.
© CCI Learning Solutions Inc. 35
36. Làm việc với Thụt lề
• Sử dụng các ký hiệu đánh dấu thụt lề
− Màn hình gợi ý chỉ ra các loại thụt lề khác nhau khi bạn di chuyển chuột qua các ký hiệu
đánh dấu tương ứng
− Để tạo ra loại thụt lề cụ thể trên thanh thước kẻ, nhấp chuột vào hộp chọn cho đến khi ký
hiệu đánh dấu thụt lề thích hợp xuất hiện, và sau đó nhấp chuột vào vị trí mong muốn trên
thanh thước kẻ
© CCI Learning Solutions Inc. 36
1 Hộp chọn 2 Thụt lề dòng đầu 3
Thụt lề các dòng
không phải dòng
đầu
4 Thụt lề phải 5 Thụt lề trái
1 2 3
5
4
37. Làm việc với Thụt lề
• Sử dụng lệnh cho Đoạn văn bản
− thiết lập các thụt lề chính xác:
− Trên thẻ Page Layout, trong nhóm Paragraph,
thiết lập đơn vị thụt lề từ lề Left hoặc lề Right; hoặc
− trên thẻ Home, trong nhóm Paragraph, nhấp chuột chọn Dialog box
launcher, trong vùng diện tích Indentation, nhập vào hoặc chọn giá trị
cho lề trái hoặc phải; hoặc chọn Special để hiển thị danh sách lựa
chọn First Line, hoặc Hanging
− có thể chọn Mirror indents để đảm bảo thụt lề trái và phải sẽ
được điều chỉnh thích hợp cho các trang chẵn và lẻ
− Hộp Preview ở bên dưới hộp thoại Paragraph hiển thị các khoảng
thụt lề bạn vừa nhập ảnh hưởng đến giao diện của tài liệu như thế
nào© CCI Learning Solutions Inc. 37
38. Làm việc với Thụt lề
• Điều chỉnh thụt lề
− Để điều chỉnh thụt lề:
− Kéo ký hiệu đánh dấu thụt lề đến vị trí thích hợp trên thước kẻ, hoặc
− trên thẻ Home, trong nhóm Paragraph, nhấp chuột vào Paragraph Dialog box launcher, và tạo
những thay đổi thích hợp trong vùng diện tích Indentation
− Để tăng hoặc giảm khoảng cách thụt lề trên thước kẻ:
− Thay đổi thiết lập tab mặc định ở vị trí 0.5" (1.3 cm), hoặc
− Trên thẻ Home, nhóm Paragraph, nhấp chuột vào (Increase Indent) hoặc (Decrease Indent)
để tang hoặc giảm thụt lề từ vị trí hiện tại.
© CCI Learning Solutions Inc. 38
39. Làm việc với Thụt lề
• Tổ chức thông tin thành các danh sách liệt kê
− áp dụng danh sách đánh
số nếu danh sách có độ
ưu tiên
− sử dụng tính năng Phác
thảo (Outline) để hiển thị
một tiến trình
− Để áp dụng phong cách
danh sách liệt kê cho văn bản của bạn, trên thẻ Home, trong nhóm Paragraph, nhấp chuột
vào mũi tên của từng nút danh sách tương ứng
© CCI Learning Solutions Inc. 39
40. Làm việc với Thụt lề
• Mặc định, danh sách hoa thị hoặc đánh số mà bạn sử
dụng gần đây nhất sẽ xuất hiện khi bạn nhấp chuột vào
nút tạo danh sách
• muốn phong cách khác cho danh sách, nhấp chuột vào
mũi tên cạnh nút đó để hiển thị dải các tùy chọn xuất
hiện trong thư viện
• Ưu điểm của việc sử dụng tính năng tạo danh sách tự
động là để tổ chức thông tin dễ dàng hơn:
– khi bạn muốn di chuyển hoặc sao chép một mục
trong danh sách, Word sẽ tổ chức lại thông tin và
điều chỉnh đánh lại các số thứ tự cũng như điều
chỉnh lại hoa thị tương ứng.
1
Danh sách
hoa thị
2
Danh sách đa
cấp
3
Danh sách
đánh số thứ
tự
© CCI Learning Solutions Inc. 40
3
1 2
41. Làm việc với Thụt lề
• Tùy chỉnh danh sách liệt kê
− mỗi lần bạn áp dụng tính năng danh sách liệt kê, bạn có thể dễ dàng thay đổi chúng bằng
cách sử dụng các tùy chọn trong thư viện
© CCI Learning Solutions Inc. 41
42. Làm việc với Thụt lề
• có thể định nghĩa một phong cách mới cho hoa thị hoặc số thứ tự
© CCI Learning Solutions Inc. 42
43. Làm việc với các Đoạn văn bản
• Thay đổi khoảng cách giữa các dòng
− đề cập đến khoảng cách giữa các dòng nhập dữ liệu
− đo từ dòng cơ sở của dòng này đến dòng cơ sở của dòng tiếp theo
− Word tự động điều chỉnh khoảng cách giữa các dòng theo kích thước của các ký tự được
sử dụng
− bạn có thể xác định khoảng cách đó bằng cách đặt kích thước chính xác
− không tự dãn ra nếu kích thước font chữ thay đổi
© CCI Learning Solutions Inc. 43
44. Làm việc với các Đoạn văn bản
• Thiết lập khoảng cách giữa các dòng:
− Trên thẻ Home, trong nhóm Paragraph, nhấp chuột
vào (Line and Paragraph Spacing); hoặc
− Trên thẻ Home, nhóm Paragraph, nhấp chuột vào Dialog
box launcher. Sau đó, trong thẻ Indents and Spacing của
hộp thoại Paragraph, nhấp chuột vào mũi tên của
Line spacing để chọn khoảng cách bạn muốn; hoặc
− Nhấn tổ hợp phím tắt:
− Khoảng cách dòng đơn CTRL+1
Khoảng cách 1,5 dòng CTRL+5
Khoảng cách dòng kép CTRL+2© CCI Learning Solutions Inc. 44
45. Làm việc với các Đoạn văn bản
• Thiết lập khoảng cách giữa các Đoạn văn bản
− đề cập đến lượng khoảng trống giữa các đoạn với nhau
− Thiết lập hoặc thay đổi khoảng cách đoạn:
− Trên thẻ Home, trong nhóm Paragraph, nhấp chuột vào Dialog box launcher. Sau đó, trong vùng
Spacing, đặt khoảng cách phù hợp. Bạn có thể đặt khoảng cách trong các ô Before, After, hoặc
cả hai
− trên thẻ Page Layout, trong nhóm Paragraph, thiết lập khoảng trống
© CCI Learning Solutions Inc. 45
46. Làm việc với các Đoạn văn bản
• Phong cách Normal chứa các định dạng mặc định cho tất cả các tài liệu mới
• Khung tác vụ Styles liệt kê các phong cách được sử dụng trong tài liệu hiện tại
• Các phong cách được tạo ra cho một mẫu tài liệu cụ thể sẽ xuất hiện trong tất cả các tài liệu
mới được tạo từ mẫu tài liệu đó
• Bạn có thể áp dụng các phong cách trước hoặc sau khi nhập văn bản
© CCI Learning Solutions Inc. 46
Character Style
(Phong cách ký tự)
Chỉ ảnh hưởng đến các văn bản được chọn và bao gồm các thuộc tính
định dạng trong hộp thoại Font.
Paragraph Style
(Phong cách đoạn)
Ảnh hưởng đến giao diện và vị trí của cả đoạn văn bản và có thể bao gồm
định dạng ký tự và định dạng đoạn.
47. Làm việc với các Đoạn văn bản
• Trên thẻ Home, nhóm
Styles, mở Dialog box
launcher. Trong thanh style
mới hiện ra, chọn
(New Style)
− Sử dụng bất kỳ sự kết hợp nào
giữa các ký tự, khoảng trống
để đặt tên cho style mới trừ
các ký tự ; { }
− Giữa các tên của phong cách
có phân biệt chữ hoa và chữ
thường
− Tên của mỗi style là duy nhất
© CCI Learning Solutions Inc. 47
48. Làm việc với các Đoạn văn bản
Properties Liệt kê các kiểu thuộc tính bạn có thể nhập hoặc thay đổi cho
phong cách này.
Formatting Chỉ ra các thuộc tính được sử dụng trong một phong cách
Add to Quick
Style list
Thêm phong cách này vào mẫu tài liệu đang được sử dụng cho
tài liệu hiện tại; với hầu hết trường hợp thì đó là mẫu tài liệu
Normal để chứa các danh sách phong cách được hiển thị trong
bộ sưu tập Style. Nếu bạn không chọn tính năng này thì phong
cách mới chỉ được áp dụng cho tài liệu hiện tại.
Automatically
update
Cập nhật phong cách bất cứ khi nào có sự thay đổi các thuộc
tính của phong cách này một cách thủ công trong văn bản.
Format Hiển thị một danh sách các lệnh mà bạn có thể sử dụng để tạo
phong cách.
© CCI Learning Solutions Inc. 48
49. Làm việc với các Đoạn văn bản
• Sử dụng Quick Styles
− Trỏ vào một phong cách để xem trước
− Word sẽ làm nổi lên phong cách đang sử dụng
− Chọn More để hiển thị toàn bộ các phong cách trong bộ sưu tập Quick Styles
© CCI Learning Solutions Inc. 49
50. Làm việc với các Đoạn văn bản
Save Selection
as a New Quick
Style
Lưu các lựa chọn bạn vừa đánh dấu thành phong cách
mà bạn có thể chọn từ bộ sưu tập Quick Style.
Clear
Formatting
Xóa phong cách và tất cả định dạng từ vùng văn bản đã
chọn.
Apply Styles Hiển thị cửa sổ để bạn có thể lựa chọn từ một danh sách
các phong cách. Bạn có thể nhấn tổ hợp phím + + để
hiển thị cửa sổ này.
© CCI Learning Solutions Inc. 50
51. Làm việc với các Đoạn văn bản
• Tìm hiểu về cửa sổ Styles
© CCI Learning Solutions Inc. 51
Show Preview Bật hoặc tắt bản xem trước của phong cách và
các thuộc tính của nó.
Disable Linked
Styles
Vô hiệu hóa các phong cách được thiết lập trong
trường Based on.
New Style Tạo một phong cách mới sử dụng Create New
Style từ hộp thoại Formatting.
Style Inspector Hiển thị hộp thoại trong đó bạn có thể xem lại
các thuộc tính của phong cách và tùy chỉnh cũng
như quản lý nó.
Manage Styles Thiết lập các tùy chọn mặc định cho các phong
cách xuất hiện trong khung Styles sử dụng các
thuộc tính mặc định cho các phong cách cụ thể .
Options Cho phép bạn chọn các tùy chọn biểu diễn cách
mà khung Styles sẽ xuất hiện khi được kích hoạt.
52. Làm việc với các Đoạn văn bản
• Nếu bạn muốn xem các tùy chọn
định dạng của một phong cách,
hãy trỏ chuột vào tên của phong
cách đó
− màn hình gợi ý sẽ liệt kê các thuộc
tính liên kết đến phong cách này
• Nếu bạn muốn thay đổi cách thức
mà phong cách được sử dụng,
nhấp chuột vào mũi tên bên cạnh
tên của phong cách đó
− hộp thoại sẽ liệt kê các tùy chọn để
quản lý cách sử dụng phong cách này
trong tài liệu© CCI Learning Solutions Inc. 52
53. Làm việc với các Đoạn văn bản
• Chỉnh sửa các phong cách
− Để chỉnh sửa một phong cách:
− Trên thẻ Home, trong nhóm Styles, nhấp chuột vào Change Styles; để thay đổi các thuộc tính của một
trong các Quick Styles, hoặc đặt phong cách của bạn thành mặc định, hoặc
− trên thẻ Home, trong nhóm Styles, nhấp chuột vào Dialog box launcher để hiển thị khung Styles. Trỏ
vào phong cách sẽ được thay đổi, chọn mũi tên xuống của phong cách đó, sau đố chọn Modify; hoặc
− trên thẻ Home, trong nhóm Styles, nhấp chuột vào More của bộ sưu tập Quick Styles, nhấp chuột vào
Apply Styles, và sau đó nhấp chọn Modify. Khi hộp thoại Modify Style xuất hiện, bạn có thể thực hiện
các thay đổi theo yêu cầu
− Thay đổi văn bản bằng các phong cách, sau đó nhấp chuojt vào mũi tên hướng xuống của phòng cách,
sau đó chọn Update [Style Name] to Match Selection, hoặc sử dụng tùy chọn Automatically update
© CCI Learning Solutions Inc. 53
54. Hiệu đính tài liệu
• Luôn luôn nên hiệu đính tài liệu phản ánh sự chuyên nghiệp của bạn và công ty
− Đường gợn sóng màu đỏ chỉ ra từ không được nhận biết trong từ điển hiện tại hoặc từ
điển tùy chỉnh của Word
− Đường gợn sóng màu xanh lá cây chỉ ra lỗi về ngữ pháp hoặc cấu trúc.
− Đường màu xanh dương chỉ ra tiềm năng lỗi về ngữ cảnh
• Tạo ra từ điển tùy chỉnh cho các thuật ngữ đặc biệt
− Phần kiểm tra chính tả sẽ kiểm tra các lỗi về đánh vần, các từ lặp nhau và viết hoa không
chính xác
− Phần kiểm tra ngữ pháp nhận ra các câu có lỗi về ngữ pháp hoặc phong cách viết yếu
© CCI Learning Solutions Inc. 54
55. Hiệu đính tài liệu
• Để kích hoạt tự động tính năng kiểm tra chính tả và ngữ pháp:
− Trên thẻ Review, trong nhóm Proofing, nhấp chuột vào Spelling & Grammar; hoặc
− nhấn phím F7
© CCI Learning Solutions Inc. 55
56. Hiệu đính tài liệu
Not in
Dictionary
Hiển thị từ sai chính tả trong ô văn bản với các văn bản xung quanh để
tham khảo
Suggestions Hiển thị một danh sách các từ thay thế cho từ bị sai chính tả. Nếu từ
chính xác tồn tại trong danh sách, nhấp chuột vào từ đó và chọn Change,
hoặc đơn giản là nhấp đúp chuột vào từ đó để thay đổi ngay lập tức.
Ignore Once Bỏ qua lần xuất hiện của việc sai chính tả này nhưng tiếp tục tìm xem có
những lần xuất hiện tiếp theo hay không.
Ignore All Bỏ qua tất cả các lần xuất hiện của lỗi sai chính tả này
Add to
Dictionary
Thêm phần chính tả này vào từ điển tùy chọn của bạn
© CCI Learning Solutions Inc. 56
57. Hiệu đính tài liệu
Change Thay đổi sự xuất hiện này với từ được chọn trong hộp Suggestions
Change All Thay đổi tất cả các từ có lỗi sai chính tả này với các từ được chọn
trong hộp Suggestions.
AutoCorrect Thêm mục này trong danh sách AutoCorrect để nó có thể xuất hiện
chính xác một cách tự động mỗi lần bạn nhập sai chính tả
Check grammar Cho phép bạn chọn thời điểm Word kiểm tra ngữ pháp với cùng
thời điểm kiểm tra chính tả.
Options Cho phép bạn chọn cách thức làm việc của các tùy chọn kiểm tra
chính tả và ngữ pháp.
Undo Đảo ngược những thay đổi về kiểm tra chính tả hoặc ngữ pháp đã
được thực hiện gần đây theo danh sách ngược lại với khi chúng
được thực hiện.
© CCI Learning Solutions Inc. 57
58. Hiệu đính tài liệu
[Rule] box Hiển thị nguyên nhân tại sao văn bản bị
đánh dấu sai ngữ pháp; tiêu đề của tài
liệu này được thay đổi để phản ánh về lỗi
ngữ pháp được chỉ ra.
Suggestions Cung câp danh sách các đề xuất về cách
khắc phục lỗi.
Ignore Once Bỏ qua lần xuất hiện này nhưng vẫn tiếp
tục tìm những lần xuất hiện khác của
cùng lỗi ngữ pháp.
Ignore Rule Bỏ qua quy luật kiểm tra ngữ pháp này trong toàn bộ tài liệu
Next Sentence Di chuyển đến câu tiếp theo chứa lỗi ngữ pháp.
Change Thay đổi lỗi được chỉ ra trong hộp trên cùng với tùy chọn được
đánh dấu trong hộp Suggestions.
Explain Cung cấp sự giải thích về lỗi và khuyến nghị cách để sửa lỗi đó.
Options Cung cấp các lựa chọn về cách thức làm việc của các tùy chọn kiểm
tra chính tả và ngữ pháp.
© CCI Learning Solutions Inc. 58
59. Hiệu đính tài liệu
• Các lỗi ngữ cảnh đề cập đến các từ có phát âm giống nhau nhưng chính tả và
ngữ pháp lại khác nhau
• Các lỗi ngữ cảnh xuất hiện với màu xanh dương trong hộp thoại Spelling and
Grammar
© CCI Learning Solutions Inc. 59
60. Hiệu đính tài liệu
• Tìm kiếm và thay thế các mục văn bản
− Để kích hoạt tính năng Find:
− Trên thẻ Home, trong nhóm Editing, nhấp chuột vào Find; hoặc
− nhấp chuột vào hộp số trang trên thanh trạng thái và sau đó nhấp chuột vào thẻ Find; hoặc
© CCI Learning Solutions Inc. 60
61. Hiệu đính tài liệu
• Nhấn CTRL+F để hiển thị khung Navigation
− Với khung Navigation, bạn chỉ cần nhập tiêu
chuẩn tìm kiếm và nhấp chọn (hoặc nhấn
ENTER)
− Word liệt kê mọi sự phù hợp mà nó tìm kiếm được
− Khi bạn nhấp chuột vào kết quả trong danh sách,
Word tự động chuyển đến vị trí của kết quả đó
trong tài liệu
© CCI Learning Solutions Inc. 61
62. Hiệu đính tài liệu
Find what Cung cấp một trường để nhập từ,
cụm từ, ký hiệu hoặc mã bạn
muốn tìm kiếm.
More Hiển thị các tiêu chuẩn bổ sung để
làm hẹp tiêu chuẩn tìm kiếm
Reading
Highlight
Đánh dấu mọi sự xuất hiện của các
mục được tìm kiếm trong tài liệu
chính, tiêu đề và chân trang, và
các hộp văn bản
Match case Tìm kiếm chính xác đoạn văn bản
trong hộp Find what.
Find whole
words only
Bỏ qua tất cả các từ mà trong đó văn bản tìm kiếm chỉ là một phần của từ đó
Use wildcards Sử dụng ký tự ? (dấu hỏi) để biểu diễn một ký tự tại một thời điểm bên trong
từ khác. sử dụng ký tự * (dấu sao) để biểu diễn bất kỳ ký tự hoặc số nào mà
không quan tâm đến độ dài của từ
Sounds like Cho phép bạn sử dụng chính tả dạng ngữ âm để thu hẹp tiêu chuẩn tìm kiếm© CCI Learning Solutions Inc. 62
63. Hiệu đính tài liệu
Find all word forms Tìm kiếm tất cả các dạng của từ, bất kể từ đó được sử dụng như
danh từ, động từ, tính từ hay trạng từ, cho dù đó là số ít hay số
nhiều và không liên quan đến thời của động từ.
Match prefix Cho phép bạn tìm kiếm tất cả các từ bắt đầu với các ký tự cụ thể
Match suffix Cho phép bạn tìm kiếm các từ mà bạn biết các ký tự kết thúc của từ
đó.
Ignore punctuation
characters
Bỏ qua các ký tự là dấu câu như dấu phẩy, dấu chấm phẩy, và dấu
chấm.
Ignore white-space
characters
Bỏ qua các khoảng trống hoặc dấu nối hoặc ký tự tab.
Format Bao gồm các thuộc tính định dạng được áp dụng cho văn bản trong
tiêu chuẩn tìm kiếm
Special Tìm kiếm các ký tự đặc biệt
No Formatting Xóa bất kỳ tùy chọn nào trước đó được chọn với nút Format trong hộp
Find what.
© CCI Learning Solutions Inc. 63
64. Hiệu đính tài liệu
• Để kích hoạt tính năng Replace:
− Trên thẻ Home, trong nhóm Editing, chọn Replace; hoặc
− Nhấn CTRL + H ; hoặc
− Nếu hộp thoại Find and Replace được mở, nhấp chuột chọn thẻ Replace
© CCI Learning Solutions Inc. 64
65. Hiệu đính tài liệu
• Sử dụng các công cụ nghiên cứu
− Để kích hoạt tùy chọn Research:
− Trên thẻ Review, trong nhóm Proofing, nhấp chuột vào Research; hoặc
− Nhấn ALT và nhấp chuột vào tài liệu
© CCI Learning Solutions Inc. 65
Search for Cung cấp một trường sử dụng như tiêu chuẩn tìm kiếm
Reference Cung cấp một danh sách các tài nguyên mà bạn có thể tìm
kiếm cho tiêu chuẩn tìm kiếm của mình; nhấp chuột vào mũi
tên xuống để hiển thị danh sách
Get services on
Office Marketplace
Cung cấp cho bạn một tùy chọn để truy cập vào trang Web
Microsoft Office Marketplace để tìm kiếm các dịch vụ nghiên
cứu
Research options Một cách khác để hiển thị danh sách các tài nguyên mà bạn
có thể tìm kiếm phù hợp với tiêu chuẩn tìm kiếm
66. Hiệu đính tài liệu
− Dunjghay các nút (Expand) hay (Collapse) để hiển thị thêm các thông tin chi tiết hoặc
hiển thị ít thông tin hơn cho mỗi chủ đề
− có thể nhấp chuột vào các đường liên kết của mỗi bài viết hoặc địa chỉ trang Web để xem trước
mục đó
− Có rất nhiều dịch vụ nghiên cứu trực tuyến chỉ hỗ trợ khi bạn đăng ký sử dụng dịch vụ và
hầu hết là mất phí
− sử dụng đường liên kết của Get services on Office Marketplace để tìm hiểu thêm thông tin chi
tiết
− Luôn cần nhớ rằng khi thực hiện những công việc đó thì bản quyền thông tin nằm trên trang
Web là thuộc quyền sở hữu của chủ trang Web đó
− cần phải có sự cho phép sử dụng thông tin, và trong trường hợp nào thì cũng cần ghi nguồn trích
dẫn
© CCI Learning Solutions Inc. 66
67. Thay đổi thiết lập trang
• Thay đổi khổ giấy
− Kích thước giấy mặc định được thiết lập trong vùng Language and Regional cho hệ thống
của bạn
− Để thay đổi khổ giấy trong tài liệu:
− Trên thẻ Page Layout, trong nhóm Page Setup,
chọn Size; hoặc
© CCI Learning Solutions Inc. 67
68. Thay đổi thiết lập trang
− nháy đúp vào bất kỳ vị trí nào trong
vùng diện tích tối hơn của thước kẻ
để mở hộp thoại Page Setup, và sau
đó nhấp chuột vào thẻ Paper
© CCI Learning Solutions Inc. 68
Paper size Liệt kê các khổ giấy chuẩn, hoặc
khổ giấy tùy chỉnh
Paper source Lựa chọn khay chứa giấy
Preview Hiển thị hình xem trước của tài
liệu về tài liệu khi được in. Sử
dụng Apply to để chỉ ra khi nào
bạn muốn các thay đổi được áp
dụng cho toàn bộ tài liệu
Print Options Thiết lập các tùy chọn để xác
định cách các máy in được kết
nối với hệ thống sẽ in tài liệu
như thế nào.
69. Thay đổi thiết lập trang
• Thay đổi hướng trang
− Để thay đổi hướng của tài liệu:
− Trên thẻ Page Layout, trong nhóm Page Setup,
nhấp chọn Orientation; hoặc
− nhấp đúp vào vùng tối hơn trên thước kẻ để mở hộp
thoại Page Setup, nhấp chuột vào thẻ Margins, và
sau đó chọn hướng của trang bạn muốn sử dụng
© CCI Learning Solutions Inc. 69
70. Thay đổi thiết lập trang
• Thay đổi Lề trang
− Ranh giới của lề trang
− chúng xuất hiện như đường chia giữa vùng sáng hơn (lề bên trong) và vùng tối hơn (lề bên ngoài)
trên thước kẻ
− Khi bạn trỏ chuột vào đường chia, màn hình gợi ý xuất hiện
© CCI Learning Solutions Inc. 70
1 Đánh dấu lề trái 2 Đánh dấu lề phải 3 Đánh dấu lề trên
3
21
71. Thay đổi thiết lập trang
© CCI Learning Solutions Inc. 71
− Để thay đổi lề trang:
− Trên thẻ Page Layout, trong nhóm Page Setup,
nhấp chuột vào Margins; hoặc
− để điều chỉnh các lề trang sử dụng thước kẻ, trỏ
chuột vào lề và khi mũi tên thích hợp xuất hiện,
kéo đến vị trí mà bạn muốn cho lề; hoặc
72. Thay đổi thiết lập trang
− nhấp đúp chuột vào vùng diện tích
tối hơn của thanh thước kẻ ngang
hoặc dọc để mở hộp thoại Page
Layout. Nhấp chuột vào thẻ Margins, sau đó thiết lập các tùy chọn
© CCI Learning Solutions Inc. 72
Top khoảng trống từ cạnh trên cùng của trang giấy tới bắt đầu dòng văn
bản trên cùng.
Bottom khoảng trống từ cạnh dưới của trang tới dưới dòng văn bản cuối cùng.
Left khoảng trống từ cạnh bên trái của trang giấy tới vị trí văn bản bắt đầu
ở phía bên trái.
Right khoảng trống từ cạnh phải của trang giấy tới vị trí bao văn bản phía
bên phải
Gutter Thêm khoảng trống tới lề phía trên hoặc lề bên của tài liệu bị bao
Gutter
position
Định nghĩa vị trí của gáy trang hoặc của chất kết dính cho tài liệu
73. Thay đổi thiết lập trang
• Chèn các dấu ngắt trang
− Khi lượng văn bản đã được chèn đủ vào trang tài liệu, Word sẽ chèn một ngắt trang mềm
− trong chế độ hiển thị Draft với các ký tự không in được thiết lập để hiển thị, dấu ngắt mềm được
biểu diễn bằng đường kẻ gồm các dấu chấm
− Khi bạn muốn ngắt trang ở một vị trí xác định, bạn cần chèn một ngắt trang thủ công
− Ngắt trang cứng sẽ ngắt văn bản tại vị trí ngắt, không phụ thuộc vào những thay đổi bạn tạo ra
− hiển thị với dạng ngắt trong một đường gạch nối khi nút Show/Hide ¶ được kích hoạt
© CCI Learning Solutions Inc. 73
74. Thay đổi thiết lập trang
− Để nhập một ngắt trang cứng hoặc thủ công:
− Trên thẻ Insert, trong nhóm Pages, nhấp chuột vào Page Break; hoặc
− Nhấn CTRL+ENTER; hoặc
− trên thẻ Page Layout, trong nhóm Page Setup, nhấp chuột vào Breaks, và sau đó chọn Page
− Bạn có thể xóa ngắt trang thủ công giống như với khi bạn xóa một ký tự văn bản
© CCI Learning Solutions Inc. 74
75. Thay đổi thiết lập trang
• Thêm đánh số trang
− Bạn có thể thêm số trang vào tài liệu tại bất kỳ thời điểm nào
− Số trang tự động được chèn vào chân trang, hoặc ở vị trí trong lề dưới của trang, nơi bạn
có thể chèn các mục lặp lại trên mọi trang
− Để chèn số trang trong tài liệu của bạn, trên thẻ
Insert, trong nhóm Header & Footer, chọn
Page Number
© CCI Learning Solutions Inc. 75
76. Thay đổi thiết lập trang
Top of Page Hiển thị các vị trí có thể từ bộ sưu tập các tùy chọn đánh số
ở vị trí trên cùng của trang.
Bottom of
Page
Hiển thị các vị trí có thể từ bộ sưu tập các tùy chọn đánh số
ở vị trí dưới cùng của trang.
Page Margins Hiển thị các vị trí có thể từ bộ sưu tập các tùy chọn đánh số
ở lề của trang.
Current
Position
Hiển thị các tùy chọn đánh số (chỉ đánh số trang, page # of
#,…) để áp dụng cho vị trí hiện tại.
Format Page
Numbers
Hiển thị rất nhiều phong cách
đánh số (1, 2, 3; i, ii, iii), cũng
như tùy chọn để đánh số bắt
đầu từ số khác số 1.
© CCI Learning Solutions Inc. 76
77. Thay đổi thiết lập trang
• Áp dụng cột
− Word cho phép bạn thiết lập các cột theo phong cách báo trong tài liệu sử dụng tính năng
Columns
− Có thể áp dụng các cột cho văn bản trước hoặc sau khi bạn nhập liệu
− Để tạo các cột, trên thẻ Page Layout, trong nhóm
Page Setup, nhấp chuột vào Columns
© CCI Learning Solutions Inc. 77
78. Thay đổi thiết lập trang
− Để thiết lập thêm các tùy chọn cho các cột, nhấp chuột chọn More Columns
© CCI Learning Solutions Inc. 78
Presets các tùy chọn cho một số bố
cục cột khác nhau
Number of
columns
Số lượng cột
Width and
spacing
Thay đổi độ rộng và khoảng
cách giữa các cột. Sử dụng
tùy chọn Equal column width
để tạo các cột có độ rộng bằng nhau.
Apply to Chỉ ra các văn bản bạn muốn áp dụng cấu trúc cột.
Line between Chèn đường kẻ dọc giữa các cột trong tài liệu.
Start new
column
Khả dụng khi bạn chọn From this point forward.
79. Thay đổi thiết lập trang
− Để thay đổi số lượng cột, chọn đoạn văn bản rồi sử dụng lệnh Columns.
− Để thay đổi độ rộng cột hoặc khoảng cách giữa các cột, sử dụng hộp thoại Columns hoặc
kéo các điểm đánh dấu để thay đổi từng cột
− Để áp dụng thụt lề cho văn bản trong các cột, điều chỉnh dấu thụt lề cột trên thước kẻ
− Để ép văn bản từ cột này sang cột khác:
− Trên thẻ Page Layout, trong nhóm Page Setup, nhấp chuột vào Breaks và sau đó chọn Column;
hoặc
− Nhấn CTRL+SHIFT+ENTER
© CCI Learning Solutions Inc. 79
80. Thay đổi thiết lập trang
− Để ép ngắt trong trong bố cục cột:
− Trên thẻ Page Layout, trong nhóm Page Setup, nhấp chuột vào Breaks và sau đó chọn Page;
hoặc
- Trên thẻ Insert, trong nhóm Pages, nhấp chuột chọn Page Break; hoặc
− Nhấn CTRL+ENTER
− Để tạo hai bố cục cột khác nhau trên một trang, chèn ngắt phần kiểu Continuous giữa hai bố cục khác
nhau
− Để thay đổi bố cục cột chỉ cho một phần tài liệu, chọn phần văn bản đó và thực hiện thay
đổi bố cục cột thích hợp
− Word tự động chèn các ngắt phần (section) thích hợp cho vùng lựa chọn
© CCI Learning Solutions Inc. 80
81. Xem trước và in tài liệu
• Tính năng Print Preview cho phép bạn quan sát cả tài liệu giống như khi được
in
• Để xem trước hoặc in tài liệu:
− Nhấp chuột vào thẻ File
và sau đó chọn Print; hoặc
− Nhấn CTRL+P
© CCI Learning Solutions Inc. 81
82. Xem trước và in tài liệu
Print In tài liệu với các thiết lập được hiển thị ở bên dưới.
Copies Cho phép bạn xác định số lượng bản sao được in.
Printer Chọn một máy in từ danh sách các máy in đã được cài đặt. Sử dụng nút Printer
Properties để chọn các tùy chọn về cách tài liệu được in
Settings Lựa chọn những gì sẽ được in
Trong trường Pages, nhập vào các thông tin
cụ thể
# - # In từ trang này đến trang khác liên tục
(ví dụ:5-7)
#,#,# Chỉ in các trang sau
(ví dụ: 3,7,10)
- # In từ trang 1 đến trang
(ví dụ: 1-6)
# - In từ một trang xác định đến hết© CCI Learning Solutions Inc. 82
83. Xem trước và in tài liệu
Print Sides Xác định khi nào thì in một mặt hoặc hai mặt trên
giấy.
Collated Nếu bạn in nhiều bản sao, chọn cách in mỗi trang
Orientation Chọn hướng được sử dụng để in tài liệu.
Paper Size Chọn khổ giấy được sử dụng để in tài liệu.
Margins Lựa chọn lề trang để áp dụng khi in tài liệu này.
Pages per
Sheet
Lựa chọn số trang được in ra trên mỗi mặt giấy.
© CCI Learning Solutions Inc. 83
84. Sử dụng các tệp tin đa phương tiện
• Đa phương tiện là bất kỳ nội dung nào ở dạng hình ảnh hoặc audio
• Để chèn một đối tượng đa phương tiện vào tài liệu, nhấp chuột vào thẻ Insert
và sau đó chọn các loại đối tượng minh họa thích hợp hoặc sử dụng lệnh
Object
• Các điểm xử lý (Handles) là các vòng tròn hoặc các hình vuông nhỏ xuất hiện
xung quanh chu vi của đối tượng
© CCI Learning Solutions Inc. 84
85. Sử dụng các tệp tin đa phương tiện
• Chèn ảnh
− Để chèn một hình ảnh,
đặt vị trí trỏ chuột tại vị
trí bạn muốn chèn ảnh
trong tài liệu, và sau đó
trên thẻ Insert, trong
nhóm Illustrations,
nhấp chuột vào Picture
− Điều hướng đến vị trí
tệp tin hình ảnh và sau
đó chọn Insert
© CCI Learning Solutions Inc. 85
86. Sử dụng các tệp tin đa phương tiện
• Clip Art có thể tải về trực tuyến từ trang web Office.com
• Để chèn Clip Art, đặt vị trí trỏ chuột vào nơi bạn muốn chèn hình Clip Art và
sau đó trên thẻ Insert, trong nhóm Illustrations, chọn Clip Art
© CCI Learning Solutions Inc. 86
87. Sử dụng các tệp tin đa phương tiện
Search for Cho phép bạn nhập văn bản để Word tìm kiếm các hình ảnh clip art cụ
thể
Results should
be
Xác định loại phương tiện bạn muốn hiển thị
Include
Office.com
content
Bao gồm các hình ảnh hoặc các loại nội dung khác từ trang Office.com
được chỉ ra trong trường Results should be trong danh sách kết quả
Find more at
Office.com
Hiển thị cửa sổ trợ giúp để bạn có thể tìm kiếm thông tin khi làm
việc với hình ảnh.
Hints for finding
images
Displays Help window to search for information on working
with images.
© CCI Learning Solutions Inc. 87
88. Sử dụng các tệp tin đa phương tiện
• Chèn các đối tượng đa phương tiện
− bạn có thể chèn các đối tượng đa phương tiện như các tệp tin âm thanh hoặc video.
− Để chèn một đối tượng, trên thẻ Insert, trong nhóm Text, nhấp chuột vào Object
© CCI Learning Solutions Inc. 88
89. Sử dụng các tệp tin đa phương tiện
• Tạo ra một mục sử dụng một
tập tin đã có sẵn:
− Bạn có thể thiết lập để liên kết
đến tệp tin gốc
− cập nhật đối tượng trên tài liệu
thì tệp tin gốc cũng tự động
được cập nhật
− Ngoài ra, bạn có thể xác định chỉ hiển thị mục đó thành một biểu tượng
− chỉ cho người sử dụng biết rằng họ có thể nhấp chuột để xem hoặc nghe nội dung
© CCI Learning Solutions Inc. 89
90. Sử dụng các tệp tin đa phương tiện
• Thao tác với các đối tượng đồ họa
− Đối tượng nội tuyến ứng xử như một ký tự văn bản trong đoạn
− Đối tượng nổi có thể được đặt ở bất kỳ vị trí nào (nổi) trong tài liệu
− Bạn cần chọn hình ảnh trước khi thao tác với nó. Mỗi khi được chọn, hình ảnh sẽ hiển thị
tám điểm xử lý
− Thanh ribbon Picture Tools xuất hiện và cung cấp rất nhiều cách thức để thao tác với hình
ảnh.
© CCI Learning Solutions Inc. 90
91. Sử dụng các tệp tin đa phương tiện
• Thay đổi kích thước hình ảnh:
− Theo chiều dọc: bằng cách kéo điểm xử lý ở giữa theo chiều ngang nằm ở cạnh trên hoặc cạnh
dưới
− Theo chiều ngang: kéo các điểm xử lý ở giữa theo chiều dọc nằm ở cạnh trái hoặc cạnh phải
− Trên hai mặt liền kề, bằng cách kéo các điểm xử lý ở góc vào phía bên trong hoặc ra phía bên
ngoài
− Nếu bạn muốn đảm bảo chắc chắn rằng kích thước ảnh của bạn giữ nguyên tỷ lệ của bức
ảnh, nhấn SHIFT trước khi bạn kéo các điểm xử lý thích hợp
− Để nhập chính xác giá trị kích thước của ảnh, sử dụng các tùy chọn trong nhóm Size.
© CCI Learning Solutions Inc. 91
92. Sử dụng các tệp tin đa phương tiện
• Cắt hình ảnh
− Khi tính năng cắt ảnh được kích hoạt, con trỏ chuyển thành
− Để cắt phía trên hoặc dưới của ảnh, kéo biểu tượng
− Để cắt mặt trái hoặc phải của ảnh, kéo biểu tượng
− Để điều chỉnh hai mặt liền kề của hình ảnh, kéo một trong các biểu tượng
− Để cắt ảnh theo một hình cụ thể, phía dưới Pictures Tools, trên thẻ Format, nhóm Size,
nhấn vào mũi tên mở rộng ở lệnh Crop và chọn Crop to Shape
− bức ảnh vẫn ở dạng ban đầu
− có thể di chuyển hình ảnh bên trong hình vẽ để nhấn mạnh một vùng diện tích cụ thể của hình ảnh
© CCI Learning Solutions Inc. 92
93. Sử dụng các tệp tin đa phương tiện
• Xoay ảnh
− Để xoay ảnh, chọn ảnh và sau đó:
− Kéo điểm xử lý màu xanh lá cây để xoay đối tượng, hoặc
◦ Để quay bức ảnh đúng 15 độ mỗi lần, giữ phím SHIFT
trong khi kéo điểm xử lý
− dưới Picture Tools, trên thẻ Format, trong nhóm
Arrange, nhấp chuột vào Rotate, hoặc
© CCI Learning Solutions Inc. 93
94. Sử dụng các tệp tin đa phương tiện
− dưới Picture Tools, trên thẻ Format,
trong nhóm Arrange, nhấp chuột vào
Rotate và sau đó chọn More Rotation
Options. Trong vùng diện tích Rotation,
nhập giá trị đo góc cần xoay
© CCI Learning Solutions Inc. 94
95. Sử dụng các tệp tin đa phương tiện
• Bao văn bản xung quanh hình ảnh
− Các phong cách bao gói văn bản ảnh hưởng đến các dòng chảy của văn bản xung quanh
hình ảnh và thay đổi các cách thức hình ảnh được đặt vị trí xung quanh văn bản
− In Line with Text đặt hình ảnh tại điểm chèn văn bản trên cùng dòng với văn bản trong tài liệu
− Việc thay đổi phong cách bao gói có thể cho tại liệu
một giao diện hoàn toàn khác và cho phép ảnh có thể
“nổi” hoặc được đặt ở bất kỳ vị trí nào trong tài liệu
− Để thay đổi phong cách bao gói văn bản với một
đối tượng hình ảnh, sau khi chọn ảnh đó :
− Bên dưới Picture Tools, trên thẻ Format, trong nhóm
Arrange, nhấp chuột vào Wrap Text
© CCI Learning Solutions Inc. 95
96. Sử dụng các tệp tin đa phương tiện
• Thay đổi các thuộc tính của hình ảnh
− Để điều chỉnh các thuộc tính của một hình ảnh:
− Nhấp chuột vào hình ảnh bên
dưới Picture Tools, trên thẻ
Format, nhấp chuột vào Dialog
box launcher của nhóm thích
hợp để điều chỉnh các thuộc
tính; hoặc
− nhấp chuột phải vào ảnh và sau
đó chọn Format Picture
© CCI Learning Solutions Inc. 96
97. Sử dụng các tệp tin đa phương tiện
• Di chuyển ảnh
− Kéo thả là phương pháp dễ nhất để di chuyển ảnh
− cần chú ý khi nào thì các hình ảnh là nội tuyến hoặc nổi trước khi bạn thực hiện di chuyển
chúng:
− Nếu ảnh là đối tượng nội tuyến, con trỏ chuột hiển thị thành khi bạn kéo hình ảnh
− Nếu là đối tượng nổi, con trỏ chuột hiển thị thành khi bạn kéo hình ảnh
© CCI Learning Solutions Inc. 97
98. Sử dụng bảng
• Mỗi đường nằm ngang trong bảng là một dòng, mỗi khối dọc là một cột, và giao
của dòng và cột được gọi là một ô
• Bạn có thể tạo bảng trước hoặc sau khi nhập dữ liệu
• Để ẩn hoặc hiển thị các ký hiệu đánh dấu, trên thẻ Home, trong nhóm
Paragraph, chọn (Show/Hide¶).
• Sử dụng ký hiệu (Table Selector) để chọn cả bảng
• Table Tools xuất hiện khi trỏ chuột nằm trong bảng
© CCI Learning Solutions Inc. 98
99. Sử dụng bảng
• Chèn bảng
− Sử dụng lệnh Insert Table khi bạn muốn tạo bảng đơn giản với các cột có độ rộng và dòng
có chiều cao bằng nhau
− Trên thẻ Insert, trong nhóm Tables, chọn Table
◦ đặt vị trí của trỏ chuột qua hộp ở góc trên bên trái
và bắt đầu kéo qua các ô về bên dưới hoặc theo
đường chéo để xác định số dòng và cột bạn muốn
chèn
◦ Sử dụng tính năng này cho phép bạn tạo được
bảng với tối đa 10 cột và 8 dòng
© CCI Learning Solutions Inc. 99
100. Sử dụng bảng
− Nếu bạn muốn chèn một bảng có kích thước lớn hơn 8×10, sử dụng tính năng Insert Table:
© CCI Learning Solutions Inc. 100
Table size Nhập số cột và số dòng bằng cách nhập
số trong hộp hoặc sử dụng các nút
tăng/giảm từng bước.
AutoFit
behavior
Lựa chọn các tùy chọn để xác định kích
thước chính xác của ô hoặc điều chỉnh
kích thước của ô sao cho phù hợp với nội
dung.
Remember
dimension
s for new
tables
Ghi nhớ các tùy chọn mà bạn đã lựa
chọn thành các thiết lập mặc định cho
các bảng mới mà bạn tạo ra.
101. Sử dụng bảng
• Một khi bạn tạo ra bố cục của bảng, Word sẽ đặt điểm chèn văn bản trong ô
đầu tiên
• để di chuyển bên trong bảng:
− Nhấn ENTER để thêm nhiều dòng văn bản trong cùng một ô. Điều này làm tăng chiều cao
của dòng.
− Sử dụng các phím mũi tên để di chuyển qua các thành phần văn bản trong ô.
− Sử dụng phím TAB để nhảy tới ô tiếp theo.
− Sử dụng sự kết hợp các phím SHIFT + TAB để nhảy ngược về ô trước đó.
− Nhấn CTRL + TAB để chèn ký tự tab
© CCI Learning Solutions Inc. 101
102. Sử dụng bảng
• Lựa chọn các mục trong bảng
− Để thay đổi bất kỳ điều gì trong bảng, trước tiên bạn cần chọn nó
− Để chọn cả cột, nhấp chuột vào phía trên cùng của cột khi bạn quan sát thấy .
− Để chọn cả dòng, nhấp chuột vào thanh lựa chọn của dòng đó.
− Để chọn nhiều cột hoặc nhiều dòng, nhấp chuột và kéo qua các cột hoặc các dòng đó.
− Để chọn một ô, di chuyển trỏ chuột về phía đường viền trái của ô và sau đó nhấp chuột khi bạn quan sát thấy
.
− Để chọn các ô liên tiếp nhau, nhấp chuột và kéo qua các ô đó.
• Định dạng bảng
− định dạng văn bản trong bảng giống với cách bạn định dạng văn bản thông thường
− Rất nhiều các tùy chọn định dạng bạn có thể sử dụng trên ribbon Table Tools
© CCI Learning Solutions Inc. 102
103. Sử dụng bảng
• Chỉnh sửa đường viền và đổ bóng
− bảng mới sẽ xuất hiện với các đường viền là đường kẻ đơn xung quanh mỗi ô
− chỉnh sửa các đường hoặc viền cho từng ô cụ thể:
− Bên dưới Table Tools, trên thẻ Design, trong nhóm Table Styles, nhấp chuột vào mũi tên của
Borders
− Bên dưới Table Tools, trên thẻ Design, trong nhóm Table Styles, nhấp chuột vào mũi tên
Shading
− Chỉnh sửa lại các thuộc tính sử dụng các tính năng trong nhóm Draw Borders
− Bên dưới Table Tools, trên thẻ Design, trong nhóm
Draw Borders, nhấp chuột vào tùy chọn thích hợp
để vẽ các đường viền trong bảng
© CCI Learning Solutions Inc. 103
104. Sử dụng bảng
• Thay đổi căn lề
− Căn lề bảng đề cập đến việc đặt vị trí của bảng tương đối với cạnh trái và phải của tài liệu
− Để thay đổi căn lề cho bảng, bên dưới Table Tools, trên thẻ Layout, trong nhóm Table, chọn
Properties và sau đó nhấp chuột vào tùy chọn căn lề bạn muốn
− Để thay đổi căn lề theo chiều dọc của văn bản trong
bảng, chọn các ô và bên dưới Table Tools, trên thẻ
Layout, nhóm Alignment, nhấp chuột vào tùy chọn căn lề
− Để thay đổi căn lề văn bản theo chiều ngang trong bảng,
chọn các ô và sau đó trên thẻ Home, trong nhóm Paragraph, nhấp chuột vào các tùy chọn
căn lề
© CCI Learning Solutions Inc. 104
105. Sử dụng bảng
• Chèn & Xóa các Dòng/Cột/Ô
− Các dòng mới được chèn vào vị trí phía trên hoặc dưới của dòng hiện tại
− các cột mới có thể được chèn vào phía bên trái hoặc bên phải của cột hiện tại
− có thể chèn các dòng, các cột, hoặc các ô riêng rẽ hoặc chèn cùng một lúc nhiều dòng, cột
hoặc ô bằng cách lựa chọn số đơn vị trong bảng trước khi sử dụng lệnh Insert.
− Để chèn một dòng hoặc một cột đơn, đặt vị trí
con trỏ vào nơi bạn muốn chèn dòng hoặc cột mới
− Bên dưới Table Tools, trên thẻ Layout, trong nhóm Rows & Columns, nhấp chuột vào tùy chọn
thích hợp
© CCI Learning Solutions Inc. 105
106. Sử dụng bảng
• Các ô cũng có thể được chèn vào các vị trí xác định trong bảng
− Để chèn các ô, bên dưới Table Tools, trên thẻ
Layout, trong nhóm Rows & Columns, chọn
Dialog box launcher
− Để xóa các ô, các dòng, các cột hoặc cả bảng, bên
dưới Table Tools, trên thẻ Layout, trong nhóm
Rows & Columns, nhấp chuột vào mũi tên của
Delete và sau đó lựa chọn tùy chọn thích hợp
− Để xóa các ô riêng rẽ, bên dưới Table Tools, trên
thẻ Layout, trong nhóm Rows & Columns, nhấp
chuột vào mũi tên của Delete, chọn Delete Cells,
và sau đó lựa chọn tùy chọn thích hợp
© CCI Learning Solutions Inc. 106
107. Sử dụng bảng
• Điều chỉnh Độ rộng hoặc Chiều cao
− Bên dưới Table Tools, trên thẻ Layout, trong nhóm Table, chọn
Properties, và sau đó nhấp vào thẻ thích hợp của mục đó để điều chỉnh;
hoặc
− Bên dưới Table Tools, trên thẻ Layout, trong nhóm Cell Size, nhấp chuột
vào các nút tăng giảm từng bước hoặc nhập giá trị thay đổi chiều cao
hoặc độ rộng tương ứng; hoặc
− đặt trỏ chuột qua đường kẻ dọc ở mỗi bên cột để điều chỉnh và khi bạn
quan sát thấy , kéo về phía bên trái hoặc phải đến độ rộng cột mong
muốn; hoặc
− đặt trỏ chuột vào đường kẻ ngang của dòng để điều chỉnh và khi bạn quan
sát thấy , kéo lên hoặc xuống để có chiều cao của dòng mong muốn;
hoặc
− nhấp chuột vào biểu tượng trong thước kẻ của cột để điều chỉnh và kéo
nó đến độ rộng mong muốn.© CCI Learning Solutions Inc. 107
108. Sử dụng bảng
• Để điều chỉnh độ rộng của mỗi cột hoặc chiều cao của mỗi dòng bằng nhau:
− ên dưới Table Tools, trên thẻ Layout, trong nhóm Cell Size, nhấp chuột vào
hoặc , hoặc
− bên dưới Table Tools, trên thẻ Layout, trong
nhóm Cell Size, nhấp chuột vào AutoFit
© CCI Learning Solutions Inc. 108
109. Sử dụng bảng
• Trộn và tách các ô
− Để trộn ô, chọn các ô cần trộn và sau đó bên dưới Table Tools, trên thẻ Layout, trong
nhóm Merge, chọn Merge Cells.
− Để tách một ô thành nhiều ô, chọn ô đó và sau đó bên dưới Table Tools, trên thẻ Layout,
trong nhóm Merge, chọn Split Cells
© CCI Learning Solutions Inc. 109
110. Sử dụng bảng
• Tổ chức các danh sách trong bảng
− Để kích hoạt lệnh Sort (sắp xếp) bằng cách chọn các ô (hoặc bẳng) và sau đó:
− Bên dưới Table Tools, trên thẻ Layout, trong nhóm Data, nhấp chuột vào Sort; hoặc
− Trên thẻ Home, trong nhóm Paragraph, nhấp chuột vào (Sort)
© CCI Learning Solutions Inc. 110
Sort by Chọn cột sẽ được coi là
khóa sắp xếp chính và
xác định kiểu nội dung
được sắp xếp.
Then by Chọn các khóa thứ hai
hoặc thứ ba nếu cần.
My list
has
Chỉ ra khi nào bạn có một
dòng chứa các tiêu đề
cột;
111. Làm việc với các bình luận
• Để chèn một bình luận, trên thẻ Review, trong nhóm Comments, chọn New
Comment.
• Để điều hướng qua các bình luận, trên thẻ Review, trong nhóm Comments,
click or
• Để xóa một bình luận:
− Trên thẻ Review, trong nhóm Comments, chọn ; hoặc
− trên thẻ Review, trong nhóm Changes, chọn Reject and Move to Next; hoặc
− nhấp chuột phải vào bình luận và chọn Delete Comment
© CCI Learning Solutions Inc. 111
112. Làm việc với các bình luận
• Để quan sát mọi bình luận hoặc thay đổi trong một cửa sổ riêng rẽ, trên thẻ
Review, trong nhóm Tracking, chọn
và sau đó:
− Nhấp chuột vào Reviewing Pane Vertical để mở cửa sổ nằm bên trái của màn hình
− nhấp chuột vào Reviewing Pane Horizontal để mở cửa sổ bên dưới màn hình
• Để in các mục đánh dấu trong tài liệu. Nhấp chuột vào thẻ File, chọn Print, chọn Print All
Pages để chọn List of Markup.
© CCI Learning Solutions Inc. 112
113. Làm việc với các bình luận
• Theo dõi sự thay đổi
− là tính năng “giữ sự theo dõi” của những lần chỉnh sửa bởi người khác
− sự thay đổi của mỗi người bằng một màu sắc khác nhau
− có thể kết hợp các bình luận và các thay đổi hay chấp nhận/từ chối các thay đổi đó
− có thể sử dụng mật khẩu để bảo vệ tài liệu của mình
− Để bật tính năng Track Changes:
− Trên thẻ Review, trong nhóm Tracking, chọn Track Changes; hoặc
− Nhấn CTRL+SHIFT+E
© CCI Learning Solutions Inc. 113
114. Làm việc với các bình luận
− Để chấp nhận sự thay đổi, nhấp chuột vào thay đổi đó và trên thẻ Review, trong nhóm
Changes group, chọn Accept
− Để chấp nhận mọi thay đổi trên tài liệu, nhấp chuột vào mũi tên của Accept và sau đó chọn
Accept All Changes Shown hoặc Accept All Changes in Document
− Để từ chối sự thay đổi, nhấp chuột vào thay đổi đó và chọn Reject
− Để từ chối mọi thay đổi trong tài liệu, nhấp chuột vào mũi tên của Reject và sau đó chọn
Reject All Changes Shown
hoặc Reject All Changes in Document
− Để hiển thị tất cả các mục được đánh dấu trên tài liệu,
trên thẻ Review, trong nhóm Tracking, chọn
Show Markup để lựa chọn những gì được hiển thị
© CCI Learning Solutions Inc. 114
115. Làm việc với các bình luận
− Để sử dụng Reviewing Pane:
− Tạo các thay đổi hoặc chèn dữ liệu khi không có sự xuất hiện của Reviewing Pane
− Điều khiển cách hiển thị trên màn hình bằng cách nhấp chuột vào mũi tên của nút Display for
Review
− Để xóa một mục trong Reviewing Pane, nhấp vào đề mục của mục đó và chọn Reject
− Chắc chắn rằng bạn tắt tùy chọn theo dõi sự thay đổi khi không sử dụng nữa
© CCI Learning Solutions Inc. 115
116. Tổng kết bài học
• nhập và chỉnh sửa văn bản
• di chuyển xung quanh tài liệu
• tạo mới, lưu, đóng và mở các tệp tin
• lựa chọn các kiểu văn bản
• thay đổi các chế độ hiển thị
• định dạng văn bản, đoạn văn, hoặc trang
• tổ chức dữ liệu
• làm việc với hình ảnh trong tài liệu
• theo dõi sự thay đổi và các bình luận trong tài liệu
© CCI Learning Solutions Inc. 116
117. Câu hỏi ôn tập
1. Khi bạn nhìn thấy biểu tượng ¶, biểu tượng đó có ý nghĩa gì?
a. Khi bạn đã nhấn phím Enter.
b. Bạn đã nhấn phím Tab.
c. Word vừa áp dụng bao gói từ văn bản trong đoạn.
d. Ký tự này xuất hiện tự động khi bạn tạo một tài liệu mới.
2. Để chọn cả dòng văn bản, bạn có thể sử dụng phương pháp nào?
a. Nhấp chuột và kéo qua dòng văn bản.
b. Nhấp chuột vào phía bên trái dòng văn bản trong thanh lựa chọn.
c. Nhấn Ctrl và sau đó nhấp vào dòng văn bản.
d. Nháy đúp chuột trên dòng văn bản.
e. Bất kỳ đáp án nào ở trên
f. a hoặc b
© CCI Learning Solutions Inc. 117
118. Câu hỏi ôn tập
3. Chế độ hiển thị nào dưới đây cho phép bạn quan sát cách thức tài liệu sẽ được xuất hiện khi in ra?
a. d.
b. e.
c.
4. Nút căn lề nào dưới đây cho phép bạn căn giữa văn bản?
a. c.
b. d.
5. Ranh giới của lề trang nằm ở đâu trên thước kẻ?
a. Trong vùng diện tích tối của thước kẻ.
b. Tại đường chia giữa vùng sáng và tối của thước kẻ.
c. Ở cạnh trái và phải của thước kẻ.
d. Bên dưới ký hiệu đánh dấu thụt lề trong vùng diện tích sáng của thước kẻ.
© CCI Learning Solutions Inc. 118
119. Câu hỏi ôn tập
6. Để chèn ngắt trang thủ công, bạn sẽ:
a. Nhấn SHIFT+ENTER.
b. Nhấn CTRL+ENTER.
c. Nhấn Enter đến khi sang trang mới.
d. Trên thẻ Insert, trong nhóm Pages, chọn Page Break.
e. Bất kỳ đáp án nào ở trên
f. b hoặc d
7. Làm cách nào để bạn kích hoạt được tính năng Thay thế (Replace)?
a. Trên thẻ Home, trong nhóm Editing, chọn Replace.
b. Nhấn CTRL + H.
c. Nháy đúp vào bất kỳ vị trí nào trên thanh trạng thái và sau đó chọn Replace.
d. Bất kỳ đáp án nào ở trên.
e. a hoặc b
© CCI Learning Solutions Inc. 119
120. Câu hỏi ôn tập
• 8.Lợi ích của việc sử dụng phong cách để định dạng tài liệu là:
a. Những thay đổi về định dạng được tự động thay đổi mỗi khi bạn thực hiện thay đổi phong cách
đó.
b. Các phong cách đảm bảo sự nhất quán trong toàn bộ tài liệu của bạn.
c. Bạn có thể áp dụng các phong cách cho bất kỳ văn bản nào trong tài liệu
d. Bất kỳ đáp án nào ở trên.
e. b hoặc c
9. Những loại hình ảnh nào bạn có thể chèn vào tài liệu Word?
a. Các ảnh clip art d. Bất kỳ đáp án nào ở trên
b. Ảnh chụp e. a hoặc b
c. Ảnh được quét
© CCI Learning Solutions Inc. 120
121. Câu hỏi ôn tập
10. Để chèn một tệp tin video bạn đã lưu trên ổ đĩa cứng vào trong tài liệu, lệnh nào bạn sẽ sử dụng?
a. Insert Clip Art c. Insert Shape
b. Insert Picture d. Insert Object
11. Phím nào bạn sẽ nhấn để tạo ra dòng mới khi bạn đang ở trong ô cuối cùng của bảng?
a. ENTER
b. TAB
c. SPACEBAR
d. Không có phương pháp tạo dòng mới nhanh nào sử dụng bàn phím.
12. Làm cách nào để Word phân biệt được những người đánh giá khác nhau đã đưa ra các đề xuất thay đổi trong
tài liệu của bạn?
a. Word tự động tạo ra một tệp tin mới để hiển thị các thay đổi của mỗi người đánh giá.
b. Tên các tác giả chỉ xuất hiện trong Reviewing Pane.
c. Mỗi bình luận hoặc thay đổi của người đánh giá lại được xuất hiện với các màu sắc khác nhau.
d. Không có sự khác nhau về văn bản trong bình luận hoặc đề xuất thay đổi.
© CCI Learning Solutions Inc. 121
Editor's Notes Pg 213
Pg 213
Objective 1.1, 1.3
Pg 213
Objective 1.1, 1.3
Pg 214
Objective 1.1, 1.3
Pg 214
Objective 1.1, 1.3
Pg 215
Objective 1.1, 1.3
Pg 215
Objective 1.1, 1.3 Pg 215-216
Objective 1.1, 1.3
Pg 215-216
Objective 1.1, 1.3 Pg 216-217
Objective 1.1, 1.3 Pg 217
Objective 1.1, 1.3
Pg 217-218
Objective 1.1, 1.3 Pg 219-220
Objective 1.1, 1.3
Pg 221-222
Objective 1.1, 1.3 Pg 222
Objective 1.1, 1.3
Pg 222
Objective 1.1, 1.3 Pg 223-224
Objective 1.3 Pg 224
Objective 1.3
Pg 224
Objective 1.3
Pg 225
Objective 1.3 Pg 226
Objective 1.1
Pg 227
Objective 1.1
Pg 227
Objective 1.1 Pg 227-228
Objective 1.1
Pg 229
Objective 1.2, 2.2 Pg 229
Objective 1.2, 2.2 Pg 229-230
Objective 1.2, 2.2 Pg 230
Objective 1.2, 2.2
Pg 230-231
Objective 1.2, 2.2
Pg 232
Objective 2.2 Pg 232
Objective 2.2 Pg 233
Objective 2.2
Pg 233
Objective 2.2
Pg 236
Objective 2.2
Pg 236
Objective 2.1, 2.2
Pg 237
Objective 2.1, 2.2 Pg 237
Objective 2.1, 2.2
Pg 237-238
Objective 2.1, 2.2
Pg 238
Objective 2.1, 2.2 Pg 238
Objective 2.1, 2.2 Pg 238
Objective 2.1, 2.2 Pg 240
Objective 1.2, 2.2
Pg 240-241
Objective 1.2, 2.2
Pg 241
Objective 1.2, 2.2
Pg 242
Objective 1.2, 2.2
Pg 242
Objective 1.2, 2.2 Pg 240
Objective 1.2, 2.2
Pg 243
Objective 1.2, 2.2 Pg 243-244
Objective 1.2, 2.2
Pg 244
Objective 1.2, 2.2 Pg 244
Objective 1.2, 2.2
Pg 245
Objective 1.2, 2.2 Pg 247
Objective 1.1, 1.3
Pg 247
Objective 1.1, 1.3
Pg 247
Objective 1.1, 1.3 Pg 247
Objective 1.1, 1.3
Pg 248
Objective 1.1, 1.3
Pg 249
Objective 1.1, 1.3 Pg 249
Objective 1.1, 1.3
Pg 249
Objective 1.1, 1.3 Pg 249-250
Objective 1.1, 1.3 Pg 250
Objective 1.1, 1.3 Pg 247
Objective 1.1, 1.3
Pg 251
Objective 1.3 Pg 251
Objective 1.3 Pg 254
Objective 2.2 Pg 255
Objective 2.2 Pg 255
Objective 2.2
Pg 256
Objective 2.2
Pg 254
Objective 2.2 Pg 254
Objective 2.2
Pg 257
Objective 2.2
Pg 258
Objective 2.2
Pg 258
Objective 2.2
Pg 257
Objective 2.2
Pg 258
Objective 2.2
Pg 258-260
Objective 2.2 Pg 257
Objective 2.2
Pg 260
Objective 2.2
Pg 263
Objective 1.1
Pg 263
Objective 1.1 Pg 264-265
Objective 1.1
Pg 265
Objective 1.4
Pg 265
Objective 1.4 Pg 266
Objective 1.4 Pg 267
Objective 1.4
Pg 267-268
Objective 1.4 Pg 265
Objective 1.4
Pg 268-269
Objective 1.4
Pg 269
Objective 1.4
Pg 265
Objective 1.4
Pg 269-270
Objective 1.4 Pg 269-270
Objective 1.4
Pg 270-271
Objective 1.4
Pg 271-272
Objective 1.4
Pg 265
Objective 1.4 Pg 274-275
Objective 2.1 Pg 275
Objective 2.1
Pg 274
Objective 2.1
Pg 276
Objective 2.1
Pg 276
Objective 2.1
Pg 276-277
Objective 2.1 Pg 277
Objective 2.1
Pg 277-278
Objective 2.1 Pg 278
Objective 2.1
Pg 278
Objective 2.1
Pg 279
Objective 2.1
Pg 279
Objective 2.1
Pg 280-281
Objective 2.1
Pg 282-283
Objective 6.1
Pg 283
Objective 6.1 Pg 283-284
Objective 6.1
Pg 284
Objective 6.1
Pg 284
Objective 6.1
Pg 286
Pg 286 Pg 286 Pg 287 Pg 287 Pg 287