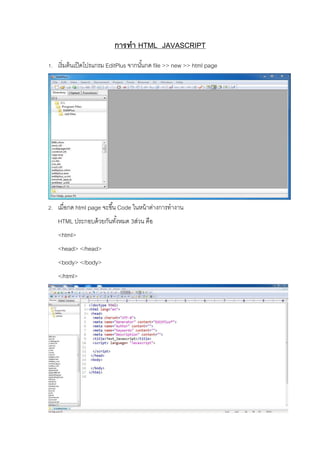
นางสาวศศินิภา ซิ้มศิริ รหัสนิสิต 58670396
- 1. การทา HTML JAVASCRIPT 1. เริ่มต้นเปิดโปรแกรม EditPlus จากนั้นกด file >> new >> html page 2. เมื่อกด html page จะขึ้น Code ในหน้าต่างการทางาน HTML ประกอบด้วยกันทั้งหมด 3ส่วน คือ <html> <head> </head> <body> </body> </html>
- 2. 3. จากนั้นเราจะทาการแทรก Code ในส่วนของ <head> โดยจะทาการประมวลผลแสดงบนหน้า web ว่า “สวัสดีชาว GI ทุกท่าน” จากนั้น file >> save as 4. ตั้งชื่อ >> กด save
- 3. 5. จากนั้นไปที่ Folder ที่เรา save งาน >> ดับเบิ้ลคลิกที่งาน 6. บนหน้า web จะแสดงข้อความดังรูป ต่อมาคือใส่วันเวลา โดยใช้ object Document ส่วน method ใช้ lastModified โดยใช้เครื่องหมาย + หมายถึงการเชื่อมข้อความ
- 4. 7. จากนั้นทาการ Save จะได้ตามรูปด้านล่าง
- 5. การทา message box มี 3อย่าง คือ - window.alert ใช้สาหรับการแจ้งเตือน - window.confirm ใช้สาหรับยืนยัน - window.prompt ใช้สาหรับการกรอกข้อมูล 1. เปิดเว็บ Google Chrome กดF5 เพื่อรีเฟสโค้ดเก่า แล้วแสดงโค้ดใหม่ที่เราได้สร้างขึ้นมา ทาการเขียนโค้ดที่แสดงกล่องข้อความ โดยใช้คาสั่ง window.alert การแจ้งเตือน ตามรูป 2. กด Save >> ตั้งชื่อ >> เปิดงานใน folder จะได้รูปตามนี้
- 6. 3. จากรูปจะเห็นได้ว่า ตัวหนังสือเป็นภาษาอื่นเราจะทาการเปลี่ยนให้เป็นภาษาไทย โดยการเพิ่มโค้ด ในส่วนของ <head> ตามรูป 4. จากนั้นกด Ctrl+s แล้วเปิดงาน
- 7. 5. การทา window.confirm ใช้สาหรับยืนยัน ซึ่งมีคาถามแล้วให้มีคาตอบว่าใช่ หรือ ไม่ ตกลง หรือ ยกเลิก(เงื่อนไข) 6. ใช้ window.confirm พิมพ์ข้อความที่ต้องการ >> save จะปรากฏกล่องข้อความ
- 8. 7. การกรอกข้อมูลบนหน้าเว็บโดยใช้คาสั่ง window.prompt ทาการพิมพ์โค้ด window.prompt จากนั้นพิมพ์ข้อความ 8. จากนั้นทาการ save งานจะขึ้นหน้าต่างให้เรากรอกข้อมูล
- 9. การสร้างกล่องข้อความสอบถามอายุ โดยใช้เงื่อนไข if-else 1. เขียนโครงสร้าง html 2. จากนั้นใส่โค้ดเพื่อสร้างกล่องใส่ค่าคะแนนตามรูป
- 11. 4. ใส่โค้ดเพื่อที่จะแสดงในเว็บ 5. จากนั้นไปที่ file >> save as >> ตั้งชื่อ >> เปิดงานมาจะได้ตามรูป
- 12. 6. ต่อมาคือการกาหนดฟังก์ชั่น if – else 7. กาหนดโค้ดในการส่งคาสั่งคือ
- 13. 8. ต่อมาไปที่ file >> save as >> ตั้งชื่อ >> save 9. จากนั้นไปที่ Folder ของเราเปิดงาน
- 14. 10. แต่ถ้าเราไม่ได้กรอกข้อมูลแล้วกดส่ง ขึ้นกล่องข้อความว่า Please insert You age 11. เราจึงต้องใส่โค้ดเพิ่มตามรูป
- 15. เรื่องที่ 2 ของการสร้างกล่องข้อความ สาหรับการกรอกค่าคะแนน 1. เขียนโครงสร้าง html 2. ใส่โค้ดเพื่อสร้างกล่องใส่ค่าคะแนน
- 17. 4. จากนั้นไปที่ file >> save as >> ตั้งชื่อ >> save 5. จากนั้นเปิดงานมาจะมีกล่องให้เรากรอกค่าคะแนน
- 19. การทา Google Maps API เสนอแผนที่บนหน้า webside 1. เข้าเว็บของ Google Map API 2. คลิกที่ get a key เพื่อ coppyนาโค้ดมาใส่ในโปรแกรม 3. เมื่อได้รหัสนารหัสมาใส่ใน Edit plus
- 20. 4. จากนั้นกลับไปที่ google > > samples เลื่อนลงมาด้านล่าง ตรง try it yourself จากนั้น copy code 5. นาโค้ดมาใส่ลงใน Edit plus แล้วลบคาว่า Your API Key ออก
- 21. 6. นาโค้ดของเราที่ขอจาก Google map มาใส่แทนที่ 7. จากนั้นไปที่ file >> save as >> ตั้งชื่อ >> save ไป folder เปิดงานของเราขึ้นมา จะได้แผนที่ เมืองหลวง Sydney ประเทศออสเตรียดังรูป
- 22. 8. ต่อมาคือการปรับแก้โค้ดตามรูป เปลี่ยน height จาก 100% ให้เหลือ 50% 9. แผนที่จะแสดงแค่ครึ่งหนึ่งของหน้าเว็บ
- 23. 10. มาแก้ไข้โค้ดในบรรทัดที่ 15-17 11. การแสดงแผนที่จะได้ดังรูป
- 24. 12. เราจะให้แสดงแผนที่ประเทศไทย เราต้องเปลี่ยนค่าละติจูด – ลองจิจูด ในบรรทัดที่ 21 โดยนาค่าของประเทศไทยมาใส่ 13. จากนั้นทาการ Save แล้วเปิดข้อมูลจะขึ้นแผนที่ประเทศไทยบนหน้าเว็บ
- 25. 14. ในส่วนของการแสดงแผนที่ให้ขึ้นบนหน้าเว็บนั้นถ้าขาดตัวโค้ด div ไปตามบรรทัดที่ 22 จะทาให้แผนที่ไม่แสดงบนหน้าเว็บ 15. ตามรูปด้านล่าง คือโค้ดสาหรับการสร้างแผนที่ใหม่ ให้เป็นแผนที่ของมหาวิทยาลัยบูรพา
- 26. การทา Marker 1. เข้าไปที่ google > > samples เลื่อนลงมาด้านล่าง ตรง try it yourself จากนั้น copy code 2. นาโค้ดที่ได้มาวางใส่ใน Edit Plus แล้วลบคาว่า Your API Key นาโค้ดของเราที่ขอจาก Google map มาใส่แทนที่ ในบรรทัดที่ 32
- 27. 3. เปลี่ยนค่าละติจูด – ลองจิจูด โดยนาค่ามาจาก Google Earth ให้แผนที่แสดงที่ ตึกคณะมนุษยศาสตร์และสังคมศาสตร์ 4. ไปที่ file >> save as >> ตั้งชื่อ >> save เปิดงานจะแสดงแผนที่บนหน้าเว็บ
- 28. 5. จากนั้นกลับมาที่ EditPlus ให้ลบโค้ดคาว่า var map ออกในบรรทัดที่ 24 แล้วเติมคาว่า var หน้า map ในบรรทัดที่ 26 6. ต่อมาจะประกาศตัวแปลในบรรทัดที่ 31-33 เพื่อหมุดปักลงไปในแผนที่ตาแหน่งของ คณะมนุษยศาสตร์และสังคมศาสตร์
- 29. 7. จากนั้น save งาน แล้วเปิดงานมาจะแสดงหมุดที่ปักอยู่ ณ ตาแหน่งของ คณะมนุษยศาสตร์และสังคมศาสตร์ 8. เราจะทาการเพิ่มจุดวัดแสนสุข โดยการเพิ่มโค้ดต่อจาก โค้ดแรกในบรรทัดที่ 35 - 38ตามรูป จากนั้นกด ctrl+s เพื่อ save งาน
- 30. 9. เปิดงานมาจะได้จุด 2 จุด แสดงบนแผนที่ตามรูป
- 31. การทา custommarker 1. นาโค้ดเข้ามา โค้ดทั้งหมดตามรูปด้านล่างเป็นการให้สัญลักษณ์ในแผนที่การเขียนโค้ดโดยใช้ IconBase อ้างอิงจากเว็บเพื่อให้แสดงสัญลักษณ์
- 33. 2. จากนั้นลบโค้ดบรรทัดที่ 67 – 69 แล้วนาโค้ดจากการทา marker มาใส่ ในบรรทัด 67 ตามรูป 3. จากนั้นทาการ save งาน แล้วเปิดงานจะได้ตาม
- 34. เพิ่มเติม ในบรรทัดที่ 31 – 42 คือ var iconBase เป็นการดึงค่าที่ใส่สัญลักษณ์ ตัวแปล ส่วนไอคอนคือชื่อไฟล์ที่เราจะอัพโหลด
- 35. การสร้าง Kml 1. เปิด Google Earth พิมพ์ชื่อค้นหาเลือกสถานที่ที่ต้องการทางาน 2. ไปที่คาสั่ง Polygon ทาการดิจิไตรขอบเขตของตึกคณะที่เราจะทา จากนั้นตั้งชื่อ เปลี่ยนสี และความทึบได้ตามต้องการ แล้วกดตกลง
- 36. 3. คลิกขวาที่ชั้นข้อมูลในหน้าต่างด้านขวา >> บันทึกไฟล์ เปลี่ยนนามสกุลเป็น Kml แล้วกด save 4. เข้าไปที่ Gmail ของเรา จากนั้นไปที่ sites >> กดสร้าง ทาการสร้างเว็บแบบคลาสสิก ตั้งชื่อ แล้วคลิกที่ฉันไม่ใช่โปรแกรมอัตโนมัติ
- 37. 5. จากนั้นจะได้หน้าเว็บไซต์ ตั้งชื่อว่า googlemap แล้วกดสร้าง 6. จากนั้นกดเพิ่มไฟล์ KML ที่เราทาตามรูป
- 38. 7. จากนั้นนาโค้ดเข้ามา ใน EditPlus และแก้ไขโค้ดในบรรทัดที่ 52-54 8. จากนั้นไปที่ file >> open >> เลือกงาน week5
- 39. 9. จากนั้น Copy โค้ดในบรรทัดที่ 41 – 42 10. กลับมาที่งานใหม่ นาโค้ดที่เรา Copy มาใส่ในบรรทัดที่ 52
- 40. 11. จากนั้นไปที่เว็บ googlemap คลิกขวาตรงลูกศร ของข้อมูล CL กดคัดลอกที่อยู่ลิงค์ 12. จากนั้นนามาวางในบรรทัดที่ 38 แล้วทาการ save งาน
- 41. 13. เปิดงานจะได้ตามรูปด้านล่าง และใน content-window จะไม่มีค่าปรากฏ
- 42. การสร้าง toggle kml 1. สร้างโค้ดมาใส่ 2. แก้ไขโค้ด ในบรรทัดที่ 30 กับ 32 ตามรูป
- 43. 3. จากนั้นทาการ save 4. เปิดงานตามรูป แผนที่นั้นเราได้ทาการประกาศตัวแปลในฟังก์ชัน ใน Layer1 และ Layer2 และ จะส่งข้อมูลไปที่ toogle เมื่อเรากดเลือก Layer1 และ Layer2ในหน้า content-window จะโชว์ Polygon บนแผนที่ และเมื่อเราคลิกที่รูปภาพ1ครั้ง ก็จะแสดง กล่องข้อความของข้อมูล
- 44. การสร้าง Polygon 1. เปิดโปรแกรม EditPlus ไปที่ file >> new >> html page จะได้โค้ดตามรูป 2. การกาหนดโค้ดในส่วนของแผนที่ ในบรรทัดที่ 11 - 14
- 45. 3. กาหนด html ในบรรทัดที่ 16 - 19 4. ต่อมาในส่วนของ body เป็นการนาข้อมูลมาแสดงในหน้าเว็บ div คือการนาข้อมูลขึ้นมาแสดงผล Initmap คือการควบคุม google maptypeId : 'terrain' คือแสดงภาพถ่ายภูมิประเทศ โดยที่ไม่ต้องไปคลิก และใส่ key เพื่อให้แผนที่แสดง
- 46. 5. ไปที่ file >> save as >> ตั้งชื่อ >> save แล้วเปิดข้อมูลขึ้นมา 6. เมื่อเราได้แผนที่มาแล้ว เราจะทาการสร้าง Polygon คือถ้า polygon มี 4จุด จะมีค่าละติจูด – ลองจิจูด 4ชุด ซึ่งจุดเริ่มต้นและจุดสุดท้ายจะเป็น จุดเดียวกัน
- 47. 7. ต่อมาคือโค้ดของการสร้างเส้นจากจุดเพื่อทาเป็น polygon ในบรรทัดที่ 38 – 47 strokeColor คือการใส่สีให้กับเส้น strokeOpacity คือความโปร่งแสงของเส้น strokeWeight คือความหนาของเส้น fillColor คือการเติมสีในพื้นที่ fillOpacity คือความโปรงแสงของสีในพื้นที่ 8. จากนั้น save งาน และเปิดงานจะได้ตามรูป
- 48. การทา Drawing 1. ให้เรา copy โค้ดการทา drawing 2. จากนั้นนาโค้ดมาวางไว้ใน Edit Plus
- 49. 3. ไปที่ file >> open >> เลือกงานสัปดาห์ที่ 7 >> แล้วกด open 4. จากนั้นให้เรา copy โค้ดของเราในงาน week7
- 50. 5. นาโค้ดมาใส่ 6. จากนั้นไปที่ file >> save as >> ตั้งชื่อว่า week8_Drawing >>save
- 51. 7. จากนั้นเราจะทาการเพิ่มตามรูป แล้วกด Ctrl+s 8. จะได้ผลลัพธ์ตามรูป
- 52. 9. เราจะทาการปักหมุดลงบนแผนที่แสดงบนหน้าเว็บ ให้เราเข้า Google Earth แล้วเลือกสัญลักษณ์ จะมีโค้ดของหมุดขึ้นอยู่ให้เรา copy 10. นามาวางในช่องของ makerOptions ตามรูป แล้วกด Ctrl+s
- 54. การใช้ Python 1. ดาวโหลด โปรแกรมไพรทอน ที่ www.Python.orh 3.5.9 แล้วเปิดโปรแกรม 2. ในส่วนของ Python นั้นการแสดงผลออกมาแสดงบนหน้าจอจะใช้คาสั่งว่า Print แล้วตามด้วย ข้อความ ซึ่งข้อความจะใส่เครื่องหมาย ‘.....’ นี้คลุม
- 55. 3. การประกาศการบวกลบเลข 4. การประกาศตัวแปร โดยการอ้างอิงค่าตัวแปรของเลขที่จะใช้ในตัวแปร ก็คือ %(a,b,sum) ตามรูป
- 56. 5. ต่อมาวิธีการเช็คโครงสร้างชนิดของข้อมูลคือ datatype คือ type (a) หมายความว่า ในการ ประกาศตัวแปร a นั้น type ของมันคือ int ตามรูป 6. หรือกาหนดค่า c = 1.244 type ของ c คือ float ( เลขทศนิยม )
- 57. 7. หรือกาหนดเป็นตัวหนังสือ ให้อยู่ในตัวแปร e type คือ str ดังรูป 8. สูตรการหาทางคณิตศาสตร์ เราจะต้อง import math ก่อนจากนั้นพิมพ์คาว่า math. จะขึ้นให้ เราเลือว่าจาคานวณอะไร
- 58. 9. การหาพื้นที่วงกลมสูตรคือ 𝜋𝑟2 กาหนดให้ r = 10 เราจะพิมพ์สูตรว่า math.pi*(10**2) {*คือ การคูณ ส่วน ** คือการยกกาลัง} จากนั้นกด enterค่าจะแสดงในบรรทัดต่อมาตามรูป 10. หรือการหาค่า sin15 เราจะพิมพ์ว่า math.sin(15) จะแสดงผลลัพธ์ตามรูป 11. การทาการเก็บข้อมูลสินค้า ในรูปของ %
- 59. 12. การแสดงการเก็บข้อมูลสินค้ารูปแบบอื่นโดยไม่ใช้ % ต่างๆ แต่กาหนดให้อยู่ในรูปของ 0,1,2 ตามรูป
- 60. การใช้ Python โดยโปรแกรม Arcmap ทา Buffer 1. เปิดโปรแกรม Arcmap 2. จากนั้นดาวน์โหลดข้อมูล buu มาเก็บไว้ใน folder ของเรา และพิมพ์โค้ดในการเปิดข้อมูล ขอบเขต ม.บูรพาดังรูป 3. ต่อมาคือการ save งาน ว่าเราจะ save ไว้ที่ไหนแล้วตั้งชื่อ
- 61. 4. ต่อมาอีกส่วนคือเราจะทา buffer ห่างออกจากขอบเขตของม.บูรพา ออกมา กี่เมตร ดังรูป 5. จากนั้นกด enter จะได้ผลลัพธ์ดังรูป
- 62. การทา Mutiple Rink buffer 1. เราจะเขียนโค้ดภาษา Python โดยใช้โปรแกรม Arcmap ให้เปิดโปรแกรม Arcmap 2. จากนั้นเราจะเขียนโค้ดการนาเข้าข้อมูล คือ 2 บรรทัดตามรูปด้านล่าง 3. ต่อมาคือการนาข้อมูลออก 4. เราจะ save งานไว้ที่ไหนให้ใส่ไป แล้ว /ตามด้วยชื่องาน ตามรูป
- 63. 5. การทา Buffer เราจะใช้ “ ” แต่เราทาเป็น MultiplelinkBuffer ให้ใช้ [ ] และหลังจากใส่ค่าเสร็จ จะเป็นการใส่หน่วย ตามรูป 6. จากนั้นจะกาหนดว่าเราจะเริ่มทาจากจุดศูนย์กลางหรือเขต ในที่นี้เราเริ่มจากขอบเขตต้องใช้คาว่า “OUTSIDE_ONLY” แล้วกด enter 7. งานที่ได้จะแสดงออกมาตามรูปที่ปรากฏด้านล่าง
- 64. การทา if else 1. เปิดโปรแกรม Python 2. ไปที่ file >> new file เราต้องเขียนโค้ดทั้งหมดลงในนี้โดยใช้เงื่อนไข if - else เพราะถ้าทาใน หน้า python เลยจะทาไม่ได้มันจะแสดงทีละบรรทัด
- 65. 3. จากนั้นไปที่ file >> save as ตังชื่อว่า week10_python_test >> save 4. เมื่อ save เสร็จแล้วให้กลับมาที่หน้าหลักของโปรแกรม python
- 66. 5. จากนั้นกลับที่หน้านี้อีกครั้ง แล้วกด f5 6. จะขึ้นให้เรากรอกอายุ ตามเงื่อนไขที่เราบอกว่า ‘กรุณากรอกอายุท่านครับ’
- 67. 7. เงื่อนไขมีอยู่ว่า ถ้าเราอายุมากกว่าหรือเท่ากับ 50 จะแสดงข้อความว่า ‘คุณแก่จัง’ แต่ถ้าคุณ อายุน้อยกว่านี้จะแสดงข้อความว่า ‘คุณอ่อนจัง’ จากนั้นให้เรากรอกจะแสดงผลตามรูป
- 68. การใส่แผนที่และการเปลี่ยนสีแผนที่ 1. เปิดโปรแกรม arcmap 2. ต่อมาเราจะนาข้อมูลเข้า ต้องใช้ import arcpy แล้วกด enter ในบรรทัดต่อมาเราจะใช้เครื่องมือ คือเราจะสร้าง ซึ่งการสร้างมี 2 แบบ คือ make(การสร้างแบบชั่วคราว) และ creat (การสร้าง แบบถาวร) ซึ่งเราจะสร้างแบบชั่วคราว โดยพิมพ์ว่า arcpy.MakeFeatureLayer_management() คือเราเรียกใช้เครื่องมือนี้ จากนั้นในวงเล็บจะเป็นการเลือกเปิดงานที่เราเก็บข้อมูลไว้
- 69. 3. จากนั้นเราจะทาทาการ save งานโดยตั้งชื่อว่า world.shp ตามรูป 4. จากนั้นกด enter shapefileที่เราเรียกใช้งานก็จะปรากฏขึ้น
- 70. 5. ต่อมาคือการใส่สีโดยขึ้นต้นคาสั่งด้วย arcpy.ApplySymbologyFromLayer_management 6. ต่อมาคือเราจะเก็บงานไว้ที่ไหน
- 71. 7. กด enter ผลลัพธ์ที่ได้จะเป็นแบบนี้รูป 8. ถ้าเราไม่ชอบสีนี้ให้เรานาเม้าส์ไปดับเบิ้ลคลิกที่ชั้นข้อมูล เลือกสีตามต้องการ แล้วกด ok
- 72. 9. จากนั้นมาที่ชั้นข้อมูลอีกครั้ง คลิกขวาที่ข้อมูล เลือก Save as layer file 10. จากนั้นตั้งชื่อเป็น world2 แล้วกด save
- 73. 11. จากนั้นพิมพ์โค้ดทาเหมือนเดิม แต่เปลี่ยนจาก world1 เป็น world2 ตามรูป 12. จากนั้นกด enter จะได้ผลลัพธ์ตามรูปด้านล่าง
- 74. การตรวจจุดความร้อน 1. เปิดเว็บ http://asmc.asean.org/asmc-hotspot#Hotspot แล้วเลือกวันที่จะทาการตรวจ 2. จากนั้นคลิกที่นี้Thailand, Cambodia, Lao PDR and ตามรูป จะขึ้นหน้าต่างนี้จากนั้นcopy ค่า ละติจูดกับลองจิจูด
- 75. 3. นาค่าที่ copy มาวางใน excel 4. เราจะเห็นว่ามันค่ามันอยู่ในช่อง No ทั้งหมดให้เราไปคลิกที่ Data แล้วคลิกที่ …. ตามที่รูป จากนั้นกดnext ไปจนหมดแล้วกด finish
- 76. 5. ผลลัพธ์ที่ได้ 6. จากนั้นลบแถว A ออก ให้เหลือแค่ค่าละติจูดกับลองจิจูดตามรูป
- 77. 7. จากนั้นไปที่ file > save as > ไปที่ตั้ง folder เราตั้งชื่อว่า hotspot เลือกนามสกุลตามรูป กด save แล้วปิด excel ไปได้เลย 8. กับมาที่โปรแกรม Arcmap เราจะทาการสร้างแบบชั่วคราว โดยใช้คาสั่งนี้ในการอ่านข้อมูลจาก เอกเซลคือarcpy.MakeXYEventLayer_management()
- 78. 9. การอ่านข้อมูลเอกเซลไฟล์นี้ก็คือ (r'D:/script_GI/3303_58/Data_World/Hotspot.xls/') ซึ่ง r คือ read การอ่าน แล้วกาหนดด้วยว่าข้อมูลทั้งหมดอยู่ใน sheet1 ไหน ตามรูป 10. ตั้งชื่องานของเรา แล้วกด enter
- 80. การผสมสี composite Bands 1. เปิดโปรแกรม Arcmap 2. นาข้อมูลเข้า ต้องใช้ import arcpy แล้วกด enter ในบรรทัดต่อมาคือคาสั่งการเปิดไฟล์ภาพต่างๆ arcpy.MakeRasterLayer_management
- 81. 3. เลือกเปิดงานที่เราเก็บไฟล์ไว้ จากนั้นทาการ save ตั้งชื่อใหม่ 4. การผสมแบรนได้ต้องนาแบรนทั้ง 3 มาผสมกัน ต่อมาก็นาเข้าข้อมูล แบรน 4 และ แบรน 5 การนาเข้าแบรนทั้งหมด 5. ต่อมาจะทาการผสมสีภาพถ่ายดาวเทียม เราจะใช้คาสั่ง arcpy.CompositeBands_management
- 82. 6. เรียก band ที่นามาใช้ผสมสี จากนั้นทาการตั้งชื่อ 7. ผลลัพธ์ที่ได้จากการผสมสีภาพถ่ายดาวเทียม
- 83. การทา NDVI 1. ให้ไปที่ start >> search IDLE >> เปิด IDLE 2. จากนั้นไปที่ file > new window
- 84. 3. - จากนั้นเริ่มพิมพ์ arcpy.sa การเรียกใช้เครื่องมือ sa , * คือเอาทั้งหมด , - arcpy.env.workspace = "D:/script_GI/3303_58/Landsat5" การกาหนด Folder ในการ ทางานของเรา - arcpy.CheckOutExtension("spatial") เกี่ยวกับการเช็คค่าพิกัด - การทา NDVI ใช้แค่ 2 band คือ band4 และ band3 โดยให้ band3 เป็น red , band4 เป็น nir - การเปิดไฟล์ภาพแบรน 3และ4 คือ red = "B3.TIF" , NIR = "B4.TIF" - ชื่อผลลัพธ์ คือ result = "NDVI3303.TIF" - ในกรอบสีแดงคือการแปลงข้อมูล raster เป็นทศนิยม จากนั้นไปที่ file > save as > script_Gi > 3303_58 > ตั้งชื่อ NDVi.py เปลี่ยนนามสกุลเป็น Python
- 85. 4. จากนั้นกับมาที่ arcmap คลิกขวาในหน้าต่าง Python >> load เลือกงานของเราจะได้ผลลัพธ์ดังนี้
- 86. การทา GUI (Graphical User Interface) 1. เปิดโปรแกรม Arcmap >> มาที่ Catalog >> Toolboxes >> My Toolboxes >> คลิกขวา new >> Toolbox สร้างกล่องเครื่องมือของเราเอง 2. ให้เราตั้งชื่อ 3303NDVI จะได้กล่องเครื่องมือตามภาพ
- 87. 3. จากนั้นให้มาที่กล่องเครื่องมือของเรา คลิกขวา add >> script 4. จะขึ้นหน้าต่างนี้มาให้เราตั้งชื่อว่า 3303NDVI , label 3303NDVI >> Next จากนั้นเลือกงานแล้ว กด open >> next
- 88. 5. จะขึ้นหน้าต่างนี้ให้เรา input และ output ข้อมูลแล้วกด Finish 6. จากนั้นให้เราเปิดหน้าต่าง IDLE นี้ขึ้นมา ตรง result ให้ตั้งชื่อใหม่
- 89. 7. กับมาที่โปรแกรม arcmap ด้านขวามือจะขึ้นเครื่องมือให้เราดับเบิ้ลคลิกเปิดมา 8. จะขึ้นหน้าต่างนี้ให้เราเลือก band3 กับ band4 >> ตั้งชื่อ >> save จากนั้นเมื่อขึ้น complete ให้ เรากด close
- 90. 9. กด add data >> เลือกไฟล์ >> yes 10. ผลลัพธ์ที่ได้ ....... จบการนาเสนอ …….