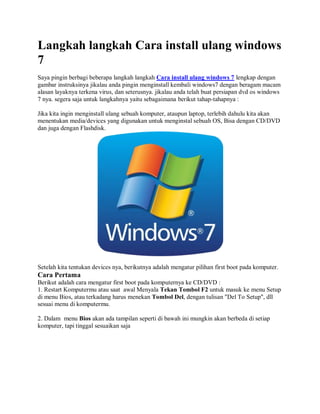
Langkah Langkah Cara Install ulang Windows 7
- 1. Langkah langkah Cara install ulang windows 7 Saya pingin berbagi beberapa langkah langkah Cara install ulang windows 7 lengkap dengan gambar instruksinya jikalau anda pingin menginstall kembali windows7 dengan beragam macam alasan layaknya terkena virus, dan seterusnya. jikalau anda telah buat persiapan dvd os windows 7 nya. segera saja untuk langkahnya yaitu sebagaimana berikut tahap-tahapnya : Jika kita ingin menginstall ulang sebuah komputer, ataupun laptop, terlebih dahulu kita akan menentukan media/devices yang digunakan untuk menginstal sebuah OS, Bisa dengan CD/DVD dan juga dengan Flashdisk. Setelah kita tentukan devices nya, berikutnya adalah mengatur pilihan first boot pada komputer. Cara Pertama Berikut adalah cara mengatur first boot pada komputernya ke CD/DVD : 1. Restart Komputermu atau saat awal Menyala Tekan Tombol F2 untuk masuk ke menu Setup di menu Bios, atau terkadang harus menekan Tombol Del, dengan tulisan "Del To Setup", dll sesuai menu di komputermu. 2. Dalam menu Bios akan ada tampilan seperti di bawah ini mungkin akan berbeda di setiap komputer, tapi tinggal sesuaikan saja
- 2. 3. Di menu Boot, pilih Boot Device Priority, pada Menu First Boot pastikan terpilih dengan memakai CDROOM. tekan Tombol F10 untuk menyimpan dan exit, maka komputermu akan Merestart. Cara kedua 1. Tancapkan USB Flashdisk yang telah berisi file Sistem yang telah dibuat sebelumnya. Jika menggunakan CD/DVD bisa dimasukkan nanti. 2. Nyalakan komputer atau notebook 3. segera setelah komputer dinyalakan tekan tanpa jeda tombol ESC dan F1 bergantian berulang-ulang. Akan muncul jendela biru kecil yang menawarkan kita mau boot dari mana: “Please select your boot device”
- 3. 4. Gunakan tombol panah naik turun untuk memilih. Dari hardisk, Flashdisk (merek flashdisk akan tercantum) atau cd/dvd. 5. Jika memilih boot dari cd/dvd, masukkan dulu cd/dvd sistem, barulah tekan Enter. 6. Tunggu sampai proses boot selesai. Cara ketiga 1. Tancapkan usb flasdisk sistem, untuk cd/dvd bisa menyusul. 2. nyalakan komputer/notebook 3. segera setelah menyalakan komputer/notebook tekan F2 berkali-kali agar tidak ketinggalan masuk ke BIOS. (Tombol yang ditekan untuk masuk BIOS pada komputer/laptop lain mungkin berbeda, ada yang menggunakan tombol Del ataupun kombinasi beberapa tombol). Setelah masuk ke menu BIOS, karena disini tujuan utamanya tidak mengatur first boot priority maka gunakan tombol panah ke kanan untuk memilih link Exit lalu tekan Enter ternyata sebelum benar-benar keluar dari BIOS, ada pilihan untuk boot dari hardisk atau cd/dvd ataukah dari usb flashdisk yang telah ditancapkan tadi. Masukkan cd/dvd sistem jika ingin boot dari cd/dvd. Gunakan tombol panah atas bawah untuk memilih. Setelah terpilih tekan Enter 4. tunggu sampai proses boot selesai. Jika sudah mengatur Boot menu nya baru kita melakukan tahapan install ulang windows 7 : 1. Pertama atur First Boot komputer anda ke DVD, baca di artikel Cara untuk mengatur pemilihan first boot komputer. Restart komputer. 2.Ketika komputer kembali menyala akan tampil perintah "Press any key to boot from CD or DVD... " segera klik pada sembarang tombol keyboard, dan akan berikutnya akan tampil proses pemuatan file seperti gambar dibawah ini:
- 4. 3. Berkutnya akan tampil menu pengisian Bahasa, format waktu, dan Metode Keyboard, lakukan pengisiannya seperti gambar dibawah ini, dan pilih Next : 4. Pilih Install now, maka akan tampil menu pilihan persetujuan, centang menu I accept the license terms, dan pilih Tombol Next. 5. Sekarang pilih dan klik menu Custom Advanced
- 5. 6. Berikutnya akan tampil menu Drive Options seperti ini: Saya akan jelaskan terlebih dahulu yang harus anda lakukan karena di setiap komputer pengaturan atau banyaknya drive pasti akan berbeda-beda, Yang perlu anda bedakan atau ketahui adalah Drive System Reserved dan Drive C untuk install windows 7 nya. 7. Sekarang pilih menu drive options, Pilih Disk 0 Partition 1 System Reserved dan pilih Format. 8. Pilih Disk 0 Partition yang anda yakini sebagai Drive C dan pilih Format. 9. Sekarang pilih Drive C yang telah di Format tadi dan klik tombol Next.
- 6. 10. Setelah sistem mengkopi dan instalasi wondows 7, komputer akan merestart, saat menyala akan tampil kembali perintah "Press any key to boot from CD or DVD... " dan jangan pijit tombol apapun, biarkan sampai tampil seperti gambar dibawah ini: 11. Sekarang kita masuk ke menu pengisian personalisasi windows 7 anda, pengisiannya cukup ikuti seperti gambar-gambar dibawah ini dan Step by step sampai windows 7nya berhasil terinstal :
- 7. Saya sarankan pengisian password dikosongkan terlebih dahulu dan pilih Next Masukkan product key jika anda sudah memilikinya, atau skip jika anda ingin mengisikannya nanti.
- 8. Pilih Ask me later Atur waktu dan timezone seperti gambar dibawah ini : Tunggu beberapa saat, dan Windows 7 pun berhasil terinstall ulang di komputer anda.
- 9. Bagian 2 Halo teman-teman kemarin sempat kita bahas tentang install XP melalui Flashdisk, nah pada kesempatan ini saya mau berbagi cara menginstall ulang windows 7 melalui falshdisk. Cara ini telah saya praktekan, dan yang menarik tanpa Software. Yang perlu teman-teman siapkan : 1. flashdisk dgn kapasitas 4 giga ato lebih (tergantung bawaan master win 7 nya berapa ukurannya) 2. master windows 7 boleh berupa dvd ato image (iso,etc) 3. pc ato lepto LANGKAH PERTAMA (pastikan flashdisk udah kecolok dan ke detect) 1. buka CMD / command prompt, caranya : start, dibagian search tulis cmd, trus enter 2. tulis “Diskpart”, enter -ntar ada tulisan yes apa no, pilih yes buat njalanin. 3. tulis di diskpart yang udah dijalanin (bentuk nya kaya cmd juga tapi ada tulisannya diskpart) teman-teman tulis “List disk”, enter -buat liat index hard drive yang ente punya ni 4. tulis “Select disk 1″, enter -ato nomer berapa yang di list itu yang ukurannya 4 giga -sesuaikan ama flashdisk kalian- -nah, sampai di select disk, ni buat milih disk mana yang mau dikerjain. 5. tulis “Clean”, enter -kaya namanya, buat bersihin flashdisk kalian ni, kalo ada partisi partisi lagi di flashdisk, jadi bersih ama command ini 6. tulis “Create partition primary”, enter -buat jadiin partisi flashdisk ente jadi partisi primary 7. tulis “Format recommended”, enter -nah, ni buat format, sejauh pengalaman saya, pernah flashdisk saya mau di format cara biasa (klik kanan, format) ga bisa, malah tulisannya “windows unable to format bla bla bla” trus keluar
- 10. tulisan “please apa gitu, yang intinya flashdisk saya tidak kepasang. 8. tulis “active”, enter biar flashdisk nya bisa aktip, dan bisa buat boot segala ni 9. trus terakhir tulis “Exit”, enter Untuk lebih Jelasnya Perhatikan Gambar di bawah : LANGKAH KEDUA 1. siapkan master windows 7 (bisa berupa dvd, bisa berupa image (iso,etc)) 2. copy kan semua file master windows 7 ke flash disk 3. selesai Part 2. LANGKAH KETIGA 1. lepas colokan flashdisk 2. colokin ke notebook, atau komupter, atau laptop yang mau di install windows 7 3. Boot nya diganti ke flashdisk (pada beberapa laptop, ada yang minta tekan f11, ada yang f12, kalo komputer rata-rata tekan Delete pada saat boot nya buat setting primary boot disk nya jadi usb flashdisk) 4. install windows 7 nya 5. selesai.
- 11. Bagian 3 Cara Install Windows 7 dengan Flashdisk Cara 1 Untuk cara pertama anda butuh sebuah software yang bernama Windows7 USB DVD tool (jika Anda hanya memiliki file .iso). Kemudian Flash Disk tersebut minimal berukuran 4Gb. 1. Jalankan Windows7 USB DVD tool, klik Browse lalu cari ISO-nya dan klik Next 2. Tentukan media yang akan digunakan. Karena ingin menggunakan media Flash Disk, maka pilih saja USB Device. 3. Tentukaan drive USB Flash Disk nya. Windows7 USB DVD tool dengan otomatis mengenalinya. Klik "Begin Copying" 4. Tungu hingga proses peng-copi-an selesai. 5. Jika proses copy sudah selesai, maka anda tinggal menancapkan Flash Disk tersebut pada Netbook anda, masuk ke BIOS, ganti prioritas boot ke Removable Storage. Cara 2 Jika Anda punya CD/DVD Installer Windows 7, anda bisa menggunakan software WinToFlash. 1. Setelah anda mendownload software WinToFlash, ekstrak lalu double klik file WinToFlash.exe. Tampilan WinToFlash akan muncul. 2. Klik 'Windows Setup Transfer Wizard". Setelah muncul halaman "Welcome" klik "Next" dan pilih drive yang berisi DVD instalasi Windows 7 dan drive USB nya. 3. Akan muncul halaman Windows License Agreement, lalu pilih "I Accept" dan klik "Continue" dan akan muncul peringatan bahwa Flash Disk akan di format. Klik OK saja. 4. Proses peng-copi-an ke Flash Disk akan berlangsung. Tunggu sampai selesai. 5. Jika proses copy sudah selesai, maka anda tinggal menancapkan Flash Disk tersebut pada Netbook anda, masuk ke BIOS, ganti prioritas boot ke Removable Storage. bagian 4 Sebuah clean install Windows 7 berarti instalasi baru Windows 7 pada satu partisi pada hard drive/hard disk. Fress install Windows 7 berarti menghapus sistem operasi yang ada sebelumnya (baik Windows XP, Linux atau Windows 7) dan menggantinya dengan instalasi baru Windows 7. Dengan kata lain Windows 7 yang baru akan menghapus seluruh system pada satu partisi, termasuk virus kalo ada, maka windows 7 yang baru tersebut benar-benar bersih dari virus. Selama instalasi baru Windows 7, sebaiknya menghapus partisi hard drive utama (primary partition) sehingga bersih dan menginstal Windows 7 dari awal - prosedur yang disebut sebagai “Clean Install” atau kadang-kadang disebut "Advanced/Custom instalasi".
- 12. Artikel ini bisa menjadi Tutorial Cara Menginstall Windows 7 Dengan Sempurna melalui setiap bagian dari proses menginstal Windows 7 dengan bersih. Langkah-langkah yang ditunjukkan mengacu khususnya untuk Windows 7 edisi Ultimate tetapi juga akan berfungsi dengan baik sebagai panduan untuk menginstal ulang Windows 7 di setiap edisi termasuk Windows 7 Professional atau Windows 7 Home Premium. Untuk memulai proses instalasi Windows 7, Anda akan perlu boot pertama dari Windows 7 DVD, jika menggunakan Windows 7 DVD Installer, atau boot pertama dari perangkat USB jika menggunakan Flashdisk, untuk Tutorial Cara Install Windows 7 menggunakan Flasdisk baca di link ini. Berikut Langkah-langkah Tutorial Cara Menginstall Windows 7 Dengan Sempurna Nyalakan Komputer/Laptop. Ubah Boot Pertama Ke CD/DVD, namun jika dari Flash Disk Ubah Boot Pertama ke Flash Disk, agar Boot Pertama dilakukan melalui Windows 7 DVD Installer atau Flash Disk. Saat meyalakan Laptop/Komputer Masuk Setup Menu dengan menekan F2 (Pada beberapa Laptop lain Esc, F1, F10 atau Del Pada Komputer)
- 13. Contoh Masuk Ke Setup Utility, Tampilan ini beraneka ragam tergantung merk , Cari Boot Arahkan Boot Pertama Jadi DVD, Tampilan ini pun beraneka ragam tergantung merk
- 14. Exit, Saving Changes Kemudian Yes, dan Komputer/Laptop akan segera Restart dari DVD Jangan Lupa masukan terlebih dahulu DVD Windows 7 Installer ke Drive DVD, sebelum restart. Mulai Proses Instalasi Windows 7 dari DVD Windows 7 Installer, Klik Apa saja pada keyboard, misalnya klik Enter (waktunya hanya 5 detik, kalo 5 detik ga di klik, proses tidak akan terjadi, harus restart lagi)
- 15. Pada Langkah ini tidak melakukan apapun
- 16. Pilih English, Klik Next Klik Install Now
- 17. Klik I accept the license terms, kemudian Klik Next Proses Segera Dimulai
- 18. Pada Langkah ini, sangat penting, penting, dan penting, Klik Custom (advenced) - Langkah ini akan memproses Windows dari awal, sehingga nanti akan seperti baru, dan menghapus semua sistem yang lama. Setelah Itu masuk ke Contoh Gambar Di bawah ini, Pada langkah ini Penting Untuk Mengatur Partisi Yang akan diinstal Windows 7 Yang Baru. Gambar di bawah ini contoh Laptop yang memiliki 3 Partisi, Pertama System Reserved, Kedua Windows 7 lama alias C:, dan Ketiga Data alias D:
- 19. Delete Partisi System Windows Yang Lama, maka sistem Lama (C:) akan terhapus, dan My Documents pun akan terhapus seluruhnya, karena My Documents termasuk C: Jadi kalo simpan Data-data sebaiknya di D: atau E: Delete Partisi dengan Klik Delete, kemudian klik OK - OK aja, sampai tampilan pada gambar berikutnya Arahkan Kursor Pada Partisi Yang Akan diisi Windows 7 Yang Baru, Klik New Kemudian Klik OK - OK
- 20. Maka Tampilan akan seperti berikut, Kemudian arahkan Kursor Pada Partisi Yang Akan Diinstall Windows Yang Baru, Kemudian Klik Next Proses Instalasi Benar-benar dimulai, kalo sudah sampai langkah ini anda bisa benar-benar bersantai, karena selanjutnya akan berjalan Otomatis. jangan klik apapun, biarkan saja sampai restart dengan sendirinya
- 21. Windows akan restart otomatis Setelah Restart, pada langkah ini jangan klik apapun, kalo diklik nanti mulai lagi seperti langkah di atas
- 22. Biarkan saja, jangan klik apapun
- 23. Menyempurnakan Proses Instalasi Windows, Biarkan saja, jangan klik apapun, kalo gerakin mouse atau minum kopi Boleh.
- 24. Proses Instalasi Windows hampir selesai, dan akan restart otomatis, jangan klik apapun
- 25. Isi Nama untuk Laptop, Komputer, bebas, Trus Klik Next
- 26. Ga usah diisi, kecuali Laptop atau komputernya ingin memakai password, kemudian klik Next Jika sudah memiliki Kode Windows 7, ketik kodenya dalam kotak tersedia, dan klik Automatically activate Windows. Jika belum mempunyai kode, jangan diisi apapun, Disebelah Next nanti ada Skip, jadi Klik Skip.
- 27. Klik Use recommended settings Sesuaikan waktu yang dikehendaki, kemudian klik Next
- 28. Selamat Proses Instalasi sudah Sempurna, Namun bagi yang belum memasukan kode windowsnya (atau belum di aktifkan-activated), maka sempurnanya windows tersebut hanya berlaku 30 hari, jika 30 hari belum di aktifkan, tampilan windows akan berubah hitam, dan jika dibiarkan kadang bisa merusak hardware Laptop atau Netbook, sebaiknya segera aktifkan Windows setelah Instalasi selesai, Bertanya kepada yang lebih mengetahui. Bagian 5 Selama ini saya telah mencoba mencari informasi bagaimana caranya menginstall Windows 7 melalui Flashdisk, dan akhirnya berhasil juga, walaupun prosesnya berjalan agak lambat dan kupikir ngga bakalan juga nih bisa menginstall lewat USB flashdisk, baru2 ini telah banyak
- 29. artikel yang membahas tentang cara2 menginstall windows melalui USB flashdisk, dan saya pikir gak ada salahnya mencoba trik yang lain, siapa tau ada peningkatan dalam hal kecepatan penginstallannya. Menginstall Windows melalui USB flashdisk ini ternyata banyak keuntungannya dibanding melalui CD atau DVD disk, Kita tidak perlu khawatir akan CD atau DVD yang ngga kebaca sama CD/DVD-ROM, CD atau DVD yang tergores, kadang menyulitkan dalam proses penginstallan windows, sedangkan melalui Flashdisk itu sendiri, hal yang demikian ngga lah perlu terjadi lagi. Saya akan menunjukkan 2 ( secara manual dan otomatis ) cara menginstall windows 7 melalui USB FlashDisk Sebelum kita mulai, perlu disiapkan adalah: Sekurangnya 1buah Flashdisk dengan kapasitan 4Gb ato lebih, soalnya Windows 7 setidaknya mengambil tempat sebesar 3Gb. Cara Manual: 1. Colokkan USB Flaskdisk anda. (masukin ke usb port yah, jgn ke tempat lain). 2. Tekan Tombol WIN+R, ketik cmd dan klik OK. 3. Ketik diskpart dan tekan ENTER. 4. Ketik list disk, tekan ENTER dan pilihlah yang mana adalah USB flashdisk anda, hati2 jangan salah pilih nanti salah2 yg keformat adalah disk yang lain. jikalau anda punya hanya 1 harddisk makan USB flaskdisknya adalah disk1. 5. Ketik select disk 1 dan tekan ENTER. 6. Ketik clean dan tekan ENTER. 7. Ketik create partition primary lalu tekan ENTER. 8. Ketik select partition 1 dan tekan ENTER 9. Ketik active dan tekan ENTER. 10. Ketik format fs=fat32 dan tekan ENTER
- 30. 11. Ketik assign dan tekan ENTER 12. Ketik exit dan tekan ENTER. 13. Masukkan disk DVD windows 7 dan copy lah semua isi DVD tadi ke USB Flaskdisk anda. 14. Booting komputer anda melalu USB Flashdisk, setting malalui bios komputer anda, pastikan boot nya melalui USB Flashdisk, apabila langkah2nya betul, maka proses instalasi windows seharusnya berjalan melalui USB Flashdisk. Bagian 6 ini sangat umum untuk Windows OS menjadi lambat setelah beberapa waktu, tetapi ketika mencapai titik di mana anda tidak bisa mendapatkan apa-apa untuk berjalan dengan baik, Anda tahu bahwa itu adalah waktu untuk melakukan instalasi ulang. Seperti halnya saya sebagai seorang blogger menuliskan setiap artikel Komputer Tips tentu mmerlukan pengujian software didalam OS, install dan uninstall program menjadi sangat lumrah, Tetapi jika anda mengalami hal seperti itu mungkin anda sebaiknya memerlukan instalasi ulang Windows 7 anda seperti yang saya lakukan. Namun, kebanyakan orang tidak menyukai untuk melakukan instalasi ulang karena itu berarti bahwa mereka harus memformat hard drive dan mungkin kehilangan beberapa data berharga mereka. Faktanya adalah, anda tidak benar-benar harus memformat hard drive anda untuk menginstal ulang OS. Bahkan setelah instalasi ulang, data anda akan tetap utuh. Berikut bagaimana cara Reinstall Windows 7 tanpa format Hard drive. Untuk anda pengguna Windows XP dan Vista anda juga dapat melakukan hal yang sama. Catatan ketika anda melakukan instalasi ulang Windows 7 anda harus menyiapkan segala sesuatu yang perlu diperhatikan : 1. Instalasi ulang Windows 7 akan menghapus folder sistem, Program Files dan folder My Document. Semua aplikasi yang telah diinstal sebelumnya akan hilang. 2. Seperti biasa, melakukan backup semua data anda sebelum anda mencoba untuk mengikuti tutorial ini. 3. Pastikan anda memiliki installer DVD, atau USB drive cara install ulang windows 7 tanpa kehilangan data ( format partisi ) 1. Hidupkan komputer anda masuk dalam Windows 7 Attention Instalasi ini bukan install melalui booting tapi melalui dalam OS windows 7 itu sendiri 2. Masukkan DVD installer (atau pasang di installer USB).
- 31. 3. Sebuah jendela akan muncul untuk menanyakan apakah anda ingin “Jalankan setup.exe” atau “buka folder”. Pilih “Run setup.exe”. Jika ini jendela popup tidak muncul, buka Windows Explorer, arahkan ke drive DVD dan jalankan file setup.exe dari sana. 4. Klik Install pada jendela install Windows yang muncul 5. Pada jendela selanjuntya anda akan diminta untuk 2 pilihan yaitu ” Go online to get the latest update for installation ” atau ” do not get the lastes update for instalastion ” jika anda menginginkan update klik pada tahap instasi klik pada option pertama atau jika tidak pilih option ke 2.
- 32. 6. pada jendela selanjuntya ceklist pada ” I accept the license term ” 7. Pada jendela berikutnya pilih Custom instalation Windows 8. Selanjuntya anda akan dihadapkan pada jendela patisi dari Hard drive anda, untuk tahap ini anda pilih drive instalasi Windows 7 anda yaitu di drive C.
- 33. 9. Terakhir, anda hanya membiarkan instalasi melakukan tugasnya. Setelah selesai, anda akan reboot dan meminta anda untuk setup account anda. Setelah anda login ke account anda, anda akan menemukan bahwa semua data anda akan tetap utuh. Pada titik ini, anda mungkin ingin menginstal ulang semua perangkat lunak. Cukup mudah bukan, ini sama halnya ketika anda menginstall Windows 7 melalui booting tetapi hal itu memakan waktu. buat para sahabat netter yang ingin menghasilkan uang di dunia maya, silahkan baca postingan smilesyah mengenai Cara Menghasilkan Uang Dari Blog , Website , Dan Facebook berikut ini penghasilan yang sudah saya peroleh dari bulan Januari-maret 2012
- 34. Bagian 7 Cara Install Windows 7 dengan Flashdisk Sebagian besar pengguna internet belum begitu familiar dengan Install Windows 7 menggunakan Flashdisk. Secara umum kita cuma biasa menggunakan Flashdisk sebagai alat atau media penyimpanan data saja. Namun selain itu, sekarang ada sesuatu yang beda yang akan sharing bagikan kepada sobat semua yaitu Cara Install Windows 7 dengan Flashdisk. Cara Install Windows 7 dengan Flashdisk ini bertujuan bagi anda, jika didalam PC atau Netbook yang tidak memiliki DVD – ROM didalamnya. Install windows 7 dari USB Flashdisk jauh lebih cepat dibandingkan menginstall dengan DVD dan resiko kegagalan instalasi dengan USB flashdisk lebih kecil daripada menggunakan instalasi melalui DVD. Pada Tutorial instal windows 7, ada Cara Install Windows 7 dengan Flashdisk. Pertama kita akan membuat USB Flashdisk dari file ISO (Kalau kalian Punya), dan jika belum bisa menggunakan program Ultra ISO ( bisa di cari di google ). kedua kita akan buat dari DVD instalasi windows 7. Untuk cara pertama membutuhkan perangkat bernama Windows 7 USB Tool ( bisa di cari di google). Syaratnya kalian harus mempunyai USB Flashdisk berukuran 4 GB atau lebih Jalankan windows 7 USB DVD tool. klik ” Browse ” kemudian cari file Iso nya lalu klik ” Next “ Kemudian pilih media yang digunakan, karena ingin membuat installer dari USB Flashdisk pilih ” USB Device “ Pilih drive USB Flashdisknya. Biasanya Windows 7 USB DVD tool akan secara otomatis mendeteksinya. Klik ” Begin Copying “
- 35. File akan di copy tunggu sampai selesai. Ketika sudah selesai, restart computer, masuk Bios. Dibagian prioritas boot ganti ke ” Removable Storage ” jika kalian mempunyai sumber dari CD / DVD bisa menggunakan aplikasi WinToFlash .1. Sama seperti windows 7 USB DVD Tool, WiinToFlash tidak perlu di install. Setelah download, ekstrak, tinggal klik ganda di file WinToFlash.exe muncullah tampilan WinToFlash. Klik ” Windows setup transfer wizard ” sehingga muncul halaman ” Welcome ” klik ” Next ” tentukan drive yang berisi DVD Instalasi Windows 7 dan Drive USB Muncul Windows License Agreement pilih ” Accept ” kemudian klik ” Continue ” muncul peringatan kalau USB Flashdisk akan diformat. Klik.OK Proses penyalinan akan berjalan tunggu sampai selesai Jika sudah selesai, tancapkan USB Flashdisk pada PC atau Netbook kalian dan ganti prioritas bootnya ke Removable Storage
- 36. 2BEC-ED28-82BB-95D7 424F-ED23-7C0A-D75B FOLLOW ME ON Galang Nur Aji Pamungkas @GalangNurAji Galang Nur Aji Pamungkas Contact Me Google+ Badge Followers Tukar Link Yuk Mau Tukar Link? Copy/paste code HTML berikut ke blog anda <a href="http://galang-community.blogspot.com" target="_blank"><img border="0" alt="We are Communities, We are Family, and We Walk Together" Link Sahabat ; Flag Counter
- 37. HitStats
- 39. 1 2 3 4 5 Setting BIOS untuk Install Ulang OS via CD/DVD on 1/04/2013 01:03:00 PM Written By Galang Nur Aji Pamungkas 12 komentar Galang Community - Hai G-Fans, kali ini saya akan memberikan tutorial tentang Setting BIOS untuk install ulang OS di komputer, atau Laptop kamu. Post kali ini juga saya persembahkan berdasarkan request dari anggota https://www.facebook.com/groups/askyourproblem/ yang request kemarin. Nah pertama sebelum anda menginstall OS, anda harus men-setting agar CD/DVD yang berisi Installer OS anda seperti Windows XP, Windows 7, Linux, dan sebagainya. Apa sih BIOS itu? BIOS, singkatan dari Basic Input Output System, dalam sistem komputer IBM PC atau kompatibelnya (komputer yang berbasis keluarga prosesor Intel x86) merujuk kepada kumpulan rutin perangkat lunak yang mampu melakukan hal-hal berikut: 1. Inisialisasi (penyalaan) serta pengujian terhadap perangkat keras (dalam proses yang disebut dengan Power On Self Test, POST) 2. Memuat dan menjalankan sistem operasi 3. Mengatur beberapa konfigurasi dasar dalam komputer (tanggal, waktu, konfigurasi media penyimpanan, konfigurasi proses booting, kinerja, serta kestabilan komputer) 4. Membantu sistem operasi dan aplikasi dalam proses pengaturan perangkat keras dengan menggunakan BIOS Runtime Services.
- 40. A. Bagaimana Caranya Setting BIOS 1st Boot Device? Itulah mengapa saya memberikan posting hari ini khusus untuk mengupas tuntas cara tersebut. Ikuti langkah berikut dengan cermat, karena BIOS merupakan sesuatu yang sangat rawan jadi jangan sampai ada kesalahan : 1. Hal yang harus anda lakukan pertama kali adalah menyalakan komputer tentunya. 2. Setalah muncul First Screen, biasanya menunjukkan merek seperti Toshiba dll. dibawah pojok kiri biasanya ada tulisan PRESS <DEL> To Enter The Setup nah seperti itu, lalu klik DELETE untuk membuka Setup BIOS. Tapi ada beberapa merek berbeda dan berbeda pula cara masuk ke BIOS nya, berikut daftarnya, PC anda termasuk dalam daftar apa silahkan di check dibawah : 1. Merk AMI/Award: [Delete] selama boot 2. Merk Toshiba: [Esc] selama boot 3. Merk Toshiba, Phoenix, Model terakhir PS/1 Value Point & 330: [F1] selama boot 4. Merk Compaq: [F10] Ketika kursor berkedip langsung tekan F10 5. Merk Compaq: [F10] ketika tampilan logo muncul 6. Merk NEC: [F2] selama boot 7. Merk Emachine: [Tab] selama boot 8. Merk Dells: tekan tombol reset dua kali 9. Merk Komputer lain yang kurang dikenal: [Ctrl]+[Alt] Dell: [Ctrl]+[Alt]+[Enter] 10. Merk AST Advantage, Award, Tandon: [Ctrl]+[Alt]+[Esc] 11. Merk Zenith, Phoenix: [Ctrl]+[Alt]+[Ins] 12. Merk Phoenix: [Ctrl]+[Alt]+[S] 13. Merk Olivetti PC Pro: [Ctrl]+[Alt]+[Shift]+ Num Pad [Del] 14. Merk Phoenix: [Ctrl]+[S] 15. Merk Tandon 386: [Ctrl]+[Shift]+[Esc] 16. Merk Hewlett-Packard: [F2] 17. Merk Gateway systems menggunakan BIOS Phoenix: [F1] 18. Merk Sony Vaio seri 320: [F2] selama boot 19. Merk IBM thinkpad: [F1] B. Sudah Masuk BIOS? To the Next Step : 1. Untuk Versi Phoenix Award BIOS seperti milik saya , silahkan lihat ScreenShot dibawah dan lakukan sesuai langkahnya :
- 41. * Setelah itu Enter di Advanced BIOS Features : *First Boot Device pilih ke CDROM, kemudian klik F10 kemudian Tekan "Y" dan restart PC 2. Untuk Versi DELL Seperti milik teman saya : *Klik F2 untuk masuk ke BIOS
- 42. *Setting seperti berikut *Kemudian Setting seperti ini 3. Untuk PhoenixBIOS 4.0
- 43. * Tekan setup sesuai merek PC seperti diatas tadi [ Disini F2] * Masuk ke BIOS Feature Setup * Setting Boot Sequence ke CDROM seperti gambar dibawah
- 44. * Tekan F10 dan tekan "Y" untuk restart C. Sudah Melakukan Restart? Setalah setting BIOS PC anda seperti diatas, silahkan masukkan CD/DVD Instalasi OS seperti DVD Windows 7 Ultimate / DVD Windows 8 Eterprise, kemudian restart komputer lagi, dan jalankan Setup Windows, Selesai. Jika anda mengalami kesulitan dalam pengoperasian BIOS diatas, silahkan tinggalkan komentar melalui kotak komentar dibawah ini. Sementara Tutorial Instalasi Windows sudah saya posting diatas posting ini. Bagian7 Panduan Lengkap Cara Install Ulang Windows XP Posted by Dyas Yaskur on August 31, 2012 28 Comments
- 45. Seperti yang saya sebutkan pada artikel tentang cara mengatasi masalah komputer, lebih baik Anda mengetahui cara-cara troubleshooting. Dengan demikian Anda tidak akan terus menerus bergantung pada orang lain. Termasuk tentang install ulang Windows XP Anda. Ketika saya SMA, ongkos install ulang adalah +50 ribu. Sekarang bisa saja sudah naik. Oleh karena itu lebih baik Anda mengetahui cara install ulang dan dapat melakukannya sendiri. Catatan: Jika Anda ingin menggunakan panduan ini saat install ulang windows xp, tekan tombol cetak artikel di bawah judul. Artikel kami dibuat printer-friendly sehingga hasil cetakan lebih rapi. Baca selengkapnya di sini. Cara install ulang Windows XP Pengaturan BIOS Pada tahap ini Anda akan mengatur agar komputer melakukan booting dari CD terlebih dahulu. Jika booting tetap berjalan normal (dari drive C), maka komputer tidak dapat menginstall Windows XP karena installernya berada di CD. Langkah-langkah pengaturan BIOS: Nyalakan komputer Anda. Pada saat layar hitam pertama kali, tekan tombol “Delete” atau “F2″ untuk masuk ke pengaturan BIOS. Tombol “Delete” atau “F2″ ini tergantung jenis komputernya. Jika Anda melihat perintah “Press DEL to run Setup” berarti yang digunakan adalah tombol “Delete”. Jika tidak ada perintah tersebut, berarti “F2″ Setelah masuk BIOS, pilih menu “Boot” dan pilih sub menu “Boot device priority” Pada bagian ini, rubahlah “1st Boot Device” menjadi CDROM. Gunakan tombol “+” dan “-” untuk mengubahnya.
- 46. Tekan “F10″ untuk keluar dan menyimpan pengaturan Anda. Komputer akan otomatis restart. Penting! setelah install ulang, sebaiknya kembalikan lagi “1st Boot Device” menjadi “Hard Drive”. Jika tetap pada “CDROM” proses booting akan jadi lebih lama. Proses install Windows XP Setelah restart, masukkan CD Windows XP Anda ke CD/ DVD-ROM. Restart kembali komputer Anda. (Ya, restart dengan CD Windows XP masih di dalamnya) Pada saat restart akan ada perintah kira-kira seperti ini “Press any key to boot from cd…”. Segera tekan sembarang tombol ketika perintah ini muncul. Jika terlambat tekan tombol, komputer akan terlanjur masuk ke Windows dan Anda harus me-restart-nya lagi. Setelah menekan sembarang tombol, Anda akan mendapati tampilan persetujuan syarat penggunaan Windows XP seperti di bawah ini. Pada tampilan tersebut tekan tombol “F8″ untuk menyetujuinya. Berikut Akan muncul tampilan seperti berikut.
- 47. Tekan “Enter” untuk melanjutkan pada proses install ulang Windows XP. Jika Anda ingin membuat partisi untuk meletakkan Windows XP di partisi lain, tekan C. Atau jika Anda sudah memiliki beberapa partisi, pilih di partisi mana Anda akan menginstall Windows XP. Setelah menekan “Enter”, Anda akan dibawa ke layar format partisi yang Anda pilih tadi. Pilih NTFS (Quick) dan tekan “Enter”. Biarkan proses format selesai. Setelah proses format selesai akan otomatis dilanjutkan dengan install Windows XP. Tunggu sampai selesai. Komputer akan restart dengan sendirinya. Install ulang Windows XP sudah 50% selesai Setelah tadi hanya bisa utak-atik dengan keyboard. Kini Anda masuk ke bagian pengaturan Windows XP dengan menggunakan mouse. Legaaa… Setelah restart, yang pertama kali Anda jumpai adalah jendela “Regional and Language Options”. Klik “Customize” jika Anda ingin mengaturnya. Atau klik “Next” jika Anda ingin membiarkan pengaturan tetap pada Bahasa Inggris. Saran saya, biarkan saja. Terkadang komputer dengan Bahasa Indonesia malah membingungkan karena kita tidak terbiasa.
- 48. Setelah klik “Next”, Anda akan menjumpai jendela “Personalize Your Software”. Isikan nama Anda dan nama organisasi Anda. Klik “Next” Berikutnya, isikan serial number Windows Anda. Untuk Windows asli, serial number ada pada tempat CD nya. Untuk bajakan? Hehe… cari saja di internet. Langkah install ulang windows xp berikutnya, isikan nama komputer Anda pada kotak “Computer name”. Isikan juga password Anda di bagian “Administrator password” dan “Confirm password”. Klik “Next”
- 49. Berikutnya, karena kita di Indonesia, maka atur Time Zone menjadi “GMT+7″. Klik “Next”. Selanjutnya akan muncul pengaturan jaringan. Pada langkah ini pilih saja “Typical settings” agar Windows mengatur jaringan secara otomatis. Jika di lain waktu Anda ingin mengatur jaringan, Anda bisa lakukan dari Control Panel. Klik “Next” Langkah selanjutnya, jika Anda terhubung dalam sebuah jaringan lokal (LAN), pilih “Yes” lalu isi dengan nama domain jaringan Anda. Jika komputer tidak terhubung dalam suatu jaringan, pilih “No”. Klik “Next”.
- 50. Setelah selesai, berikutnya cukup klik “Next”, “Skip”, dan “Finish”. Dan ketika sampai pada jendela “Ready to register with Microsoft?”, pilih No jika Windows Anda bajakan. Jika asli, pilih “Yes”. Setelah klik “Finish”, proses install ulang Windows XP sudah selesai. Dan ternyata install ulang Windows XP tidak seseram yang dibayangkan bukan? Anda bisa install ulang Windows XP sendiri, Anda sudah menghemat beberapa puluh ribu rupiah. Bisa buat jajan. Pengalaman saya sendiri, install ulang Windows XP hanya membutuhkan waktu setengah jam lebih sedikit. Lama tidaknya tergantung spesifikasi komputer Anda. Jika Anda merasa terbantu dengan artikel ini, klik “Like” dan bergabunglah di fanspage kami untuk mendapatkan berbagai artikel berguna lainnya. Bagian 8 Cara Install Ulang Windows XP Tanpa Menghapus Program dan File Posted by Widodo on 08:07 AM, 25-Dec-12 • Under: Tips and Trik , Tutorial Komputer Memperbaiki Windows XP adalah cara yang penting ketika Anda perlu mengembalikan file Windows XP ke keadaan aslinya tetapi ingin tetap mempertahankan program yang sudah terinstal dan file yang sudah ada. Anda perlu menginstal ulang Windows XP dengan langkah- langkah dibawah ini. Sebelum menginstal ulang windows xp pada hard drive Anda, saya sangat menyarankan Anda mengambil tindakan pencegahan dalam hal langka bahwa sesuatu akan salah dan Anda kehilangan data. Beberapa hal yang perlu dipertimbangkan back up yang biasanya berada pada drive yang sama dengan Windows XP (yang akan kita asumsikan adalah drive “C:”) mencakup sejumlah folder
- 51. yang terletak di bawah C:Documents and Settings{NAMA ANDA} seperti Desktop, Favorit dan My Documents. Periksa juga folder-folder dibawah account pengguna lain jika log lebih dari satu orang ke PC Anda. Anda juga harus menemukan kunci produk Windows XP, sebuah kode unik untuk Windows XP. Kemudian jika persiapan ini sudah dilakukan, panduan ini akan memandu Anda melalui setiap bagian dari instalasi windows XP. Langkah-langkah ini merujuk secara khusus untuk Windows XP Professional, tetapi juga akan berfungsi dengan baik sebagai panduan untuk instalasi Windows XP Home Edition. Langkah 1: Boot dari CD Windows XP Sebelumnya pastikan pengaturan di BIOS untuk boot Windows dari CD, masukkan CD Windows ke CD/DVD Room dan restart komputer Anda. Setelah muncul layar seperti gambar di atas, tekan sembarang keyboard untuk boot dari CD. Langkah 2: Tekan “ENTER” untuk menginstal Windows XP Pada langkah ini terdapat 3 pilihan, Anda tekan saja “ENTER” untuk melanjutkan ke proses Instalasi. Langkah 3: Windows XP Licensing Agreement Pada langkah ini, Anda diminta membaca dan menerima perjanjian ini untuk dapat proses instalasi. Tekan saja “F8″ pada keyboard Anda bagian atas Langkah 4: Pilih Instalasi Windows yang ingin Anda Perbaiki atau Perbarui
- 52. Pada langkah ini ada dua pilihan yaitu Repair atau Instal Windows Baru. Dalam hal ini karena Anda tidak ingin menghapus Program dan File yang sudah ada, pilih Repair tekan huruf “R” pada keyboard Anda Langkah 5: Tunggu sementara file windows yang lama dihapus Pada langkah ini, Windows Setup hanya akan menghapus sistem windows yang lama dari Hardisk. Program-program yang sudah terinstal dan file-file yang tersimpan tidak akan dihapus Langkah 6: Tunggu Sementara File windows baru dicopy ke Harddisk Proses ini tidak berlangsung lama dan tanpa intervensi apapun Langkah 7: Instalasi Utama Windows dimulai Langkah ini juga tidak memerlukan intervensi, biasanya berlangsung lebih cepat dari yang tertera di “Setup will complete in approximately:” Langkah 8: Regional and Language Option. Sementara dalam proses instalasi, “Regional anda Language Option” akan muncul. Setingan defautnya adalah English dan United State. Jika Anda tidak ingin merubahnya, klik Next. Jika anda ingin merubahnya ke Bahasa Indonesia dan Lokasi di Indonesia, Klik “Customize” dan ikuti instruksinya setelah itu klik “Next” Langkah 9:Masukkan nama Workgroup dan DomainJika komputer anda terhubung pada satu workgroup (LAN) atau domain tertentu, Anda dapat mengisinya pada langkah ini Jika tidak atau anda tidak yakin, klik Next saja, untuk proses selanjutnya Langkah 10: Tunggu sementara Proses menyelesaikan Instalasi Proses ini tidak memerlukan intervensi pengguna, jadi biarkan saja Langkah 11: Tunggu proses Restart Windows Komputer akan otomatis merestart windows yang baru saja diinstal, jadi biarkan sampai proses ini selesai Langkah 12: Ikuti langkah- langkah seting terakhir Halaman ini mengkonfirmasi bahwa windows anda sudah terinstal, tapi masih ada setingan terakhir yang harus dilakukan. Klik Next Langkah 13: Pilihan untuk Registrasi Windows Langkah ini opsional. Jika anda ingin langsung registrasi Windows, pilih “Yes” dan ikuti instruksi selanjutnya, kemudian klik Next. Namun jika Anda tidak ingin registrasi atau belum ingin registrasi, pilih “No” lalu klik Next Langkah 14: Isi Nama Pengguna KomputerAnda diminta mengisi paling kurang 1 nama
- 53. pengguna Langkah 15: Klik Finish untuk masuk ke WindowsSelamat, instalasi Windows XP Anda telah selesai dan Komputer siap digunakan Anda dapat memeriksa apakah Program dan File Anda benar-benar tidak terhapus setelah instalasi ini.
