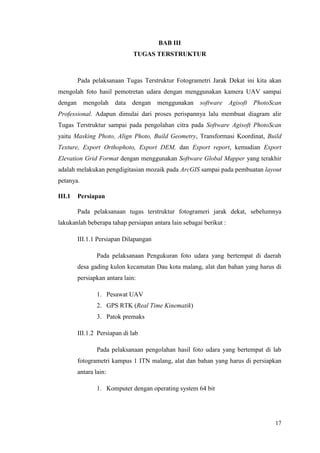
OPTIMASI DATA FOTO UDARA
- 1. 17 BAB III TUGAS TERSTRUKTUR Pada pelaksanaan Tugas Terstruktur Fotogrametri Jarak Dekat ini kita akan mengolah foto hasil pemotretan udara dengan menggunakan kamera UAV sampai dengan mengolah data dengan menggunakan software Agisoft PhotoScan Professional. Adapun dimulai dari proses perispannya lalu membuat diagram alir Tugas Terstruktur sampai pada pengolahan citra pada Software Agisoft PhotoScan yaitu Masking Photo, Align Photo, Build Geometry, Transformasi Koordinat, Build Texture, Export Orthophoto, Export DEM, dan Export report, kemudian Export Elevation Grid Format dengan menggunakan Software Global Mapper yang terakhir adalah melakukan pengdigitasian mozaik pada ArcGIS sampai pada pembuatan layout petanya. III.1 Persiapan Pada pelaksanaan tugas terstruktur fotogrameri jarak dekat, sebelumnya lakukanlah beberapa tahap persiapan antara lain sebagai berikut : III.1.1 Persiapan Dilapangan Pada pelaksanaan Pengukuran foto udara yang bertempat di daerah desa gading kulon kecamatan Dau kota malang, alat dan bahan yang harus di persiapkan antara lain: 1. Pesawat UAV 2. GPS RTK (Real Time Kinematik) 3. Patok premaks III.1.2 Persiapan di lab Pada pelaksanaan pengolahan hasil foto udara yang bertempat di lab fotogrametri kampus 1 ITN malang, alat dan bahan yang harus di persiapkan antara lain: 1. Komputer dengan operating system 64 bit
- 2. 18 2. Software yang digunakan adalah software Agisoft PhotoScan Professional, Global Mepper, Arc Gis 10.1 III.2 Diagram Alir Tugas Terstruktur Adapun proses-proses yang harus dilakukan pada Tugas Terstruktur ini, prosesnya dapat dilihat pada diagram alir dibawah ini. 1. Masking Photo 2. Align Photo 3. Build Geometry 4. Transformasi Koordinat 5. Build Texture 6. Orthophoto 7. Export DEM 8. Export Report Persiapan Studi Laboratorium Orientasi Lapangan Pengukura n GPS UAV Koordinat Foto Udara Foto Tergeoreferens i Agisoft PhotoScan NO YES Orhtophoto DEM Repor t Transformasi Koordinat di Global Mapper A
- 3. 19 Diagram Alir Tugas Terstruktur III.3 Proses Pengolahan menggunakan Agisoft PhotoScan Professional Langkah – langkahnya adalah sebagai berikut : Klik (Menu Start) > Agisoft > (Agisoft PhotoScan Professional). Gambar 3.1 Membuka PhotoScan Maka akan muncul halaman awal PhotoScan seperti gambar berikut : Proses Digitasi di ArcGIS Layouting Peta Tata Guna Lahan Layouting di ArcGIS Peta DEM A
- 4. 20 Gambar 3.2 Tampilan Halaman Awal PhotoScan III.3.1 Masking Photo Langkah – langkah untuk proses Masking Photo adalah sebagai berikut: Masukkan citra yang akan diolah, dengan cara klik Workflow > (Add Photo), kemudian pilih semua foto citra yang akan digunakan. lalu klik Open dan tunggu sampai proses memasukan fotonya selesai. Gambar 3.3 Menambahkan Photo Gambar 3.4 Memilih Photo
- 5. 21 Gambar 3.5 Proses Add Photo Maka List foto akan muncul pada Workspace dan Ground Control panel di bagian kanan serta pada Photo Panel berupa Tumbnail di bagian bawah. Gambar 3.6 Tampilan List Photo Untuk menampilkan foto, klik 2 kali pada salah satu foto, tampilan foto pada halaman utama dapat kita geser dan Zoom dengan menggunakan Mouse. Gambar 3.7 Tampilan Foto Selanjutnya kita lakukan koordinasi posisi foto, dengan cara mengklik (Import EXIF) yang terletak pada bagian atas Ground Control Panel. Gambar 3.8 Import Exif
- 6. 22 Maka pada Layer model akan muncul tampilan seperti gambar berikut : Gambar 3.9 Tampilan Foto Ganti Layer model dengan Layer foto, lalu klik (Rectangle Selection) untuk melakukan proses masking foto. Gambar 3.10 Rectangle Selection Tarik dari ujung kiri atas ke ujung kanan bawah sehingga terbentuk kotak area Masking untuk menyeleksi area yang akan diproses. Gambar 3.11 Membuat Area Masking
- 7. 23 Klik (Invert Selection) pada toolbar edit diatas tampilan foto untuk mengganti area masking menjadi area tepi foto. Gambar 3.12 Invert Selection Maka tampilan foto akan menjadi seperti gambar berikut : Gambar 3.13 Hasil Invert Selection Selanjutnya klik (Add Selection) untuk mengunci area yang telah dipilih untuk di Masking. Gambar 3.14 Add Selection
- 8. 24 Hasil Masking adalah seperti tampilan berikut : Gambar 3.15 Hasil Masking Selanjutnya lakukan eksport masking untuk menyimpan pada direktori tertentu agar bisa digunakan pada foto yang lain, caranya klik Tools > Export > Export Mask. Gambar 3.16 Export Mask Maka akan muncul jendela Export Mask, pilih Current Photo pada pilihan Export Mask for, Pilih Single channel mask image pada pilihan File Type, lalu klik ok. Gambar 3.17 Jendela Export Mask
- 9. 25 Selanjutnya tentukan direktori untuk menyimpan File, beri nama File kemudian Save. Gambar 3.18 Meyimpan File Hasil Masking Selanjutnya lakukan proses Import Mask untuk semua foto dengan data hasil Masking yang tadi telah kita simpan. Caranya klik Tools > Import > Import Mask. Gambar 3.19 Import Mask Maka akan muncul jendela Import Mask, pilih Active Chunk pada pilihan Import Masks for, pilih From File pada pilihan Method, pastikan nama file pada kolom Mask Files Name telah sesuai dengan nama Mask yang dibuat sebelumnya, kemudian klik ok.
- 10. 26 Gambar 3.20 Jendela Import Mask Pilih folder letak Mask yang telah kita simpan sebelumnya, lalu klik Select Folder. Gambar 3.21 Select Folder Tunggu sampai proses Import Mask selesai dan dengan demikian maka proses Masking foto telah selesai. III.3.2 Align Photo Langkah – langkah untuk proses Align Photo adalah sebagai berikut : Pada Menu Bar klik Workflow > Align Photos. Gambar 3.22 Align Photo
- 11. 27 Maka akan muncul tampilan jendela Align Photo seperti gambar berikut : Gambar 3.23 Jendela Align Photo Atur Acuracy sesuai keperluan kita (low,medium,high), pilih Ground control pada pilihan Pair Preselection, beri tanda centang pada Constrain features by mask kemudian klik ok. Tunggu sampai proses Align Photo selesai. Gambar 3.24 Jendela Align Photo Berikut adalah tampilan Layer model setelah proses Align Photo selesai. Gambar 3.25 Hasil Align Photo
- 12. 28 Selanjutnya kita akan mengatur akurasi ketelitian Ground Control, caranya klik (Setting) pada Layer Ground Control bagian atas. Gambar 3.26 Settings Maka akan muncul jendela Ground Control Setting, masukkan akurasi dari koordinat gps kamera lalu klik Ok. Gambar 3.27 Ground Control Settings Selanjutnya kita lakukan optimasi posisi berdasar data parameter orientasi kamera, klik (Optimize). Gambar 3.28 Icon Optimize Pada jendela Optimize Photo Alignment centang parameter yang akan di optimasi, lalu klik Ok.
- 13. 29 Gambar 3.29 Optimize Photo Alignment Tunggu sampai proses optimasi selesai. Gambar 3.30 Proses Optimasi Berikut adalah tampilan Point Cloud pada layer model setelah proses optimasi selesai. Gambar 3.31 Hasil Optimasi III.3.3 Build Geometry Langkah – langkah untuk proses Build Geometry Photo adalah sebagai berikut: Pada Menu Bar klik Workflow > Build Geometry
- 14. 30 Gambar 3.32 Build Geometry Maka akan muncul tampilan jendela Build Geometry seperti gambar berikut : Gambar 3.33 Jendela Build Geometry Atur Object type dan Geometry Type seperti gambar 3.33 lalu klik ok. Tunggu sampai proses Build Geometry selesai. Gambar 3.34 Proses Build Geometry Berikut adalah tampilan Build Geometry pada layer model setelah proses Build Geometry selesai.
- 15. 31 Gambar 3.35 Hasil Build Geometry III.3.4 Transformasi Koordinat 3D Langkah-langkah untuk proses Transformasi Koordinat 3D pada foto adalah sebagai berikut : Klik 2 kali pada salah satu foto yang terdapat obyek titik kontrol. Gambar 3.36 Foto Yang Terdapat Titik Kontrol Selanjutnya kita lakukan penentuan titik Ground Control Point, klik (Edit Marker). Gambar 3.36 Icon Edit Markers Letakan kursor pada lokasi dimana titik Ground Control Point berada, kemudian klik kanan dan pilih Create Marker.
- 16. 32 Gambar 3.37 Create Marker Kemudian akan muncul bendera biru dan no titik pada lokasi tersebut, Klik kanan lalu Rename marker, ganti seusai dengan nomor koordinat geografis. Gambar 3.38 Ground Control Point (GCP) Selanjutnya pada Ground Control Panel masukan nilai koordinat x, y, dan z sesuai dengan nilai dari Ground Control Point. Klik pada icon (Import) kemudian pilih data-data koordinat geografis yang disimpan pada Notepad > Open. Gambar 3.39 Import Koordinat Geografis
- 17. 33 Gambar 3.40 Buka Koordinat Geografis Hasil import koordinat geografis, kemudian klik Ok. Gambar 3.41 Import CSV Hasil import koordinat geografis. Gambar 3.42 Koodinat X, Y dan Z Maka proses selanjutnya adalah optimasi koordinat dengan memanfaatkan GCP yang ada. Klik (Setting) pada Ground Control Panel lalu isikan ketelitian dari GCP yang ada.(pastikan ketelitian GCP lebih tinggi dibanding ketelitian posisi GPS kamera). Lalu klik ok.
- 18. 34 Gambar 3.43 Ground Control Settings Uncheck terlebih dahulu semua koordinat GPS kamera pada Ground Control Panel. Gambar 3.44 Ground Control Panel Lakukan optimasi koordinat dengan klik Optimize. Lalu klik ok. Gambar 3.45 Optimize Photo Alignment Tunggu sampai proses Optimize selesai. Gambar 3.46 Proses Optimize
- 19. 35 Hasil dari transformasi koordinat , posisi point cloud telah terikat sesuai GCP. Gambar 3.47Hasil Penentuan Ground Control Point Lakukan proses Build Geometry untuk pembentukan DEM. Pilih menu Workflow > Build Geometry. Gambar 3.48 Build Geometry Maka akan muncul tampilan jendela Build Geometry seperti gambar berikut : Gambar 3.49 Jendela Build Geometry Atur Object Type dan Geometry Type seperti pada gambar 3.49 diatas dan yang lainnya atur sesuai keperluan kita lalu tekan ok.
- 20. 36 Tunggu sampai proses Build Geometry selesai. Gambar 3.50 Proses Build Geometry Berikut adalah tampilan Layer pada layer model setelah proses Build Geometry selesai. Gambar 3.51 Hasil Build Geometry III.3.5 Build Texture Langkah-langkah untuk proses Build Texture photo adalah sebagai berikut : Lakukan proses Build Texture. Pilih menu Build Texture > Workflow. Gambar 3.52 Build Texture
- 21. 37 Maka akan muncul tampilan jendela Build Texture seperti gambar berikut : Gambar 3.53 Jendela Build Geometry Atur Mapping Mode dan Blending Mode seperti pada gambar tersebut lalu klik ok. Tunggu sampai proses Build Texture selesai. Gambar 3.54Proses Build Texture Berikut adalah tampilan Layer pada layer model setelah proses Build Texture selesai. Gambar 3.55 Hasil Build Texture
- 22. 38 III.3.6 Orthophoto. Langkah-langkah untuk proses menyimpan Orthophoto adalah sebagai berikut: Pilih menu File > Export Orthophoto > Export jpeg/tiff/png. Gambar 3.56 Menu File Export Orthophoto Maka akan muncul tampilan jendela Export Orthophoto seperti gambar berikut, klik Meter untuk mengetahui reolusi photo, lalu tekan ok dan Export : Gambar 3.57 Jendela Export Orthophoto Tentukan nama dan Direktori untuk menyimpan Orthofoto.
- 23. 39 Gambar 3.58 Jendela Save Orthophoto Proses penyimpanan Orthofoto. Gambar 3.59 Proses saving Orthophoto III.3.7 Digital Elevation Model (DEM) Langkah-langkah untuk proses menyimpan DEM adalah sebagai berikut: Seperti menyimpan orthofoto hanya saja menu yang dipilih adalah menu file > Export DEM.
- 24. 40 Gambar 3.60 Menu File Digital Elevation Model (DEM) Maka akan muncul tampilan jendela Export DEM seperti gambar 3.56 dibawah ini, lalu kilk Meters untuk melihat ketelitiannya, lalu Ok kemudian Export. Gambar 3.61 Jendela Export Digital Elevation Model (DEM) Tentukan nama dan Direktori untuk menyimpan Digital Elevation Mode (DEM).
- 25. 41 Gambar 3.62 Jendela Save Digital Elevation Model (DEM) III.3.8 Creat Report Langkah-langkah untuk proses Creat Report adalah sebagai berikut: Pilih menu file > Creat Report. Gambar 3.63 Jendela Create Report Tentukan nama dan Direktori untuk menyimpan Report.
- 26. 42 Gambar 3.64 Jendela Save Report III.3.9 Export Elevation Grid Format Pada proses ini digunakan Software Global Mapper. Langkah pertama yang harus dilakukan adalah sebagai berikut: Membuka Software Global Mapper pada layar Desktop. Gambar 3.65 Jendela membuka Global Mapper pada Desktop
- 27. 43 Sehingga Software Global Mapper terbuka seperti pada gambar 3.65 dibawah ini. Gambar 3.66 Tampilan awal Global Mapper Seperti pada gambar 3.66 diatas kemudian Klik pada Open Your Own Data Files > Pilih Data Tugas.tif > Open Gambar 3.67 Membuka DEM Hingga muncul gambar seperti pada gambar 3.68 dibawah ini. Gambar 3.68 Tampilan Orhotophoto pada Global Mapper
- 28. 44 Pada Klik Tools pada Menu Bar > Configure Gambar 3.69 Proses Configuration Pada pengaturan Configure, pada Projection pilih koordinat UTM lalu pada Zone Pilih -49 (108°E - 114°E – Southem Hemisphere), pastikan datum yang digunakan adalah WGS 84 dan gunakan Meters pada Planar Units > Ok. Gambar 3.70 Pengaturan Configuration Klik Menu File > Export Elevation Grid Format Gambar 3.71 Export Elevation Grid Format
- 29. 45 Pilih Arc ASCII Grid untuk Select Export Format > Ok. Gambar 3.72 Select Export Format Pada Arc ASCII Grid Export Options pilih Meters > Ok. Gambar 3.73 Arc ASCII Grid Export Options III.4 Digitalisasi Mosaik Pada proses Digitalisai Mosaik ini akan menggunakan Sofware ArcGIS 10.1. Langkah awal yang akan dilakukan adalah membuka ArcMap dan ArcCatalog seperti yang akan ditunjukan pada gambar 3.74a dan 3.74b. Gambar 3.74a Open ArcMap 10.1 Gambar 3.74b Open ArcCatalog10.1
- 30. 46 Sebelum melakukan proses diatas, buatlah folder untuk penyimpanan topology terlebih dahulu. Gambar 3.75 Membuat Folder Topology Pada gambar dibawah ini adalah tampilan awal ArcMap. Gambar 3.76 Tampilan awal ArcMap Pada gambar dibawah ini adalah tampilan awal ArcCatalog. Gambar 3.77 Tampilan awal ArcCatalog
- 31. 47 Pada ArcCatalog klik Icon (Conect To Foder) > TOPOLOGY > Ok. Gambar 3.78 Proses Conect To Folder Kemudian klik sembarang pada layar kosong tampilan Contents > New > Shapfile. Gambar 3.79 Proses Membuat Shapfile Pada pengaturan Create New Shapfile ganti Name dengan Shapefile yang akan digunakan. Gambar 3.80 Ganti Nama sesuai dengan Shape yang diperlukan
- 32. 48 Seperti pada gambar 3.80 diatas klik Edit pada Descriptions > WGS 1984 UTM Zone 49S > Ok, lalu ganti Name dengan Ladang dan pada Features Type dengan Polygon. Gambar 3.81 Proses Create New Shapefile Sampai akan muncul tampilan seperti pada gambar 3.82 dibawah ini. Gambar 3.82 Proses Create New Shaepfile selesai Lakukan proses yang sama untuk membuat Shapefile baru sesuai dengan yang akan diperlukan, untuk file yang berbentuk point pada Feature Type diganti dengan point. Gambar 3.83 Semua Shapefile yang akan digunakan
- 33. 49 Sekarang buka ArcMap untuk add data Shapfile yang sudah dibuat. Dengan cara klik icon (Add Data). Gambar 3.84 Proses Membuka data Pilih hasil Orthophoto yang disudah diproses pada langkah-langkah sebelumnya pada Software Agisoft Photoscan dalam format tif > Add. Gambar 3.85 Proses Adding Data Tunggu sampai gambar terbuka seperti yang ditampilkan pada gambar 3.86 dibawah ini. Gambar 3.86 Tampilan gambar Orthophoto
- 34. 50 Kemudian klik pada Icon (ArcToolbox) sampai akan muncul menu ArcToolBox pada sisi kiri layar ArcMap. Gambar 3.87 Tampilan Menu ArcToolBox Lalu pada menu ArcToolBox > Data Menagement Tools > Projections and Transformations > Raster > Klik 2 kali Project Raster. Gambar 3.88 Membuat Project Raster Pada Input Raster pilih folder yang berisi hasil Orthophoto dan pada Output Coordinate System > Project Coordinate Systems > UTM > WGS 1984 > Southern Hemisphere > WGS 1984 UTM Zone 49S > Ok > Ok.
- 35. 51 Gambar 3.89 Pengaturan Project Raster Sampai akan muncul tampilan Table Of Contents disudut kiri pada ArcMap seperti pada gambar 3.90 dibawah ini. Gambar 3.90 Tampilan Table Of Contents Klik pada Icon (Add Data) > pilih semua Shapefile yang ada pada folder TOPOLOGY (Jalan Setapak, Ladang, Lahan Kosong, Pohon, Tanaman dan Titik GCP) > Add. Gambar 3.91 Add Data .shp
- 36. 52 Sampai akan muncul tampilan Table Of Contents disudut kiri pada ArcMap seperti pada gambar 3.92 dibawah ini. Gambar 3.92 Tampilan Layers Untuk memulai proses digitasi Klik kanan pada sembarang layar di ArcMap kemudian pilih Editor. Gambar 3.93 Editor
- 37. 53 Setelah muncul menu Editor > Start Editing > Continue. Gambar 3.94 Start Editing Sampai akan muncul table Create Features pada sisi kanan ArcMAP. Gambar 3.95 Table Create Features Pilih salah satu template yang akan didigitasi seperti contoh pada gambar 3.96 dibawah adalah ladang, dengan cara pilih polygon lalu digit sesuai bentuk lahan. Gambar 3.96 Table Create Features
- 38. 54 Digitlah semua item sesuai dengan keperluan Tugas Terstruktur dan dapay mengubah wanra-warna itemsesuai dengan yang diinginkan sehingga seperti pada tampilan gambar 3.97 dibawah ini. Gambar 3.97 Selesai Digitasi Uncheck di Table Of Contents pada item Tugas ProjectRaster dan Tugas.tif. Gambar 3.98 Uncheck Maka hasilnya akan ditunjukan seperti pada gambarh 3.99 dibawah ini.
- 39. 55 Gambar 3.99 Hasil Digitasi III.5 Pembuatan Layout Peta Output yang diharapkan oleh Tugas Terstruktur Fotogrametri Jarak Dekat ini adalah Layout Peta yang menarik dan mudah dimengerti serta mengandung presisi yang baik. Pada proses terakhir ini kita akan membuat beberapa tampilan layout dan segala elemen yang diperlukan. Langkah – langkah yang dilakukan adalah sebagai berikut : Klik pada menu View > Layout View. Gambar 3.100 Hasil Digitasi
- 40. 56 Maka akan mucul layout seperti pada gambar 3.101 dibawah ini. Gambar 3.101 Tampilan Layout Kemudian pada proses pengaturan layout yang selanjutnya adalah klik menu File > Page and Print Setup. Gambar 3.102 Print and Page Setup Setelah itu pilih Landscape > Ok. Gambar 3.103 Pengaturan Print and Page Setup
- 41. 57 Untuk mengubah lokasi peta yang masih belum sesuai dengan keinginan adalah pada layar layout peta dengan cara klik Data View lalu drag gambar sesuai dengan keinginan kita. Gambar 3.104 Data View Maka akan tampil seperti pada gambar 3.105 dibawah ini. Gambar 3.105 Hasil Layout peta yang sudah digeser Selanjutnya adalah untuk mengatur tampilan layout. Klik View > Layout View. Gambar 3.106 Mengatur tampilan layout view
- 42. 58 Geser gambar peta ke sisi kiri agar pada sisi kanan dapat diisi dengan informasi peta. Gambar 3.107 Mengatur tampilan layout view Klik kanan pada peta lalu pilih Properties untuk membuat grid. Gambar 3.108 Proses untuk menampilkan Grid Kemudian Klik New Grid Gambar 3.109 Data Frame Properties
- 43. 59 Pilih Measured Grid : divides map into a grid of map units > next. Gambar 3.110 Grids and Graticules Wizard Pada Create a measured grid ganti /coordinate system dengan WGS 1984 dengan cara klik properties setelah itu tekan next. Gambar 3.111 Create a measured grid Pada Axex and Labels ubah Text style sesuai dengan keingan anda lalu klik next. Gambar 3.112 Axes and Labels
- 44. 60 Setelah proses Create a measured grid selesai klik Finish. Gambar 3.113 Proses Create a measured grid selesai Pada gambar 3.114 dibawah ini klik Apply > Ok. Gambar 3.114 Hasil Data Frame Properties untuk menampilkan Grid selesai Maka akan tampak seperti pada gambar 3.115 dibawah ini. Gambar 3.115 Tampak gambar peta dengan Grid.
- 45. 61 Kemudian untuk memasukan Judul peta pada menu Insert > Title. Gambar 3.116 Tampak gambar peta dengan Grid. Untuk proses memasukan legenda, gambar, garis, skala, arah utara dan tulisan- tulisan yang diperlukan caranya sama pada proses sebelumnya. Gambar 3.117 Untuk memasukan inofrmasi pada layout peta Setelah Edit sesuai dengan yang diperlukan, maka pada gambar 3.118 dibawah ini adalah hasil dari tampilan layout peta pada Tugas Terstruktrur Fotogrametri Jarak Dekat ini.
- 46. 62 Gambar 3.118 Tampilan Layout Peta
