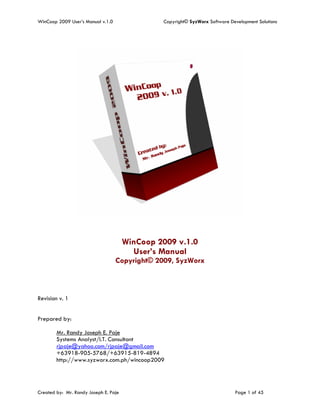More Related Content
Similar to Win coop 2009 user's manual v.0
Similar to Win coop 2009 user's manual v.0 (20)
Win coop 2009 user's manual v.0
- 1. WinCoop 2009 User’s Manual v.1.0 Copyright© SyzWorx Software Development Solutions
Created by: Mr. Randy Joseph E. Paje Page 1 of 45
WinCoop 2009 v.1.0
User’s Manual
Copyright© 2009, SyzWorx
Revision v. 1
Prepared by:
Mr. Randy Joseph E. Paje
Systems Analyst/I.T. Consultant
rjpaje@yahoo.com/rjpaje@gmail.com
+63918-905-5768/+63915-819-4894
http://www.syzworx.com.ph/wincoop2009
- 2. WinCoop 2009 User’s Manual v.1.0 Copyright© SyzWorx Software Development Solutions
Created by: Mr. Randy Joseph E. Paje Page 2 of 45
Welcome to WinCoop 2009!
Thank you for purchasing WinCoop 2009.
A simple yet powerful system built specifically for handling Multi-Purpose Cooperative operations
and transactions.
Your powerful solution for automation.
WARRANTY
These specifications and information regarding the software/product in this manual are subject to
change without prior notice. All statements, information and recommendations in this manual are
believed to be accurate and are presented without warranty of any kind, express or implied,
users must take full responsibility for their application of any products.
ABOUT THIS GUIDE
This material provides a simple and easy to use reference in implementing the WinCoop 2009
system.
AUDIENCE
This guide is designed for persons who will be using WinCoop 2009 such as Tellers, Admins and
other Administrative Staffs who will be utilizing the above-mentioned software/application.
GETTING STARTED
In using the WinCoop 2009 application, you need to accomplish few things to successfully obtain
the automation of the procedure.
This manual details the step-by-step procedure and captures visual messages or windows to help
users understand the instructions listed here. After accomplishing the simple tasks listed in this
manual, you may be able to produce successful reports such as statement of accounts, aging of
accounts, blotter, member’s dividend, member’s patronage, member’s loan rebate, and summary
of transactions.
**************** This part is intended to be blank ****************
- 3. WinCoop 2009 User’s Manual v.1.0 Copyright© SyzWorx Software Development Solutions
Created by: Mr. Randy Joseph E. Paje Page 3 of 45
CHAPTER I
STARTING THE APPLICATION
Opening WinCoop 2009
There are two ways in starting the program WinCoop 2009. You can double click the shortcut
named WinCoop 2009 from your desktop. (See fig. 1)
The other way is from Start Menu:
Start => All Programs => WinCoop 2009 => WinCoop 2009 (See Fig. 2)
fig. 1, Shortcut from Desktop fig. 2, Shortcut from Start Menu
Login Screen
You need to fill up the Login Screen with the username and password provided to you by your
Administrator or Supervisor. (Username and Password are case sensitive. Be careful with the
case status when typing them.) Click the Login Button to proceed. See Fig. 3.
fig. 3, Login Screen
- 4. WinCoop 2009 User’s Manual v.1.0 Copyright© SyzWorx Software Development Solutions
Created by: Mr. Randy Joseph E. Paje Page 4 of 45
The WinCoop 2009 screen
Once verified, the WinCoop 2009 main screen will appear. See fig. 4.a for details.
fig. 4.a
Note:
WinCoop 2009 requires 1024 x 768 display settings. If the PC does not meet the required
display settings, WinCoop 2009 will try to automatically adjust the settings to its required setup.
You might notice a blinking monitor upon starting WinCoop 2009. (On a 14” monitor, text might
be smaller than expected so try to use a larger monitor, preferably, a 17” LCD monitor for
optimized screen resolution or display. If 17” monitor is not available, 15” might do.)
Main Button of WinCoop 2009; you usually click
this button to open different WinCoop 2009
modules (Member’s Profile, Balance Inquiry, etc.)
WinCoop 2009 Taskbar; move your mouse
pointer below WinCoop 2009 main window to
show the taskbar. This hides automatically
when you move your mouse pointer in main
window. Also displays the Server Name,
Current User, Date and Time.
The security level applied by WinCoop 2009
on the current user. Usually based on user-
level security during login.
- 5. WinCoop 2009 User’s Manual v.1.0 Copyright© SyzWorx Software Development Solutions
Created by: Mr. Randy Joseph E. Paje Page 5 of 45
In WinCoop 2009 main window, various buttons are now available for the user. See fig. 4.b for
details on each button.
fig. 4.b
Button Icon Name Details
Start Button
Click this button to open
WinCoop 2009 modules.
(Member’s Profile Button, etc.)
Member’s Profile Button
View Member’s Profile options
by clicking this button.
Balance Inquiry Button
Viewing Member’s Balance is
done by clicking this button.
Report Generation Button
To create various reports
essential for the
user/members, click this button.
Logoff Button
To change current user, click
this button.
Exit Button
To exit and return to current
operating system, click this
button.
Try to remember each button’s name; we will be referring to button name instead of the Button’s
caption from now on.
The next chapter details most of the WinCoop 2009 functionalities such as adding of new
member, viewing member’s profile, viewing member’s balance, posting member’s transaction and
other various operations.
- 6. WinCoop 2009 User’s Manual v.1.0 Copyright© SyzWorx Software Development Solutions
Created by: Mr. Randy Joseph E. Paje Page 6 of 45
CHAPTER II
MEMBER’S PROFILE
Adding of New Member
WinCoop 2009 makes it easy to add new member.
You simply click Start, Member’s Profile Button, and Member’s Profile window appears. (See fig
5.a) From Profile Inquiry Options, click New Member Link. The Member’s information window will
appear. (see fig 5.b for complete details on how to enter New Member’s Information)
Start => Member’s Profile => New Member Information
fig. 5.a
Fig. 5.b
New Member link
Type Member’s Family name, First
name and Middle here initialEnter Passbook No here
(Unique Passbook No: Required)
Select Status:
(Active, InActive, etc.)
**Both are required if
SBMA Emplolyee
Click this if Active
Damayan Member
Press [F3] to save new member’s profile,
otherwise press [ESC] to abort changes
- 7. WinCoop 2009 User’s Manual v.1.0 Copyright© SyzWorx Software Development Solutions
Created by: Mr. Randy Joseph E. Paje Page 7 of 45
Viewing Member’s Profile
Modifying or Viewing existing member’s profile in WinCoop 2009 takes a few clicks. (The
instruction assumes that no other window is open in WinCoop 2009, except the main window,
otherwise, instruction may vary.)
From Main Window, click Start Button, Member’s Profile button, from Member’s Profile window,
click the column you want to search fo the current member, (i.e. To search for member’s name,
click Fullname Column, then type the name of the member: family name first; to search for
passbook #, click Passbook # column, then type the Passbook #; once found, press Enter to select
the current member’s row) then click View Personal Information link (See fig. 6.a) in Profile Inquiry
Options. Fig 6.b shows the Member’s Profile Information. (See fig 6.b)
Start => Member’s Profile => View Personal Information
Fig. 6.a
Fig 6.b, Member’s Profile Window
Click This to view Member’s Profile
To Edit current member’s profile,
press [F2]. Press [F3] to save
changes made to current profile,
otherwise press [ESC] to abort
changes
- 8. WinCoop 2009 User’s Manual v.1.0 Copyright© SyzWorx Software Development Solutions
Created by: Mr. Randy Joseph E. Paje Page 8 of 45
Maintain Co Maker On Loan/Co Maker To Loan
WinCoop 2009 automatically creates a Co-Maker On once you add Member’s New Co-Maker
To loan, and vice-versa. To Maintain Co-Maker On/Co-Maker To, follow these steps:
From WinCoop 2009 main window, open Member’s Profile window. From Member’s Profile
window, you will see Other Options. Just click the link you wish to maintain. To maintain Co-
Maker to Loan, click Co-Maker to Loan link; to maintain Co-Maker On Loan, click Co-Maker on
Loan link. (see fig. 7.b & 7.c for Co-Maker To/On window) To Add New Co-Maker To/On, press
[INS] and Co-Maker To/On Main Window appears (see fig 7.d). Select Co-Maker by checking
the Member’s row. To save, click Apply button. To Remove Co-Maker To/On, select the
member’s row and press [DEL] button. Click [YES] from confirmation box, otherwise click [NO].
Start => Member’s Profile => Maintain Co-Maker On
Start => Member’s Profile => Maintain Co-Maker To
Fig. 7.a
fig. 7.b, Co-Maker On Loan Window
Co-Maker On Loan and
Co-Maker to Loan Link
- 9. WinCoop 2009 User’s Manual v.1.0 Copyright© SyzWorx Software Development Solutions
Created by: Mr. Randy Joseph E. Paje Page 9 of 45
Fig. 7.c, Co-Maker To Loan Window
Fig 7.d, Add Co-Maker To/On Window
Click this to select
Member’s Co-Maker
This grid lists all Co-
Maker(s) selected
Click this button to save Co-Maker(s)
- 10. WinCoop 2009 User’s Manual v.1.0 Copyright© SyzWorx Software Development Solutions
Created by: Mr. Randy Joseph E. Paje Page 10 of 45
Maintain Signature Card
To maintain member’s signature card, follow these steps: Click Start, Member’s Profile, select the
member’s row from grid, then click Maintain Signature Card link from Other Options. (see fig. 8)
Press [F2] to enter Member’s Signature card details, and press [F3] to save details, otherwise
press [ESC] to abort changes.
Start => Member’s Profile => Maintain Signature Card
Fig. 8.a
Fig 8.b,
Signature Card window
Maintain Signature Card link
To enter Member’s signature card information, press [F2]. Once completed,
press [F3] to save changes, otherwise press [ESC] to abort operation
- 11. WinCoop 2009 User’s Manual v.1.0 Copyright© SyzWorx Software Development Solutions
Created by: Mr. Randy Joseph E. Paje Page 11 of 45
Congratulations!
You have successfully completed the Chapter (Chapter II). You should be able to add new
member and edit member’s profile using WinCoop 2009, as well as maintain various Member’s
information such as Co-Maker To Loan, Co-Maker On Loan and Member’s Signature card
information.
The next Chapter (Chapter III) will discuss on how to view and maintain Member’s Balance on
Shares, Savings, Loans, Tie-ups and Miscellaneous. And also, on how to post Member’s various
transactions.
If you’re ready, then we’ll go to the next chapter.
**************** This part is intended to be blank ****************
- 12. WinCoop 2009 User’s Manual v.1.0 Copyright© SyzWorx Software Development Solutions
Created by: Mr. Randy Joseph E. Paje Page 12 of 45
Chapter III
Balance Inquiry
View Member’s Balance on Savings
Viewing Member’s Savings Subsidiary ledger or Transaction Lists, is as easy as viewing Member’s
Profile. With WinCoop 2009 running, just follow the simple steps outlined below to view
Member’s Balance Inquiry.
With WinCoop 2009 desktop, click the Start Button and Balance Inquiry button. A window with
list of members will appear. (see fig. 9.a and 9.b) Search for the Member’s name in the grid,
and from Maintain Savings Options, click the Savings Inquiry link. (see fig.9.c) The Member’s
Savings Ledger window will appear. Fig.9.d describes the Member’s Savings Ledger window.
Start => Balance Inquiry = > Savings Inquiry link
Fig. 9.a, Balance Inquiry Window (Part I)
Note:
You can search by Fullname, Passbook Number, Status or Company. You can type few characters
or the whole text and press [ENTER] key to select the highlighted member.
No. of Registered Members
(Active, Inactive, etc)
Maintain Loans Options
Maintain Savings Options
Click this Column Header
to sort column
Currently selected member
- 13. WinCoop 2009 User’s Manual v.1.0 Copyright© SyzWorx Software Development Solutions
Created by: Mr. Randy Joseph E. Paje Page 13 of 45
Fig. 9.b, Balance Inquiry Window (Part II)
Fig 9.c, Savings Inquiry link
Tip: You can hide all links by simply clicking the Hide Option button on every Transaction Type.
Maintain Tie-Up Account Options
Other Options
* Miscellaneous Transaction
(Viewing and Posting)
* Allotment Schedule
System Settings Options
Savings Inquiry link
Click this to hide all links (This
applies to all panels within the
WinCoop 2009 system)
- 14. WinCoop 2009 User’s Manual v.1.0 Copyright© SyzWorx Software Development Solutions
Created by: Mr. Randy Joseph E. Paje Page 14 of 45
Fig. 9.d, Member’s Savings Ledger Window
As you can see in fig.9.d, the current member’s balance is located at the top-most right corner of
the window. Member’s current balance is always current as of the date that is installed in the
user’s PC. You can customize the date transaction by click the date [FROM] and date [TO] and
press [F6]. To show current balance to date, press [F5].
Post New Savings Transaction
Open the Balance Inquiry window, select member and open Member’s Savings Ledger window.
In New Transaction Option, click the Post New Transaction link. The New Transaction window will
appear. Refer to fig 10 for details
Start => Balance Inquiry => Savings Inquiry => Post New Transaction
Current Balance, Savings
Reference Code ID
Column Header, Click To Sort
New Transaction Option
* Post New Transaction link
Maintain Transaction Option
* Edit Current Transaction
Remove Transaction Option
* Delete Transaction link
Criteria Options
* [F5] – Show Transactions
* [F6] – Show Transactions using
the specified date
- 15. WinCoop 2009 User’s Manual v.1.0 Copyright© SyzWorx Software Development Solutions
Created by: Mr. Randy Joseph E. Paje Page 15 of 45
Fig 10, New Transaction window: Savings
To create a Withdrawal transaction, select the Withdrawal from the Transaction Type, check if
the date is correct, and enter the Amount in Withdraw field.
Note:
Most of the Instructions or details outlined here can be applied to other transactions such as Posting
of Shares Transactions, Posting of Loan Payments, Posting of Tie-Up Account List and Tie-Up Payment.
Modifying or Editing Member’s Savings Transaction
If you are in WInCoop 2009 desktop, you need to open Savings Ledger window to perform the
operation. Once you have selected the member from the Balance Inquiry window, you need to
open the Savings Ledger window. Select the transaction from the transaction list and click the Edit
Transaction link from Maintain Transaction option. A window similar from fig. 10 will appear.
The only difference is that it shows the current details of the selected transaction from the Savings
Ledger window. See fig. 11 and 12 for details.
Start => Balance Inquiry => Savings Inquiry => Edit Transaction
Fig. 11, Edit Transaction link
Reference Code ID
Enter Transaction
OR/GJV if applicable
Press [F2] to Save Member’s
Transaction, otherwise press
[ESC] to discard changes
Enter Amount of
transaction based on the
Rerefence Code ID
Click this to change
Transaction date
Select Transaction Type
based on Code ID
Current Balance
Edit Transaction link
- 16. WinCoop 2009 User’s Manual v.1.0 Copyright© SyzWorx Software Development Solutions
Created by: Mr. Randy Joseph E. Paje Page 16 of 45
Fig 12, Edit Transaction window
As you can see upon selecting the transaction you wish to edit and clicking the Edit Transaction
link, WinCoop 2009 automatically enters the corresponding data to its proper location. It even
selects the corresponding Reference Type based on the transaction’s reference code. To edit the
transaction, you can simply change the transaction from here. Don’t forget to press [F2] to finalize
the changes.
Note:
Be careful in editing the current transaction. Posting erroneous data and reference type will cause
the report to be inaccurate.
Tip: If you have accidentally posted erroneous transaction, just follow the steps outlined here and you will be
able to correct the item.
Attention:
Please make sure you have sufficient privilege before proceeding with the operation. A Warning
Message will display, similar to fig. 13 if you lack such privilege.
Fig. 13
WinCoop 2009 restricts each Module
thru its User-Level Security feature
- 17. WinCoop 2009 User’s Manual v.1.0 Copyright© SyzWorx Software Development Solutions
Created by: Mr. Randy Joseph E. Paje Page 17 of 45
Removing/Deleting Member’s Transaction
If you have accidentally posted Member’s transaction to a different Passbook Number, you can
simply remove it from the Member’s Subsidiary Ledger and post the transaction to the correct
Passbook Number.
To remove or delete Member’s transaction, select a member and open Member’s Savings Ledger
window. Select the transaction you wish to delete and click Delete Transaction link from Remove
Transaction Option. Similar to this, you can also press [DEL] key to delete the transaction. (fig. 14
shows Delete Transaction link)
Start => Balance Inquiry => Savings Inquiry => Delete Transaction
Fig. 14, Delete Transaction link
Note:
Be careful in removing member’s current transaction. If you accidentally delete a transaction, this
will generate an inaccurate report.
Attention:
Please make sure you have sufficient privilege before proceeding with the operation. A Warning
Message will display, similar to fig. 13 if you lack such privilege.
This completes the guide on how to View and Maintain Member’s Savings Transaction. The next
guide will discuss on how to Manage Member’s Loan Transaction.
Please remember most of the parts of the screen; you will see more of them in the next guide.
**************** This part is intended to be blank ****************
Delete Transaction link
- 18. WinCoop 2009 User’s Manual v.1.0 Copyright© SyzWorx Software Development Solutions
Created by: Mr. Randy Joseph E. Paje Page 18 of 45
View Member’s Balance on Loans
Similar to viewing Member’s Savings Transaction, you need to open Balance Inquiry window,
select the member you wish to view the balance and click corresponding Loan Type from Maintain
Loans Option in order for you to view Member’s Loan Subsidiary Ledger. Fig 15 shows different
Loan Type links. To summarize, refer to steps below:
Start => Balance Inquiry = > [Select Loan Type link]
Fig. 15, Loan Type links
Note:
Each Loan Type has its corresponding subsidiary ledger.
After you click or select the Loan Type, the Loans Ledger will appear. See fig. 16.a for complete
Loan Ledger window details.
Different Loan Types
- 19. WinCoop 2009 User’s Manual v.1.0 Copyright© SyzWorx Software Development Solutions
Created by: Mr. Randy Joseph E. Paje Page 19 of 45
Fig 16, Loan Ledger window
You may have noticed that the Loan Ledger looks similar to Savings Ledger. The only difference
is the available operations built specifically for Loan Transaction. Any link similar to Savings
Ledger performs the same operation with Loan Ledger. (Actually, even with Shares, Tie-Up List
and Tie-Up Maintenance, Member’s Ledger looks similar. They only differ on some of the Major
operations added specifically to perform the specific operation)
The member’s current loan balance is displayed at the top-most right corner of the window, just
the Savings ledger. You can also customize the date to be displayed by simply changing the
date [FROM] and date [TO] and pressing [F6]. Press [F5] to view member’s current loan balance
to date.
You can sort transaction lists by simply clicking on the Column header. An icon displayed on the
Header indicates whether the column has been sorted by Ascending order or by Descending
order. Refer to fig. 17.
Fig. 17, Ascending and Descending Order Indicator
Reference ID
Date From and Date To
Member’s Loan Balance
Click Header
to sort
Member’s Loan
Date sorted in
Ascending Order
Date sorted in
Descending Order
- 20. WinCoop 2009 User’s Manual v.1.0 Copyright© SyzWorx Software Development Solutions
Created by: Mr. Randy Joseph E. Paje Page 20 of 45
Posting of Member’s New Loan (Creating LRV Transaction)
To create Member’s New Loan, locate the Member in Balance Inquiry window and click the Loan
Type the member is currently applying for. (i.e. If the is applying for Member’s Regular Loan:
click Regular Loan-M in Loan Type) The steps outlined here are applicable on all loan types.
Start => Balance Inquiry => Regular Loan-M => Post New Transaction
Click the Post New Transaction link in New Transaction Option and a window named Loan Release
Voucher – [Loan Type] will appear. In this window, you will enter the loan details, such as the
Term, Payment Mode, Loan Amount, Loan Number, LRV Number and other important fields. See
fig. 18 for details.
Fig 18, Loan Release Voucher window
Note:
If you fill up the Loan Balance field, the system will ask for the LRV# on which the payment will be
posted. Just the enter the LRV# in the box that will appear after you click the [SAVE] button. (The button
with a diskette icon)
Click the [SAVE] button to post the Member’s Loan transaction or [CANCEL] to discard changes to
LRV window.
Shows the Loan Type
Assign a unique
value for LRV #
Days or Term
Payment Mode
Loan Amount
Enter Current Loan
Balance here. See Note
below for details
Net Proceeds
Save Button
Cancel Button
- 21. WinCoop 2009 User’s Manual v.1.0 Copyright© SyzWorx Software Development Solutions
Created by: Mr. Randy Joseph E. Paje Page 21 of 45
Posting of Member’s Loan Payment
Member’s loan payment can be posted in Loan Ledger window. To post for Member’s payment for
Regular Loan, open Balance Inquiry window, search for the member, click Regular Loan-M link and click the
Post Loan Payment link (see fig. 19.a for Post Loan Payment window) or follow the steps outlined below:
Start => Balance Inquiry => Regular Loan-M => Post Loan Payment
Fig. 19.a, Post Loan Payment window
To create an Over the Counter Payment, select Over the Counter payment in Type, and enter the Amount
in Payment field.
Once all data has been entered, press [F2] to Save the current transaction, or you can press [ESC] to
discard all changes made with the form.
A confirmation message will appear indicating that the transaction has been posted successfully. (see fig.
19.b)
Fig. 19.b
Loan Balance
Reference Type
Enter Amount here based on
reference type
Enter Transaction
OR/GJV if applicable
Select the Reference Code
Press [F2] to Save Transaction or
[ESC] to discard changes
Transaction has been posted
- 22. WinCoop 2009 User’s Manual v.1.0 Copyright© SyzWorx Software Development Solutions
Created by: Mr. Randy Joseph E. Paje Page 22 of 45
Modifying or Editing Member’s Loan Payment Transaction
You can modify or edit Member’s Loan Payment by opening the Loan Ledger window. Locate the Loan
transaction from the transaction grid and click the Edit Loan Payment link from Maintain Loan Payment
options.
To edit Member’s Regular Loan-M payment refer below for steps:
Start => Balance Inquiry => Regular Loan-M => Edit Loan Payment
See fig. 20.a for details.
Fig. 20.a, Editing of Loan Payment
Fig. 20.b, Edit Loan Payment link
Currently selected transaction
Don’t forget to press [F2] to save
or [ESC] to cancel changes
Edit Loan Payment link
- 23. WinCoop 2009 User’s Manual v.1.0 Copyright© SyzWorx Software Development Solutions
Created by: Mr. Randy Joseph E. Paje Page 23 of 45
Removing/Deleting Member’s Loan Payment
To remove or delete Member’s Loan Payment, select a member and open Member’s Loan Ledger
window. Select the transaction you wish to delete and click Delete Transaction link from Remove
Transaction Option. Similar to this, you can also press [DEL] key to delete the transaction. (fig. 14
shows Delete Transaction link)
To Remove Member’s Loan Payment from Regular Loan-M:
Start => Balance Inquiry => Regular Loan-M => Delete Transaction
Note:
Be careful in removing member’s current transaction. If you accidentally delete a transaction, this
will generate an inaccurate report.
Attention:
Please make sure you have sufficient privilege before proceeding with the operation. A Warning
Message will display, similar to fig. 13 if you lack such privilege.
What is a Confirmation MessageBox?
A confirmation message box is a message box that appears everytime the system needs a user
feedback. A typical confirmation message box is shown in fig 21.a which displays a YES, NO
button (Other confirmation message box shows an ABORT, RETRY, IGNORE button)
Fig. 21.a
Congratulations! You are halfway of the tutorial in using WinCoop 2009.
This completes the guide on how to View and Maintain Member’s Savings Transaction. The next
guide will discuss on how to Manage Member’s Loan Transaction
YES/NO button
* Click YES if you really want to continue
removing Member’s transaction, NO if you want
to cancel the operation
- 24. WinCoop 2009 User’s Manual v.1.0 Copyright© SyzWorx Software Development Solutions
Created by: Mr. Randy Joseph E. Paje Page 24 of 45
View Member’s Balance on Shares
To view or inquire about Member’s Share balance, you have to open Shares Ledger window.
(You have to locate first the name/passbook # of the member in Balance Inquiry window)
To open Shares Ledger window, in Balance Inquiry window, click the Shares Inquiry link. The
Shares Ledger window will appear. On the top-right most corner of the window, you will see the
Member’s Balance on Shares. See fig 22.a for Shares Ledger window details.
Start => Balance Inquiry => Shares Inquiry
Fig. 22.a, Shares Ledger window
Fig. 22.b
Balance on Shares
Transaction Lists
Reference Code Type
Different Options for Shares Transaction
* Same function as to what was discussed
earlier
Shares Inquiry link
- 25. WinCoop 2009 User’s Manual v.1.0 Copyright© SyzWorx Software Development Solutions
Created by: Mr. Randy Joseph E. Paje Page 25 of 45
Posting of Member’s Shares transaction
You need to open Shares Ledger window to post a Member’s Shares transaction. From Shares
Ledger window, click the Post New Transaction link. The Maintain Shares Transaction window will
appear. See fig. 23
Start => Balance Inquiry => Shares Inquiry => Post New Transaction
Fig. 23, Maintain Shares Transaction window
To post Over the Counter Cash Deposit, select Over the Counter Cash Deposit in Transaction Type,
specify the date of transaction, and enter the Amount in Deposit field. Enter the OR/GJV# if
applicable.
Press [F2] to save the transaction. Click YES button in the confirmation message box to accept the
transaction.
Transaction options
Shares transaction form
Reference Code
Type
- 26. WinCoop 2009 User’s Manual v.1.0 Copyright© SyzWorx Software Development Solutions
Created by: Mr. Randy Joseph E. Paje Page 26 of 45
Modifying or Editing Member’s Shares Transaction
Editing or modifying Member’s Shares Transaction is almost the same as to what was outlined in
editing Savings Transaction. Click the Shares Inquiry link then select the transaction you wish to
edit from the lists, and click the Edit Transaction link. See fig. 24
Start => Balance Inquiry => Shares Inquiry => Edit Transaction
Fig. 24, Edit Transaction window
Modify the current data, and press [F2] to save changes, [ESC] to abort. That’s all you need to
do to edit or modify member’s shares transaction.
Removing/Deleting Member’s Shares Transaction
To remove or delete Member’s Shares Transaction, Open Balance Inquiry window, select a
member and open Member’s Shares Ledger window. Select the transaction you wish to delete
and click Delete Transaction link from Remove Transaction Option. Similar to this, you can also
press [DEL] key to delete the transaction. (fig. 14 shows Delete Transaction link)
To Remove Member’s Shares Transaction:
Start => Balance Inquiry => Shares Inquiry => Delete Transaction
Note:
Be careful in removing member’s current transaction. If you accidentally delete a transaction, this
will generate an inaccurate report.
Attention:
Please make sure you have sufficient privilege before proceeding with the operation. A Warning
Message will display, similar to fig. 13 if you lack such privilege.
- 27. WinCoop 2009 User’s Manual v.1.0 Copyright© SyzWorx Software Development Solutions
Created by: Mr. Randy Joseph E. Paje Page 27 of 45
Viewing Tie-Up Account List
Open Balance Inquiry window, select the member, and click the Tie-Up Account List link. Fig. 25
details the Tie-Up Account List window.
Start => Balance Inquiry => Tie-Up Account List
Fig .25, Tieup Account List Window
Post New Tie-Up Account
From Balance Inquiry window, select the member from lists, and scroll down to Tie-Up Options.
Click the New Tie-Up Account List link. Since, there are two Tie-Up lists available, just select the
Tie-Up account from the Tie-Up type, enter the amount due, and or/gjv# if applicable. Press [F2]
to save, [ESC] to discard changes. See fig 26
Start => Balance Inquiry => New Tie-Up Account List
Fig. 26, Posting of New Account List
Tie-Up AccountTie-Up Description
Enter Amount and
ORGJV # if applicable
Select Tie-Up List
Window Options
Note:
You can create two (2)
different Account List
simultaneously
- 28. WinCoop 2009 User’s Manual v.1.0 Copyright© SyzWorx Software Development Solutions
Created by: Mr. Randy Joseph E. Paje Page 28 of 45
View Tie-Up Balance/Post Payment
In Balance Inquiry window, select the member, scroll down to Tie-Up Options. Look for Maintain
Tie-Up Balance link. From the Maintain Tie-Up Balance window, click the Post New Transaction
link. Select the transaction type, enter the amount in amount field, and or/gjv# if applicable.
Press [F2] to save, [ESC] to discard changes. See fig. 27
Start => Balance Inquiry => Maintain Tie-Up Account Balance
Fig. 27, Tie-Up Account Balance window
Edit Tie-Up Transaction
In Balance Inquiry window, select the member, scroll down to Tie-Up Options. Look for Maintain
Tie-Up Balance link. From the Maintain Tie-Up Balance window, click the Edit Transaction link. In
the next window, just modify the posted transaction and press [F2] to save or [ESC] to discard
changes. See fig. 28
Tie-Up Account Balance
Tie-Up Transaction lists
To Create/Post Payment,
click this link
Click this link to delete the
currently selected transaction
Click this link to edit the
current transaction
- 29. WinCoop 2009 User’s Manual v.1.0 Copyright© SyzWorx Software Development Solutions
Created by: Mr. Randy Joseph E. Paje Page 29 of 45
Fig. 28, Edit Tie-Up Account Transaction window
Note:
You cannot modify or edit the Tie-Up Account List. (Ref #: 3 and 4)
Viewing and Posting Miscellaneous Transactions
You can view Miscellaneous transaction by opening Balance Inquiry window, scrolling to Other
Options and clicking the View Misc Transaction link.
Start => Balance Inquiry => View Misc Transaction
Total Miscellaneous Transaction
Miscellaneous Transaction list
- 30. WinCoop 2009 User’s Manual v.1.0 Copyright© SyzWorx Software Development Solutions
Created by: Mr. Randy Joseph E. Paje Page 30 of 45
Posting of Miscellaneous Transaction
From Balance Inquiry Window, click the Post Misc Transaction link to Post Miscellaneous
Transaction window.
Start => Balance Inquiry => Post Misc Transaction
This chapter has been completed. You may be able to use and maintain the WinCoop 2009.
You have complete WinCoop 2009’s critical part, viewing Member’s Balance, to modifying or
editing Member’s transactions. Congratulations!
The next chapter explains how to maintain WinCoop 2009 System Variables.
**************** This part is intended to be blank ****************
Type of Miscellaneous
Transactions
Select Transaction type
Click this to browse for
Member’s Passbook #
Enter Amount for the transaction, Check#, Bank, ORGJV# if applicable
- 31. WinCoop 2009 User’s Manual v.1.0 Copyright© SyzWorx Software Development Solutions
Created by: Mr. Randy Joseph E. Paje Page 31 of 45
Chapter IV
Maintain System Variables
WinCoop 2009 needs various system variables in order to function properly. Namely:
1. Savings Transaction Code
2. Shares Transaction Code
3. Loans Transaction Code
4. Miscellaneous Transaction Code
5. Tie-Up Transaction Code
6. Loan Description Type
7. System Users
This chapter details the steps for maintaining the above-mentioned variables. Take note that the
steps outlined here are all applicable to all system variables.
To Maintain Savings Transaction Code, place your mouse pointer in the lower-left corner of your
WinCoop 2009 screen. A Task Panel will appear (see fig. 29). These are the System
Maintenance Options and Other Options.
To maintain the Savings Transaction Code, click the Savings Transaction Code link found in System
Maintenance Options. The Maintenance window will appear. See fig.30
Fig. 29, Task Panel, System Maintenance and Other Options
Task Panel,
System Maintenance
Other Options
This bar indicates that a Task Panel is available
but temporarily hidden; place your mouse
pointer here to show all the available tasks
- 32. WinCoop 2009 User’s Manual v.1.0 Copyright© SyzWorx Software Development Solutions
Created by: Mr. Randy Joseph E. Paje Page 32 of 45
Fig. 30, Maintenance window, Savings Transaction Code
Don’t forget to press [SAVE] button to save changes or [CANCEL] button to discard all changes.
(SAVE and CANCEL button will appear after you press the Maintenance Key Options)
Clicking the other System Maintenance option will open the same window as shown in Fig.21.
Follow the same steps as outlined above to maintain other System Option variables.
Maintain Loan Description
To maintain Loan Description, click the Maintain Loan Description link in Other Options Panel. The
Maintain Loan Description window appears. See fig. 31.
Fig. 31, Maintain Loan Description window
Navigation Keys
Maintenance key options
Description of the Transaction
Transaction Code
These values are
important because they
will be used by the
system in generating
LRV Proceeds
Maintenance Options
Note:
Pay attention on the
Int/Annum, Retention,
Service Fee, LPP and
Collection fields. These
fields are the most critical
fields for Loan Description.
Values you entered here
will be used for the
computation of the Loan
Release Voucher Net
Proceeds.
- 33. WinCoop 2009 User’s Manual v.1.0 Copyright© SyzWorx Software Development Solutions
Created by: Mr. Randy Joseph E. Paje Page 33 of 45
Maintain System Users
The system is based on group-level security mode. This means that the system automatically
adjusts the available functions or options based on the currently logged user/group. See fig 32.
For example, if the user logs with Teller mode, the system will only allow the user to process the
functions or modules built specifically for the Teller Mode. There are currently five (5) Group-
Level modes which WinCoop 2009 is able to handle. They are mainly:
1. Admin Group – The group which primarily maintains most of the information associated
with the member’s personal data, Minor restrictions are applied
2. Teller Group – This group handles all front-end transactions such as posting of member’s
deposit, shares, etc.. Minor restrictions are applied
3. Accounting Group – Usually
4. Guest Only Group – The group which are allowed only to view member’s personal
information and member’s posted transactions, With full restrictions are applied
5. Super User Group (Not Applicable) – The group which can perform all of the system’s
functions and modules, maintaining system users; No restrictions at all
Note:
Be careful in assigning a user as a member of Super User Group. This group can alter the data
with no security verification required.
Fig 32, Maintain System Users window
Use this field to temporarily
enable/disable the User Account
Select ALLOWED if you want to allow
the user to maintain System variables,
otherwise, select NOT ALLOWED
Select ALLOWED if you want to
allow the user to Maintain
User Accounts
Select the assigned Group-
Level for the Current User
Click this button in case
you wish to restore the
password to system
default
Password fields, type the
User’s desired password
here
Type the User’s Fullname and
the desired Username here
System Options
- 34. WinCoop 2009 User’s Manual v.1.0 Copyright© SyzWorx Software Development Solutions
Created by: Mr. Randy Joseph E. Paje Page 34 of 45
Modify User Password
You can modify your current password by clicking the Change Password link in Security Option
Panel. (see fig. 33) You can open the Security Option Panel by placing your mouse pointer at the
top left corner of your WinCoop 2009 screen. See fig. 29 on how to show if a Task Panel is
available.
Fig 33, Change Password link
The change Password window will appear. You have to type your Current Password, your
desired New Password and retype your desired new password in the Retype Password field.
Note:
This operation requires the system to be closed in order for the changes to take effect.
Modify Company Name
You can modify Registered Company Name by clicking the Change Company Name link found
under the Change Password link. A confirmation message will appear, with [YES]/[NO] button.
Click [YES] if you really want to change the Company Name or [NO] to cancel request. If you
click [YES], an input box appears with the currently registered company name. You can change
the company name by entering the desired New Company Name in the space provided.
fig. 34. Change Company Name
Type your current
password here
for verification
Type your desired
password here,
New and Retype
password must
match
Click [PROCEED] if you want to save new password, [CANCEL] to
abort changes
Enter New Company Name
(Registered Owner) here
Click [OK] to save changes,
[CANCEL] to abort
Note:
This operation requires the system
to be closed in order for the
changes to take effect.
- 35. WinCoop 2009 User’s Manual v.1.0 Copyright© SyzWorx Software Development Solutions
Created by: Mr. Randy Joseph E. Paje Page 35 of 45
Attention:
Changing Registered Owner/Company Name will require a new WinCoop 2009 License Code.
You need to purchase a new License Code from the Developer/Programmer (This may require additional
cost)
You now completed this Chapter. The last Chapter explains the Report Generating capabilities of
WinCoop 2009.
**************** This part is intended to be blank ****************
- 36. WinCoop 2009 User’s Manual v.1.0 Copyright© SyzWorx Software Development Solutions
Created by: Mr. Randy Joseph E. Paje Page 36 of 45
Chapter V
Report Generation
This is the last Chapter of this manual. The topics discussed here are all related to report
generating capability of WinCoop 2009.
WinCoop 2009 is able to produce various reports that will benefit the Cooperative. To name
some of the reports that WinCoop 2009 is able to generate, they are:
Summary of Member Status
Member’s Transaction
Statement of Account
Summary of Loan Releases
Aging of Accounts
Member’s Dividend
Member’s Loan Rebate
Member’s Patronage
The next topic will discuss the procedure on how to use WinCoop 2009 reporting module.
Note:
You might see the same
window on each report module but
differs in functionality. But the
procedures that will be listed on the
next topic mostly apply to all
reporting modules of WinCoop
2009.
Fig. 35a, WinCoop 2009
Reporting Option
Click this to open
Report Generation
options
- 37. WinCoop 2009 User’s Manual v.1.0 Copyright© SyzWorx Software Development Solutions
Created by: Mr. Randy Joseph E. Paje Page 37 of 45
Other Reporting Options
Aside from the links shown in fig 35a, WinCoop 2009 offers other reporting options. For more
details on other reporting options, see fig. 35b.
Fig 35b, Other Reporting Option Task Panel
Note:
To show Other Reporting options, you have to place your mouse pointer at the top-left corner of WinCoop
2009 screen.
Most of the Reporting Modules require few minutes to open. You will frequently see the Wait
Message as shown in fig.36. If you want to cancel the operation, just click the [CANCEL] Button
anytime to abort the request.
fig 36, Wait Message
Landbank Integration Option
Process LBP Integration: creates a compatible diskette to
be submitted to Landbank (Member’s Allotment Schedule)
Capture/Post LBP Integration: read the diskette from
Landbank
LBP Allotment Report – SBMA: open Allotment report
(SBMA Members)
Process Member’s Loan Rebate
Member’s Dividends Option
Process Dividend, By Member: compute for
individual dividend (Annual)
Process Dividend, By Group: compute for group
dividend (Annual, by Company)
Post Dividend, By Member: post the computed
individual dividend
Post Dividend, By Group, post the computed group
dividend
Member’s Loan Patronage Option
Process Patronage, By Member: compute for
individual patronage
Process Patronage, By Group: compute for
group patronage (by Company)
- 38. WinCoop 2009 User’s Manual v.1.0 Copyright© SyzWorx Software Development Solutions
Created by: Mr. Randy Joseph E. Paje Page 38 of 45
Report Generation Tools
Summary Report, Status of Members
If you want to generate the Summary report for the Status of Members, click the Start, Report
Generation, Summary Report and click Member Status link.
Start => Report Generation => Summary Report, Member Status
Sample: Summary of Member Status
Summary Report, Detailed Summary Report
Start => Report Generation => Summary Report, Member Status
Sample: Summary of Detailed Member Status
- 39. WinCoop 2009 User’s Manual v.1.0 Copyright© SyzWorx Software Development Solutions
Created by: Mr. Randy Joseph E. Paje Page 39 of 45
Cont’n: Summary of Detailed Member Status, Last Page
Statement of Account
To create a Statement of Account, click the Statement of Account, Individual link in Report
Generation button. Select the Member’s name you wish to create the SOA from. The Report
Generation window will appear. Select the beginning date and the ending date for criteria and
click the [PRINT] button.
Fig 37, Member’s Grid window
Double click to select the
Member’s name from the
member’s grid
- 40. WinCoop 2009 User’s Manual v.1.0 Copyright© SyzWorx Software Development Solutions
Created by: Mr. Randy Joseph E. Paje Page 40 of 45
Fig 38, Report Generation window
Sample: Statement of Account, Individual
Click this to open report
Select end
dateSelect begin date
Select the Company if
applicable
Click this to
cancel the
report
- 41. WinCoop 2009 User’s Manual v.1.0 Copyright© SyzWorx Software Development Solutions
Created by: Mr. Randy Joseph E. Paje Page 41 of 45
Teller’s Transaction Report
Shares, Loans, Savings, Tie-Up Transaction Report
To create report from Teller’s posted Savings Transaction, place your mouse pointer in Summary
Report, Member Transaction Report >> link then click the Savings Transaction link. The Report
Generation window appears.
Sample: Savings Transaction Report
fig 39, Report Window option
Select the Company or
All Members
Select the begin and end
date
Select the Cashier name
or All Users
Click this button to
open the report
Number of Pages
Navigation button Click toPrint Click to export to other file
format: pdf, xls, etc.
Click to open Print Setup options
Click to customize the
current window view
- 42. WinCoop 2009 User’s Manual v.1.0 Copyright© SyzWorx Software Development Solutions
Created by: Mr. Randy Joseph E. Paje Page 42 of 45
Sample: Aging of Accounts
Press [F5] to show all accounts.
Press [F10] to Print
Page 1
Page 2
Last Page
- 43. WinCoop 2009 User’s Manual v.1.0 Copyright© SyzWorx Software Development Solutions
Created by: Mr. Randy Joseph E. Paje Page 43 of 45
Process Loan Rebate
Open Loan Rebate window by clicking the Process Loan Rebate link in Other Report Options Task
Panel. Select the Loan Type from Loan Type combo box. The list of loans associated with the
Loan type will appear in the list. Select the Loan from the list, and press [F4] to process the
rebate. (Usually, the rebate is applicable for the second to the last loan from the lists)
`
Note:
To compute for Member’s rebate, make sure that the new Loan has been posted and approved before
computing for the rebate.
Process Dividend
Open the Process Dividend window by clicking the Process Dividend, By Member link. Select the
Member’s name from the Member’s lists to open the Process Dividend window. Enter the Year to
Process by selecting from the combo box. Enter the rate in the rate field and click the [PROCESS]
button.
Select the Loan Type
List of Loans
Select Year
Rate field
Click to process
- 44. WinCoop 2009 User’s Manual v.1.0 Copyright© SyzWorx Software Development Solutions
Created by: Mr. Randy Joseph E. Paje Page 44 of 45
Process Patronage
Open the Process Patronage window by clicking the Process Patronage, By Member link. Select
the Member’s name from the Member’s lists to open the Process Patronage window. Enter the
Year to Process by selecting from the combo box. Enter the rate in the rate field, select the begin
date to process and click the [PROCESS] button.
Sample: Patronage Report
Left Window
Right Window
Note:
Most of the windows in Report Generation modules are identical. Some of the instructions outlined here are
also applicable to other Report Generation module. Such as for printing the posted Shares Transaction, the
procedure is the same as the printing the posted Savings Transction.
This completes the WinCoop 2009 User’s Manual. You are now ready to use the system.
Goodluck!
Rate field
Year to process
Begin date
Click to process
- 45. WinCoop 2009 User’s Manual v.1.0 Copyright© SyzWorx Software Development Solutions
Created by: Mr. Randy Joseph E. Paje Page 45 of 45
**************** This part is intended to be blank ****************