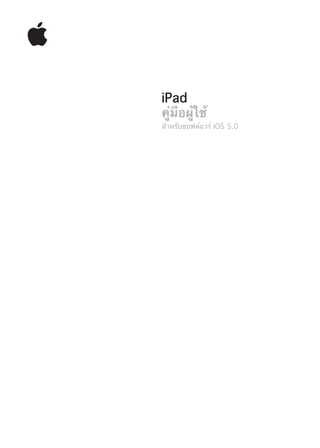คู่มือการใช้ Ipad (IOS5)
- 2. สารบัญ
9 บทที่ 1: ยลโฉม
9 ภาพรวม
10 ปุ่ม
12 ถาดการ์ดไมโครซิม
12 หน้าจอโฮม
15 การใช้หน้าจอสัมผัส
17 บทที่ 2: การเริ่มต้นใช้งาน
17 อุปกรณ์พื้นฐาน
17 การตั้งค่า iPad
17 การติดตั้งเมลและบัญชีอื่นๆ
18 การจัดการเนื้อหาบน iPad
18 การใช้ iCloud
19 การเชื่อมข้อมูลกับ iTunes
20 เชื่อมต่อ iPad กับคอมพิวเตอร์ของคุณ
20 การดูคู่มือผู้ใช้บน iPad
20 แบตเตอรี่
22 การใช้งานและทำความสะอาด iPad
23 บทที่ 3: พื้นฐานเบื้องต้น
23 การใช้แอปฯ
25 การปรับเปลี่ยนหน้าจอโฮม
26 การป้อน
30 การค้นหา
31 การพิมพ์
32 การแบ่งปันไฟล์
33 การแจ้ง
34 Twitter
35 การใช้ AirPlay
35 การใช้อุปกรณ์บลูทูธ
36 คุณสมบัติการรักษาความปลอดภัย
38 บทที่ 4: Safari
38 การดูหน้าเว็บ
39 ลิงก์
39 รายการการอ่าน
39 ตัวอ่าน
39 การป้อนข้อความและกรอกแบบฟอร์ม
40 การค้นหา
40 ที่คั่นหน้าเว็บและประวัติใช้งาน
40 การพิมพ์หน้าเว็บ ไฟล์ PDF และเอกสารอื่นๆ
40 คลิปเว็บ
2
- 3. 41 บทที่ 5: Mail
41 การตรวจเช็คและอ่านอีเมล
42 การใช้งานกับหลายๆ บัญชี
42 การส่งอีเมล
43 ใช้ลิงก์และข้อมูลที่พบ
43 ดูเอกสารแนบ
43 การพิมพ์ข้อความและเอกสารแนบต่างๆ
44 การจัดการอีเมล
44 การค้นหาอีเมล
44 บัญชีเมลและการตั้งค่า
46 บทที่ 6: ข้อความ
46 การส่งและรับข้อความ
47 การส่งข้อความให้กับกลุ่ม
47 การส่งรูปภาพ วิดีโอ และอื่นๆ
48 การแก้ไขบทสนทนา
48 การค้นหาข้อความ
49 บทที่ 7: กล้อง
49 เกี่ยวกับกล้อง
49 การถ่ายรูปภาพและวิดีโอ
50 การดู แบ่งปัน และพิมพ์
50 การแก้ไขรูปภาพ
51 การตัดต่อวิดีโอ
51 อัปโหลดรูปภาพและวิดีโอไปที่คอมพิวเตอร์ของคุณ
51 การกระจายภาพ
52 บทที่ 8: FaceTime
52 เกี่ยวกับ FaceTime
52 การโทรแบบ FaceTime
53 ขณะที่ทำการโทรออกด้วย FaceTime
54 บทที่ 9: Photo Booth
54 เกี่ยวกับ Photo Booth
54 การเลือกลูกเล่น
54 การถ่ายภาพ
55 การดูและแบ่งปันรูปภาพ
55 การอัปโหลดรูปภาพไปที่เครื่องคอมพิวเตอร์ของคุณ
56 บทที่ 10: รูปภาพ
56 การดูรูปภาพและชมวิดีโอ
57 การดูสไลด์โชว์
57 การจัดระเบียบรูปภาพและวิดีโอ
57 การแบ่งปันรูปภาพและวิดีโอ
58 การพิมพ์รูปภาพต่างๆ
58 เปิดใช้กรอบรูปภาพ
58 นำเข้ารูปภาพและวิดีโอ
60 บทที่ 11: วิดีโอ
60 เกี่ยวกับวิดีโอ
60 การเล่นวิดีโอ
61 การดูภาพยนตร์เช่า
3สารบัญ
- 4. 61 การชมวิดีโอบนทีวี
62 การลบวิดีโอออกจาก iPad
63 แบ่งปันกันที่บ้าน
64 บทที่ 12: YouTube
64 เกี่ยวกับ Youtube
64 เลือกและค้นหาสำหรับวิดีโอ
65 การเล่นวิดีโอ
65 เก็บรายการของวิดีโอที่คุณชื่นชอบ
66 แบ่งปันวิดีโอ คำติชม และลำดับ
66 การชม YouTube บนทีวี
67 บทที่ 13: ปฏิทิน
67 เกี่ยวกับปฏิทิน
67 การดูปฏิทิน
68 การเพิ่มกิจกรรม
68 การตอบกลับหมายเชิญประชุม
68 การค้นหาปฏิทิน
69 สมัครสมาชิกปฏิทิน
69 การนำไฟล์ปฏิทินเข้าจาก Mail
69 การเชื่อมข้อมูลปฏิทิน
69 บัญชีปฏิทินและการตั้งค่า
70 บทที่ 14: รายชื่อ
70 เกี่ยวกับรายชื่อ
70 เชื่อมข้อมูลรายการชื่อผู้ติดต่อ
71 การค้นหาผู้ติดต่อ
71 เพิ่มและแก้ไขรายชื่อผู้ติดต่อ
71 บัญชีและการตั้งค่ารายชื่อผู้ติดต่อ
73 บทที่ 15: โน้ต
73 เกี่ยวกับโน้ต
73 การเขียนและอ่านโน้ต
74 การค้นหาโน้ต
74 การพิมพ์หรืออีเมลโน้ต
75 บทที่ 16: เตือนความจำ
75 เกี่ยวกับเตือนความจำ
75 การตั้งค่าเตือนความจำ
76 การจัดการเตือนความจำในหน้ารายการ
76 การจัดการเตือนความจำในหน้าวัน
76 การจัดการสำหรับเตือนความจำที่เสร็จสิ้น
77 การค้นหาเตือนความจำ
78 บทที่ 17: แผนที่
78 การหาสถานที่
79 การหาเส้นทาง
80 ขอรับและแบ่งปันข้อมูลเกี่ยวกับที่ตั้ง
80 แสดงสภาพการจราจร
81 มุมมองต่างๆ ของแผนที่
4 สารบัญ
- 5. 82 บทที่ 18: เพลง
82 การเพิ่มเพลงและเสียง
82 เล่นเพลงและสื่อเสียงอื่นๆ
84 การดูแทร็กของอัลบั้ม
84 ค้นหาเนื้อหาเสียง
84 การเข้าคู่เพลงกับ iTunes
84 Genius
85 เพลย์ลีสต์
86 แบ่งปันกันที่บ้าน
87 บทที่ 19: iTunes Store
87 เกี่ยวกับ iTunes Store
87 การหาเพลง วิดีโอ และอื่นๆ
88 การซื้อเพลง หนังสือเสียง และโทน
88 การซื้อหรือเช่าวิดีโอ
88 การเฝ้าติดตามศิลปินและเพื่อนๆ
89 การถ่ายทอดหรือดาวน์โหลดพ็อดคาสท์
89 การเช็คสถานะดาวน์โหลด
89 การดูรายละเอียดบัญชีผู้ใช้
90 การยืนยันรายการดาวน์โหลด
91 บทที่ 20: App Store
91 เกี่ยวกับ App Store
91 การค้นหาและดาวน์โหลดแอปพลิเคชั่น
92 การลบแอปพลิเคชั่น
92 ค่าติดตั้งของ Store
94 บทที่ 21: แผงหนังสือพิมพ์
94 เกี่ยวกับแผงหนังสือพิมพ์
94 การอ่านรายการฉบับล่าสุด
96 บทที่ 22: iBooks
96 เกี่ยวกับ iBooks
96 การใช้ iBookstore
96 การเชื่อมข้อมูลหนังสือและไฟล์ PDF ต่างๆ
97 การอ่านหนังสือ
98 การอ่านไฟล์ PDF
98 เปลี่ยนลักษณะของหนังสือ
99 การค้นหาหนังสือหรือไฟล์ PDF
99 การค้นหาความหมายของคำศัพท์
99 ให้หนังสืออ่านออกเสียงให้คุณฟัง
99 การพิมพ์หรืออีเมลไฟล์ PDF
100 จัดเรียงหิ้งหนังสือ
100 เชื่อมข้อมูลที่คั่นหน้าหนังสือและโน้ต
101 บทที่ 23: Game Center
101 เกี่ยวกับ Game Center
101 การลงชื่อเข้าใช้ Game Center
102 การซื้อและการดาวน์โหลดเกมต่างๆ
102 การเล่นเกมต่างๆ
102 การเล่นเกมกับเพื่อนๆ
103 ค่าติดตั้งของ Game Center
5สารบัญ
- 7. 133 iPad ไม่ทำงานหลังจากรีเซ็ท
133 “iPad ไม่รองรับอุปกรณ์เสริมนี้” ปรากฏขึ้น
133 แอปฯ ไม่สามารถเข้ากับหน้าจอ
133 คีย์บอร์ดหน้าจอไม่ปรากฏขึ้น
133 การแบ็กอัพ iPad
135 อัปเดตและกู้คืนซอฟต์แวร์บน iPad
135 Safari, Mail และรายชื่อ
136 เสียง เพลง และวิดีโอ
137 iTunes Store และ App Store
138 ข้อมูลความปลอดภัย การบริการ และข้อมูลความช่วยเหลือ
138 ข้อมูลการกำจัดและรีไซเคิล
138 Apple กับสิ่งแวดล้อม
139 อุณหภูมิในการทำงานของ iPad
7สารบัญ
- 10. อุปกรณ์เสริม
อุปกรณ์เสริมที่มาพร้อมกับ iPad:
สายเคเบิล USB กับขั้วต�อแท�นวางอะแดปเตอร�ไฟแบบ
USB ขนาด 10 W
ชิ้นส่วน ใช้สำหรับทำอะไรได้บ้าง
อะแดปเตอร์ไฟแบบ USB ขนาด 10W ใช้อะแดปเตอร์ไฟแบบ USB ขนาด 10W เพื่อจ่ายไฟให้กับ
iPad และชาร์จแบตเตอรี่
สายเคเบิล USB สำหรับแท่นชาร์จ ใช้สายเคเบิลต่อกับ iPad เข้ากับอะแดปเตอร์ไฟแบบ
USB ขนาด 10W เพื่อชาร์จ หรือเข้ากับคอมพิวเตอร์
เพื่อเชื่อมข้อมูล ใช้สายเคเบิลกับแท่นวางของ iPad
หรือต่อสายโดยตรงไปที่ iPad
ปุ่ม
ปุ่มง่ายๆ เพียงไม่กี่ปุ่มทำให้ง่ายต่อการเปิดและปิด iPad และปรับเสียง
ปุ่มพัก/ปลุก
คุณสามารถล็อก iPad ได้โดยทำให้เครื่องอยู่ในสภาพนอนพักหากคุณไม่ได้ใช้งาน หากคุณล็อก iPad
จะไม่มีการทำงานใดๆ เกิดขึ้นถ้าคุณแตะหน้าจอ แต่คุณยังคงสามารถฟังเพลงและใช้ปุ่มปรับเสียงได้
ปุ�มพัก/ปลุก
ล็อก iPad กดปุ่มพัก/ปลุก
ปลดล็อก iPad กดปุ่มโฮม หรือปุ่มพัก/ปลุก แล้วลากแถบเลื่อน
การปิด iPad กดปุ่มพัก/ปลุกค้างไว้ประมาณ 2-3 วินาที จนกระทั่งแถบเลื่อนสีแดงปรากฏขึ้น
แล้วลากแถบเลื่อนหน้าจอ
การเปิด iPad กดปุ่มพัก/ปลุกค้างไว้ จนโลโก้ Apple ปรากฏขึ้น
หากคุณไม่แตะหน้าจอประมาณ 1 หรือ 2 นาที iPad จะล็อกอัตโนมัติ คุณสามารถเปลี่ยนนี้
หรือตั้งรหัสผ่านเพื่อปลดล็อก iPad
ตั้งเวลาล็อกอัตโนมัติ ในตั้งค่า ไปที่ทั่วไป ตั้งล็อกอัตโนมัติ แล้วตั้งเวลาสำหรับ iPad
เพื่อล็อกอัตโนมัติ
การตั้งรหัสผ่าน: ในตั้งค่า ไปที่ทั่วไป ล็อกรหัสผ่าน แล้วแตะเปิดหรือปิด
คุณสามารถใช้ปกหุ้มอัจฉริยะ (แยกต่างหาก) สำหรับ iPad เพื่อปลดล็อก iPad 2 ขณะที่คุณเปิดปก
และล็อกอย่างอัตโนมัติ iPad 2 ขณะที่คุณปิดปก
การใช้ปกหุ้มอัจฉริยะกับ iPad 2: ในตั้งค่า ไปที่ทั่วไป ล็อกหรือปลดล็อกปกของ iPad
แล้วแตะเปิดหรือปิด
10 บทที่ 1 ยลโฉม
- 11. ปุ่มโฮม
ปุ่มโฮม ให้คุณกลับสู่หน้าจอโฮมได้ตลอดเวลา มันยังมีทางลัดอื่นๆ เพื่ออำนวยความสะดวก
กลับไปที่หน้าจอโฮม: กดปุ่มโฮม
ที่หน้าจอโฮม เพียงแตะเพื่อเปิดแอปฯ โปรดดู “การเปิดหรือเปลี่ยนตำแหน่งแอปฯ” ที่หน้า 23
เปิดแถบมัลติทาสก์ เพื่อดูแอปฯ ที่เพิ่ง
ถูกใช้งาน
หาก iPad ล็อกอยู่ แล้วคลิกสองครั้งที่ปุ่มโฮม
แสดงแถบเล่นเสียง หาก iPad ล็อกอยู่: กดปุ่มโฮมสองครั้ง
โปรดดู “เล่นเพลงและสื่อเสียงอื่นๆ” ที่หน้า 82
เมื่อใช้แอปฯ อื่นๆ: คลิกปุ่มโฮมสองครั้ง แล้วปัดแถบมัลติทาสก์จากซ้าย
ไปขวา
ปุ่มความดัง
ใช้ปุ่มปรับเสียงเพื่อปรับความดังเสียงของเพลงและสื่ออื่นๆ และความดังของเสียงเตือนและ
เสียงประกอบอื่นๆ
ปุ�มความดัง
สวิตช�ด�านข�าง
เพิ่มความดัง กดปุ่มเพิ่มความดัง
ลดความดัง กดปุ่มลดความดัง
ตั้งความดัง ในตั้งค่า ไปที่เพลง ความดังสูงสุด
ปิดเสียง กดปุ่มลดความดัง
คำเตือน: สำหรับข้อมูลเพิ่มเติมเกี่ยวกับหลีกเลี่ยงการสูญเสียการได้ยิน โปรดดู
คู่มือข้อมูลสำคัญของผลิตภัณฑ์ iPad ไปที่ support.apple.com/th_TH/manuals/ipad
สวิตช์ด้านข้าง
คุณสามารถใช้สวิตช์ด้านข้างเพื่อปิดเสียงเตือนและการแจ้งต่างๆ อีกทั้งคุณยังสามารถใช้มันเพื่อล็อก
หน้าจอไม่ให้หมุนและป้องกันการแสดงผลของ iPad จากการสลับระหว่างแนวตั้งและแนวนอน
ระงับการแจ้งและเสียงประกอบต่างๆ ให้เลื่อนสวิตช์ด้านข้างลงเพื่อไม่ให้การแจ้งและเสียงประกอบต่างๆ
ส่งเสียงดังออกมา สวิชต์ดังกล่าวจะไม่ปิดเสียงของการเล่นสื่อต่างๆ เช่น เพลง
พ็อดคาสท์ ภาพยนตร์ และทีวีโชว์ โปรดดู “สวิตช์ด้านข้าง” ที่หน้า 123
ล็อกการหมุนหน้าจอ ในตั้งค่า ให้เลือก ทั่วไป ใช้ปุ่มด้านข้าง แล้วแตะล็อกไม่ให้หมุน
โปรดดู “สวิตช์ด้านข้าง” ที่หน้า 123
11บทที่ 1 ยลโฉม
- 12. ถาดการ์ดไมโครซิม
การ์ดไมโครซิมของ iPad Wi-Fi + 3G บางโมเดลใช้สำหรับข้อมูลโครงข่ายมือถือ หากการ์ดไมโครซิม
ของคุณไม่ได้ติดตั้งเตรียมไว้ให้ หรือหากคุณเปลี่ยนผู้ให้บริการข้อมูลมือถือ คุณอาจจำเป็นต้องติดตั้ง
หรือเปลี่ยนการ์ดไมโครซิมนั้น
เครื่องมือถอดซิม
การ�ดไมโครซิม
ถาดซิม
เปิดถาดซิม: เสียบปลายของเครื่องมือถอดซิมเข้าในช่องบนถาดซิม กดและดันเครื่องมือให้มั่นอย่าง
ตรงๆ จนกระทั่งถาดหลุดออกมา ดึงถาดซิมออกเพื่อติดตั้งหรือเปลี่ยนการ์ดไมโครซิม
หากคุณไม่มีเครื่องมือถอดซิม คุณสามารถใช้ปลายที่หนีบกระดาษแทนได้
สำหรับข้อมูลเพิ่มเติม โปรดดู “ข้อมูลมือถือ” ที่หน้า 119
หน้าจอโฮม
กดปุ่มโฮม ได้ตลอดเวลาเพื่อกลับสู่หน้าจอโฮมที่มีแอปฯ ของ iPad แตะไอคอนเพื่อเปิดแอปฯ นั้น
โปรดดู “การใช้แอปฯ” ที่หน้า 23
ไอคอนสถานะ
ไอคอนในแถบสถานะที่อยู่ด้านบนสุดของหน้าจอจะให้ข้อมูลเกี่ยวกับ iPad:
ไอคอนสถานะ ความหมาย
โหมดเครื่องบิน จะแสดงการเปิดโหมดเครื่องบินที่ใช้อยู่ โดยคุณไม่สามารถ
เข้าใช้อินเทอร์เน็ตหรืออุปกรณ์ Bluetooth®
ได้
แต่ใช้คุณสมบัติต่างๆ ที่ไม่ใช้การเชื่อมต่อแบบไร้สายได้
โปรดดู “โหมดเครื่องบิน” ที่หน้า 117
3G แสดงว่า เครือข่าย 3G ของผู้ให้บริการมือถือของคุณ
(iPad Wi-Fi + 3G) พร้อมใช้งาน
และคุณสามารถเชื่อมต่อกับอินเทอร์เน็ตผ่านทาง 3G
โปรดดู “การเข้าใช้เครือข่าย Wi-Fi” ที่หน้า 117
EDGE แสดงว่า เครือข่าย EDGE ของผู้ให้บริการมือถือของคุณ
(iPad Wi-Fi + 3G บางโมเดล) พร้อมใช้งาน
และคุณสามารถเชื่อมต่ออินเทอร์เน็ตผ่าน EDGE ได้
โปรดดู “การเข้าใช้เครือข่าย Wi-Fi” ที่หน้า 117
GPRS แสดงว่า เครือข่าย GPRS ของผู้ให้บริการมือถือของคุณ
(iPad Wi-Fi + 3G บางโมเดล) พร้อมใช้งาน
และคุณสามารถเชื่อมต่ออินเทอร์เน็ตผ่าน GPRS ได้
โปรดดู “การเข้าใช้เครือข่าย Wi-Fi” ที่หน้า 117
Wi-Fi แสดงว่า iPad ต่ออินเทอร์เน็ตผ่าน Wi-Fi จำนวนขีดยิ่งมาก
สัญญาณเชื่อมต่อยิ่งแรง โปรดดู “Wi-Fi” ที่หน้า 117
กำลังทำงานอยู่ แสดงกิจกรรมเครือข่ายหรือกิจกรรมอื่นว่ากำลังทำงานอยู่
นอกจากนี้แอปฯ ของบริษัทบุคคลอื่นๆ อาจใช้ไอคอนนี้ใน
การแสดงการทำงานที่ใช้งานอยู่
12 บทที่ 1 ยลโฉม
- 13. ไอคอนสถานะ ความหมาย
VPN แสดงว่า คุณเชื่อมต่อเครือข่ายผ่าน VPN อยู่
โปรดดู “VPN” ที่หน้า 119
ล็อก แสดงให้เห็นว่า iPad ถูกล็อก
โปรดดู “ปุ่มพัก/ปลุก” ที่หน้า 10
ล็อกแนวหน้าจอ แสดงว่าแนวของหน้าจอล็อกอยู่
โปรดดู “การดูในแนวตั้งหรือแนวนอน” ที่หน้า 15
การบริการหาที่ตั้ง แสดงถึงรายการที่กำลังใช้บริการหาที่ตั้ง
โปรดดู “การบริการหาที่ตั้ง” ที่หน้า 119
เล่น แสดงว่า เพลง หนังสือเพลง หรือพ็อดคาสท์กำลังเล่นอยู่
โปรดดู “เล่นเพลงและสื่อเสียงอื่นๆ” ที่หน้า 82
บลูทูธ ไอคอนสีขาว: เมื่อบลูทูธเปิดใช้งานกับอุปกรณ์นั้นๆ เช่น หูฟัง
หรือคีย์บอร์ด
ไอคอนสีเทา: เมื่อบลูทูธเปิดใช้งานแต่ไม่มีการเชื่อมต่อกับ
อุปกรณ์อื่นๆ
แบตเตอรี่ แสดงปริมาณแบตเตอรี่หรือสถานะว่ากำลังชาร์จอยู่
โปรดดู “การชาร์จแบตเตอรี่” ที่หน้า 20
แอปฯ ของ iPad
iPad จะมาพร้อมกับแอปฯ ต่างๆ ดังนี้:
Safari
ท่องเว็บไซต์บนอินเทอร์เน็ต การหมุน iPad ด้านข้างลงจะช่วยแสดงการมองเห็นแบบจอกว้าง
แตะสองครั้งเพื่อซูมเข้าหรือออกที่ Safari จะปรับคอลัมน์ของหน้าเว็บให้เข้าพอดีกับหน้าจอ
การเปิดหลายๆ หน้าโดยใช้แถบ เชื่อมที่คั่นหน้าเว็บกับ Safari หรือ Microsoft Internet
Explorer กับเครื่องคอมพิวเตอร์ของคุณ เพิ่มคลิปเว็บของ Safari ไว้ในหน้าจอโฮมเพื่อให้เข้าใช้
เว็บไซต์ที่ชื่นชอบได้อย่างรวดเร็ว บันทึกภาพจากเว็บไซต์ไปที่คลังรูปภาพของคุณ
พิมพ์หน้าเว็บโดยใช้ AirPrint โปรดดู บทที่ 4 “Safari” ที่หน้า 38
Mail
ส่งและรับเมลโดยใช้บริการอีเมลสุดยอดนิยมต่างๆ หลายบริการ, Microsoft Exchange
หรือบริการเมล POP3 และ IMAP ซึ่งเป็นมาตรฐานอุตสาหกรรมที่นิยมกันเป็นส่วนใหญ่
ส่งและบันทึกภาพ ดูไฟล์ PDF และเอกสารแนบอื่นๆ หรือเปิดขึ้นในแอปฯ อื่นๆ
พิมพ์ข้อความและเอกสารแนบโดยใช้ AirPrint โปรดดู บทที่ 5 “Mail” ที่หน้า 41
รูปภาพ
จัดระเบียบรูปภาพและวิดีโอที่ชื่นขอบของคุณเข้าเป็นอัลบั้มต่างๆ ชมสไลด์โชว์
ซูมเข้าเพื่อดูให้ใกล้ขึ้น แก้ไขรูปภาพและพิมพ์โดยใช้ AirPrint ใช้การกระจายรูปภาพเพื่อใส่รูปภาพ
ที่คุณถ่ายบน iPad ไปยังอุปกรณ์อื่นๆ โปรดดู บทที่ 10 “รูปภาพ” ที่หน้า 56
เพลง
เชื่อมข้อมูลกับคลัง iTunes ของคุณและฟังเพลง หนังสือเสียง และพ็อดคาสท์ของคุณบน iPad
สร้างและจัดเพลย์ลีสต์ หรือใช้ Genius เพื่อสร้างเพลย์ลีสต์ให้คุณ ฟัง Genius Mix ของเพลงต่างๆ
จากคลัง iTunes ของคุณ ใช้แบ่งปันกันที่บ้านในการเล่นเพลงจากเครื่องคอมพิวเตอร์ของคุณ
ถ่ายทอดเพลงหรือวิดีโอของคุณไปที่ Apple TV หรือระบบเสียงที่เข้ากันได้โดยใช้ AirPlay
อย่างไร้สาย โปรดดู บทที่ 18 “เพลง” ที่หน้า 82
ข้อความ
ส่งข้อความไปผ่าน Wi-Fi ไปยังผู้ใช้ iOS 5 คนอื่นๆ ซึ่งรวมถึงรูปภาพ วิดีโอ และข้อมูลอื่นๆ
ข้อความของคุณจะถูกเข้ารหัสไว้ โปรดดู บทที่ 6 “ข้อความ” ที่หน้า 46
ปฏิทิน
เก็บรักษาปฏิทินของคุณให้ปัจจุบันอยู่เสมอบน iPad หรือเชื่อมข้อมูลเครื่องกับปฏิทินของ Mac OS X
หรือ Windows สมัครเข้าปฏิทินของผู้อื่น เชื่อมข้อมูลกับเซิฟเวอร์ Microsoft Exchange หรือ
CalDAV ผ่านอินเทอร์เน็ต โปรดดู บทที่ 13 “ปฏิทิน” ที่หน้า 67
โน้ต
ใช้การเขียนโน้ตได้ทุกที่ หรือแม้กระทั่งความคิดเก๋ๆ ส่งโน้ตเหล่านั้นผ่านอีเมล เชื่อมข้อมูลโน้ตไปที่
Mail หรือ Microsoft Outlook หรือ Outlook Express โปรดดู บทที่ 15 “โน้ต” ที่หน้า 73
13บทที่ 1 ยลโฉม
- 14. เตือนความจำ
การจัดการชีวิตของคุณที่ขึ้นกับกำหนดวันกิจกรรมหรือรายการต่างๆ เตือนความจำจะทำงานรวมกับ
iCloud, iCal, Microsoft Exchange และ Outlook ดังนั้นการเปลี่ยนแปลงต่างๆ ที่คุณทำไว้จะ
ปรับปรุงให้ทันสมัยบนอุปกรณ์ทั้งหมดของคุณรวมถึงปฏิทิน
โปรดดู บทที่ 16 “เตือนความจำ” ที่หน้า 75
แผนที่
ดูมุมมองแบบมาตรฐาน แบบดาวเทียม แบบผสม หรือแบบภูมิประเทศของที่ตั้งต่างๆ ทั่วโลก
ซูมเข้าเพื่อดูให้ใกล้ขึ้น หรือลองเช็คดูมุมมองถนนของ Google ค้นหาที่ตั้งปัจจุบันของคุณ
ขอรับรายละเอียดของเส้นทางขับขี่ ขนส่งสาธารณะ หรือทางเท้า
และตรวจสอบสภาพจราจรบนทางด่วน ค้นหาสถานที่ธุรกิจต่างๆ ในพื้นที่
โปรดดู บทที่ 17 “แผนที่” ที่หน้า 78
YouTube
เล่นวิดีโอจากชุดสะสมออนไลน์ของ YouTube ค้นหาวิดีโอใดๆ หรือเลือกหาวิดีโอต่างๆ ที่คัดสรร
ที่ชมมากสุด ที่เพิ่งอัปเดตล่าสุด และสุดยอดที่สุด เป็นต้น ติดตั้งขึ้นและล็อกอินไปที่บัญชี YouTube
ของคุณแล้วจัดอันดับวิดีโอ เชื่อมวิดีโอชื่นชอบของคุณ ดูรายการที่สมัครไว้ และอื่นๆ
โปรดดู บทที่ 12 “YouTube” ที่หน้า 64
วิดีโอ
เล่นภาพยนตร์ ทีวีโชว์ พ็อดคาสท์ วิดีโอต่างๆ เหล่านี้จากคลัง iTunes ของคุณ
หรือจากชุดสะสมภาพยนตร์ของคุณ ซื้อหรือเช่าภาพยนตร์ใน iPad ผ่าน iTunes Store
ดาวน์โหลดพ็อดคาสท์วิดีโอ โปรดดู บทที่ 11 “วิดีโอ” ที่หน้า 60
รายชื่อ
การจัดการสมุดโทรศัพท์บน iPad และจัดการให้ทันสมัยอยู่เสมอบนอุปกรณ์ iOS ด้วย iCloud
โปรดดู บทที่ 14 “รายชื่อ” ที่หน้า 70
Game Center
ค้นพบเกมใหม่ๆ และแบ่งปันประสบการณ์เล่นเกมของคุณกับเพื่อนๆ เชิญเพื่อน
หรือเรียกขอแข่งขันกับคู่แข่ง ใช้ตรวจเช็คการจัดอันดับผู้เล่นบนกระดานแต้มนำ
บรรลุผลสำเร็จเพื่อแต้มพิเศษ โปรดดู บทที่ 23 “Game Center” ที่หน้า 101
iTunes
ค้นหาเพลง หนังสือเสียง ทีวีโชว์ วิดีโอเพลง และภาพยนตร์เหล่านี้ต่างๆ จาก iTunes Store
เลือกหา ฟังตัวอย่าง ซื้อ และดาวน์โหลดชุดใหม่ๆ รายการสุดยอดที่สุด และอื่นๆ
ซื้อหรือเช่าภาพยนตร์และทีวีโชว์เพื่อดูบน iPad ดาวน์โหลดพ็อดคาสท์ อ่านวิจารณ์หรือ
เขียนวิจารณ์ของคุณเองสำหรับรายการโปรดปรานของคุณในร้าน
โปรดดู บทที่ 19 “iTunes Store” ที่หน้า 87
App Store
ค้นหาใน App Store สำหรับแอปฯ ที่คุณสามารถซื้อหรือดาวน์โหลด อ่านวิจารณ์หรือเขียน
วิจารณ์ของคุณเองสำหรับแอปฯ ที่โปรดปรานของคุณ ดาวน์โหลดและติดตั้งแอปฯ ต่างๆ
บนหน้าจอโฮมของคุณ โปรดดู บทที่ 20 “App Store” ที่หน้า 91
แผงหนังสือพิมพ์
เก็บการเป็นสมาชิกแอปฯ ของคุณทั้งหมดบนที่ที่สะดวกสบายหนึ่งเดียว แผงหนังสือพิมพ์จะ
ดาวน์โหลดอัตโนมัติ สำหรับรายการใหม่ๆ ของสมาชิกแอปฯ ต่างๆ ของคุณ ทุกอย่างจะขึ้นเฉพาะ
เบื้องหลัง ดังนั้นจะไม่ขัดจังหวะการใช้งานของคุณ โปรดดู บทที่ 21 “แผงหนังสือพิมพ์” ที่หน้า 94
FaceTime
โทรผ่านจอภาพกับผู้ใช้ FaceTime อื่นๆ ผ่านทาง Wi-Fi ใช้กล้องด้านหน้าเพื่อคุยแบบเห็นหน้ากัน
หรือใช้กล้องด้านหลังเพื่อแบ่งปันภาพที่คุณเห็น โปรดดู บทที่ 8 “FaceTime” ที่หน้า 52
กล้อง
ถ่ายภาพและอัดวิดีโอแบบ HD ดูภาพหรือวิดีโอบน iPad อีเมลภาพหรือวิดีโอ หรืออัปโหลดไปที่
เครื่องคอมพิวเตอร์ของคุณหรือไปที่อินเทอร์เน็ต แตะเพื่อตั้งการเปิดรับแสง
ตัดต่อและบันทึกคลิปวิดีโอ อัปโหลดวิดีโอตรงไปที่ YouTube โปรดดู บทที่ 7 “กล้อง” ที่หน้า 49
Photo Booth
ใช้กล้องด้านหน้าหรือด้านหลังเพื่อถ่ายภาพทั้งหน้าจอ ใส่ลูกเล่นพิเศษต่างๆ เช่น บิดหรือยืด เป็นต้น
ก่อนที่คุณจะถ่ายภาพทั้งหน้าจอ ภาพหน้าจอทั้งหมดจะบันทึกลงในอัลบั้มของแอปฯ รูปภาพ
โปรดดู บทที่ 9 “Photo Booth” ที่หน้า 54
ตั้งค่า
ตั้งค่าติดตั้งของ iPad ของคุณส่วนตัวภายในที่เดียวกันอย่างสะดวก เช่น เครือข่าย เมล เว็บ เพลง
วิดีโอ รูปภาพ และอื่นๆ ติดตั้งกรอบรูปภาพ บัญชีเมล รายชื่อ และปฏิทิน การจัดการบัญชีผู้ใช้งาน
เครือข่ายมือถือ (iPad Wi-Fi + 3G) ตั้งการล็อกอัตโนมัติและรหัสผ่านเพื่อความปลอดภัย
โปรดดู บทที่ 25 “ตั้งค่า” ที่หน้า 117
หมายเหตุ: แอปฯ และคุณสมบัติของแอปฯ อาจแตกต่างกันขึ้นอยู่กับว่าคุณซื้อและใช้ iPad จากที่ใด
14 บทที่ 1 ยลโฉม
- 15. การดูในแนวตั้งหรือแนวนอน
คุณสามารถดูแอปฯ ที่ให้มากับ iPad ได้ทั้งในแนวตั้งหรือแนวนอน หมุน iPad แล้วหน้าจอจะหมุน
ตามด้วยเหมือนกัน ซึ่งจะปรับให้เข้าพอดีกับแนวใหม่อย่างอัตโนมัติ
เป็นต้นว่า คุณอาจชอบใช้แนวนอนมากกว่าสำหรับดูหน้าเว็บใน Safari หรือเมื่อป้อนข้อความ
หน้าเว็บจะปรับขนาดตามหน้าจอที่กว้างขึ้น ทำให้ข้อความและภาพใหญ่ขึ้นตามด้วย คีย์บอร์ดหน้าจอ
ก็จะขยายใหญ่ขึ้นด้วย ซึ่งอาจช่วยเพิ่มความเร็วและความแม่นยำในการพิมพ์ของคุณ ล็อกแนวหน้าจอ
เพื่อกันไม่ให้หน้าจอหมุนหากคุณต้องการ
ล็อกหน้าจอในแนวตั้งหรือแนวนอน: คลิกปุ่มโฮมสองครั้ง เพื่อดูแถบสถานะของมัลติทาสก์
แล้วปัดจากซ้ายไปขวา แตะ เพื่อล็อกหน้าจอแนวนอน
คุณยังสามารถใช้สวิตช์ด้านข้างนี้ในการล็อกหน้าจอไม่ให้หมุนแทนการปิดเสียงประกอบต่างๆ
และการแจ้ง ในตั้งค่า ให้เลือก ทั่วไป ใช้ปุ่มด้านข้าง แล้วแตะล็อกไม่ให้หมุน
โปรดดู “สวิตช์ด้านข้าง” ที่หน้า 123
การใช้หน้าจอสัมผัส
การบังคับบนหน้าจอสัมผัสจะเปลี่ยนแปลงอยู่เสมอ ขึ้นอยู่กับงานที่คุณกำลังทำอยู่ เพื่อควบคุม iPad
ให้ใช้นิ้วของคุณเพื่อ จีบนิ้ว ปัด แตะหรือแตะสองครั้ง
การใช้ลักษณะท่าทางใช้งานมัลติทาสก์
คุณสามารถใช้ลักษณะท่าทางงานมัลติทาสก์ บน iPad เพื่อกลับไปยังหน้าจอโฮม
เพื่อแสดงแถบมัลติทาสก์ หรือสลับกับแอปฯ อื่นๆ
กลับไปที่หน้าจอโฮม: ใช้ 4 หรือ 5 นิ้วในการขยุ้มนิ้ว
แสดงแถบมัลติทาสก์: ปัดขึ้นด้วย 4 หรือ 5 นิ้ว
การสลับแอปฯ : ปัดไปทางซ้ายหรือขวาด้วย 4 หรือ 5 นิ้ว
เปิดหรือปิดลักษณะท่าทางใช้งานมัลติทาสก์: ในตั้งค่าไปที่ทั่วไปลักษณะท่าทางใช้งานมัลติทาสก์
จากนั้นแตะเปิดหรือปิด
15บทที่ 1 ยลโฉม
- 16. การซูมเข้าหรือออก
ขณะดูรูปภาพ หน้าเว็บ อีเมล หรือแผนที่ คุณสามารถซูมเข้าหรือออกได้ ด้วยการจีบนิ้วเข้าหรือออก
สำหรับรูปภาพและหน้าเว็บ คุณสามารถแตะสองครั้ง (แตะไวๆ) ในการซูมเข้า
และแตะอีกสองครั้งในการซูมออก สำหรับแผนที่ แตะสองครั้งในการซูมเข้า แล้วแตะหนึ่งครั้งด้วยสอง
นิ้วในการซูมออก
การซูมยังเป็นคุณสมบัติผู้พิการพิเศษที่ให้คุณขยายทั้งหน้าจอของแอปฯ ใดๆ ที่คุณใช้งานอยู่ เพื่อช่วย
ให้คุณเห็นได้ว่าอะไรบ้างอยู่บนหน้าจอ โปรดดู “ซูม” ที่หน้า 113
การปรับความสว่าง
เพื่อปรับเปลี่ยนความสว่างของหน้าจอ คลิกสองครั้งที่ปุ่มโฮม เพื่อดูแถบมัลติทาสก์
ปัดจากซ้ายไปขวา แล้วลากแถบเลื่อนความสว่าง
ความสว�าง
คุณสามารถใช้การปรับความสว่างแบบอัตโนมัติเพื่อปรับความสว่างของหน้าจอ
ในตั้งค่า ให้เลือกความสว่างและวอลล์เปเปอร์ แล้วเปิดหรือปิดปรับสว่างอัตโนมัติ
โปรดดู “ความสว่างและวอลล์เปเปอร์” ที่หน้า 120
ใช้คีย์บอร์ดบนหน้าจอ
คีย์บอร์ดหน้าจอจะปรากฏขึ้นอย่างอัตโนมัติทุกครั้งที่คุณจำเป็นต้องพิมพ์
ใช้คีย์บอร์ดเพื่อป้อนข้อความ เช่น ข้อมูลชื่อผู้ติดต่อ อีเมล และที่อยู่เว็บต่างๆ เป็นต้น คีย์บอร์ดจะทำ
การแก้ไขคำที่สะกดผิด แล้วแนะนำคำที่คุณกำลังพิมพ์ และจดจำคำต่างๆ ระหว่างการใช้
โปรดดู “การป้อน” ที่หน้า 26
การใช้รายการ
บางรายการจะมีดัชนีอยู่ข้างๆ ซึ่งช่วยให้คุณเลือกหาได้เร็วขึ้น
ค้นหารายการต่างๆ ในรายการดัชนี: แตะตัวอักษรเพื่อข้ามไปยังรายการที่เริ่มต้นของตัวอักษรนั้น
ลากนิ้วของคุณไปมาตามดัชนีเพื่อเลื่อนผ่านรายการต่างๆ อย่างรวดเร็ว
เลือกรายการ: แตะไปที่สิ่งนั้นๆ ที่อยู่ในรายการ
การแตะที่สิ่งของสามารถทำงานได้หลายแบบขึ้นอยู่กับรายการ ยกตัวอย่างเช่น
อาจให้เปิดรายการใหม่ เล่นเพลง เปิดข้อความอีเมล หรือแสดงข้อมูลชื่อผู้ติดต่อของคนใดบางคน
เป็นต้น
กลับไปที่รายการก่อนหน้า: แตะปุ่มย้อนกลับที่มุมบนซ้าย
16 บทที่ 1 ยลโฉม
- 17. การเริ่มต้นใช้งาน
2
อ่านบทนี้เพื่อเรียนรู้วิธีการติดตั้ง iPad การติดตั้งบัญชีเมล การใช้ iCloud และอื่นๆ
อุปกรณ์พื้นฐาน
คำเตือน: เพื่อหลีกเลี่ยงความเสียหาย ให้อ่านขั้นตอนการปฏบัติต่างๆ
ในคู่มือแนะนำและความปลอดภัย คู่มือข้อมูลสำคัญของผลิตภัณฑ์ iPad ไปที่
support.apple.com/th_TH/manuals/ipad ก่อนการใช้ iPad
·
ในการใช้งาน iPad คุณจำเป็นต้องมีสิ่งต่างๆ ดังนี้ :
Apple ID สำหรับบางคุณสมบัติ รวมถึง iCloud, App Store และ iTunes StoreÂÂ
และการซื้อของออนไลน์
เครื่องคอมพิวเตอร์ของคุณต้องต่อกับอินเทอร์เน็ต (แนะนำระบบบรอดแบนด์)ÂÂ
ในการใช้ iPad กับคอมพิวเตอร์ คุณจำเป็นต้องมี:
เครื่อง Mac หรือ PC ที่มีพอร์ต USB 2.0 และระบบปฏิบัติการต่อไปนี้:ÂÂ
Mac OS X เวอร์ชั่น 10.5.8 หรือใหม่กว่าÂÂ
Windows7,WindowsVistaหรือWindowsXPHomeหรือProfessionalที่มี ServicePackÂÂ
3 หรือใหม่กว่า
iTunes 10.5 หรือใหม่กว่า ซึ่งสามารถดาวน์โหลดได้ที่ÂÂ
www.apple.com/th/itunes/download
การตั้งค่า iPad
ในการติดตั้งและเปิดใช้งาน iPad ให้เปิด iPad และปฏิบัติตามคำแนะนำการติดตั้ง คำแนะนำ
การติดตั้งจะแนะนำเป็นขั้นตอนสำหรับคุณ รวมถึงวิธีการเชื่อมต่อกับเครือข่าย Wi-Fi
การลงชื่อเข้าใช้บัญชี Apple ID การตั้งค่าสำหรับ iCloud การเปิดตัวเลือกคำแนะนำอื่นๆ เช่น
บริการหาที่ตั้งและค้นหา iPhone และการเปิดใช้งาน iPad กับผู้ให้บริการของคุณ
ระหว่างการติดตั้ง คุณสามารถคัดลองแอปฯ ของคุณ การตั้งค่า และเนื้อหาจาก iPad อื่นๆ
โดยการกู้คืนจากแบ็กอัพของ iCloud หรือจาก iTunes โปรดดู “การแบ็กอัพ iPad” ที่หน้า 133
การติดตั้งเมลและบัญชีอื่นๆ
การทำงานของ iPad กับ iCloud, Microsoft Exchange และผู้ให้บริการระบบยอดนิยมผ่านทาง
อินเทอร์เน็ตสำหรับอีเมล รายชื่อผู้ติดต่อ และปฏิทิน กรณีที่คุณยังไม่มีบัญชีเมล คุณสามารถตั้งค่า
บัญชี iCloud ได้ฟรีสำหรับการติดตั้งครั้งแรกของ iPad หรือทีหลังให้เข้าไปที่ตั้งค่า iCloud
ติดตั้งบัญชี: ไปที่ตั้งค่า Mail รายชื่อ ปฏิทิน
สำหรับข้อมูลเกี่ยวกับ iCloud โปรดดู “การใช้ iCloud” ที่หน้า 18
คุณสามารถเพิ่มรายชื่อโดยใช้บัญชี LDAP หรือ CardDAV หากบริษัทหรือองค์กรของคุณใช้บัญชี
แบบนี้ โปรดดู “เชื่อมข้อมูลรายการชื่อผู้ติดต่อ” ที่หน้า 70
17
- 18. กรณีข้อมูลเกี่ยวกับการติดตั้งบัญชี Microsoft Exchange ในสภาพแวดล้อมขององค์กร
โปรดดู “การติดค่าบัญชี Microsoft Exchange” ที่หน้า 126
การจัดการเนื้อหาบน iPad
คุณสามารถถ่ายโอนข้อมูลและไฟล์ระหว่าง iPad และอุปกรณ์ iOS หรือคอมพิวเตอร์โดยใช้ iCloud
หรือ iTunes
คลังÂÂ iCloud ของคุณจะประกอบไปด้วยรูปภาพ แอปฯ รายชื่อผู้ติดต่อ ปฏิทิน และอื่นๆ
และสามารถนำรายการต่างๆ ส่งไปยังอุปกรณ์ของคุณได้ เมื่อมีการเปลี่ยนแปลงบางอย่างของ
อุปกรณ์ของคุณ อุปกรณ์อื่นๆ จะทำการอัปเดตอัตโนมัติ โปรดดู “การใช้ iCloud” ด้านล่าง
ÂÂ iTunes จะเชื่อมข้อมูล เพลง รูปภาพ และอื่นๆ ระหว่างคอมพิวเตอร์ของคุณกับ iPad
การเปลี่ยนแปลงที่คุณทำไว้บนอุปกรณ์จะถูกคัดลอกไปยังที่อื่นๆ เมื่อคุณเชื่อมข้อมูล
คุณยังสามารถใช้ iTunes เพื่อคัดลอกไฟล์ไปยัง iPad สำหรับใช้กับแอปฯ หรือคัดลอกเอกสารที่
คุณสร้างขึ้นบน iPad ไปยังคอมพิวเตอร์ของคุณ โปรดดู “การเชื่อมข้อมูลกับ iTunes” ที่หน้า 19
คุณสามารถใช้ iCloud หรือ iTunes หรือทั้งคู่ ซึ่งขึ้นอยู่กับความต้องการของคุณ สำหรับตัวอย่าง
คุณสามารถใช้การกระจายภาพเพื่อดึงรูปภาพที่ถ่ายบน iPad มาอย่างอัตโนมัติ ไปยังอุปกรณ์อื่นๆ
และใช้ iTunes เพื่อเชื่อมข้อมูลอัลบั้มรูปภาพจากคอมพิวเตอร์ไปยัง iPad
หมายเหตุ: คุณไม่ควรเชื่อมข้อมูลบนหน้า Info ของ iTunes (เช่น รายชื่อ ปฏิทิน และโน้ต)
โดยควรจะใช้ iCloud เพื่อเก็บข้อมูลเหล่านั้นให้ทันสมัยบนอุปกรณ์ของคุณ ถ้าคุณทำทั้งสองกรณี
คุณอาจจะได้รับข้อมูลที่ซ้ำซ้อนกันบน iPad
การใช้ iCloud
iCloud เป็นบริการที่เก็บเนื้อหาของคุณ เช่น อีเมล รายชื่อ ปฏิทิน เตือนความจำ ที่คั่นหน้า โน้ต
รูปภาพและเอกสาร ซึ่งสามารถดึงข้อมูลเหล่านั้นไปยังอุปกรณ์และคอมพิวเตอร์ได้แบบไร้สาย
อีกทั้งยังตรวจสอบเนื้อหาให้มีความทันสมัยอยู่ตลอดเวลา
คุณสมบัติที่รวมอยู่ใน iCloud:
ดาวน์โหลดอัตโนมัติ เป็นการดาวน์โหลดงานใหม่ของเพลง แอปฯ หรือหนังที่ซื้อไปยังอุปกรณ์อื่นๆÂÂ
ของคุณ
การซื้อผลิตภัณฑ์ก่อนหน้า คุณสามารถดูได้ใน iTunes Store และ App Store และดาวน์โหลดÂÂ
ผลิตภัณฑ์เหล่านั้นได้อีกครั้งถ้าต้องการ
การกระจายภาพเมื่อคุณถ่ายภาพบนอุปกรณ์ มันจะถูกดึงไปยังอุปกรณ์อื่นๆ อย่างอัตโนมัติÂÂ
โปรดดู “การกระจายภาพ” ที่หน้า 51
เอกสารและข้อมูล เป็นการเก็บเอกสารและข้อมูลสำหรับแอปฯ ที่ทำงานกับ iCloudÂÂ
ค้นหา iPad จะแสดงที่ตั้งของiPad ของคุณบนแผนที่ การแสดงข้อความ การเล่นเสียงÂÂ
การล็อกหน้าจอ หรือควบคุมการลบข้อมูล โปรดดู “ค้นหา iPad ของฉัน” ที่หน้า 36
คุณยังสามารถสำรองข้อมูลบน iPad ไปยัง iCloud โปรดดู “การแบ็กอัพกับ iCloud” ที่หน้า 133
เกี่ยวกับ iCloud คุณจะได้รับบัญชีเมลฟรีและมีความจุพื้นที่ 5 GB สำหรับใช้งานเมล
เอกสาร และการสำรองข้อมูล สำหรับเพลง แอปฯ ทีวีโชว์ และหนังสือที่คุณซื้อไว้
เช่นเดียวกันกับการกระจายภาพ ซึ่งจะไม่นับรวมกับที่ว่างของคุณ
หมายเหตุ: iCloud อาจไม่มีบริการในทุกพื้นที่ และคุณสมบัติบางอย่างของ iCloud
อาจแตกต่างไปตามแต่ละพื้นที่ สำหรับข้อมูลเพิ่มเติมเกี่ยวกับ iCloud ไปที่ www.apple.com/icloud
ลงทะเบียนหรือสร้างบัญชีผู้ใช้ iCloud: ไปที่ตั้งค่า iCloud
ถ้าคุณเคยลงชื่อเข้าใช้ MobileMe คุณสามารถย้ายไปยัง iCloud ได้ที่ www.me.com/move/
18 บทที่ 2 การเริ่มต้นใช้งาน
- 19. การเลือกข้อมูลไปยังคลังใน iCloud ไปที่ตั้งค่า iCloud
เปิดหรือปิดการดาวน์โหลดอัตโนมัติ ไปที่ตั้งค่า Store แล้วเปิดหรือปิด
การดูและดาวน์โหลดผลิตภัณฑ์ที่เคย
ซื้อบน iTunes Store
ไปที่ iTunes Store จากนั้นแตะ Purchased
การดูและดาวน์โหลดผลิตภัณฑ์ที่เคย
ซื้อบน App Store
ไปที่ App Store จากนั้นแตะ Purchased
เปิดหรือปิดการกระจายภาพ ไปที่ตั้งค่า iCloud กระจายภาพ จากนั้นแตะเปิดหรือปิด
ค้นหา iPad ของคุณ โปรดดู www.icloud.com/ ค้นหา iPad ของฉัน
สามารถเปิดใช้งานในตั้งค่า iCloud
การซื้อพื้นที่ iCloud เพิ่มเติม ไปที่ตั้งค่า iCloud เนื้อที่เก็บข้อมูลและข้อมูลสำรอง
จากนั้นแตะ ซื้อเนื้อที่เก็บข้อมูลเพิ่ม
สำหรับข้อมูลเพิ่มเติมเกี่ยวกับ iCloud ไปที่ www.apple.com/icloud
กรณีข้อมูลแก้ไขปัญหาเพิ่มเติม ไปที่ www.apple.com/asia/support/icloud
การเชื่อมข้อมูลกับ iTunes
การเชื่อมข้อมูลคัดลอกกับ iTunes จากคอมพิวเตอร์ไปยัง iPad หรือกลับกัน คุณสามารถเชื่อมข้อมูล
โดยการเชื่อมต่อ iPad ไปยังคอมพิวเตอร์โดยใช้สายเคเบิล USB สำหรับแท่นชาร์จ
หรือคุณสามารถตั้งค่า iTunes เพื่อเชื่อมต่อโดยใช้ Wi-Fi ได้ คุณสามารถตั้งค่า iTunes
เพื่อเชื่อมข้อมูลเพลง รูปภาพ วิดีโอ พ็อดคาสท์ แอปฯ และอื่นๆ สำหรับข้อมูลเพิ่มเติมในการเชื่อม
ข้อมูลของ iPad กับคอมพิวเตอร์ ให้เปิด iTunes และเลือก iTunes Help จากเมนู Help
ติดตั้งการเชื่อมข้อมูลกับ iTunes: เชื่อมต่อ iPad ไปที่เครื่องคอมพิวเตอร์ผ่านสายเคเบิล USB
สำหรับต่อแท่นวาง ใน iTunes ให้เปิด “Sync over Wi-Fi connection” ในหน้า Summary
ของอุปกรณ์
ขณะที่ Wi-Fi เปิดการเชื่อมข้อมูล iPad จะเชื่อมข้อมูลในทุกๆ วัน iPad ต้องเชื่อมต่อกับแหล่งจ่ายไฟ
ทั้ง iPad และคอมพิวเตอร์ต้องอยู่บนเครือข่ายเดียวกัน และ iTunes ต้องเปิดใช้งาน
สำหรับข้อมูลเพิ่มเติม โปรดดู “การเชื่อมข้อมูลกับ iTunes ผ่าน Wi-Fi”
กลสำหรับการเชื่อมข้อมูลกับ iTunes
ถ้าคุณใช้ iCloud เพื่อเก็บรายชื่อผู้ติดต่อ ปฏิทิน ที่คั่นหน้าและโน้ตของคุณ โปรดอย่าเชื่อมข้อมูลÂÂ
เหล่านั้นไปยัง iPad ของคุณด้วย iTunes
การซื้อต่างๆ ผ่าน iPad ใน iTunes Store หรือ App Store จะถูกเชื่อมกลับไปยังคลัง iTunesÂÂ
คุณยังสามารถซื้อหรือดาวน์โหลดเนื้อหาและแอปฯ จาก iTunes Store
ลงบนเครื่องคอมพิวเตอร์ของคุณ แล้วเชื่อมข้อมูลเหล่านั้นไปที่ iPad
ในหน้า Summary ของอุปกรณ์ คุณสามารถตั้งค่า iTunes เพื่อให้เชื่อมข้อมูลอัตโนมัติกับ iPadÂÂ
เมื่อมันเชื่อมต่อกับคอมพิวเตอร์ ในการตั้งค่าการแทนที่ไฟล์สำรอง ให้กดค้างปุ่ม Command
และ Option (Mac) หรือ Shift และ Control (PC) จนกระทั่งเห็น iPad ในแถบด้านข้าง
ในหน้า Summary ของอุปกรณ์ ให้เลือก “Encrypt backup” หากคุณต้องการเข้ารหัสข้อมูลÂÂ
ซึ่งจะเก็บไว้ในเครื่องคอมพิวเตอร์ของคุณเมื่อ iTunes สร้างแบ็กอัพ ไอคอนล็อกจะบอกถึงการเข้า
รหัสแบ็กอัพ และรหัสผ่านจะถูกเรียกเพื่อกู้คืนการแบ็กอัพ ถ้าไม่ได้เลือกตัวเลือกนี้
การใช้รหัสผ่าน (เช่น สำหรับบัญชีอีเมล) จะไม่ถูกรวมในการแบ็กอัพและจะต้องป้อนใหม่ถ้าคุณใช้
การแบ็กอัพเพื่อกู้คืน iPad
ในหน้า Info ของอุปกรณ์ เมื่อคุณเชื่อมข้อมูลกับบัญชีเมล ค่าที่กำหนดจะถูกถ่ายโอนจากÂÂ
คอมพิวเตอร์ไปยัง iPad นี้เท่านั้น การเปลี่ยนค่าต่างๆ ต่อบัญชีอีเมลใน iPad จะไม่ส่งผลกระทบ
กับบัญชีอีเมลบนเครื่องคอมพิวเตอร์ของคุณ
ในหน้า Info ของอุปกรณ์ ให้เลือก Advanced สำหรับตัวเลือกที่จะช่วยให้คุณÂÂ แทนที่ ข้อมูลบน
iPad กับข้อมูลจากคอมพิวเตอร์ระหว่างการเชื่อมข้อมูลครั้งถัดไป
19บทที่ 2 การเริ่มต้นใช้งาน
- 20. หากคุณฟังพ็อดคาสท์ หรือหนังสือเสียงเพียงบางส่วน จุดที่หยุดจะถูกรวมเข้าไปถ้าคุณเชื่อมข้อมูลÂÂ
กับ iTunes หากคุณฟังอะไรต่างๆ บน iPad คุณสามารถกลับมาฟังต่อจากคราวที่แล้วได้โดยใช้
iTunes บนคอมพิวเตอร์ของคุณ หรือในทางกลับกัน
ในหน้ารูปภาพของอุปกรณ์ คุณสามารถเชื่อมข้อมูลรูปภาพและวิดีโอจากโฟลเดอร์บนคอมพิวเตอร์ÂÂ
ของคุณ
เชื่อมต่อ iPad กับคอมพิวเตอร์ของคุณ
การใช้สายเคเบิล USB กับขั้วต่อแท่นวางเพื่อเชื่อมต่อ iPad ไปยังคอมพิวเตอร์ของคุณ
การเชื่อมต่อiPad กับคอมพิวเตอร์ยังช่วยให้คุณสามารถเชื่อมข้อมูล เพลงและเนื้อหาอื่นๆ บน iTunes
คุณยังสามารถเชื่อมข้อมูลกับ iTunes อย่างไร้สายได้ โปรดดู “การเชื่อมข้อมูลกับ iTunes”
หาก iPad ไม่ได้กำลังเชื่อมข้อมูลอยู่กับเครื่องคอมพิวเตอร์ของคุณ คุณสามารถถอดเครื่องออกได้ทุก
เวลา ถ้าคุณตัดการเชื่อมต่อขณะเชื่อมข้อมูลกำลังดำเนินการอยู่ ข้อมูลบางอย่างอาจจะไม่ได้ถูกเชื่อม
ไปจนกระทั่งคุณได้เชื่อมต่อ iPad ไปยังคอมพิวเตอร์ในครั้งถัดไป
ยกเลิกเชื่อมข้อมูล: เลื่อนแถบเลื่อนบน iPad
การดูคู่มือผู้ใช้บน iPad
คุณสามารถดูคู่มือผู้ใช้ iPad บน iPad ใน Safari หรือคุณสามารถติดตั้งแอปฯ iBooks ได้ฟรี
และดาวน์โหลดคู่มือจาก iBookstore
ดูคู่มือผู้ใช้ใน Safari: แตะ ใน Safari จากนั้นแตะคู่มือผู้ใช้ที่คั่นหน้าเว็บบน iPad หรือไปที่
support.apple.com/th_TH/manuals/ipad
ใส่ไอคอนของคู่มือผู้ใช้เพิ่มไปที่หน้าจอโฮม: แตะ แล้วแตะ “เพิ่มไปที่หน้าจอโฮม”
ดูคู่มือผู้ใช้ใน iBooks: ถ้าคุณไม่ได้ติดตั้ง iBooks ให้เปิด App Store
จากนั้นค้นหาสำหรับการติดตั้ง iBooks เปิด iBooks แล้วแตะ Store ค้นหาสำหรับ “ผู้ใช้ iPad”
จากนั้นเลือกและดาวน์โหลดคู่มือผลิตภัณฑ์
แบตเตอรี่
iPad จะมีแบตเตอรี่ที่สามารถชาร์จใหม่ได้อยู่ภายใน สำหรับข้อมูลเพิ่มเติมเกี่ยวกับแบตเตอรี่ iPad
ไปที่ www.apple.com/asia/batteries/ipad.html
การชาร์จแบตเตอรี่
คำเตือน: สำหรับข้อมูลความปลอดภัยในการชาร์จ iPad โปรดดู คู่มือข้อมูลสำคัญของผลิตภัณฑ์
iPad ไปที่ support.apple.com/th_TH/manuals/ipad
ไอคอนแบตเตอรี่ในมุมบนขวาของแถบสถานะแสดงระดับแบตเตอรี่หรือสถานะการชาร์จ
กำลังชาร�จ ชาร�จเสร็จแล�ว
20 บทที่ 2 การเริ่มต้นใช้งาน
- 21. ชาร์จแบตเตอรี่: วิธีที่ดีที่สุดในการชาร์จแบตเตอรี่ของ iPad คือ วิธีต่อ iPad เข้ากับเต้าเสียบไฟโดย
ใช้สายเคเบิล USB ที่ให้มาและอะแดปเตอร์แบบ USB ขนาด 10W หากคุณต่อ iPad เข้ากับช่อง
USB 2.0 ของ Mac ด้วยสายเคเบิล USB ที่ต่อกับขั้วต่อแท่นวาง iPad อาจชาร์จค่อนข้างช้าขณะ
เชื่อมข้อมูลอยู่
ข้อสำคัญ: แบตเตอรี่ของ iPad อาจถ่ายออกไปแทนที่จะชาร์จ หาก iPad ต่อกับ PC หรือต่อกับ
เครื่องคอมพิวเตอร์ที่ปิดอยู่หรืออยู่ในโหมดสลีปหรือสแตนด์บาย หรือต่อกับฮัพแบบ USB
หรือต่อกับช่อง USB ของคีย์บอร์ด
หากเครื่อง Mac หรือ PC ไม่มีพลังงานไฟเพียงพอในการชาร์จ iPad จะปรากฏข้อความไม่ได้ชาร์จ
บนแถบสถานะ ในการชาร์จ iPad ให้ถอดออกจากเครื่องคอมพิวเตอร์ของคุณ และต่อเครื่องเข้า
กับปลั๊กไฟโดยใช้สายเคเบิล USB ที่ต่อกับแท่นวาง และอะแดปเตอร์ไฟแบบ USB ขนาด 10W
ที่ให้มากับเครื่อง
ข้อสำคัญ: หาก iPad มีพลังงานไฟน้อยจะแสดงรูปภาพดังต่อไปนี้ ที่แสดงว่าต้องชาร์จ iPad
นานถึง 10 นาที ก่อนการใช้งานใหม่อีกครั้ง หาก iPad มีพลังงานน้อยมากๆ อาจไม่มีรูปภาพใดๆ
ขึ้นที่หน้าจอประมาณนานกว่า 2 นาที ก่อนที่รูปภาพแสดงพลังงานแบตเตอรี่ต่ำจะปรากฏขึ้น
หรือ
การยืดอายุการใช้งานแบตเตอรี่
iPad จะใช้แบตเตอรี่แบบลิเธียม-อิออน กรณีข้อมูลเพิ่มเติมเกี่ยวกับวิธีใช้แบตเตอรี่ของ iPad
ให้มีประสิทธิภาพและอายุยาวนานสูงสุด ไปที่ www.apple.com/asia/batteries/ipad.html
การเปลี่ยนแบตเตอรี่
แบตเตอรี่ของ iPad ไม่สามารถเปลี่ยนได้โดยผู้ใช้ และต้องให้ผู้ให้บริการ (AASP) ที่ได้รับรองจาก
Apple เป็นผู้เปลี่ยนเท่านั้น แบตเตอรี่แบบชาร์จได้จะมีจำนวนการชาร์จที่จำกัด ซึ่งในท้ายที่สุดก็ต้อง
ทำการเปลี่ยนใหม่ AASP ต่างๆ ยังรีไซเคิลแบตเตอรี่ของ iPad ตามข้อกำหนดและกฎหมายเฉพาะ
ท้องถิ่น สำหรับข้อมูลเพิ่มเติม ไปที่ www.apple.com/asia/batteries/replacements.html
21บทที่ 2 การเริ่มต้นใช้งาน
- 22. การใช้งานและทำความสะอาด iPad
นับว่าเป็นสิ่งสำคัญในการหาท่าทางสบายๆ ขณะใช้งาน iPad และพักใช้งานให้บ่อยๆ
ใช้หน้าตักของคุณ หรือโต๊ะ ปกหุ้ม หรืออุปกรณ์เสริมแท่นวาง เพื่อรองหนุน iPad ระหว่างใช้งาน
ถือ iPad อย่างระมัดระวังเพื่อรักษาสภาพของเครื่องให้ดูดีอยู่เสมอ หากคุณยังเป็นห่วงกังวลเกี่ยวกับ
รอยขีดข่วนหรือรอยขูดของหน้าจอ คุณสามารถใช้ปกหุ้มต่างๆ ที่ขายแยกต่างหาก
ในการทำความสะอาด iPad ให้ถอดสายเคเบิลต่างๆ ออกให้หมด และปิด iPad (กดปุ่มพัก/ปลุก
ค้างไว้ จนแถบเลื่อนสีแดงปรากฏ แล้วลากแถบเลื่อนบนหน้าจอ) ใช้ผ้านุ่มชื้นเล็กน้อยที่ไม่มีขน
หลีกเลี่ยงความเปียกชื้นตรงบริเวณเปิดโล่งต่างๆ ของเครื่อง อย่าใช้น้ำยาเช็ดหน้าต่าง
น้ำยาทำความสะอาดบ้านเรือน สเปรย์ปรับอากาศ สารละลายทำความสะอาด แอลกอฮอล์
แอมโมเนีย หรือสารกัดกร่อนต่างๆ เพื่อทำความสะอาด iPad หน้าจอของ iPad มีการเคลือบผิว
ป้องกันคราบมันต่างๆ เพียงเช็ดหน้าจอด้วยผ้านุ่มๆ ที่ไม่ก่อให้เกิดขนเพื่อลบคราบมันต่างๆ
จากมือทั้งสองข้างของคุณ ประสิทธิภาพของน้ำยาเคลือบนี้เพื่อป้องกันคราบมันจะถดถอยไปตามกาล
เวลาตามการใช้งานอย่างปรกติ และหากหน้าจอสัมผัสกับพื้นผิวหยาบๆ ก็จะลดหย่อนประสิทธิภาพ
ของน้ำยาเคลือบเร็วมากขึ้น และอาจขีดข่วนหน้าจอของคุณได้
สำหรับข้อมูลในการใช้งาน iPad โปรดดู คู่มือข้อมูลสำคัญของผลิตภัณฑ์ iPad ไปที่
support.apple.com/th_TH/manuals/ipad
22 บทที่ 2 การเริ่มต้นใช้งาน
- 23. พื้นฐานเบื้องต้น
3
อ่านบทนี้เพื่อเรียนรู้ถึงวิธีการใช้งานแอปฯ บน iPad คุณจะยังได้เรียนรู้ถึงวิธีการค้นหา การป้อน
แบ่งปันไฟล์ และอื่นๆ
การใช้แอปฯ
หน้าจอสัมผัสความคมชัดสูง และท่าทางการใช้งานผ่านนิ้วมือที่ง่ายช่วยให้การใช้งานแอปฯ ของ iPad
เปิดแอปฯ โดยแตะไอคอนของแอปฯ นั้น คุณสามารถสลับระหว่างแอปฯ จัดเรียงแอปฯ และจัดกลุ่มเป็น
โฟลเดอร์ต่างๆ
การเปิดหรือเปลี่ยนตำแหน่งแอปฯ
การเปิดใช้งานแอปฯ: แตะไอคอนของแอปฯ บนหน้าจอโฮม
กลับไปที่หน้าจอโฮม: กดปุ่มโฮม หรือจีบด้วยสี่หรือห้านิ้วบนหน้าจอ
มัลติทาสก์อนุญาตให้บางแอปฯ ทำงานอยู่ด้านหลัง เพื่อว่า คุณสามารถสลับระหว่างแอปฯ ต่างๆ
ที่คุณกำลังใช้งานอยู่ได้อย่างรวดเร็ว
ดูแอปฯ ที่เพิ่งใช้งานล่าสุด: คลิกปุ่มโฮมสองครั้ง
แอปฯที่เพิ่งใช้งานล่าสุดจะปรากฏในแถบมัลติทาสก์ที่ด้านล่างสุดของหน้าจอปัดซ้ายเพื่อดูแอปฯอื่นๆ
เพิ่มเติม
บังคับเลิกใช้งานแอปฯ: แตะไอคอนแอปฯ ค้างไว้จนกระทั่งไอคอนเริ่มกระดุกกระดิก และแตะ
แอปฯ นั้นจะเพิ่มเข้าในรายการล่าสุดอีกครั้งสำหรับครั้งหน้าที่คุณเปิดขึ้น
ล็อกแนวหน้าจอหรือใช้แถบควบคุมเพลง: คลิกปุ่มโฮมสองครั้ง จากนั้นปัดซ้ายไปขวาด้านล่าง
ของหน้าจอ
23
- 24. ล็อกแนวหน้าจอ แถบความสว่าง และแถบควบคุมเพลงจะปรากฏขึ้น
ความสว�าง
ล็อกแนวหน�าจอ แถบควบคุมเพลง
ลบแอปฯ ออกจากหน้าจอโฮม: แตะไอคอนแอปฯ ค้างไว้จนกระทั่งไอคอนเริ่มกระดุกกระดิก และ
ปรากฏขึ้น แตะ เพื่อลบแอปฯ จากนั้นคลิกที่ปุ่มโฮม
ข้อสำคัญ: การลบแอปฯ ออกจาก iPad ก็จะลบเอกสารและข้อมูลที่แอปฯ สร้างขึ้นด้วย
การเลื่อน
ลากนิ้วขึ้นหรือลงเพื่อเลื่อน คุณยังสามารถเลื่อนออกด้านข้างในแอปฯ เช่น Safari รูปภาพ และแผนที่
การลากนิ้วเลื่อนของคุณจะไม่เลือกหรือเปิดใช้สิ่งใดๆ บนหน้าจอ
ปัดเพื่อให้เลื่อนอย่างรวดเร็ว
คุณสามารถรอให้หน้าจอหยุดนิ่ง หรือแตะหน้าจอที่ใดก็ได้เพื่อหยุดเลื่อนทันที การแตะหน้าจอเพื่อให้
หยุดเลื่อนจะไม่เลือกหรือเปิดใช้สิ่งใดๆ บนหน้าจอ
ในการเลื่อนไปที่ข้างบนสุดอย่างรวดเร็วของรายการ หน้าเว็บ หรือข้อความอีเมล ให้แตะแถบสถานะที่
ด้านบนสุดของหน้าจอ
24 บทที่ 3 พื้นฐานเบื้องต้น
- 25. การปรับเปลี่ยนหน้าจอโฮม
คุณสามารถปรับแต่งการเรียงของไอคอนแอปฯ บนหน้าจอโฮมรวมทั้งไอคอนต่างๆ
บนแท่นตามด้านล่างของหน้าจอ
การจัดวางไอคอน:
คุณสามารถสร้างหน้าจอโฮมเพิ่มและจัดเรียงแอปฯ ของคุณใหม่บนหลายๆ หน้าจอโฮม
การจัดวางไอคอน:
1 แตะแอปฯ ใดๆ บนหน้าจอโฮมค้างไว้จนกว่าแอปฯ เหล่านั้นกระดุกกระดิก
2 จัดวางแอปฯ ต่างๆ โดยการลากแอปฯ เหล่านั้น
3 กดปุ่มโฮม เพื่อบันทึกการจัดวางของคุณ
เลื่อนไอคอนไปยังหน้าจออื่น ขณะจัดเรียงไอคอน ให้ลากไอคอนไปที่ขอบขวาของหน้าจอจนกระทั่งหน้าจอ
ใหม่ปรากฏขึ้น คุณสามารถกลับไปหน้าจอก่อนหน้านี้ และลากไอคอนอื่นเพิ่ม
ไปที่หน้าจอใหม่
สร้างหน้าจอโฮมเพิ่มเติม ขณะจัดวางไอคอน ให้ปัดไปยังหน้าจออันขวาสุดแล้วลากไอคอนไปที่ขอบขวา
ของหน้าจอ คุณสามารถสร้างหน้าจอใหม่ได้ถึง 11 หน้า เครื่องหมายจุดต่างๆ
ที่อยู่เหนือแท่น แสดงจำนวนหน้าจอที่คุณมีและหน้าจอที่คุณกำลังดูอยู่
ไปที่หน้าจอโฮมอื่น: ปัดซ้ายหรือขวา หรือแตะไปที่ด้านซ้ายหรือขวาของแถวจุด
กลับไปที่หน้าจอโฮมหน้าแรก: กดปุ่มโฮม
รีเซ็ทหน้าจอโฮมให้กลับสู่สภาพปกติ เลือกตั้งค่า ทั่วไป รีเซ็ท แล้วแตะรีเซ็ทการเรียงไอคอนหน้าจอโฮม
การรีเซ็ทหน้าจอโฮมจะลบโฟลเดอร์ต่างๆ ที่คุณสร้างขึ้นมา
และแสดงวอลล์เปเปอร์มาตรฐานในหน้าจอโฮม
เมื่อคุณเชื่อมต่อ iPad ไปยังเครื่องคอมพิวเตอร์โดยใช้สายเคเบิล USB กับขั้วต่อแท่นวาง
คุณสามารถจัดเรียงไอคอนบนหน้าจอโฮมได้โดยอาศัยการจัดเรียงในหน้าจอของ iTunes เลือก iPad
ในแถบด้านข้างของ iTunes แล้วคลิกแถบ Apps
การจัดเรียงโฟลเดอร์
คุณสามารถใช้โฟลเดอร์เพื่อจัดการไอคอนบนหน้าจอโฮม คุณสามารถใส่ได้ถึง 20 แอปฯ ต่อหนึ่ง
โฟลเดอร์ iPad จะตั้งชื่อโฟลเดอร์ให้อย่างอัตโนมัติหากคุณสร้างขึ้น ชื่อที่ตั้งขึ้นกับไอคอนที่คุณใช้
สร้างโฟลเดอร์ แต่คุณสามารถเปลี่ยนชื่อนั้นได้ จัดเรียงโฟลเดอร์โดยลากโฟลเดอร์บนหน้าจอโฮม
หรือโดยลากโฟลเดอร์ไปที่หน้าจอโฮมใหม่หรือที่แท่น
สร้างโฟลเดอร์: แตะไอคอนใดๆ ค้างไว้จนกว่าไอคอนต่างๆ ของหน้าจอโฮมจะกระดุกกระดิก
แล้วลากไอคอนหนึ่งไปทับอีกไอคอนหนึ่ง
25บทที่ 3 พื้นฐานเบื้องต้น