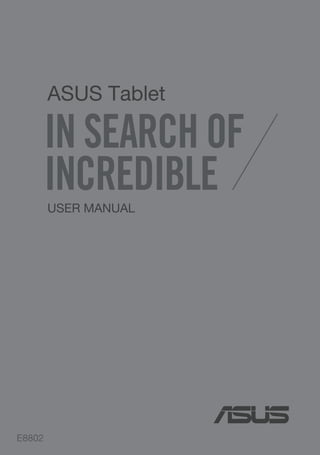
ASUS Tablet User Manual
- 2. ASUS Tablet E-Manual2 E8802 First Edition January 2014 COPYRIGHT INFORMATION No part of this manual, including the products and software described in it, may be reproduced, transmitted, transcribed, stored in a retrieval system, or translated into any language in any form or by any means, except documentation kept by the purchaser for backup purposes, without the express written permission of ASUSTeK COMPUTER INC. (“ASUS”). ASUS PROVIDES THIS MANUAL“AS IS”WITHOUT WARRANTY OF ANY KIND, EITHER EXPRESS OR IMPLIED, INCLUDING BUT NOT LIMITED TO THE IMPLIED WARRANTIES OR CONDITIONS OF MERCHANTABILITY OR FITNESS FOR A PARTICULAR PURPOSE. IN NO EVENT SHALL ASUS, ITS DIRECTORS, OFFICERS, EMPLOYEES OR AGENTS BE LIABLE FOR ANY INDIRECT, SPECIAL, INCIDENTAL, OR CONSEQUENTIAL DAMAGES (INCLUDING DAMAGES FOR LOSS OF PROFITS, LOSS OF BUSINESS, LOSS OF USE OR DATA, INTERRUPTION OF BUSINESS AND THE LIKE), EVEN IF ASUS HAS BEEN ADVISED OF THE POSSIBILITY OF SUCH DAMAGES ARISING FROM ANY DEFECT OR ERROR IN THIS MANUAL OR PRODUCT. Products and corporate names appearing in this manual may or may not be registered trademarks or copyrights of their respective companies, and are used only for identification or explanation and to the owners’benefit, without intent to infringe. SPECIFICATIONS AND INFORMATION CONTAINED IN THIS MANUAL ARE FURNISHED FOR INFORMATIONAL USE ONLY, AND ARE SUBJECT TO CHANGE AT ANY TIME WITHOUT NOTICE, AND SHOULD NOT BE CONSTRUED AS A COMMITMENT BY ASUS. ASUS ASSUMES NO RESPONSIBILITY OR LIABILITY FOR ANY ERRORS OR INACCURACIES THAT MAY APPEAR IN THIS MANUAL, INCLUDING THE PRODUCTS AND SOFTWARE DESCRIBED IN IT. Copyright © 2014 ASUSTeK COMPUTER INC. All Rights Reserved. LIMITATION OF LIABILITY Circumstances may arise where because of a default on ASUS’part or other liability, you are entitled to recover damages from ASUS. In each such instance, regardless of the basis on which you are entitled to claim damages from ASUS, ASUS is liable for no more than damages for bodily injury (including death) and damage to real property and tangible personal property; or any other actual and direct damages resulted from omission or failure of performing legal duties under this Warranty Statement, up to the listed contract price of each product. ASUS will only be responsible for or indemnify you for loss, damages or claims based in contract, tort or infringement under this Warranty Statement. This limit also applies to ASUS’suppliers and its reseller. It is the maximum for which ASUS, its suppliers, and your reseller are collectively responsible. UNDER NO CIRCUMSTANCES IS ASUS LIABLE FOR ANY OF THE FOLLOWING: (1) THIRD-PARTY CLAIMS AGAINST YOU FOR DAMAGES; (2) LOSS OF, OR DAMAGE TO, YOUR RECORDS OR DATA; OR (3) SPECIAL, INCIDENTAL, OR INDIRECT DAMAGES OR FOR ANY ECONOMIC CONSEQUENTIAL DAMAGES (INCLUDING LOST PROFITS OR SAVINGS), EVEN IF ASUS, ITS SUPPLIERS OR YOUR RESELLER IS INFORMED OF THEIR POSSIBILITY. SERVICE AND SUPPORT Visit our multi-language web site at http://support.asus.com
- 3. K00Z 3 Contents About this manual............................................................................................................6 Conventions used in this manual...............................................................................7 Typography........................................................................................................................7 Safety Precautions............................................................................................................8 Charging your batteries.................................................................................................8 Using your ASUS Tablet..................................................................................................8 Airplane Precautions.......................................................................................................8 Package contents..............................................................................................................9 Chapter 1: Hardware Setup Getting to know your ASUS Tablet...........................................................................12 Front view.........................................................................................................................12 Rear view ..........................................................................................................................14 Inside the side compartment.....................................................................................17 Chapter 2: Using your ASUSTablet Setting up your ASUS Tablet.......................................................................................20 Installing a micro SIM card..........................................................................................20 Installing a microSD card.............................................................................................23 Charging your ASUS Tablet.........................................................................................26 Turning your ASUS Tablet on.....................................................................................28 Gestures for the ASUS Tablet......................................................................................29 Chapter 3: Working with Android™ Starting up for the first time.......................................................................................36 Android™ lock screen....................................................................................................37 Unlocking your device..................................................................................................38 Adding a wallpaper on the lock screen..................................................................38 Adding a widget on the lock screen........................................................................39 Entering Google Now...................................................................................................39
- 4. ASUS Tablet E-Manual4 Home Screen....................................................................................................................41 Screen views.....................................................................................................................42 Locking the screen orientation.................................................................................43 Using the call and text features.................................................................................44 Making calls......................................................................................................................44 Setting up your contacts.............................................................................................44 Sending a text message...............................................................................................45 Managing your SIM card settings.............................................................................46 Connecting to the world..............................................................................................47 Connecting to mobile networks...............................................................................47 Connecting to Wi-Fi networks...................................................................................47 Using Bluetooth..............................................................................................................48 Managing Apps...............................................................................................................51 Creating app shortcuts.................................................................................................51 Removing an app from the Home Screen.............................................................51 Viewing app info.............................................................................................................52 Creating app folder........................................................................................................53 Viewing apps under the Recents screen................................................................54 Task Manager ..................................................................................................................56 File Manager ....................................................................................................................58 Accessing the internal storage..................................................................................58 Accessing the external storage device...................................................................58 Settings..............................................................................................................................60 ASUS Quick Setting........................................................................................................60 Turning your ASUS Tablet off......................................................................................62 Putting your ASUS Tablet to sleep............................................................................62
- 5. K00Z 5 Chapter 4: Pre-installed Apps Featured pre-installed apps........................................................................................64 Play Music.........................................................................................................................64 Camera ..........................................................................................................................66 Gallery ..........................................................................................................................70 Email ..........................................................................................................................76 Gmail ..........................................................................................................................78 Play Store ..........................................................................................................................79 Maps ..........................................................................................................................80 SuperNote.........................................................................................................................81 AudioWizard.....................................................................................................................87 App Lock ..........................................................................................................................88 Widgets ..........................................................................................................................91 ASUS Battery....................................................................................................................92 Appendices Prevention of Hearing Loss.........................................................................................94 EC Declaration of Conformity....................................................................................94 CE Mark Warning............................................................................................................95 RF Exposure information (SAR) - CE.........................................................................95 Power Safety Requirement.........................................................................................96 Regional notice for Singapore...................................................................................96 ASUS Recycling/Takeback Services..........................................................................96 Coating notice.................................................................................................................96 Green ASUS notice.........................................................................................................96 Proper disposal................................................................................................................97
- 6. ASUS Tablet E-Manual6 About this manual This manual provides information about the hardware and software features of your ASUS Tablet, organized through the following chapters: Chapter 1: Hardware Setup This chapter details the hardware components of your ASUS Tablet. Chapter 2: Using your ASUSTablet This chapter shows you how to use the different parts of your ASUS Tablet. Chapter 3:Working with Android™ This chapter provides an overview of using Android™ in your ASUS Tablet. Chapter 4: Pre-installed Apps This chapter features the pre-installed applications included with your ASUS Tablet. Appendices This section includes notices and safety statements for your ASUS Tablet.
- 7. K00Z 7 Conventions used in this manual To highlight key information in this manual, some texts are presented as follows: IMPORTANT! This message contains vital information that must be followed to complete a task. NOTE: This message contains additional information and tips that can help complete tasks. WARNING! This message contains important information that must be followed to keep you safe while performing tasks and prevent damage to your ASUS Tablet’s data and components. Typography Bold = This indicates a menu or an item that must be selected. Italic = This indicates sections that you can refer to in this manual.
- 8. ASUS Tablet E-Manual8 Safety Precautions Charging your batteries Ensure to fully charge your battery pack before using your ASUS Tablet in battery mode for extended periods. Remember that the power adapter charges the battery pack as long as it is plugged into an AC power source. Be aware that it takes much longer to charge the battery pack when the ASUS Tablet is in use. IMPORTANT! Do not leave the ASUS Tablet connected to the power supply once it is fully charged. ASUS Tablet is not designed to be left connected to the power supply for extended periods of time. Using your ASUSTablet This ASUS Tablet should only be used in enviroments with ambient temperatures between 0°C (32°F) and 35°C (95°F). Long time exposure to extremely high or low temperature may quickly deplete and shorten the battery life. To ensure the battery’s optimal performance, ensure that it is exposed within the recommended environment temperature. Airplane Precautions Contact your airline provider to learn about related inflight services that can be used and restrictions that must be followed when using your ASUS Tablet in-flight. IMPORTANT! You can send your ASUS Tablet through x-ray machines (used on items placed on conveyor belts), but do not expose them from magnetic detectors and wands.
- 9. K00Z 9 Package contents NOTES: • If any of the items is damaged or missing, contact your retailer. • The bundled power adapter varies with country or region. ASUS Tablet Power adapter ASUS Tablet Micro USB cable Technical documentations and warranty card
- 11. K00Z 11 Chapter 1: Hardware Setup Chapter 1: Hardware Setup
- 12. ASUS Tablet E-Manual12 Touch screen panel The touch screen panel allows you to interact with your ASUS Tablet using the stylus or touch gestures. Earpiece receiver The earpiece receiver allows you to hear the person at the other end of the line. Getting to know your ASUS Tablet Front view
- 13. K00Z 13 Proximity sensor The proximity sensor disables the touch function and switches off the backlight when you use your ASUS Tablet to make or receive a call. Proximity sensor LED The proximity sensor LED (light emitting diode) emits dim Infrared rays that lets the proximity sensor detect the distance between you and your ASUS Tablet. Front camera This built-in front camera allows you to take pictures or record videos using your ASUS Tablet.
- 14. ASUS Tablet E-Manual14 Rear view Volume button The volume button allows you to increase or decrease the volume level of your ASUS Tablet. In addition, you can also do any of the following using the volume button: • Press and hold the volume down button to activate Vibrate Mode. • When in Vibrate mode, press the volume down button once to switch to Silent Mode. • Press and hold the volume up button to show and adjust the music, message alert, and time alarm volumes.
- 15. K00Z 15 Power button Press the power button for about two (2) seconds to turn your ASUS Tablet on or wake it up from standby mode. To turn your ASUS Tablet off, press the power button for about (2) seconds and when prompted, tap Power Off then tap OK. To lock your ASUS Tablet or put it to standby mode, press and quickly release the power button. If your ASUS Tablet becomes unresponsive, press and hold the power button for about four (4) seconds to force it to shut down. IMPORTANT! • When your ASUS Tablet is inactive for fifteen (15) seconds, it will automatically go to standby mode. • Forcing the system to restart may result to data loss. We strongly recommend that you back up your data regularly. Micro USB 2.0 port Use the micro USB (Universal Serial Bus) 2.0 port to charge the battery pack or supply power to your ASUS Tablet. This port also allows you to transfer data from your computer to your ASUS Tablet or vice-versa. NOTE: When you connect your ASUS Tablet to the USB port on your computer, your ASUS Tablet will be charged only when it is in sleep mode (screen off) or turned off. Speaker/Headset port This port allows you to connect your ASUS Tablet to amplified speakers or a headset. IMPORTANT! This port does not support an external microphone.
- 16. ASUS Tablet E-Manual16 Rear camera This built-in rear camera allows you to take high-definition pictures or videos using your ASUS Tablet. Side compartment The side compartment contains the micro SIM (Subscriber Identity Module) card slots and microSD card slot. NOTE: Refer to section Inside the side compartment for more information. Audio speaker The built-in audio speaker allows you to hear audios straight from your ASUS Tablet. Audio features are software controlled. Microphone The built-in microphone can be used for video conferencing, voice narrations or simple audio recordings.
- 17. K00Z 17 Inside the side compartment MicroSD card slot The ASUS Tablet comes with a built-in memory card reader slot that supports microSD, microSDHC, and microSDXC card formats. NOTE: Refer to section Installing a microSD card for more details. Micro SIM card slots* The ASUS Tablet comes with a built-in micro SIM card slots that support WCDMA, DC-HSPA, and GSM/EDGE network bands. NOTE: Refer to section Installing a micro SIM card for more details. * The number of micro SIM card slots may vary by country or region.
- 19. K00Z 19 Chapter 2: Using your ASUS Tablet Chapter 2: Using your ASUS Tablet
- 20. ASUS Tablet E-Manual20 For Dual SIM model For Single SIM model Setting up your ASUS Tablet Installing a micro SIM card Before you can make calls, send text messages, or connect to a mobile broadband network using your ASUS Tablet, you need to install a micro SIM cards. To install a micro SIM card: 1. Open the side compartment cover of your ASUS Tablet.
- 21. K00Z 21 For Dual SIM model For Single SIM model 2. Insert the micro SIM card to any of the micro SIM card slots with its metal contacts facing up. Metal contacts Metal contacts
- 22. ASUS Tablet E-Manual22 For Dual SIM model For Single SIM model 3. Close the side compartment cover securely in place.
- 23. K00Z 23 Installing a microSD card To install a microSD card: 1. Open the side compartment cover of your ASUS Tablet. For Dual SIM model For Single SIM model
- 24. ASUS Tablet E-Manual24 For Dual SIM model For Single SIM model 2. Insert the microSD card to the microSD card slot with its metal contacts facing up. Metal contacts Metal contacts
- 25. K00Z 25 For Dual SIM model For Single SIM model 3. Close the side compartment cover securely in place.
- 26. ASUS Tablet E-Manual26 Charging your ASUSTablet Charge your ASUS Tablet for eight (8) hours before using it in battery mode for the first time. Connect the micro USB cable to the power adapter. Plug the micro USB connector into your ASUS Tablet. Plug the power adapter into a grounded power outlet. To charge your ASUS Tablet:
- 27. K00Z 27 NOTES: • Your ASUS Tablet can be charged via the USB port on the computer only when it is in sleep mode (screen off) or turned off. • Charging through a USB port of a computer may take a longer time to complete. • If your computer does not provide enough power for charging your ASUS Tablet, charge your ASUS Tablet via the grounded power outlet instead. IMPORTANT! • Use only the bundled power adapter and micro USB cable to charge your ASUS Tablet. Using a different power adapter may damage your ASUS Tablet. • Peel the protective film off from the power adapter and micro USB cable before charging the ASUS Tablet to prevent risk or injury. • Ensure that you plug the power adapter to the correct power outlet with the correct input rating. The output voltage of this adapter is DC 5.2V, 1.35A. • When using your ASUS Tablet while plugged-in to a power outlet, the grounded power outlet must be near to the unit and easily accessible. • Do not place objects on top of your ASUS Tablet.
- 28. ASUS Tablet E-Manual28 Turning your ASUSTablet on To turn on your ASUS Tablet, press the power button for about two (2) seconds.
- 29. K00Z 29 Gestures for the ASUS Tablet Gestures allow you to launch programs, access the settings, and navigate your ASUS Fonepad. Refer to the following instructions when using hand gestures on the touch screen panel of your ASUS Tablet. • To move an app, tap and hold the app then drag it to a new location. • To delete an app from the main screen, tap and hold the app then drag it up to the top side of the screen. • To capture a screen image, tap and hold . NOTE: To enable this setting, go to Settings > ASUS Customized Setting then tick Capture screenshots by holding the Recent Apps Key. Drag/Tap and hold/Long press
- 30. ASUS Tablet E-Manual30 Tap/touch • Tap an app to launch it. • In the File Manager app, tap to select and open a file.
- 31. K00Z 31 Zoom out Bring together your two fingers on the touch panel to zoom out an image in Gallery, Maps or Places.
- 32. ASUS Tablet E-Manual32 Zoom in Spread apart your two fingers on the touch panel to zoom in an image in Gallery, Maps or Places.
- 33. K00Z 33 Swipe Swipe your finger to the left or to the right on the touch panel display to switch between screens or to flip through the pages of an e-book or a gallery of images.
- 35. K00Z 35 Chapter 3: Working with Android™ Chapter 3: Working with Android™
- 36. ASUS Tablet E-Manual36 Starting up for the first time When you turn on your ASUS Tablet for the first time, a series of steps appear to guide you in configuring the basic settings of your Android™ operating system. To start your ASUS Tablet for the first time: 1. Turn your ASUS Tablet on. 2. Choose a language, then tap . 3. Select an input method or keyboard format, then tap . 3. Select a type of network (mobile carrier, Wi-Fi, or both) to connect to the Internet, then tap . 4. From the list of available Wi-Fi networks, tap a network name then tap . To skip connecting to a network, tap . NOTE: Some Wi-Fi networks may prompt you to key in a passcode. 5. Select the type of data synchronization, then tap . 6. Follow the onscreen instructions to configure the following items: • Google Account • Google location and services 7. Set the local date and time, then tap . 8. Tap or to enter Home screen. 9. On the Home Screen, tap OK to start navigating your ASUS Tablet.
- 37. K00Z 37 Android™ lock screen Lock icon Google Now launcher Time, date, and weather panel
- 38. ASUS Tablet E-Manual38 Unlocking your device Tap and drag to . Adding a wallpaper on the lock screen Swipe the lock screen from left to right to view the wallpaper and widget panel, then tap and select a wallpaper from Gallery or Wallpapers.
- 39. K00Z 39 Adding a widget on the lock screen Swipe the lock screen from left to right to view the wallpaper and widget panel, then tap and select a widget. Entering Google Now Tap on the system bar then drag it to Google icon.
- 40. ASUS Tablet E-Manual40 Google Now Google Now is your ASUS Tablet's personal assistant, giving you instant updates on weather conditions, nearby restaurants, flight schedules, scheduled appointments, and other related information based from your web history, synced calendars and reminders.
- 41. K00Z 41 Home Screen Open All Apps screen Tap to set up the location, date, and time alarm Read e-mails in Email app Notification bar Shortcuts Display recent appsReturn to the previous screen Shortcuts Return to Home Screen System bar Open Google Text search Open Google Voice search
- 42. ASUS Tablet E-Manual42 Screen views The built-in gravity-sensor of your ASUS Tablet enables automatic screen rotations depending on how you hold it.You can quickly switch between a landscape or portrait view by steering your ASUS Tablet to the left or to the right. Landscape view Portrait view
- 43. K00Z 43 Locking the screen orientation By default, your ASUS Tablet screen automatically changes its orientation from portrait mode to landscape mode or vice-versa, depending on the way you hold your device. You can disable the auto-rotate screen function by following these steps: 1. Tap on the Home Screen to open All Apps screen. 2. Tap Settings > Accessibility then tap Auto-rotate screen to deselect. NOTE: You can also enable or disable this function from the ASUS Quick Settings. Refer to section Settings for more details.
- 44. ASUS Tablet E-Manual44 Using the call and text features Making calls To make a call: 1. Tap Phone on the Home Screen. 2. Key in the number you wish to call. 3. Tap or to dial. NOTES: • You can also assign names to the call buttons and modify the functions of the SIM cards. For more details on these functions, refer to section Managing your SIM card settings. • If there is only one SIM card installed, press to dial. 4. Tap to end the call. Setting up your contacts Adding a new contact To add a new contact : 1. From the Home Screen, tap People > . 2. To save a new contact to your ASUS Tablet, tap Device. To save a new contact to your SIM card, tap the SIM account. 3. Key in the details of the new contact, then tap Done. Importing contacts To import contacts: 1. From the Home Screen, tap People then tap > Manage contacts. 2. Tap Import/Export then tap the SIM that contains the contacts you want to import to your ASUS Tablet. 3. Tap Device then tap the contacts. 4. When done, tap Import.
- 45. K00Z 45 Sending a text message Your ASUS Tablet organizes your text messages from a contact into a single thread of texts, making it easier for you to follow the flow of messages and send the appropriate responses. To send a text message: 1. From the Home Screen, tap Messaging . 2. On the To field, key in your recipient’s phone number or tap to select a recipient from your contacts list, then tap OK. 3. Tap and key in your message on the Type message field. 4. When done, tap the SIM account that you want to send the message from. NOTE: If only one SIM card is installed, tap to send message. Tap to key in your message Auto-spelling/word suggestion dropdown list Tap the SIM account to send the message from Tap to add recipient’s phone number Tap for more message settings
- 46. ASUS Tablet E-Manual46 Managing your SIM card settings Your ASUS Tablet allows you to manage your SIM cards’functions. It lets you enable or disable your SIM account, assign account names for your SIM cards, or set one of your SIM cards as your primary SIM card. NOTE: This feature is only available for ASUS Tablet with dual SIM card slots.
- 47. K00Z 47 Connecting to the world Connecting to mobile networks After installing the SIM card, you are ready to use your ASUS Tablet to make/ receive calls or transmit/receive data. Different countries or regions may have different mobile networks available and you may have to configure your ASUS Tablet to access these networks. To configure your mobile networks setting: 1. Do any of the following to go to the Settings screen: • Tap to go to the All Apps screen then tap Settings . • Swipe your finger down from the top of the screen to go to ASUS Quick Settings then tap . 2. From the Settings screen, tap More... then tap Mobile networks. NOTE: Refer to section Settings for more details about ASUS Quick Settings. IMPORTANT! If your ASUS Tablet does not connect to a network, contact your mobile network carrier for assistance. Connecting toWi-Fi networks Wi-Fi wireless networking technology allows you to exchange data wirelessly over a network.To use Wi-Fi, enable the Wi-Fi feature in your ASUS Tablet and connect to a wireless network. Some wireless networks are secured with a key or protected with digital certificates and requires additional steps to set up; others are open and you can easily connect to them. NOTE: Turn Wi-Fi off when you are not using it to help save battery power. To enable Wi-Fi and connect to a Wi-Fi network: 1. Tap to go to the All Apps screen then tap Settings . 2. Slide the Wi-Fi switch to ON. When enabled, your ASUS Tablet scans for available Wi-Fi networks.
- 48. ASUS Tablet E-Manual48 Using Bluetooth Enabling or disabling Bluetooth in your device Bluetooth is a wireless standard used for exchanging data over short distances. Bluetooth exists in many products, such as smartphones, computers, tablet devices, and headsets. Bluetooth is very useful when transferring data between two or more devices that are near each other. The first time you connect to a Bluetooth device, you must pair it with your ASUS Tablet. NOTE: Turn Bluetooth off when you are not using it to help save battery power. To enable or disable Bluetooth in your ASUS Tablet, you can do any of the following: • Tap to go to the All Apps screen then tap Settings . Slide the Bluetooth switch to ON. • Slide down the notification bar to display ASUS Quick Settings panel then tap . 3. Tap a network name to connect to it. For a secured network, you may be prompted to key in a password or security credentials. NOTE: If your ASUS Tablet finds a network that you have connected to previously, it automatically connects to it.
- 49. K00Z 49 Pairing your ASUSTablet with a Bluetooth device Before you can connect to a Bluetooth device, you must first pair your ASUS Tablet to that device. The devices stay paired, unless you remove the paired connection between them. To pair your ASUS Tablet to a Bluetooth device: 1. Tap to go to the All Apps screen then tap Settings . Slide the Bluetooth switch to ON. 2. Tap Bluetooth to display all available Bluetooth devices within range. NOTES: • If the device you want to pair with is not in the list, ensure that its Bluetooth feature is turned ON and set as Discoverable. • See the technical documentation that came with the device to learn how to turn its Bluetooth ON and how to set it to discoverable. 3. If your ASUS Tablet has finished scanning before your Bluetooth device is ready, tap SEARCH FOR DEVICES. 4. In the list of available devices, tap the Bluetooth device that you want to pair with. Follow the succeeding screen instructions to complete the pairing. If necessary, refer to the technical documentation that came with the device. Connecting your ASUSTablet to a Bluetooth device After you have paired your ASUS Tablet to a Bluetooth device, you can easily reconnect to it manually, after it is back in range. To connect to a Bluetooth device: 1. Tap to go to the All Apps screen then tap Settings . Slide the Bluetooth switch to ON. 2. In the list of PAIRED DEVICES, tap the name of the paired device.
- 50. ASUS Tablet E-Manual50 Unpairing and configuring a Bluetooth device To unpair or configure a Bluetooth device: 1. Tap to go to the All Apps screen then tap Settings . Slide the Bluetooth switch to ON. 2. Tap Bluetooth then tap beside the connected Bluetooth device that you want to unpair or configure. 3. From Paired Bluetooth device screen, you can do any of the following: • Tap Unpair to unpair the device. • Tap Rename to rename the Bluetooth device. • Tap any of the listed profiles to enable or disable a profile. 4. Tap to go back to previous screen.
- 51. K00Z 51 Managing Apps Creating app shortcuts Get easy access to some of your favorite applications by creating app shortcuts on your Home Screen. To create app shortcuts: 1. Tap to go to the All Apps screen. 2. From the All Apps screen, tap and hold the app’s icon then drag it to the Home Screen. Removing an app from the Home Screen Free up space for new app shortcuts by removing existing app shortcuts on your Home Screen. To remove app shortcuts: 1. Tap and hold an app until the X Remove appears on top of the screen. 2. Drag the app to X Remove to remove it from the Home Screen.
- 52. ASUS Tablet E-Manual52 Viewing app info You can view the detailed app information while creating a shortcut for the app. While holding an app on the All Apps screen, the display switches to Home Screen and the App info appears on the top of the Home Screen display. Drag the app to App info to display its detailed information.
- 53. K00Z 53 Creating app folder You can create folders to organize shortcuts on your Home Screen. To create an app folder: 1. On the Home Screen, tap and drag an app or shortcut onto another app until a transparent square appears. NOTES: • The created folder is shown in a transparent square. • You can add multiple apps in your folder. 2. Tap the folder and tap Unnamed Folder to rename the folder.
- 54. ASUS Tablet E-Manual54 Viewing apps under the Recents screen The Recents screen allows you to view a list of app shortcuts based from your recently launched apps. Using the Recents screen, you can easily go back to or switch between the apps you recently launched. To access the Recents screen: 1. Tap on the system bar. 2. A list shows up to display all of your recently launched apps. Tap on the app you want to launch.
- 55. K00Z 55 To view a recent app’s menu: 1. Tap and hold a recent app to display its menu. 2. To remove the app from the list, select Remove from list. To view its information, select App info. NOTE: You can also remove a recent app from the list by swiping it to the left or right.
- 56. ASUS Tablet E-Manual56 Task Manager ASUS Task Manager displays a list of currently running utilities and applications, including their usages in percentages, on your ASUS Tablet.You can also open and close the running apps individually or close all apps and utilities at once using the Close All function. To manage Task Manager: 1. Tap to go to the All Apps screen then tap WIDGETS to display the Widgets menu. 2. Tap and hold ASUSTask Manager to display the ASUS Task Manager box on the Home Screen.
- 57. K00Z 57 3. Swipe the list up and down to view all launched apps. 4. Tap beside the running app to close it. Tap Close All to close all running apps at once.
- 58. ASUS Tablet E-Manual58 File Manager File Manager allows you to easily locate and manage your data either on the internal storage or the connected external storage devices. Accessing the internal storage To access the internal storage: 1. Tap to go to the All Apps screen. 2. Tap File Manager > Internal Storage on the left panel to view the contents of your ASUS Tablet then tap an item to select. Accessing the external storage device To access the external storage device: 1. Swipe down the notification bar on top of the screen to display the notification box. 2. Tap to display the contents of your microSD card. To unmount the microSD card from your ASUS Tablet, tap . IMPORTANT! Ensure to save your data stored in your microSD card before unmounting the microSD card from your ASUS Tablet.
- 59. K00Z 59 Customizing your contents From File Manager, you can copy, cut, share and delete the contents of your device or the installed external storage device. When you customize a file or folder, tick the box beside the file or folder and the action bar appears on the upper right corner of the screen. NOTES: • The action will only appear if you customize a file or files inside the folder. • You can also tick the file or folder then drag and drop it to your desired destination folder. Action bar
- 60. ASUS Tablet E-Manual60 Settings Settings screen allows you to configure the system settings of your ASUS Tablet. With this system app, you can configure your ASUS Tablet’s wireless connectivity, hardware, personal, account, and system settings. There are two ways to launch the Settings screen: 1. From the All Apps screen, tap Settings to display the menu. 2. Swipe down the notification bar on top of the screen to display ASUS Quick Settings panel then tap . ASUS Quick Setting ASUS Quick Setting Displays local date and time Wi-Fi settings Settings menu Display settings Brightness manual adjustment Quick Setting Adjustment panel Audio Wizard Wireless display settings Clear notification button
- 61. K00Z 61 ASUS Quick Setting Adjustment panel Tap any of the following icons to enable or disable the function. Notification panel Reading mode Wi-Fi Hotspot Bluetooth Auto-rotate Wi-Fi Mobile Data Sound GPS Airplane mode Smart saving Notification panel Notification panel appears under the Quick Setting panel for alerts or updates of apps, incoming e-mails and utility status. NOTE: Swipe the notification to the left or to the right to remove the item from the list.
- 62. ASUS Tablet E-Manual62 Turning your ASUS Tablet off You can shut down your ASUS Tablet by doing any of the following: • Press the power button for about two (2) seconds and when prompted, tap Power Off then tap OK. • If your ASUS Tablet is unresponsive, press and hold the power button for about four (4) seconds until your ASUS Tablet turns off. IMPORTANT! Forcing the system to shut down may result to data loss. Ensure that you back up your data regularly. Putting your ASUSTablet to sleep To put your ASUS Tablet to sleep, press the power button once.
- 63. K00Z 63 Chapter 4: Pre-installed Apps Chapter 4: Pre-installed Apps
- 64. ASUS Tablet E-Manual64 Featured pre-installed apps Settings for Play Music Search for a music file Tap to view music files by genres, artists, albums, and songs Play Music Play Music app, an integrated interface for your music collection, allows you to play your saved music files stored internally or from an installed external storage device. You can shuffle and play all music files randomly or flip to select an album for your listening pleasure. To launch Play Music, tap on the Home Screen then tap Play Music .
- 65. K00Z 65 Your ASUS Tablet supports the following audio and video codecs: Decoder Audio codec AAC LC/LTP, HE-AACv1(AAC+), HE- AACv2(enhanced AAC+), AMR-NB, AMR-WB, MP3, FLAC, MIDI, PCM/WAVE, Vorbis, WAV a-law/ mu-law, WAV linear PCM, WMA 10, WMA Lossless, WMA Pro LBR Video codec H.263, H.264, MPEG-4, VC-1/WMV, VP8 Encoder Audio codec AAC LC/LTP, AMR-NB, AMR-WB Video codec H.263, H.264, MPEG-4
- 66. ASUS Tablet E-Manual66 Tap to configure camera settings Tap to switch camera Tap to select effects Slide to zoom in/zoom out Tap to preview recent pictures/videos Tap to capture pictures Tap to select modes Taking pictures From the camera screen, tap to take pictures. Camera The camera app allows you to take pictures and record videos using your ASUS Tablet. To launch the Camera app, tap Camera on the Home Screen. NOTE: The taken pictures and recorded videos can be viewed using the Gallery app.
- 67. K00Z 67 Tap to stop recording Slide to zoom in/zoom out Tap to preview recent pictures/videos Recording videos From the camera screen, tap to start recording videos. While recording is in progress, you can also use the zooming slider to zoom in or zoom out the video.
- 68. ASUS Tablet E-Manual68 Configuring the camera settings and effects The Camera app lets you to adjust the settings of your camera and apply effects to your pictures and videos. Configuring the camera settings To configure the camera settings: From the camera screen, tap . Tap to adjust the camera settings Tap to adjust other settings Tap this icon to adjust the white balance, ISO settings, exposure value, camera resolution, shoot modes, and focus settings to take high- definition pictures. Tap this icon to adjust the white balance, exposure value, video quality, and focus settings to record high-definition videos. Tap this icon to enable screen guidelines, add location information on your pictures and videos, configure other camera settings, and restore default settings of your ASUS Tablet’s camera. Below are the settings of your ASUS Tablet’s camera that you can use to take or record high-definition pictures and videos: IMPORTANT! Apply the settings first before taking pictures or recording videos. NOTE: The white balance settings can only be adjusted when using the rear camera. Tap to adjust the video settings
- 69. K00Z 69 Applying camera effects To apply camera effects: From the camera screen, tap then tap to select from the listed variety of camera photography effects. IMPORTANT! Select an effect first before taking pictures or recording videos. Tap to select an effect
- 70. ASUS Tablet E-Manual70 Gallery settings Tap to quick-launch Camera app Gallery main screen Gallery View images and play videos on your ASUS Tablet using the Gallery app. This app also allows you to edit, share, or delete image and video files stored in your ASUS Tablet. From Gallery, you can display images in a slideshow or tap to view the selected image or video file. To launch Gallery, tap Gallery on the Home Screen. Scroll from left to right or vice-versa to view recent photos and videos Swipe the arrow to the right to open photos and videos by album, time, location, and people Swipe the arrow to the right to open photos and videos by cloud storages
- 71. K00Z 71 Sharing and deleting albums To share the album, tap and hold the album until a tool bar appears on top of the screen.You can upload or share the selected albums online or delete them from your ASUS Tablet. Tool bar Tap to share the selected album through sharing apps Tap this icon to delete the selected album
- 72. ASUS Tablet E-Manual72 Sharing, editing and deleting images To share, edit, or delete the image, tap to open the image then tap on the image to launch the tool bar on top of the screen. Sharing images To share the image: 1. From Gallery screen, open the album containing the image that you want to share. 2. Tap to select then tap and select from the list of sharing apps.
- 73. K00Z 73 To share multiple images: 1. From Gallery screen, open the album containing the images that you want to share. 2. Tap and hold one image then tap the other images. 3. Tap then select from the list of sharing apps.
- 74. ASUS Tablet E-Manual74 Undo Redo Returns to previous screen Save Editing tools Editing an image To edit the image: 1. From Gallery screen, open the album containing the image that you want to edit. 2. Tap the image to open then tap . 3. Tap the editing tools to start editing. Crop Rotate
- 75. K00Z 75 Deleting images To delete the image: 1. From the Gallery screen, open the album containing the image that you want to delete. 2. Tap the image to open then tap . 3. Tap OK. To delete multiple images: 1. From the Gallery screen, open the album containing the images that you want to delete. 2. Tap and hold one image then tap the other images. 3. Tap then tap OK.
- 76. ASUS Tablet E-Manual76 4. Configure the Account settings and tap Next. Email The Email app allows you to add POP3, IMAP, and Exchange accounts so you can receive, create, and browse e-mails right from your ASUS Tablet. IMPORTANT! You must be connected to the Internet so you can add an e-mail account or send and receive e-mails from added accounts. Setting up an e-mail account To set up an e-mail account: 1. Tap to display the All apps screen. 2. Tap Email to launch the Email app. 3. From the Email app screen, key in your e-mail address and password then tap Next. NOTE: Wait while your ASUS Tablet automatically checks your incoming and outgoing mail server settings.
- 77. K00Z 77 5. Key in the account name that you want to be displayed in the outgoing messages, then tap Next to log into your inbox. Adding e-mail accounts To add e-mail accounts: 1. Tap to display the All apps screen. 2. Tap Email then login using your account. 3. Tap > Settings then tap to add an e-mail account.
- 78. ASUS Tablet E-Manual78 NOTES: • Tap New if you do not own a Google account. • When signing in, you have to wait while your ASUS Tablet communicates with Google servers to set up your account. 4. Use your Google account to backup and restore your settings and data. Tap to sign in to your Gmail account. IMPORTANT! If you have several e-mail accounts aside from Gmail, use Email app to set up and access all your e-mail accounts. Gmail Using the Gmail app, you can create a new Gmail account or synchronize your existing Gmail account so you can send, receive, and browse e-mails right from your ASUS Tablet. Enabling this app allows you to access other Google apps that may require a Google account, such as Play Store. Setting up a Gmail account To set up a Gmail account: 1. Tap to display the All apps screen. 2. Tap Gmail to launch Gmail. 3. Tap Existing and key in your existing Gmail account and password, then tap .
- 79. K00Z 79 Play Store Access lots of fun games and apps in the Play Store using your Google account. IMPORTANT! You can only access Play Store by signing in to your Google account. Accessing Play Store To access Play Store: 1. On the Home Screen, tap Play Store . 2. If you already have an existing Google account, tap Existing and key in your e-mail account and password. If you do not have an account, tap New and follow the on-screen instructions to create an account. 3. After signing in, you can start downloading apps from Play Store and install them in your ASUS Tablet. NOTE: Some apps are free and some might charge you through a credit card.
- 80. ASUS Tablet E-Manual80 GPS Tap to view more information Tap this icon to show other settings Search bar Portrait view Maps Google Maps allows you to view and find places, establishments and get directions. It also allows you to check your current location and share the information with others. Using Google Maps To use Google Maps: 1. Tap to display the All apps screen, then tap Maps . 2. Use the search bar on top of the screen to customize your search.
- 81. K00Z 81 SuperNote main screen All your notebooks Tap to view by type Tap to add a new notebook Tap to import, search, or show locked notebooks SuperNote SuperNote is an easy-to-use app that lets you take notes, doodle, capture and insert photos, and record sounds and videos for a more interactive experience. You can also share your notebooks via your ASUS WebStorage account. To launch SuperNote, tap SuperNote on the Home Screen. Tap to open advanced settings Tap to select and lock, delete, or export notebooks as PDF or SuperNote formats Tap to upload your notebooks to your ASUS WebStorage account Tap to sort notebooks
- 82. ASUS Tablet E-Manual82 Creating a new notebook To create a new notebook: 1. Tap Add a new Notebook. 2. Name the file and select Pad or Phone for page size. 3. Select a template. The new note page appears instantly.
- 83. K00Z 83 SuperNote Notebook interface Return to previous screen Tool bar Save the page Add a page Settings Mode settings Previous page Next page Page size and number NOTE: The mode settings and notebook tool bar change when you tap mode, mode, or mode.
- 84. ASUS Tablet E-Manual84 Customizing your notebook SuperNote allows you to be creative with your notebooks. From the tool bar, you can select several tools that lets you customize your notebooks. NOTE: The settings of the tool bar may vary depending on the mode that you selected. To customize your notebook: 1. In the SuperNote main screen, tap the notebook that you want to customize. 2. Tap any of the icons on the toolbar to start editing your notebook. NOTES: • For mode, tap on the notebook tool bar then tap for penmanship guidelines when necessary. • For mode, tap to select text color and weight. • For mode, tap to select brush stroke, color, opacity, and weight.
- 85. K00Z 85 Tap to enable Edit mode Renaming your notebook To rename your notebook: 1. In the SuperNote main screen, tap and hold the notebook file then tap Rename. 2. Key in the the filename then tap OK. SuperNote Read-only mode To enable the read-only mode, tap then tap Read only.
- 86. ASUS Tablet E-Manual86 Hiding your notebook To hide your notebook: 1. In the SuperNote main screen, tap and hold the notebook file then tap Lock to hide. 2. Key in your password then tap OK. NOTES: • You will be prompted to key in a new password when you hide your notebook for the first time. • To view the hidden notebooks on the main screen, tap then tap Show locked notebook. 1. In the SuperNote main screen, tap and hold the notebook file then tap Delete. 2. Tap Delete to confirm deletion of the notebook. Deleting your notebook To delete your notebook:
- 87. K00Z 87 AudioWizard AudioWizard allows you to customize the sound modes of your ASUS Tablet for a clearer audio output that fits the actual usage scenarios. To launch Audio Wizard, tap on the Home Screen then tap AudioWizard . Using AudioWizard To use AudioWizard: 1. In the AudioWizard window, tap the sound mode that you want to activate. 2. Tap OK to save the selected sound mode and exit the AudioWizard window. Preset modes Tap to confirm mode selection
- 88. ASUS Tablet E-Manual88 App Lock App Lock is a security app that allows you to restrict and control access to selected apps and files. Using App Lock To use App Lock: 1. On the Home Screen, tap then tap App Lock . 2. Tap Start, set up your password then tap OK. 3. Tap OK to proceed to the App Lock screen.
- 89. K00Z 89 App Lock screen Tap this to configure the settings of App Lock. Move the slider to the right to enable the App Lock and activate the app list. Tap the apps that you want to lock or tap the locked app to unlock it. NOTES: • The apps that you locked appear as locked icons on the Home Screen. • App Lock prompts you to key in your password every time you launch a locked app.
- 90. ASUS Tablet E-Manual90 File Protection screen Protected files list Using File Protection To use File Protection: 1. Tap File Protection then tap to open File Manager app. 2. Tap to select the files that you want to protect, then tap . The files that you want to protect appear on the File Protection screen. Tool bar File type tabs
- 91. K00Z 91 Removes the widget from the Home Screen Removing a widget from the Home Screen From the Home Screen, tap and hold the widget until X Remove appears. Without lifting your finger, drag the widget to X Remove to remove the widget from your Home Screen. Widgets Widgets are mini apps that allow you to conveniently access useful and fun applications on your ASUS Tablet’s Home Screen. To view widgets, tap on the Home Screen then tap WIDGETS. Displaying a widget on the Home Screen From the Widgets screen, swipe your finger to the left or to the right to select a widget. Tap and hold the selected widget, then drag it to the Home Screen. IMPORTANT! • You may be prompted to perform additional tasks such as registration or activation before you can use a selected widget. • If there is not enough space on the screen to place the widget, the widget will not be added to the screen.
- 92. ASUS Tablet E-Manual92 ASUS Battery ASUS Battery is a special widget designed to show the battery status of your ASUS Tablet and its connected accessories by percentage and color. To view ASUS Battery widget, tap on the Home Screen then tap WIDGETS. Displaying the ASUS Battery widget on the Home Screen From the Widgets screen, swipe your finger to the left or to the right to look for ASUS Battery widget. Tap and hold the widget, then drag it to the Home Screen. NOTE: You can also view your ASUS Tablet’s battery status in ASUS Quick Setting and notification area. For more details, refer to sections ASUS Quick Setting and Notification panel.
- 94. ASUS Tablet E-Manual94 Prevention of Hearing Loss To prevent possible hearing damage, do not listen at high volume levels for long periods. À pleine puissance, l’écoute prolongée du baladeur peut endommager l’oreille de l’utilisateur. EC Declaration of Conformity This product is compliant with the regulations of the R&TTE Directive 1999/5/EC. The Declaration of Conformity can be downloaded from http://support.asus.com. For France, headphones/earphones for this device are compliant with the sound pressure level requirement laid down in the applicable EN 50332-1:2000 and/or EN50332-2:2003 standard required by French Article L.5232-1.
- 95. K00Z 95 RF Exposure information (SAR) - CE This device meets the EU requirements (1999/519/EC) on the limitation of exposure of the general public to electromagnetic fields by way of health protection. The limits are part of extensive recommendations for the protection of the general public. These recommendations have been developed and checked by independent scientific organizations through regular and thorough evaluations of scientific studies. The unit of measurement for the European Council’s recommended limit for mobile devices is the“Specific Absorption Rate”(SAR), and the SAR limit is 2.0 W/Kg averaged over 10 gram of body tissue. It meets the requirements of the International Commission on Non-Ionizing Radiation Protection (ICNIRP). For next-to-body operation, this device has been tested and meets the ICNRP exposure guidelines and the European Standard EN 50566 and EN 62209-2. SAR is measured with the device directly contacted to the body while transmitting at the highest certified output power level in all frequency bands of the mobile device. CE MarkWarning CE marking for devices with wireless LAN/ Bluetooth This equipment complies with the requirements of Directive 1999/5/EC of the European Parliament and Commission from 9 March, 1999 governing Radio and Telecommunications Equipment and mutual recognition of conformity. The highest CE SAR value for the device is 1.49 W/Kg. This equipment may be operated in: AT BE BG CH CY CZ DE DK EE ES FI FR GB GR HU IE IT IS LI LT LU LV MT NL NO PL PT RO SE SI SK TR DFS controls related to radar detection shall not be accessible to the user.
- 96. ASUS Tablet E-Manual96 Power Safety Requirement Products with electrical current ratings up to 6A and weighing more than 3Kg must use approved power cords greater than or equal to: H05VV-F, 3G, 0.75mm2 or H05VV-F, 2G, 0.75mm2 . Regional notice for Singapore This ASUS product complies with IDA Standards. ASUS Recycling/Takeback Services ASUS recycling and takeback programs come from our commitment to the highest standardsforprotectingourenvironment.Webelieveinprovidingsolutionsforyou to be able to responsibly recycle our products, batteries, other components as well as the packaging materials. Please go to http://csr.asus.com/english/Takeback.htm for detailed recycling information in different regions. Coating notice IMPORTANT! To provide electrical insulation and maintain electrical safety, a coating is applied to insulate the device except on the areas where the I/O ports are located. Green ASUS notice ASUS is devoted to creating environment-friendly products and packaging to safeguard consumers’health while minimizing the impact on the environment. The reduction of the number of the manual pages complies with the reduction of carbon emission. For the detailed user manual and related information, refer to the user manual included in the ASUS Tablet or visit the ASUS Support Site at http://support.asus. com/.
- 97. K00Z 97 Proper disposal Risk of explosion if battery is replaced by an incorrect type. Dispose of used batteries according to the instructions. DO NOT throw the battery in municipal waste. The symbol of the crossed out wheeled bin indicates that the battery should not be placed in municipal waste. DO NOT throw the ASUS Tablet in municipal waste. This product has been designed to enable proper reuse of parts and recycling. The symbol of the crossed out wheeled bin indicates that the product (electrical, electronic equipment and mercury-containing button cell battery) should not be placed in municipal waste. Check local regulations for disposal of electronic products. DO NOT throw the ASUS Tablet in fire. DO NOT short circuit the contacts. DO NOT disassemble the ASUS Tablet. Manufacturer: ASUSTeK Computer Inc. Address: 4F, No.150, LI-TE RD., PEITOU, TAIPEI 112, TAIWAN Authorised representative in Europe: ASUS Computer GmbH Address: HARKORT STR. 21-23, 40880 RATINGEN, GERMANY Model name: K00Z (ME175CG)
- 98. ASUS Tablet E-Manual98 EC Declaration of Conformity We, the undersigned, Manufacturer: ASUSTeK COMPUTER INC. Address, City: 4F, No. 150, LI-TE Rd., PEITOU, TAIPEI 112, TAIWAN Country: TAIWAN Authorized representative in Europe: ASUS COMPUTER GmbH Address, City: HARKORT STR. 21-23, 40880 RATINGEN Country: GERMANY declare the following apparatus: Product name : ASUS Tablet Model name : K00Z conform with the essential requirements of the following directives: 2004/108/EC-EMC Directive EN 55022:2010+AC:2011 EN 61000-3-2:2006+A2:2009 EN 55013:2001+A1:2003+A2:2006 EN 55024:2010 EN 61000-3-3:2008 EN 55020:2007+A11:2011 1999/5/EC-R &TTE Directive EN 300 328 V1.7.1(2006-10) EN 300 440-1 V1.6.1(2010-08) EN 300 440-2 V1.4.1(2010-08) EN 301 511 V9.0.2(2003-03) EN 301 908-1 V5.2.1(2011-05) EN 301 908-2 V5.2.1(2011-07) EN 301 908-13 V5.2.1(2011-05) EN 301 893 V1.6.1(2011-11) EN 62209-1(2006-07) EN 62209-2(2010-06) EN 62479:2010 EN 50566:2013 EN 301 489-1 V1.9.2(2011-09) EN 301 489-3 V1.4.1(2002-08) EN 301 489-7 V1.3.1(2005-11) EN 301 489-17 V2.2.1(2012-09) EN 301 489-24 V1.5.1(2010-10) EN 302 291-1 V1.1.1(2005-07) EN 302 291-2 V1.1.1(2005-07) EN 50332-1(2000-03) EN 50332-2(2003-12) EN 50360 (2001-07) EN 50360/A1 (2012-03) 2006/95/EC-LVD Directive EN 60950-1 / A12:2011 EN 60065:2002 / A12:2011 2009/125/EC-ErP Directive Regulation (EC) No. 1275/2008 Regulation (EC) No. 642/2009 Regulation (EC) No. 278/2009 Regulation (EC) No. 617/2013 2011/65/EU-RoHS Directive Ver. 130816 CE marking Declaration Date: 6/1/2014 Year to begin affixing CE marking:2014 Position : CEO Name : Jerry Shen Signature : __________ (EC conformity marking)
- 99. K00Z 99