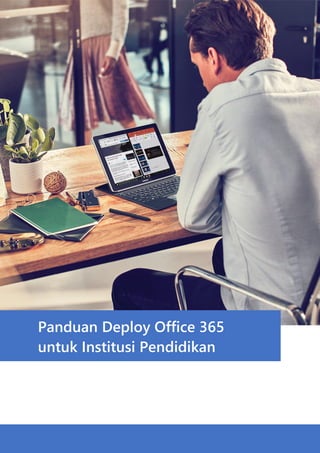
PETUNJUK DEPLOY OFFICE 365 PENDIDIKAN A1
- 1. Panduan Deploy Office 365 untuk Institusi Pendidikan
- 2. A. Daftar Isi A. Daftar Isi .............................................................................................................................................................2 B. Pendaftaran Tenant Office 365..................................................................................................................3 C. Pengaturan Domain.......................................................................................................................................7 D. Verifikasi Institusi Pendidikan.................................................................................................................. 15 E. Menambahkan Lisensi Office 365 untuk Pendidikan ..................................................................... 19 F. Menambah Penguna Satuan ................................................................................................................... 23 G. Menambah Pengguna dalam Jumlah Besar ...................................................................................... 25 1. Menyiapkan File CSV User Baru......................................................................................................... 25 2. Membuat User/Pengguna Baru dengan File CSV....................................................................... 26 H. Reset Password/Mengatur Ulang Kata Sandi.................................................................................... 29 1. Reset Password/Atur Ulang Kata Sandi Per User/Pengguna.................................................. 29 2. Reset Password/Atur Ulang Kata Sandi Dalam Jumlah Besar ................................................ 31
- 3. 3 B. Pendaftaran Tenant Office 365 Institusi pendidikan Anda dapat melakukan pembuatan/deployment tenant Office 365 untuk digunakan dalam kegiatan belajar mengajar atau aktivitas kependidikan lainnya. Untuk memulai pembuatan tenant Office 365, buka alamat https://products.office.com/id- id/academic/compare-office-365-education-plans Gambar 1 Alamat pendaftaran tenant Office 365 Pilih MULAI GRATIS. Apa saja yang kita dapat dari versi gratis? Versi Online Office yang gratis dengan email, konferensi video, hub yang kustomisasi untuk kerja tim kelas dengan Microsoft Teams, alat kepatuhan, dan perlindungan informasi. Aplikasi Office Online Word (online) Excel (online) PowerPoint (online) Outlook (online) OneNote (online) Layanan Office 365 Video OneDrive for Business SharePoint Online Kaizala Microsoft Teams Sway Forms Stream Flow PowerApps Yammer Planner
- 4. 4 Lebih jelas bisa digambarkan sebagai berikut: • Word, PowerPoint, Excel, OneNote, dan Outlook versi web • OneNote versi desktop • Microsoft Teams, hub digital yang mengintegrasikan percakapan, konten, dan aplikasi yang diperlukan sekolah Anda agar lebih kolaboratif dan terlibat • Buku catatan Kelas (Class Notebook) dan Staf (Staff Notebook) • Kuesioner dan Kuis penilaian mandiri dengan Forms • Berbagi cerita digital dengan Sway • Sampaikan informasi dan libatkan semua orang dengan situs komunikasi dan situs tim di seluruh intranet Anda menggunakan SharePoint • Manajemen hak, pencegahan kehilangan data, dan enkripsi • Layanan video perusahaan untuk menghasilkan, mengelola, dan berbagi video dengan aman di seluruh organisasi • Pengembangan aplikasi tanpa menulis kode untuk memperluas data bisnis dengan cepat menggunakan aplikasi seluler dan web kustom • Otomatisasi alur kerja di seluruh aplikasi dan layanan untuk mengotomatiskan proses bisnis tanpa menulis kode • Email dengan kotak surat sebesar 50 GB • Penyimpanan awan pribadi tak terbatas • Konferensi video HD menggunakan Skype For Business • Jumlah maksimum pengguna: tidak terbatas • Penyimpanan email tak terbatas dengan Pengarsipan Di Tempat • Email tingkat lanjut dengan pengarsipan dan pengamanan dokumen hukum Isilah form yang disediakan seduai data yang sebenarnya. Gambar 2 formulir data pendaftar Selesai pada data pertama klik Berikutnya. Anda akan diarahkan ke halaman untuk menambahkan sebuah ID Pengguna. ID Pengguna ini nantinya akan digunakan untuk masuk pertama kali dalam Office 365.
- 5. 5 Masukkan username/nama pengguna yang diinginkan, lalu masukkan nama sekolah. Nama sekolah yang dimasukkan tidak akan bisa diganti setelah tahap ini selesai dilakukan. Pastikan nama sekolah yang dimasukkan benar dan dibuat semudah mungkin untuk diingat. Akan muncul preview alamat email .onmicrosoft.com pada kotak di bawahnya. Alamat .onmicrosoft.com ini adalah alamat default yang diberikan saat admin pertama kali membuat tenant Office 365. Selanjutnya, masukkan kata sandi dan ulangi sekali lagi untuk mengkonfirmasi. Kata sandi harus memenuhi 3 dari 4 persyaratan berikut ini: 1. Panjangnya paling tidak 6 karakter (wajib). 2. Minimal ada 1 huruf kapital. 3. Minimal ada 1 angka. 4. Minimal ada 1 karakter spesial. Gambar 3 akun admin dan nama sekolah Selesai pada data kedua klik Buat akun saya. Tahap selanjutnya masukkan nomor HP Anda untuk menerima kode konfirmasi bahwa kita benar-benar melakukan registrasi. Pastikan HP Anda aktif.
- 6. 6 Gambar 4 Kode konfirmasi Setelah memasukkan nomor HP silakan klik Kirimi Saya SMS. Kode konfirmasi biasanya berisi 6 digit angka. Gambar 5 Masukkan kode konfirmasi Masukkan ke tempat yang tersedia selanjutnya pilih Berikutnya. Pada halaman berikutnya akan muncul informasi halaman masuk ke Office 365 yang baru dibuat, yaitu https://portal.office.com dan ID Pengguna yang didaftarkan pada tahap awal, misalnya namaanda@namasekolah.onmicrosoft.com Gambar 6 Akun admin telah selesai dibuat Selanjutnya pilih Anda sudah siap… namaanda@namasekolah.onmicrosoft.com
- 7. 7 C. Pengaturan Domain Tahap berikutnya adalah verifikasi kelayakan untuk mendapatkan Office 365 Education. Layak dalam hal ini adalah pengguna Office 365 adalah benar institusi Pendidikan yang dibuktikan salah satunya dengan kepemilikan domain sch.id untuk sekolah, edu/ac.id untuk universitas. Setelah berhasil mendaftarkan tenant Office 365, kita akan menerima ucapan selamat datang. Gambar 7 Halaman selamat datang Pilih Berikutnya, selanjutnya masukkan domain sekolah yang kita miliki yang akan didaftarkan untuk deploy Office 365. Gambar 8 Tambahkan domain/alamat web sekolah Klik Berikutnya. Pada bagian Konfirmasi kepemilikan domain baca instruksi langkah demi langkah untuk menjalankan langkah ini dengan pilih Instruksi umum. domainsekolah.sch.id
- 8. 8 Gambar 9 Pilih instruksi umum Akan muncul instruksi untuk menambahkan MX record dan TXT record ke CPanel. Gambar 10 DNS Record yang harus ditambhakan di CPanel Langkah selanjutnya adalah melakukan perubahan/setting pada CPanel. Gambar 11 Melajukan proses verifikasi Biarkan halaman ini tetap terbuka karena setelah setting pada CPanel selesai kita akan melakukan klik pada verifikasi sekarang. Buka tab baru pada browser Anda. Silakan masuk ke CPanel domain Anda. Alamat CPanel umumnya menggunakan format seperti berikut ini http://domainsekolah.sch.id/cpanel lalu masukkan akun CPanel. Domainsekolah.sch.id domainsekolah.sch.id XXX domainsekolah.sch.id MS=ms7XXXXXX3 ms7XXXXXX3 domainsekolah.sch.id domainsekolah.sch.id MS=ms7XXXXXX3 ms7XXXXXX3
- 9. 9 Gambar 12 Zone Editor di CPanel Setelah berhasil masuk ke CPanel pilihlah Zone Editor. Gambar 13 Pilih Manage domain sekolah Pilih Manage. Gambar 14 DNS Record domain sekolah Dari Zone Editor yang harus Anda masukkan adalah yang ditunjukkan pada tahapan ketiga dari tahap verifikasi tadi. domainsekolah.sch.id “Domainsekolah.sch.id” domainsekolah.sch.id. domainsekolah.sch.id. ms7XXXXXX3.msv1.invalid.outlook.com domainsekolah.sch.id.
- 10. 10 Gambar 15 MX atau TXT record domain sekolah Misalkan kita akan memasukkan nilai MX maka pilihlah terlebih dahulu. Gambar 16 Menambahkan MX Record Masukkan nilai yang Anda dapat ke dalam MX Zone Editor. Untuk meminimalkan kesalahan bisa Anda salin. Gambar 17 MX Record Setelah selesai pilih Save Record. Lakukan pengaturan berikutnya pada TXT record. Gambar 18 TXT Record Setelah selesai melakukan pengaturan pada MX dan TXT kembali ke tab verifikasi dan klik pada selesai, verifikasi sekarang. Gambar 19 Verifikasi MX record atau TXT record Jika pengaturan yang dilakukan sudah benar, maka tahapan verifikasi sudah bisa kita selesaikan dengan sempurna. domainsekolah.sch.id. XXX “Domainsekolah.sch.id” MS=ms7XXXXXX3 domainsekolah.sch.id. ms7XXXXXX3.msv1.invalid.outlook.com
- 11. 11 Gambar 20 Verifikasi berhasil Selesailah tahapan registrasi layanan Office 365 for Education. Tahapan selanjutnya adalah melakukan setting domain lebih lengkap serta pembelian layanan Office 365 for Education agar bias dinikmati oleh semua warga sekolah. Di awal kita hanya mendapatkan trial 25 pengguna dengan masa hanya 1 bulan saja. Lebih lengkap artinya kita mengoptimalkan semua layanan yang bisa didapatkan, yaitu • Exchange Email, kontak dan penjadwalan semuanya disediakan oleh Exchange. Layanan ini untuk mengaktifkan semua fungsi Outlook dan klien email lainnya. • Skype for Business Layanan komunikasi online, chatting, video conference. • Mobile Device Management for Office 365 Mengelola perangkat seluler dari jarak jauh yang tersambung ke Office 365 Langkah untuk mengoptimalkan layanan tersebut adalah: Masuk sebagai Office 365 Anda dengan akun admin. Menggunakan namaanda@namasekolah.onmicrosoft.com Gambar 21 Halaman Admin Office 365 domainsekolah.sch.id
- 12. 12 Masuk ke Setting/Penyetelan – pilih Domain Gambar 22 Masuk menu pengaturan domain Pada halaman domain, klik Add domain untuk menambahkan domain. Gambar 23 Pilih domain sekolah yang ditambahkan Masukkan domainsekolah.sch.id. Gambar 24 Melanjutkan pengaturan domain Klik Use this domain. Lanjut dengan Verify Domain.
- 13. 13 Gambar 25 Memilih pengaturan DNS sendiri Jika anda menggunakan Plesk maka hanya perlu memasukkan user dan password Plesk ketika klik Verify. Jika anda menggunakan cPanel maka harus memasukkan setting dns secara manual dengan cara klik Berikutnya. Gambar 26 Pilih layanan yang ingin ditambahkan Pilih layanan online Anda dengan memberi centang pada kotak yang disediakan. Pilih Berikutnya. Akan muncul DNS Record yang harus ditambahkan di DNS pada CPanel kita.
- 14. 14 Gambar 27 Daftar DNS Records yang harus ditambahkan dalam CPanel Lakukan semua DNS record yang ada pada Zone editor CPanel. Setelah selesai semua pilih Check DNS hingga pada semua bagian muncul warna hijau yang menandakan setingan sudah benar dan apabila ada kesalahan akan berwarna merah untuk kita benahi. Gambar 28 Notifikasi verifikasi berhasil Setelah berhasil pilih Close/Tutup.
- 15. 15 D. Verifikasi Institusi Pendidikan Hal terakhir adalah melakukan pembelian layanan Office 365. Walau di sini diistilahkan pembelian namun untuk plan A1 harganya adalah 0 rupiah. Untuk bisa melakukan pembelian kita harus sudah mendapatkan validasi dari pihak Microsoft terlebih dahulu. Apabila belum mendapatkan validasi dari Microsoft maka akan tampil eror seperti berikut: Gambar 29 Eror tidak bisa membeli Office 365 Education Untuk mempercepat proses validasi bisa dilakukan langkah bantuan sebagai berikut. Pada bagian pojok kanan bawah, klik tombol Get help atau Perlu bantuan. Gambar 30 Tombol Get help/Perlu bantuan Isilah bantuan apa yang dibutuhkan, misalkan tidak bisa membeli layanan Office 365 untuk Pendidikan. (gunakan Bahasa Inggris) Selanjutnya pilih Dapatkan Bantuan. Ada dua pilihan bagaimana Anda bisa mendapatkan bantuan: • Permintaan layanan baru melalui telepon Jika ini yang Anda pilih masukkan nomor HP yang bisa dihubungi. Nanti akan ada telepon melakukan konfirmasi dengan memberikan beberapa pertanyaan yang harus dijawab. Telepon biasanya berasal dari luar negeri pastikan Anda lancar berbahasa inggris. Apabila ketika dihubungi gagal, maka akan dihubungi melalui email.
- 16. 16 Gambar 31 Membuat request ticket Gambar 32 Membuat request ticket
- 17. 17 • Permintaan layanan baru melalui email. Opsi ini biasanya digunakan bagi mereka yang ragu akan kemampuan komunikasi dalam Bahasa inggris. Walaupun begitu tetap akan mendapatkan email dalam Bahasa inggris berupa sejumlah pertanyaan yang harus dijawab berkaitan dengan sekolah yang didaftarkan. Cek email yang tadi dimasukkan, kemudian balaslah pertanyaan yang ada. Pertanyaan biasanya berkisar pada seputar kondisi sekolah. Jumlah siswa dan guru, bagaimana sekolah diakreditasi, apakah merupakan bagian dari perpustakaan umum atau museum dan sebagainya. Berikut ini adalah 7 pertanyaan yang ditanyakan oleh tim Support Office 365. 5. Are you a local, regional or national office that administers one or more Educational Institutions? Yes ____ No ____, 6. Are you one of the following Public Institutions (mark answer below): • Public Library • Public Museum • Charitable Organization - yes (Tax ID -) • Not applicable 7. Do you have a partner assisting with your deployment of Office 365? Yes _____ No ____ • If yes, please provide their company name ________________________________________ 1. What is your institution's active website URL? 2. Please describe your institution with detail (classes offered, degrees/certificates that can be obtained, type of educational institution and what it does, etc.). 3. Is your institution accredited by the applicable governmental regulatory agency in the country in which your Educational Institution has its principal offices? Yes ____ No _______ • If yes, which government regulatory agency did you receive your accreditation from? ______________________________________________________________ 4. Is your institution a full-time teaching institution/organization which is non-academic and/or non-government recognized? Yes _____ No ______
- 18. 18 Balaslah email tersebut sesuai dengan kondisi sekolah Anda masing-masing dan tunggu balasan konfirmasi dari tim Microsoft. Setelah menerima balasan seperti ini berarti proses verifikasi telah selesai. Selanjutnya bisa menambahkan Office 365 ke tenant Office 365 sekolah kita. Hi Customer, Thank you for providing the requirements for the Office 365 Edu account. I have approved your application and you can now add the Edu subscription to your tenant. You can purchase A1 subscription after few hours by open the link https://admin.microsoft.com/Adminportal/Home?source=applauncher#/catalog. If you need me to call you for assistance, please let me know your available time for callback. Regards, Office 365 Support
- 19. 19 E. Menambahkan Lisensi Office 365 untuk Pendidikan Saat pertama kali mendaftarkan tenant Office 365, Anda akan diberi lisensi trial sebanyak 25 untuk guru dan 25 untuk siswa. Lisensi trial ini akan berlaku selama 1 bulan terhitung saat pertama kali melakukan pembuatan tenant Office 365. Dengan menyelesaikan proses verifikasi, Anda dapat membeli lisensi Office 365 untuk Pendidikan dengan jumlah lisensi tidak terbatas. Untuk mendapatkan lisensi Office 365 untuk Pendidikan, masuk kembali ke admin Office 365, pilih menu Billing/Penagihan, klik Purchase Service/Beli layanan. Gambar 32 Masuk ke Menu Billing/Penagihan Pembelian yang akan dilakukan adalah Office 365 A1 untuk Pengajar dan Office 365 A1 untuk Pelajar, dengan harga Rp. 0 per pengguna/bulan. Gambar 33 Cari dan beli lisesnsi Office 365 A1
- 20. 20 Cari lisensi Office 365 A1 untuk Pelajar, pilih Beli Sekarang. Gambar 34 Pembelian Office 365 A1 Pilih berikutnya. Gambar 35 Menyelesaikan pembelian Office 365 A1 Isilah formulir yang ada. Pilih metode bayar Faktur (bayar dengan transfer) opsi lain dengan kartu kredit. Selanjutnya pilih Bayar pada tahun. Isilah semua data yang dibutuhkan, untuk Nomor PO bisa dikosongkan. Jangan lupa centang pada pilihan Dengan mencentang kotak ini, Anda.... Selanjutnya pilih Tempatkan pesanan. Admin Office 365 SMA XYZ Alamat Sekolah Kec. Sekolah Kab. Sekolah Provinsi Kode pos
- 21. 21 Gambar 36 Office 365 A1 berhasil ditambahkan Klik Masuk ke Beranda Admin. Selanjutnya lakukan pembelian untuk Office 365 A1 untuk Pengajar dengan langkah yang sama. Lakukan pengecekan akhir dengan mencoba menambah akun baru. Kembali ke menu User/Pengguna, lalu Active users/Pengguna aktif. Gambar 37 Masuk ke menu User/Pengguna Pilih Add user/Tambahkan pengguna. Gambar 38 Menambahkan user/pengguna Maka pada pilihan lisensi produk akan diketemukan Office 365 A1 untuk pengajar dan juga untuk pelajar dengan jumlah lisensi tanpa batas.
- 22. 22 Gambar 39 Memeriksa lisensi Selamat Anda telah berhasil melakukan proses deploy Office 365 untuk sekolah.
- 23. 23 F. Menambah Pengguna Satuan Untuk menambahkan pengguna Office 365 baru masuk ke halaman Admin dan klik pada menu Users/Pengguna, lalu Active users/Pengguna aktif. Gambar 40 Menu Users/Pengguna Berikutnya klik pada tombol Add a user/Tambahkan pengguna. Selanjutnya isi data pengguna yang akan dibuat, seperti nama dan username. Gambar 41 Data pengguna baru Langkah selanjutnya memilih lisensi dengan klik pada bagian Product licenses/Lisensi produk. Pilih lisensi yang sesuai dengan pengguna yang akan dibuat.
- 24. 24 Gambar 42 memilih lisensi Klik Add/Tambahkan dan Office 365 akan membuat akun baru. Admin akan menerima Informasi username dan password pengguna baru. Catat Informasi ini dan berikan kepada pengguna untuk segera melakukan aktivasi akun Office 365. Gambar 43 Akun user baru
- 25. 25 G. Menambah Pengguna dalam Jumlah Besar 1. Menyiapkan File CSV User Baru Untuk menambahkan pengguna baru dalam jumlah besar, buka menu Users/Pengguna, pilih Active user/Pengguna aktif, lalu klik tombol More/Lainnya dan pilih Import multiple users/Impor beberapa pengguna. Gambar 44 Import multiple users Selanjutnya klik tautan Unduh file CSV dengan header saja. Gambar 45 Mengunduh file CSV Tautan pertama hanya mengunduh file CSV dengan header tanpa contoh isi. Tautan kedua berisi contoh data yang dimasukkan dalam untuk setiap kolom.
- 26. 26 Gambar 46 Template CSV untuk pembuatan user dalam jumlah besar Berikutnya isi semua kolom sesuai dengan data user/pengguna baru. Gambar 47 Contoh template dengan data user Berikutnya, simpan sebagai file CSV. Gambar 48 Simpan sebagai file CSV 2. Membuat User/Pengguna Baru dengan File CSV Kembali ke halaman Impor beberapa pengguna, lalu klik pada tombol Browse/Telusur untuk menambahkan file CSV yang telah disiapkan. Selanjutnya, klik tombol Verify/Verifikasi untuk memverifikasi data yang telah disiapkan. Gambar 49 Data user baru telah terverifikasi
- 27. 27 Setelah muncul keterangan File Anda telah terlihat bagus. Klik atau ketuk Berikutnya, klik tombol Next/Berikutnya untuk melanjutkan proses impor data. Pada halaman selanjutnya pastikan Sign-in allowed/Masuk diizinkan yang terpilih. Gambar 50 Sign-in status Berikutnya pada bagian Product Licenses/Lisensi produk, pilih lisensi yang sesuai dengan jenis user yang ditambahkan. Untuk siswa gunakan Office 365 A1 for Students/Office 365 A1 untuk siswa, sedangkan untuk guru gunakan Office 365 A1 for Faculty/Office 365 A1 untuk pengajar. Gambar 51 Penambahan lisensi Office 365 A1 Selanjutnya pada bagian paling bawah klik tombol Next/Berikutnya untuk melanjutkan ke tahap berikutnya. Office 365 akan memproses pembuatan pengguna baru berdasarkan data yang disiapkan. Setelah pengguna baru berhasil dibuat, Office 365 akan memberikan opsi untuk mengekspor atau mengirimkan data nama pengguna dan kata sandi.
- 28. 28 Gambar 52 Ekspor data pengguna baru Untuk mengekspor data pengguna yang baru dibuat klik pada tautan Download results/Hasil unduhan. Office 365 akan membuatkan sebuah file CSV yang berisi Nama, username, dan password pengguna baru. Gambar 53 Data nama pengguna dan kata sandi Office 365 juga memberikan pilihan untuk mengirimkan data username dan password ke email admin dengan cara centang pada bagian Kirim file hasil ke orang-orang ini melalui email, lalu masukkan alamat email yang diinginkan, kemudian klik tombol Send and close/Kirim dan tutup.
- 29. 29 H. Reset Password/Mengatur Ulang Kata Sandi 1. Reset Password/Atur Ulang Kata Sandi Per User/Pengguna Buka halaman Active users/Pengguna aktif pada admin Office 365. Gambar 54 Halaman Active users Berikutnya, pilih salah satu akun yang akan diatur ulang kata sandinya. Gambar 55 Pilh user yang akan di-reset password-nya Selanjutnya klik pada tombol Reset password/Atur ulang kata sandi. Metode Auto-Generate Password/Kata Sandi Otomatis Opsi Auto-generate password/Kata sandi otomatis akan menghasilkan kata sandi acak untuk pengguna. Gambar 56 Opsi reset password
- 30. 30 Klik Reset/Atur ulang untuk melanjutkan. Gambar 57 Reset password metode Auto-generate Password user berhasil di reset, untuk mengirimkan hasil reset password ke email admin centang pada bagian Send password in email/Kirim kata sandi di email, lalu masukkan email admin dan klik Send email and close/Kirim email lalu tutup. Metode Menentukan Password/Kata Sandi Secara Manual Opsi kedua akan memberikan Admin pilihan untuk menentukan kata sandi untuk pengguna. Gambar 58 Indikasi kekuatan password Pada opsi kedua ini Admin bisa melihat tingkat kekuatan password yang dibuat, yaitu Weak/Lemah hingga Strong/Kuat. Setelah menentukan password yang diinginkan, klik tombol Reset/Atur ulang.
- 31. 31 Gambar 59 Hasil reset password Klik Send email and close/Kirim email lalu tutup untuk mengakhiri proses pengaturan ulang kata sandi. 2. Reset Password/Atur Ulang Kata Sandi Dalam Jumlah Besar Untuk melakukan pengaturan ulang kata sandi pengguna dalam jumlah yang besar bisa dilakukan dalam halaman Active users/Pengguna aktif. Pilih pengguna yang akan diatur ulang kata sandinya. Gambar 60 Blok user untuk reset password Berikutnya pada panel yang muncul pada kanan browser klik pada bagian Reset password/Reset kata sandi. Gambar 61 Reset password
- 32. 32 Metode Auto-Generate Password/Kata Sandi Otomatis Metode Auto-generate password akan menghasilkan kata sandi acak untuk setiap pengguna. Gambar 62 Opsi Auto-generate pasword Klik tombol Reset/Atur ulang untuk melakukan reset password. Setelah selesai melakukan reset password, Office 365 akan menampilkan pengguna dan kata sandi yang berhasil diatur ulang. Gambar 63 Hasil password yang telah di-reset Catat data password baru dan berikan kepada pengguna yang bersangkutan. Untuk mengirimkan hasil reset password ke email, centang pada Send password in email/Kirim kata sandi di email lalu masukkan email Admin. Klik tombol Send email and close/Kirim email lalu tutup untuk mengirimkan kata sandi ke email dan mengakhiri pengaturan ulang kata sandi.
- 33. 33 Metode Menentukan Password/Kata Sandi Secara Manual Metode ini memberikan keleluasaan bagi Admin untuk menentukan kata sandi baru untuk pengguna. Metode ini akan memberikan indikator kekuatan kata sandi yang dibuat, dari Weak/Lemah hingga Strong/Kuat. Gambar 64 Password manual Setelah password baru dimasukkan, klik Reset/Atur ulang untuk mulai mengganti kata sandi pengguna yang dipilih. Gambar 65 Hasil reset password Untuk mengirimkan password ke email admin, centang pada Send password in email/Kirim kata sandi di email dan masukkan email Admin. Klik Send email and close/Kirim email lalu tutup untuk mengirimkan hasil reset password.