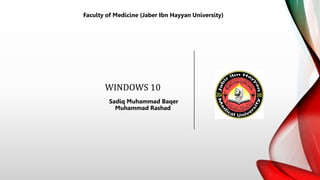
windows 1.pptx
- 1. WINDOWS 10 Sadiq Muhammad Baqer Muhammad Rashad Faculty of Medicine (Jaber Ibn Hayyan University)
- 2. OUTLINE WINDOWS 10 WHAT’S NEW IN WINDOWS 10? WHAT’S SO DIFFERENT ABOUT WINDOWS 10? UPGRADE TO WINDOWS 10 STARTING WITH THE START MENU KEEPING YOUR ACCOUNT PRIVATE WITH A PASSWORD SIGNING UP FOR A MICROSOFT ACCOUNT FIGURING OUT THE WINDOWS 10 START MENU VIEWING, CLOSING, OR RETURNING TO APPS GETTING TO KNOW YOUR FREE APPS CUSTOMIZING THE START MENU TRADITIONAL DESKTOP DESKTOP BACKGROUND
- 3. Faculty of Medicine (Jaber Ibn Hayyan University) What is operating system (OS) An Operating System (OS) is software that acts as an interface between computer hardware components and the user. Every computer system must have at least one operating system to run other programs. Applications like Browsers, MS Office, Notepad Games, etc., need some environment to run and perform its tasks. Types of operating systems The three most common operating systems for personal computers are Microsoft Windows, macOS, and Linux.
- 4. Faculty of Medicine (Jaber Ibn Hayyan University) Windows 10 is an operating system, meaning it controls the way you work with your computer. Each window shows information, such as a picture, a program. You can place several windows onscreen simultaneously and jump from window to window, visiting different programs. Or, you can enlarge one window to fill the entire screen. Setting up
- 5. Faculty of Medicine (Jaber Ibn Hayyan University) What’s New in Windows 10? 1.Start button and menu 2.Cortana 3.OneDrive 4.Multiple desktops 5.Windows Iink 6.Microsoft Edge 7.Windows Timeline 8.Windows Hello What’s So Different About Windows 10? 1. Tablet mode 2. Desktop mode The Windows 10 Hardware Requirements ? 1. Processor: 1 GHz or faster 2. RAM: 1 GB (32-bit) or 2 GB (64-bit) 3. Graphics: DirectX 9 or later with WDDM 1.0 driver (the latter is the graphics architecture for video drivers) 4. Hard disk space: 16 GB (32-bit) or 20 GB (64-bit) 5. Display: 800×600 resolution
- 6. Faculty of Medicine (Jaber Ibn Hayyan University) How to install Windows 10 1. Check your device meets the Windows 10 system requirements. 2. Create USB installation media. Visit Microsoft's Windows 10 download page (opens in new tab) and select “Download tool now” under the “create Windows 10 installation media” section. Transfer the downloaded installer tool to a USB drive. 3. Run the installer tool. Installing from a USB drive is definitely the preferred option but you can also install from a CD or ISO file.
- 7. Faculty of Medicine (Jaber Ibn Hayyan University) How to install Windows 10 4. Use your installation media. access the computer’s BIOS you'll need to press the F2, F12 or Delete keys as your computer boots up. 5. Change your computer's boot order. 6. Restart your device. 7. Complete the installation.
- 8. Faculty of Medicine (Jaber Ibn Hayyan University) How to install Windows 10 Upgrading from an older version of Windows Open Control Panel. Although the upgrade process to Windows 10 is usually safe, there are always chances of problems, and to avoid any issues, you should make sure to have a full backup, which you can use to roll back if anything unexpected happens.
- 9. Faculty of Medicine (Jaber Ibn Hayyan University) How to install Windows 10 Upgrading from an older version of Windows 1.Click on System and Security. Click on Backup and Restore.
- 10. Faculty of Medicine (Jaber Ibn Hayyan University) How to install Windows 10 Upgrading from an older version of Windows Click the Create a system image option from the left pane.
- 11. Faculty of Medicine (Jaber Ibn Hayyan University) How to install Windows 10 Upgrading from an older version of Windows Select the On a hard disk option. 1.Click the Next button.
- 12. Faculty of Medicine (Jaber Ibn Hayyan University) How to install Windows 10 Upgrading from an older version of Windows Click the Start backup button.
- 13. Faculty of Medicine (Jaber Ibn Hayyan University) How to install Windows 10 Upgrading from an older version of Windows Click the Start backup button.
- 14. Faculty of Medicine (Jaber Ibn Hayyan University) Upgrade from Windows 7 to Windows 10 Download the Media Creation Tool from Microsoft. 1. Click the Download tool now button and save the installer on the device. 2. Double-click the MediaCreationTooxxxx.exe file to launch the Windows 10 setup wizard. 3. Click the Accept button for the licensing agreement. 4. Select the “Upgrade this PC now” option to download the files and begin the upgrade to Windows 10. 5. Click the Next button. 6. Type a valid Windows 10 product key for the edition you are trying to upgrade (if applicable). 7. Click the Next button. 8. Click the Accept button to agree to the licensing agreement again. 9. Select the “Keep personal files and apps” option. 10.Click the Install button to upgrade to Windows 10 from
- 15. Faculty of Medicine (Jaber Ibn Hayyan University) The Desktop You can, and should, make the desktop look like whatever you want. You can change its background picture or color scheme; you can make the text larger;
- 16. Faculty of Medicine (Jaber Ibn Hayyan University) Meet the Start Menu Use to open the Start menu In Windows, everything starts with the Start button and its Start menu. Expand User Account Documents Pictures Settings Power Pinned Tiles All Apps
- 17. Faculty of Medicine (Jaber Ibn Hayyan University) Keeping your account private with a password To set up or change the password on your account, follow these steps: 1.Click the Start button and then click the Settings icon. When the Start menu appears 2.Click the Accounts icon(Sign-in Options) 3.From the Password section on the app’s right side, click the Change button
- 18. Faculty of Medicine (Jaber Ibn Hayyan University) Customizing the Start menu • Remove tiles you don’t need • Move related tiles next to each other • Add tiles for apps, programs, folders, and files you need. • To create a new group, drag and drop any tile away from the two existing groups • To add more tiles to your newly created group, drag and drop additional tiles into the group. • Name the groups The Start menu section offers these options: 1.Show more tiles on Start 2.Show app list in Start menu 3.Show recently added apps 4.Show most-used apps
- 19. Faculty of Medicine (Jaber Ibn Hayyan University) The screen clears, and Windows displays miniature views of your open apps and programs. Beneath the views of currently open apps, Windows also lists programs you’ve used within the past 30 days. Known as the Timeline, this new feature lets you quickly return to apps you worked on in the past. Click or tap the Task View button. By pressing the Alt+Tab keyboard shortcut also serves a similar purpose.
- 20. Faculty of Medicine (Jaber Ibn Hayyan University) Pin an Application to the Taskbar Step 1 − Search for the application you want to pin in the Start Menu. Step 2 − Right-click on the application. Step 3 − Select “More” option at the top of the menu. Step 4 − Select the “Pin to taskbar” option. Taskbar
- 21. Faculty of Medicine (Jaber Ibn Hayyan University) Unpin an Application from the Taskbar To “unpin” it, just right-click the icon in the Taskbar and select “Unpin from taskbar”. You can “pin” it back again any time you want Notification Area The Notification Area is located at the right side of the Taskbar. It shows different types of notifications from your computer like your Internet connection, or the volume level. At first, the Notification Area shows a limited amount of icons. But you can click the upward arrow on its left-side to see other icons as well
- 22. Faculty of Medicine (Jaber Ibn Hayyan University) Icons Most Windows versions will feature different icons on the background. An icon is simply a graphic representation of an application or a file. To open or access an icon, just double click on it. Step 1 − Right-click on the Desktop Background. Step 2 − Choose “New” and “Shortcut”. Step 3 − Browse for the application or file you want to create a shortcut to. Step 4 − Assign a name to the shortcut and click “Finish”. Icons can also be moved around by clicking on them and dragging them to another place in the screen.
- 23. Faculty of Medicine (Jaber Ibn Hayyan University) Desktop Background Step 1 − Right-click on the background and choose “Personalize”. Step 2 − From the Personalization window, choose from a series of pre-selected pictures or browse for your own.
- 24. Faculty of Medicine (Jaber Ibn Hayyan University) Personalization Start Home
- 25. Faculty of Medicine (Jaber Ibn Hayyan University) Windows 10 - Quick Actions Quick Actions are a set of tiles that give you access to frequently used settings and tasks (like Wi-Fi connection, or screen brightness). Customizing Quick Actions After opening Settings, you can choose SYSTEM and then select Notifications & actions.
- 26. Faculty of Medicine (Jaber Ibn Hayyan University)
- 27. Faculty of Medicine (Jaber Ibn Hayyan University) Setting My Recommendations Lock the Taskbar Turning this on locks the taskbar in place, keeping you from changing its appearance. Automatically Hide the Taskbar Handy mostly for small screens, this option makes the taskbar automatically hide itself when you're not near it. Use Small Taskbar Buttons this setting shrinks the taskbar to half-height, letting you pack in a few extra tiny icons. Use Peek Clicking that area minimizes all open windows. Show Badges on Taskbar Buttons Leave this on to see little reminders on your taskbar apps buttons. The Mail app taskbar icon, for example, will continuously display your number of unread emails. Taskbar Location On Screen Your taskbar can live on any edge of your desktop, not just the bottom. Choose any of the four edges here.
- 28. Faculty of Medicine (Jaber Ibn Hayyan University) Setting My Recommendations Combine Taskbar Buttons When you open lots of windows and programs, Windows accommodates the crowd by grouping similar windows under one button: All open Microsoft Word documents stack atop one Microsoft Word button, for example. To protect the taskbar from overcrowding, select the option called Always, Hide Labels. (Without this turned on, each icon lists its name in text, consuming way too much space.) Notification Area This section's two links let you choose which icons should appear in the Notification area. You can turn off the notification for Battery level, for example, if you're working on a desktop PC.
- 29. THANK YOU!
- 30. Exercise 1 - Modify your desktop windows In this exercise, you will open another application on your desktop and select windows. 2. Use the Start menu to locate the Notepad and Paint applications. 3. Open the app. 4. Enter the text: "Learning Windows will be fun!" 5. Minimize the paint application. 6. Minimize the Notepad app. 7. Pin the Notepad application from the Start menu in one group and the taskbar. 9. Click the left mouse button on the title bar of the Notepad and Paint applications and drag the windows together so that the two applications are placed side by side on the desktop.
- 31. WINDOWS 10 Sadiq Muhammad Baqer Muhammad Rashad Faculty of Medicine (Jaber Ibn Hayyan University) Getting started
- 32. Faculty of Medicine (Jaber Ibn Hayyan University) File Explorer The Mouse and Keyboard Management File & Folder Web Browsers outline
- 33. Faculty of Medicine (Jaber Ibn Hayyan University) The Mouse and Keyboard The Mouse communicates with the computer by its movement and the controls: Left button, right button, and Scroll Wheel. Control What does it do? When do I use it? Movement Moves the mouse pointer on the desktop. Left Button Tells the computer you want action. Varies by application but usually means select or highlight. Right Button Displays the menu associated with any display object. To search for the menu of actions allowed by the objected you’re pointing to. Scroll Wheel Rolls the contents of a display window up or down . Only when the window has a scrollbar present
- 34. Faculty of Medicine (Jaber Ibn Hayyan University) Escape Key Resets the application. To stop what I’ve asked the application to do. Word Processing Keys Controls the word processor. When using word or text processing. Start Key Opens the Windows 10 start menu. As a replacement for clicking the Windows 10 start button. Enter and Paragraph Key. Acts like a mouse click or an end of paragraph action. In windows, to replace a mouse click. In word processing, to end a paragraph. Control and Alt keys Adds more key combinations to the keyboard. As a replacement for buttons and services that use the mouse
- 35. Faculty of Medicine (Jaber Ibn Hayyan University) Find and open File Explorer select its icon on the taskbar or the Start menu or press the Windows logo key + E
- 36. Faculty of Medicine (Jaber Ibn Hayyan University)
- 37. Faculty of Medicine (Jaber Ibn Hayyan University) The Parts of File Explorer
- 38. Faculty of Medicine (Jaber Ibn Hayyan University) NO File Explorer Parts Description What is looks like 1 Navigation pane From the Navigation pane, you can view your computer’s file and folder structure and access files and folders. In the Navigation pane is the Quick access area; from the Quick access area, you can quickly and easily navigate to folders you use regularly. To add (“pin”) a folder to the Quick access area, right-click on the folder name and then select Pin to Quick access from the drop-down menu.
- 39. Faculty of Medicine (Jaber Ibn Hayyan University) NO File Explorer Parts Description What is looks like 2 Forward and Back buttons Enables you to go to folders you’ve already opened. If you go to a different folder, you can choose the Back button to return to the last folder you accessed. 3 Ribbon Enables you to perform layout, formatting, and sharing tasks, as well as how File Explorer displays your files and folders.
- 40. Faculty of Medicine (Jaber Ibn Hayyan University) NO File Explorer Parts Description What is looks like 4 Address bar Enables you to go to a different folder in the same Explorer window.
- 41. Faculty of Medicine (Jaber Ibn Hayyan University) Viewing the Contents of a Folder in the Address Bar Click on the right-pointing arrow next to the folder whose subfolders you want to view. The arrow changes to a downward-pointing arrow, and a drop-down list of the subfolders will be displayed.
- 42. Faculty of Medicine (Jaber Ibn Hayyan University) NO File Explorer Parts Description What is looks like 4 Column headings Titles of each of the columns displayed in the file and folder list. You can choose which columns you want to display by adding a column heading or removing a column heading, as well as changing the order in which those columns are displayed. Click on a column heading to sort your files and folders by that column (e.g., date modified).
- 43. Faculty of Medicine (Jaber Ibn Hayyan University) Adding a Column Heading 1. Navigate to the folder for which you want to add a column heading. 2. Right-click on any column heading. 3. From the drop-down menu, click on the heading you want to add so that a check mark appears. (In the example below, the heading “Date created” is being selected.) 4.The heading you added will be displayed. 5.Repeat steps 2 and 3 until you’ve added all the desired column headings.
- 44. Faculty of Medicine (Jaber Ibn Hayyan University) Removing a Column Heading 1.Navigate to the folder for whom you want to remove column headings. 2.Right-click on any column heading to display a drop- down menu of column headings; the headings that are currently displayed have check marks next them, as shown below. 3.Click on the column heading you want to remove so that the check mark no longer appears for that heading. The column heading will no longer be displayed for the current folder’s contents. 4.Repeat steps 2 and 3 until you’ve removed all the desired column headings.
- 45. Faculty of Medicine (Jaber Ibn Hayyan University) NO File Explorer Parts Description What is looks like 6 Search box Allows you to search for subfolders, documents, images, programs, Web pages, and bookmarks in the current folder When you click inside the Search text box, Windows displays a Search Tools ribbon (shown below), which provides numerous options you can select for your search.
- 46. Faculty of Medicine (Jaber Ibn Hayyan University) NO File Explorer Parts Description What is looks like 7 File and folder listing Shows you the files and folders in the current folder (the folder you selected in the Navigation pane).
- 47. Faculty of Medicine (Jaber Ibn Hayyan University) NO File Explorer Parts Description What is looks like 8 Preview/Details pane Enables you to quickly preview an item, such as a photo, without having to open that item. To open the Preview pane (it isn’t open by default), click on the View menu at the top of File Explorer, then click on the Preview pane button located at the left-hand side of the Ribbon in the Navigation pane area.
- 48. Faculty of Medicine (Jaber Ibn Hayyan University) NO File Explorer Parts Description What is looks like 8 Status bar Displays information about a selected folder and its contents, such as the total number of items in the folder, the number of items selected and total file size. Contains buttons that enable you to quickly switch between thumbnail and detail views for the items displayed in the current folder.
- 49. Faculty of Medicine (Jaber Ibn Hayyan University) Changing How Your Files and Folders are Displayed You can change how your folder and file icons look, as well as display different information about them. Note: Changes you make will apply to the contents of the current folder only.
- 50. Faculty of Medicine (Jaber Ibn Hayyan University) File/Folder View What is looks like Description Tiles Shows icons of each item. Files also show file type and file size. Details Lists and shows information about your files and folders. In this view, folders show date last modified; files also show file type, file size, and date created. List Shows you the file or folder name and its associated icon.
- 51. Faculty of Medicine (Jaber Ibn Hayyan University) File/Folder View What is looks like Description Small icons Virtually the same as the List view. Medium icons Virtually the same as the Tiles view, except that only the file or folder name is displayed. Windows displays a thumbnail of images. Large icons Shows a larger view of file and folder icons. Only the name of the file or folder is displayed. Windows displays a thumbnail of images.
- 52. Faculty of Medicine (Jaber Ibn Hayyan University) File/Folder View What is looks like Description Extra Large icons Shows the largest available view of file and folder icons. Only the name of the file or folder is displayed. Windows displays a thumbnail of images. Content Displays a listing of files, folders, and program shortcuts and their associated icons. In this view, you’ll see an item’s last modified date and file size (if a file), and date taken if an image.
- 53. Faculty of Medicine (Jaber Ibn Hayyan University) Management File & Folder File management is organizing and keeping track of files and folders, helping you stay organized, so information is easily located. A folder is a container for storing programs and files, similar to a folder in a file cabinet. files Folder
- 54. Faculty of Medicine (Jaber Ibn Hayyan University) Difference between File and Folder
- 55. Faculty of Medicine (Jaber Ibn Hayyan University) 1.Navigate to the location where you want to add your folder. 2.In File Explorer, click on the Home menu item. 3.From the Home ribbon, click on the New folder button. 4.Enter the name of your new folder. 5.After you enter the folder name, click anywhere outside the text area to complete creation of the folder name. Creating a New Folder Keyboard shortcut: CTRL + Shift + N
- 56. Faculty of Medicine (Jaber Ibn Hayyan University) 1.Select the item to cut or copy: a few words, a file, a web address, or any other item. 2.Right-click your selection and choose Cut or Copy from the menu, depending on your needs. 3.Use Cut when you want to move something. Use Copy when you want to duplicate something, leaving the original intact. 4.Keyboard shortcut: Hold down Ctrl and press X to cut or C to copy. 5.Right-click the item's destination and choose Paste. 6.You can right-click inside a document, folder, or nearly any other place. 7.Keyboard shortcut: Hold down Ctrl and press V to paste. Cut and Copy With Windows 10
- 57. THANK YOU!
- 58. WINDOWS 10 Sadiq Muhammad Baqer Muhammad Rashad Faculty of Medicine (Jaber Ibn Hayyan University) Next step
- 59. Faculty of Medicine (Jaber Ibn Hayyan University) • Control Panel • RUN • APP • Keyboard shortcut OUT LINE
- 60. Faculty of Medicine (Jaber Ibn Hayyan University) Open the control panel in Windows 10 The Control Panel can be accessed on a computer that uses Windows 10 by taking several steps, as follows: Click on the Start button to open the Start Menu. Click on “Control Panel”. After that, click on the “Control Panel” option to open the control panel in the Windows 10 operating system. Control Panel
- 61. Faculty of Medicine (Jaber Ibn Hayyan University) Explanation of the control panel in Windows and its function The control panel (Windows) in a computer running Windows is called an important role in the operating system, as it contains many different components, which have many different options that enable the user to use them, and these components are the following: Control Panel
- 62. Faculty of Medicine (Jaber Ibn Hayyan University) Control Panel
- 63. Faculty of Medicine (Jaber Ibn Hayyan University) Control Panel Control Panel Categories in Windows 10 Appearance And Personalization والتخصيص المظهر Programs البرامج Hardware and Sound والصوت األجهزة Clock, Language, And Region الساعة / اللغة / المنطقة Network And Internet اإلنترنت Ease Of Access الوصول سهولة User Accounts المستخدمين حسابات System And Security واألمن النظام
- 64. Faculty of Medicine (Jaber Ibn Hayyan University) Control Panel Network And Internet It is worth noting that this category is available on all computers running the Microsoft Windows operating system without exception, and at the same time it is one of the most important existing categories through which users can fully control the state of the Internet, and perform configuration on existing networks about the emergence of any problems related to Separate connection.
- 65. Faculty of Medicine (Jaber Ibn Hayyan University) Control Panel Network And Internet
- 66. Faculty of Medicine (Jaber Ibn Hayyan University) Control Panel Network And Internet
- 67. Faculty of Medicine (Jaber Ibn Hayyan University) Control Panel Network And Internet 1 2
- 68. Faculty of Medicine (Jaber Ibn Hayyan University) you can also open "System information" by opening Windows Run dialog ("Windows key + R" shortcut or Right click on Start button and select "Run" from pop- up menu), type "msinfo32" in Run dialog, and click on System information Select Start , then select Settings > system > About.
- 69. Faculty of Medicine (Jaber Ibn Hayyan University) These are the basic that every Windows 10 user should know. keyboard shortcuts keyboard shortcuts Keyboard shortcut Action Ctrl + A Select all content. Ctrl + C (or Ctrl + Insert) Copy selected items to clipboard. Ctrl + X Cut selected items to clipboard. Ctrl + V (or Shift + Insert) Paste content from clipboard. Ctrl + Z Undo an action, including undelete files (limited). Ctrl + Y Redo an action.
- 70. Faculty of Medicine (Jaber Ibn Hayyan University) keyboard shortcuts Keyboard shortcut Action Ctrl + Shift + N Create new folder on desktop or File Explorer. Alt + F4 Close active window. (If no active window is present, a shutdown box appears.) Ctrl + D (Del) Delete selected item to the Recycle Bin. Shift + Delete Delete the selected item permanently, skipping Recycle Bin. F2 Rename selected item. Esc Close current task.
- 71. Faculty of Medicine (Jaber Ibn Hayyan University) keyboard shortcuts Keyboard shortcut Action Alt + Tab Switch between open apps. PrtScn Take a screenshot and stores it in the clipboard. Windows key + I Open Settings app. Windows key + E Open File Explorer. Windows key + A Open Action center. Windows key + D Display and hide the desktop.
- 72. Faculty of Medicine (Jaber Ibn Hayyan University) keyboard shortcuts Keyboard shortcut Action Windows key + L Lock device. Windows key + V Open Clipboard bin. Windows key + PrtScn Capture a full screenshot in the "Screenshots" folder. Windows key + Left arrow key Snap app or window left.
- 73. Faculty of Medicine (Jaber Ibn Hayyan University) keyboard shortcuts Keyboard shortcut Action Ctrl + Shift Switch keyboard layout. Alt + F4 Close active window. (If no active window is present, a shutdown box appears.) Windows key + E Open File Explorer.
- 74. Faculty of Medicine (Jaber Ibn Hayyan University) Uninstall or remove apps and programs in Windows Uninstall from the Start menu 1.Select Start and look for the app or program in the list shown. 2.Press and hold (or right-click) on the app, then select Uninstall. Uninstall from the Settings page 1.Select Start , then select Settings > Apps > Apps & features. 2.Select the app you want to remove, and then select Uninstall. Uninstall from the Control Panel (for programs) 1.In the search box on the taskbar, type Control Panel and select it from the results. 2.Select Programs > Programs and Features. 3.Press and hold (or right-click) on the program you want to remove and select Uninstall or Uninstall/Change. Then follow the directions on the screen.