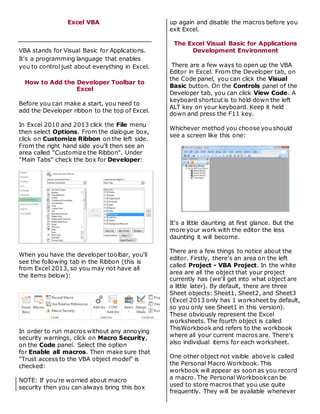
Excel VBA Guide: Control Excel with Visual Basic for Applications
- 1. Excel VBA VBA stands for Visual Basic for Applications. It's a programming language that enables you to control just about everything in Excel. How to Add the Developer Toolbar to Excel Before you can make a start, you need to add the Developer ribbon to the top of Excel. In Excel 2010 and 2013 click the File menu then select Options. From the dialogue box, click on Customize Ribbon on the left side. From the right hand side you'll then see an area called "Customize the Ribbon". Under "Main Tabs" check the box for Developer: When you have the developer toolbar, you'll see the following tab in the Ribbon (this is from Excel 2013, so you may not have all the items below): In order to run macros without any annoying security warnings, click on Macro Security, on the Code panel. Select the option for Enable all macros. Then make sure that "Trust access to the VBA object model" is checked: NOTE: If you're worried about macro security then you can always bring this box up again and disable the macros before you exit Excel. The Excel Visual Basic for Applications Development Environment There are a few ways to open up the VBA Editor in Excel. From the Developer tab, on the Code panel, you can click the Visual Basic button. On the Controls panel of the Developer tab, you can click View Code. A keyboard shortcut is to hold down the left ALT key on your keyboard. Keep it held down and press the F11 key. Whichever method you choose you should see a screen like this one: It's a little daunting at first glance. But the more your work with the editor the less daunting it will become. There are a few things to notice about the editor. Firstly, there's an area on the left called Project - VBA Project. In the white area are all the object that your project currently has (we'll get into what object are a little later). By default, there are three Sheet objects: Sheet1, Sheet2, and Sheet3 (Excel 2013 only has 1 worksheet by default, so you only see Sheet1 in this version). These obviously represent the Excel worksheets. The fourth object is called ThisWorkbook and refers to the workbook where all your current macros are. There's also individual items for each worksheet. One other object not visible above is called the Personal Macro Workbook. This workbook will appear as soon as you record a macro. The Personal Workbookcan be used to store macros that you use quite frequently. They will be available whenever
- 2. you close down Excel and open up a new workbook. The other sheet objects are specific to a particular workbook. The big grey area is where you'll write your code. The reason it's grey above is because no coding window has been opened yet. To open up a coding screen double click an object on your left. Double click the Sheet1 object and you'll see this: All the macros you'll write need to be typed here, on this white screen. Because we double-clicked Sheet1 the code written here will only affect the worksheet called Sheet1. Likewise, if you add code to Sheet2 it will be run in the worksheet called Sheet2. To give you a quick idea of what VBA code looks like, add the following in the white area for Sheet1: Sub HelloWorld() MsgBox "Hello VBA World!" End Sub Your coding window will then look like this: The Sub at the start of our code is short for Subroutine. A Subroutine is just a chunk of code that does a particular job. It has a corresponding End Sub to show where the code chunk ends. (What you should have noticed, though, is that as soon as you typed the first line and hit the Enter key VBA adds the End Sub for itself.) A Sub needs a name followed by a pair of round brackets. There is a space between Sub and the name. In between Sub and End Sub is where you add the code for your macro. You can have practically anything you like as a name for your Subroutines. But try to keep them related to what the code will be doing. If we'd give our Sub the name Colin, for example, it would be a bit odd, to say the least. The Name HelloWorld describes what the code will do, however. Subroutines can't contain spaces, though. But you can type an underscore. So this is OK: Sub Hello_World() But this is not: Sub Hello World() Take note of the following when coming up with a name for your Subroutines: They can't start with a number, only alphabetical characters (you can have numbers elsewhere in your names, though)
- 3. You can't have full stops/periods in them You can't use any of the following characters anywhere in your names: #, $, %, &, ! Once you've added the code, it's time to run it. To run your code, have a look at the toolbar at the top of the editor. Locate and click the green triangle: Another way to run your code is to click the Run menu. From the Run menu, select Run Sub/User Form. A shortcut to run your code is to press the F5 key on your keyboard. What you should see when the code is run is this: : The MsgBox stands for Message Box. In between double quotes, we type what we wanted the message box to display. Watch as Excel records a Macro You can watch as Excel records a macro. That way you'll get a feel for how things work. However, Excel tends to overdo it when it adds code, so don't think this is the type of code you'll have to write. Your own code will be much shorter! First, make sure you have Excel and the coding window open side by side. Like this: If you have Windows 7 or greater you can easily have two programmes open side by side by doing the following: Click on Excel to activate it Hold down the Windows key on your keyboard (the Windows key is between the left CTRL and left ALT key) Keep it held down and press the left arrow key Click on the coding window to activate it Hold down the Windows key on your keyboard Keep it held down and press the right arrow key Both Excel and the Editor should now be side by side, as above If the above doesn't work for you, then just position the two windows as best you can. But we can now record a macro and watch as Excel does its thing. We'll record a simple macro that right aligns text in a cell. So enter the letters A to F in the A column of Excel:
- 4. On the Developer tab, locate the Code panel and click Record Macro: The Record Macro dialogue box should appear: For the Macro Name, type TestMacro. Click the dropdown box for Store macro in and select Personal Macro Workbook: Click OK. To record the Macro, select the cells A1 to A6. Click on the Home tab on the Excel ribbon. Locate the Alignment panel and click the right-align option: Switch back to the Developer tab. On the Coding panel, click Stop Recording: Now have a look at the coding window. If you haven't yet recorded a macro you should see a new item appear in the object window, just below your sheet objects: The new object is called Personal.XLSB. Click the plus symbol to expand the entry
- 5. and you'll see some yellow folders. Expand these as well: Double click Module1 and you'll see the code for the Macro you've just recorded: (Don't worry if your coding window doesn't have the Option Explicit at the top. We'll explain about this in the variables chapter, later.) Excel has created a Sub of its own. You don't need to understand all the code at this early stage. But you can probably pick out a few things that make sense. The cells A1 to A6 appear on the first line (the green lines are comments and will be ignored). This happened when you selected them. With the selection, Excel has added some formatting. The one that makes sense is xlRight for the horizontal alignment. All those other lines highlight the fact that Excel tends to add lots of code unnecessarily. When you get some experience writing VBA code you'll spot lots of ways you can reduce the code Excel writes. For example, the whole of the macro above could have been replaced with just one line. This Range("A1:A6").HorizontalAlignment = xlRight We'll explore Ranges in the next section. But this single line of code is more readable - it reduces Excel's code to just the bare minimum. Now that you've recorded a macro, click the File menu in the VB Editor. From the File menu, select Save Personal.XLSB. Let's try another macro. With this one, we'll just select the text and make it bold. Keep Excel and the Coding Editor open side by side. Return to Excel. Click on the Developer tab again, and click Record Macro on the Code panel. You should see the Record Macro dialogue box appear. Change the name from Macro2 to MakeBold. Leave Store macro in on Personal Macro Workbook. Click OK. Highlight cells A1 to A6 again. Click on the Home tab in the Ribbon. From the Font panel, click the Bold icon. Keep an eye on the coding window when you do all this. You should see Excel automatically adding the code for you Sub. Something like this: Range("A1:A6").Select Selection.Font.Bold = True Stop the recording by clicking on the Developer tab, then the Code panel. Exercise Record a new macro to make the text in cells A1 to A6 a different font, a different font size, and a different colour. When you complete the exercise above, you should find that Excel adds quite a lot of code for what seems like simple job.
- 6. However, you should bear in mind that most of what Excel adds is not needed - your own VBA code will be a lot shorter! Before we move on, it's best to delete all these macros. To do that, click on the Developer tab. From the Code panel, click on Macros: You should see the following Macros dialogue box appear: If you get an error message about Excel not being able to delete macros while the Personal work book is hidden, click Cancel on the dialogue box. From Excel, click on the View ribbon. Locate the Window panel and click Unhide: From the Macro dialogue box, though, select a macro on the left and the click the Delete button. Do the same for all the macros on the list. Save your Personal workbox in the editor again (File > Save).