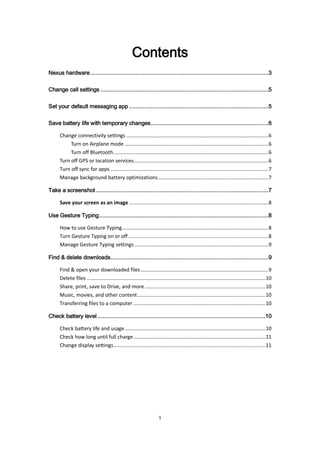
Huawei Nexus 6P Manual / User Guide
- 1. 1 Contents Nexus hardware ..........................................................................................................3 Change call settings ....................................................................................................5 Set your default messaging app ...................................................................................5 Save battery life with temporary changes......................................................................6 Change connectivity settings ....................................................................................................6 Turn on Airplane mode .....................................................................................................6 Turn off Bluetooth.............................................................................................................6 Turn off GPS or location services...............................................................................................6 Turn off sync for apps ...............................................................................................................7 Manage background battery optimizations..............................................................................7 Take a screenshot.......................................................................................................7 Save your screen as an image ..................................................................................................8 Use Gesture Typing.....................................................................................................8 How to use Gesture Typing.......................................................................................................8 Turn Gesture Typing on or off...................................................................................................8 Manage Gesture Typing settings ..............................................................................................9 Find & delete downloads..............................................................................................9 Find & open your downloaded files..........................................................................................9 Delete files ..............................................................................................................................10 Share, print, save to Drive, and more.....................................................................................10 Music, movies, and other content ..........................................................................................10 Transferring files to a computer .............................................................................................10 Check battery level....................................................................................................10 Check battery life and usage...................................................................................................10 Check how long until full charge.............................................................................................11 Change display settings...........................................................................................................11
- 2. 2
- 3. 3 This guide is for reference only. The actual product, including but not limited to the color, size, and screen layout, may vary. All statements, information, and recommendations in this guide do not constitute a warranty of any kind, express or implied. Go to support.google.com/nexus to view the user guide and other information. Nexus hardware Nexus 6P: 1. Front-facing camera 2. Headset jack 3. Earpiece & speaker 4. Power button 5. Volume buttons 6. Speaker 7. USB Type-C port 8. Rear-facing camera
- 4. 4 9. Flash 10. NFC 11. SIM card tray 12. Nexus Imprint sensor
- 5. 5 Change call settings You can change things like your ringtone, voicemail, and call forwarding on your phone. To change call settings, follow these steps: 1. Open your device's Phone app . 2. Touch the menu icon . 3. Touch Settings > Calls. 4. Touch one of the options below to adjust the settings. Some of these settings may vary by your device and version of Android. Set your default messaging app You can choose the messaging app that your device uses to send and receive text (SMS) and multimedia (MMS) messages. To set your default messaging app, follow these steps: 1. Open your device's Settings menu. 2. Under "Wireless & networks," touch More. 3. Touch Default SMS app. 4. Choose the app that you'd like to use to send and receive text messages. You may be able to choose from the following options: Messenger: Learn about sending text messages with Messenger. Hangouts: Learn about sending and receiving text messages with Hangouts. Messaging: Learn about sending text messages with Messaging. If no other apps appear, you can open the Play Store app to download SMS apps. After you’ve installed an SMS app, you can make it your default SMS app.
- 6. 6 Save battery life with temporary changes If your battery is close to dying, turn on battery saver mode and try temporarily changing these settings to save your remaining battery. Don't forget to turn these features back on when you're able to get to a charger. Change connectivity settings Turn on Airplane mode If you have weak coverage or don't need to use your mobile network, switch to Airplane mode. This way, your phone doesn't have to use up the battery trying to stay connected. 1. Open your device's Settings app . 2. Under "Wireless & networks," touch More. 3. Turn on Airplane mode. If you’re connected to a Wi-Fi network, but want to keep your mobile data turned off to save battery life, you can turn on Wi-Fi only while in Airplane mode: 1. Open your device's Settings app . 2. Touch Wi-Fi. 3. At the top, slide the switch to On. Turn off Bluetooth You can save battery life by turning off Bluetooth when you’re not using it by following these steps: 1. Open your device's Settings app . 2. Touch Bluetooth. 3. At the top, slide the switch to Off. Make sure to turn Bluetooth back on when you want to use a Bluetooth device. Turn off GPS or location services You can temporarily use battery saving location mode or turn off location services completely. 1. Open your device's Settings app . 2. Touch Location.
- 7. 7 To turn off GPS: Touch Mode > Battery saving. To turn off location services: Slide the switch next to "Location" to Off. Make sure to change your Location setting back to one that uses GPS if you want to use apps that need to determine your location, like Google Maps. If you turn off location for your device, it means that apps can't use your device's location and many useful features will be turned off. Make sure to slide the switch back to On when you want to use apps that need to determine your location. Turn off sync for apps You can turn off sync for certain apps so that they don't automatically update with the latest information from your Google Account. 1. Open your device's Settings app . 2. Touch Accounts > Google, then your account. 3. Use the switch next to selected apps to turn sync off. If you turn off auto-sync, you won't get notifications when apps get updates. Make sure to turn sync back on when your battery has power again so your apps can work properly. Manage background battery optimizations To save battery, apps aren't as active when you aren't using your device or when an app hasn't been used for a few days. But if you need to keep an app running at peak performance even when you're not using it, you can turn off battery optimization for a specific app. Keep in mind that this may cause the app to use more of your battery. To turn off battery optimizations for an app: 1. Open your device's Settings app . 2. Scroll down and choose Battery. 3. In the top right, touch menu > Battery optimization. 4. In the drop-down menu at the top, touch Not optimized and choose All apps. 5. Touch the app, then Don't optimize, and DONE. Take a screenshot You can save your device's screen as an image by taking a screenshot. Then you can view, edit, and share the image from your mobile device.
- 8. 8 Save your screen as an image 1. On your mobile device, pull up the screen that you want to capture. 2. Press and hold the Power and Volume down buttons at the same time for a few seconds. Your device will save the screen as an image. 3. At the top of the screen, you'll see a notification that your screenshot has been saved . Tip: To quickly share your screenshot, swipe down from the top of your screen, touch the image's notification, and touch Share . Use Gesture Typing Some or all of this information applies only to devices running Android 4.2 and higher. With Google Keyboard, you can enter words by simply sliding your fingers from letter to letter and choosing the suggested words. This is known as gesture typing. To type even faster, you can also use both hands. How to use Gesture Typing To input a word using Gesture Typing, follow these steps: 1. Touch the location where you want to type to open the keyboard. 2. Slide your finger slowly across the letters of the word you want to input. If there's a double letter in your word, just slide your finger over that letter as usual and Google Keyboard will suggest the word with the double letter. 3. Release your finger when you see the word you want. To select one of the words in the suggestion strip, touch it. If you touched the wrong word, you can always select or manually enter the correct word. 4. For even faster gesture typing, you can also incorporate moving your finger toward the space key in between words to insert a space without having to lift your gesturing finger. You can even use both hands as you're gesturing. When you use Gesture Typing, there's no need to use the space bar—just continue to slide your finger across the letters you want to input, then lift your finger to start the next word. If you don't see the word you want, you can type it out manually. If you want to change a word, touch the word to see other choices in the suggestion strip. Tip: If there are letters you want to emphasize - for instance, if the keyboard displays a similar word instead of the one you want - hover over it slightly longer before moving on to the next letter. Turn Gesture Typing on or off Gesture Typing is on by default. To turn it off or back on again, follow these steps:
- 9. 9 1. Open the Settings menu on your device. 2. Under "Personal," touch Language & input. 3. Under "Keyboard & input methods," touch "Google Keyboard." 4. Touch Gesture typing preferences. 5. Check or uncheck the box next to "Enable gesture typing." Manage Gesture Typing settings You can change the settings for Gesture typing by following these steps: 1. Open the Settings menu on your device. 2. Under "Personal," touch Language & input. 3. Under "Keyboard & input methods," touch Google Keyboard. 4. Touch Gesture Typing. 5. Check or uncheck the box next to "Enable gesture typing." 6. You can change the following settings: Dynamic floating preview: Choose to see the suggested word while gesturing. Show gesture trail: Choose to see the trail of your gesture on the keyboard. Find & delete downloads Downloaded files on your Android device are usually in the Downloads app. Note: Some of this information may not apply to all devices because Android isn't exactly the same on every device. This page was written for devices with Android 4.4 and up. See what version of Android you have. Find & open your downloaded files 1. Open your list of apps . 2. Open the Downloads app . 3. You'll see a list of downloaded files. To sort by name, date, or size, touch Sort by . 4. Touch an item to open it.
- 10. 10 Delete files 1. Open the Downloads app . 2. Touch and hold an item. 3. Touch Delete . Share, print, save to Drive, and more Here are a few things you can do in the Downloads app: 1. Open the Downloads app . 2. To share, touch and hold the item, then touch Share . 3. For other actions like printing or adding to Google Drive, touch the item to open it and look in the top right corner for more options. Music, movies, and other content When you download content like music, TV shows, or books to access while you're offline, you usually won't see this content in the Downloads app. Instead, you can find your content in the app where you downloaded it. For example, here's how to find downloaded content from Google Play Movies & TV app. Transferring files to a computer When your device is connected to a computer, look in the Download folder on the computer to view files available in the Downloads app. You can view and copy files from this folder. Check battery level You can check to see how much battery your device has left. Once you start charging, you can see when your battery will be fully charged. Check battery life and usage 1. Swipe down from the top of the screen to open Quick Settings. 2. Touch the battery . You can also open your device’s Settings app > Battery.
- 11. 11 3. You can check the following settings: Percent of battery life you have left How long until your battery dies How you used your battery since last full charge Check how long until full charge 1. When your device is charging, open the Settings app . 2. Touch Battery. 3. At the top of the screen, you'll see the estimated battery percentage and amount of time until your device has full charge. Change display settings 1. Open your device's Settings app . 2. Touch Display. 3. Learn more about each setting below. Some of these settings may vary by your device and version of Android. Screen brightness settings Brightness level To set the brightness level of your screen, move the slider . Adaptive brightness To automatically optimize the brightness level of your screen based on the available light around you, turn on adaptive brightness. Adaptive brightness is on by default, but you can adjust your brightness when needed. On some devices, this setting is called "Auto brightness." Display settings Wallpaper Choose from live wallpapers, photos, and wallpapers on your device. Learn more about changing the wallpaper. Sleep Change how long it takes for your device’s screen to go black when you’re not using it. Daydream Set up screensavers that display photos, colorful backgrounds, and more when your device is charging or docked. Learn more aboutusing Daydream. Font size Change the font size displayed on your device. When device is rotated
- 12. 12 Change how your screen displays what's on the screen when you rotate your screen. This option won't show up if you've disabled "Auto-rotate screen" in accessibility settings. Cast screen To connect your device to Chromecast, touch the Cast screen icon . Ambient display Set up your device to show lock screen content when the device is picked up. This settings is only available on some devices.