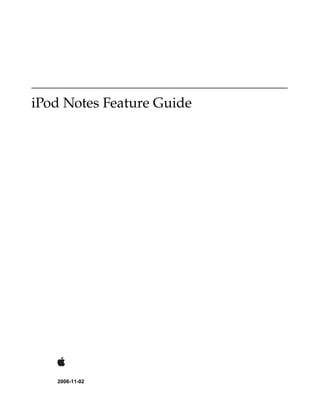More Related Content
Similar to Sample pdf (20)
Sample pdf
- 2. Apple Computer, Inc.
© 2006 Apple Computer, Inc.
All rights reserved.
No part of this publication may be
reproduced, stored in a retrieval system, or
transmitted, in any form or by any means,
mechanical, electronic, photocopying,
recording, or otherwise, without prior
written permission of AppleComputer, Inc.,
with the following exceptions: Any person
is hereby authorized to store documentation
on a single computer for personal use only
and to print copies of documentation for
personal use provided that the
documentation contains Apple’s copyright
notice.
The Apple logo is a trademark of Apple
Computer, Inc.
Use of the “keyboard” Apple logo
(Option-Shift-K) for commercial purposes
without the prior written consent of Apple
may constitute trademark infringement and
unfair competition in violation of federal
and state laws.
No licenses, express or implied, are granted
with respect to any of the technology
described in this document. Apple retains
all intellectual property rights associated
with the technology described in this
document. This document is intended to
assist application developers to develop
applications only for Apple-labeled or
Apple-licensed computers.
Every effort has been made to ensure that
the information in this document is
accurate. Apple is not responsible for
typographical errors.
Apple Computer, Inc.
1 Infinite Loop
Cupertino, CA 95014
408-996-1010
Apple, the Apple logo, Final Cut, Final Cut
Pro, iLife, iMovie, iPod, iTunes, Mac,
Macintosh, and QuickTime are trademarks
of Apple Computer, Inc., registered in the
United States and other countries.
Finder, GarageBand, and Tiger are
trademarks of Apple Computer, Inc.
Simultaneously published in the United
States and Canada.
Even though Apple has reviewed this document,
APPLE MAKES NO WARRANTY OR
REPRESENTATION, EITHER EXPRESS OR
IMPLIED, WITH RESPECT TO THIS
DOCUMENT, ITS QUALITY, ACCURACY,
MERCHANTABILITY, OR FITNESS FOR A
PARTICULAR PURPOSE. AS A RESULT, THIS
DOCUMENT IS PROVIDED “AS IS,” AND
YOU, THE READER, ARE ASSUMING THE
ENTIRE RISK AS TO ITS QUALITY AND
ACCURACY.
IN NO EVENT WILL APPLE BE LIABLE FOR
DIRECT, INDIRECT, SPECIAL, INCIDENTAL,
OR CONSEQUENTIAL DAMAGES
RESULTING FROM ANY DEFECT OR
INACCURACY IN THIS DOCUMENT, even if
advised of the possibility of such damages.
THE WARRANTY AND REMEDIES SET
FORTH ABOVE ARE EXCLUSIVE AND IN
LIEU OF ALL OTHERS, ORAL OR WRITTEN,
EXPRESSORIMPLIED.No Apple dealer, agent,
or employee is authorized to make any
modification, extension, or addition to this
warranty.
Some states do not allow the exclusion or
limitation of implied warranties or liability for
incidental or consequential damages, so the
above limitation or exclusion may not apply to
you. This warranty gives you specific legal
rights, and you may also have other rights which
vary from state to state.
- 3. Contents
Introduction Introduction to iPod Notes Feature Guide 7
Organization of This Document 7
See Also 7
Related Documents 7
Related Websites 8
Alternative Resources 8
Chapter 1 iPod Notes Concepts 9
Overview 9
Basic Uses of Notes 9
Advanced Uses of Notes 10
How ItWorks 13
Notes 14
Folders 14
Media Files 15
Markup 16
Links 16
Setting iPod to Show Only Your Presentation 17
Podcasting As an Alternative 17
Chapter 2 Creating Presentation Content 19
Creating Notes 19
Note Files 20
Media files 25
Chapter 3 Organizing Your Presentation 41
Organizing Your Content 41
Using Folders to Organize the Interface 41
Linking to Notes and Folders 42
Linking to Media Files 45
Chapter 4 Fine-tuning Your Presentation 49
Fine-tuning the User Interface 49
3
2006-11-02 | © 2006 Apple Computer, Inc. All Rights Reserved.
- 4. C O N T E N T S
Creating and Arranging Menu Items to Link to Files and Folders 49
Linking From Multiple Menu Items 49
Using Alternative Path Delimiters in Filenames 50
Encoding Special Characters In Links 50
Using HTML Character Entities In Text 51
Changing History 51
Setting iPod to Continue Displaying a Note When Playing Audio 52
Document Revision History 53
4
2006-11-02 | © 2006 Apple Computer, Inc. All Rights Reserved.
- 5. Figures and Tables
Chapter 1 iPod Notes Concepts 9
Figure 1-1 Simple text file note 10
Figure 1-2 Directed tour— start 11
Figure 1-3 Directed tour— stations 11
Figure 1-4 Directed tour— The Big Bang audio 11
Figure 1-5 Self-guided tour— start 12
Figure 1-6 Self-guided tour— collections 12
Figure 1-7 Self-guided tour— artist 12
Figure 1-8 Self-guided tour— text description 1 13
Figure 1-9 Self-guided tour— audio description 13
Figure 1-10 Self-guided tour— graphic 13
Chapter 2 Creating Presentation Content 19
Figure 2-1 Selecting a movie 28
Figure 2-2 Song Summary metadata pane 29
Figure 2-3 Movie Summary metadata pane 29
Figure 2-4 Info metadata pane 30
Figure 2-5 Options metadata pane 31
Figure 2-6 Lyrics metadata pane 33
Figure 2-7 Artwork metadata pane 34
Figure 2-8 Video metadata pane 35
Table 2-1 Info pane metadata fields 30
Table 2-2 Options pane settings 32
Table 2-3 Supported video file formats 38
Chapter 4 Fine-tuning Your Presentation 49
Table 4-1 URL character encoding 51
5
2006-11-02 | © 2006 Apple Computer, Inc. All Rights Reserved.
- 6. 6
F I G U R E S A N D T A B L E S
2006-11-02 | © 2006 Apple Computer, Inc. All Rights Reserved.
- 7. I N T R O D U C T I O N
Introduction to iPod Notes Feature Guide
The iPod Notes feature allows the iPod to support interactive personal multimedia presentations.
Such presentations can be used, for example, as directed lessons or self-paced electronic guided tours.
TheNotes feature supports the use of text, audio, and album cover graphics for iPod models beginning
with third-generation iPod (dock connector) with touch wheel. Support for photos (JPEG files) and
videos is also available for 5th generation iPods running iPod software version 1.2 or later, and requires
iTunes 7.0.1 or later.
You should read this document if youwant to develop such interactive guided content for presentation
on iPod. If you are considering podcasting your multimedia content, or if you anticipate delivering
your content through iTunes U, you should read the first chapter, “iPod Notes Concepts” (page 9),
and especially the section “Podcasting As an Alternative” (page 17) to better inform your choices.
Organization of This Document
This document provides an overview of the iPod Notes feature and describes how to create and
organize content for presentation using the Notes feature.
See Also
To use this document effectively, you must be able to create, edit, and store files on your computer.
There are numerous resources available from Apple's website and in third-party books, videos, and
websites to help you achieve these prerequisites. This section provides pointers to resources specific
to the skills required to effectively use theNotes feature. It serves as a starting point; is not exhaustive.
Related Documents
This document assumes that you are familiar with the basic features and functions of iTunes and
iPod, as described in these documents:
■ The iPod Features Guide, downloadable in PDF form from Apple's iPod Support Site.
■ Your iPod Quick Start guide. This small booklet came in the box with your iPod.
Organization of This Document 7
2006-11-02 | © 2006 Apple Computer, Inc. All Rights Reserved.
- 8. I N T R O D U C T I O N
Introduction to iPod Notes Feature Guide
Related Websites
You might also find helpful resources and information about iPod and iTunes at these information
sources :
■ Apple's iTunes U site describes iTunes U and the iTunes Affiliate program and provides contact
information for any institution interested in becoming an iTunes U campus.
■ Apple’s iPod Service & Support site provides useful information about your iPod and how to
use it.
■ Apple’s "Which iPod Do I Have" web page explains how to identify various iPod models.
■ You can download the latest version of iTunes from Apple’s iTunes download page.
Alternative Resources
Audio and video podcasts can be effective alternatives to interactive presentations using the iPod
Notes feature. See “Podcasting As an Alternative” for a brief introduction to podcast presentations.
Many podcast-related resources are available on theWorld Wide Web. Here are a few from Apple:
■ Essential Tips for Podcast Lovers web page introduces podcasts and podcasting.
■ PodCasting and iTunes: Technical Specification provides concise but detailed instructions for
publishing your podcast through the iTunes Store.
■ Podcasters' Discussion Forum allows you to connect with other podcasters to ask questions and
share information.
8 Related Websites
2006-11-02 | © 2006 Apple Computer, Inc. All Rights Reserved.
- 9. C H A P T E R 1
iPod Notes Concepts
Overview
Many iPod owners and third-party software developers have learned howto take advantage of iPod’s
built-in Notes feature to keep and display reminders, journal entries, and to-do lists on iPod. These
standalone note files can be very useful. But the Notes feature offers the ability to display interactive
multimedia presentations. This chapter introduces the concept of a multimedia presentation, explains
how it works, and shows how you can easily create one of your own.
Note: The Notes feature is supported for iPod models beginning with third-generation iPod (dock
connector) with touch wheel; the iPod shuffle, which does not have a visual display, is not supported.
Basic Uses of Notes
The most basic capabilities of the iPod Notes feature are very easy to use; in fact, you can add a note
to your iPod in a minute or two. To do so, you simply:
1. Connect your iPod to your computer as you usually do.
2. In iTunes, enable the iPod for disk use:
a. Select your iPod under Devices in the Source list.
b. Click the Summary tab.
c. In the Options section of the Summary pane, click the “Enable disk use” checkbox. Note that
if the "Manually manage songs and playlists" option is enabled, "Enable disk use" is always
enabled or turned on.
3. Type a few lines in your favorite word processor and save the file to your iPod in the Notes folder.
Overview 9
2006-11-02 | © 2006 Apple Computer, Inc. All Rights Reserved.
- 10. C H A P T E R 1
iPod Notes Concepts
Note: Be sure to save the document as a text file.
Figure 1-1 Simple text file note
4. In the Finder, open the Notes folder on the iPod and verify that the file (ShoppingList.txt, or
whatever you named it) is there.
To view the note, disconnect your iPod, scroll the menu to Extras, and select Notes. Choose the name
the file you created and press the Center button to display the content of the file. You can’t edit the
file using iPod, but you can delete it or update it whenever your iPod is connected to your computer.
Advanced Uses of Notes
Knowing how easy it is to use simple notes, it should be no surprise that with little more effort, you
can take advantage of advanced Notes feature capabilities to create sophisticated interactive
presentations for use on iPod.
You can use the iPod Notes feature with your custom content to easily transform any iPod with a
dock connector into an automated personal tutor or a self-paced electronic tour guide. You can create
text notes, and you can set iPod so users see only your notes without having access to other iPod
functions. Furthermore, you can also customize the iPod interface by creating custom menus to display
categories that users navigate to view your notes, and you can link the notes together as well as to
audio clips, album cover graphics, photos, and videos to enhance the experience.
Note: Linking to photos and videos is supported only for 5th generation iPods running iPod Software
version 1.2 or later. All other Notes feature capabilities described in this document are supported for
iPod models beginning with third-generation iPod (dock connector) models with touch wheel.
Examples
To better understand some common scenarios in which you might want to take advantage of this
feature, consider the following illustrative examples.
Course Tutorial
A teacher mightwant to offer additional relevant information for interested students in an astronomy
course. By preparing the content and storing it electronically, the teacher could easily update it to
adapt to changes and to add material for newdiscoveries. He could then quickly structure that content
for use with the Notes feature and load it onto an iPod for a student to use as a self-paced Notes
tutorial.
10 Overview
2006-11-02 | © 2006 Apple Computer, Inc. All Rights Reserved.
- 11. C H A P T E R 1
iPod Notes Concepts
He might even want to publish the tutorial to a broader audience by distributing it over iTunes U or
over the internet.
As an example, the astronomy student could scroll through the names of Jupiter’s moons, choose
Europa to read details about it, and then listen to a description while viewing a telescopic photo of
it.
Directed Museum Tour
Many museums offer devices such as tape players or CD players for use as personal electronic docents.
Atour director could load the appropriate content, keyed to correspond to established stations within
the museum, onto an iPod to allow each visitor to have it direct her on a self-paced guided tour.
For example, a visitor to the Museum of History might see a main menu on the iPod like this:
Figure 1-2 Directed tour — start
Pressing the Center (or Select) button, she would start the tour. Upon arriving at each station, she
would scroll through the list to the entry for that station:
Figure 1-3 Directed tour — stations
She would then press the Center button to choose the station and listen to an audio explanation of
the exhibit.
Figure 1-4 Directed tour — The Big Bang audio
Overview 11
2006-11-02 | © 2006 Apple Computer, Inc. All Rights Reserved.
- 12. C H A P T E R 1
iPod Notes Concepts
Self-guided or Virtual Museum Tour
Alternatively, the iPod could be set up to allow users to browse for topics in any order. For example,
consider a museum (perhaps the San Francisco Museum of Modern Art) whose exhibits are not
presented sequentially. Since each exhibit is a self-contained and easy-to-locate collection of notable
works by a single artist, the tour should accommodate the visitor’s viewing order preferences. Another
benefit of this type of tour is that a viewer could take a virtual tour of the collections—from a bus, a
beach, or even a hospital bed. The main menu could look like this:
Figure 1-5 Self-guided tour — start
The visitor would choose “Collections” to see a list of artists and other museum collections:
Figure 1-6 Self-guided tour — collections
She could then choose an artist to see a list of his works featured in the museum:
Figure 1-7 Self-guided tour — artist
She could choose one of his works, perhaps one she is standing in front of, and read something about
it:
12 Overview
2006-11-02 | © 2006 Apple Computer, Inc. All Rights Reserved.
- 13. C H A P T E R 1
iPod Notes Concepts
Figure 1-8 Self-guided tour — text description 1
She could then choose a link to hear the artist talking about the creative process. If the audio file has
an image associated with it, the image is displayed next to the name of the audio file:
Figure 1-9 Self-guided tour — audio description
Finally, she could press the Center button twice to see a larger version of the picture:
Figure 1-10 Self-guided tour — graphic
When audio is done playing, iPod shows the note text again. You can instruct your users to press the
Play/Pause button to pause the audio if they want to see the image longer.
How ItWorks
To understand how the Notes feature works, you need to be familiar with a few basic components
and concepts:
■ note: a plain text file. The simplest notes contain text for display on the iPod screen, as in Figure
1-1 (page 10). The name of a simple note file will typically end with a .txt extension. See “Note
Files” (page 20) for details.
■ folder: a regular folder, just as on your Mac or PC, that may contain files and/or other folders.
How It Works 13
2006-11-02 | © 2006 Apple Computer, Inc. All Rights Reserved.
- 14. C H A P T E R 1
iPod Notes Concepts
■ Notes folder: a specific folder, named Notes, that must be present on the iPod. It serves as the
root or home folder for all Notes feature content on iPod.
■ media file: a standard-format graphic, audio, or videofile. See “Media files” (page 25) for details.
■ link: a hyperlink logically connecting one note to a folder, a media file, or another note. See
“Linking to Notes and Folders” (page 42) and “Linking to Media Files” (page 45) for details.
■ markup: a set of plain-text character sequences used to specify HTML-style commands to affect
the behavior of the Notes feature. See “Markup in Notes” (page 21) for details.
Notes
A note is a single text file. As illustrated in “Basic Uses of Notes” (page 9), the simplest notes contain
text for display on the iPod screen and have names ending with a .txt extension.
Notes can be entered and displayed in several languages. For more information, see “Text
Encoding” (page 23).
In addition to plain text notes, four types of special-purpose notes are supported:
■ Preferences note: Holds global settings for your presentation.
■ .link note: A note used as an alias to a note or media file.
■ .linx note: A note used to specify a menu.
■ ERRORS note: A note used for debugging purposes.
For more information, see “Special-purpose Notes” (page 22).
Folders
Just as you store files in folders (also known as directories) on your computer, you store notes in
folders on iPod. As mentioned above, the Notes folder is required and it serves as the main folder for
all notes and notes-related folders.
In fact, as you saw in the basic use example (“Basic Uses of Notes” (page 9)), the simplest form of
Notes presentation consists of just a single note in the Notes folder, like this:
Notes folder
ShoppingList.txt
14 How It Works
2006-11-02 | © 2006 Apple Computer, Inc. All Rights Reserved.
- 15. C H A P T E R 1
iPod Notes Concepts
You can improve your presentation significantly simply by organizing the notes by using a hierarchy
of folders to create menus or categories. In addition to grouping stored files, folders also serve as part
of the navigational structure of your Notes presentation: by default, when the user selects a folder,
the items in that folder are listed alphabetically by name. And if one of those items is a folder, selecting
that folder will cause its contents to be listed, and so on. Thus without a single line of code, you can
build a sophisticated organization with navigational capabilities built in.
A simple way to organize the Museum of History example above, would be with a folder hierarchy
like this:
Note that each station folder could contain other folders and other notes. To follow the example, the
Station 1 folder would enclose a note with a link to the Big Bang audio file in the iTunes library. See
“Links” (page 16) for further information.
Note: Just as you wouldn’t want all the files on your computer in a single folder, you wouldn’t want
a large number of notes in the Notes folder. Imagine scrolling to find the shopping list note
(ShoppingList.txt) if it were stored in a folder with a hundred other notes.
To learn more about organizing your content hierarchy, see “Organizing Your Presentation” (page
41).
Media Files
Media files are exactly that: files designed to contain visual or audio content. Currently, the Notes
feature supports the use of cover art graphics, audio files, photos, and videos. Media can be stored
in a variety of file formats. See “Media File Formats” (page 35) for a list of supported formats and
why you might want to use one instead of another.
As with notes, you store photos in the Notes folder hierarchy. The file format currently supported
for photos is JPEG.
Unlike with notes and photos, you don’t copy songs, cover graphics, or videos into the Notes folder
hierarchy. Instead, you use iTunes to manage these media files for iPod as you normally would.
To provide access to one of these media files in your presentation, you create a link to that media file
from a note within the appropriate folder. To learn more, see “Linking to Media Files” (page 45).
How It Works 15
2006-11-02 | © 2006 Apple Computer, Inc. All Rights Reserved.
- 16. C H A P T E R 1
iPod Notes Concepts
Markup
Markup allows you to specify a small set of HTML-style elements that the Notes feature accepts as
directives to perform some action or to change its behavior. One element is the title element, used to
specify a title to be used (in place of the default file name) when displaying a note. The title element
looks like this:
<TITLE> Alternate Title </TITLE>
If you have worked with HTML or XML documents, these elements should seem very familiar. If
you haven’t, they are easy to learn and understand. They consist of three components:
■ tags, which must be entered exactly as specified in this document
■ attributes
■ text that you enter to customize the element for your presentation
In the title element, for example:
■ <TITLE> is the opening tag. It must be entered exactly as shown.
■ “Alternate Title” is the name you specify to be displayed to the user (instead of the filename of
the note).
■ </TITLE> is the closing tag; note the slash (/). This tag must be entered exactly as shown.
Note that some elements do not have closing tags, and for some elements the closing tags are optional.
This treatment is consistent with that of standard HTML markup.
More complicated elements may contain attributes; more on this later.
For more information about using markup elements to affect Notes feature behavior, see “Markup
in Notes” (page 21).
Links
Within a note you can specify a link (also known as a hyperlink or web link) with an anchor element.
This is the same kind of link that you see on websites, but instead of opening a web page, the link
opens another note or folder in the Notes presentation or plays a media file.
An anchor element is slightly more complicated than a title element. For example, it might look like
this:
<A HREF="note200">See note number 200.</A>
This element defines a link to another note with the filename note200.txt. It may not be obvious,
but the opening tag is <A>; it just includes the HREF (hyperlink reference) attribute:
HREF="note200"
which in this case specifies the destination anchor of the link, identifying which note should be
displayed when the link is clicked.
16 How It Works
2006-11-02 | © 2006 Apple Computer, Inc. All Rights Reserved.
- 17. C H A P T E R 1
iPod Notes Concepts
The link itself is the text “See note number 200.“ It appears, underlined, on the iPod display to indicate
that it is a live link. For more details, see “Linking toNotes and Folders” and “Linking to Media Files”.
Setting iPod to Show Only Your Presentation
To ensure that the user sees only your presentation on the iPod, you set the iPod into notes only status,
also known as museum mode.
To set the iPod to museum mode:
Create a plain text file named “Preferences.txt” and add the following line:
<meta name=”NotesOnly” content=”true”>
Save the file and copy it into the Notes folder on iPod.
Podcasting As an Alternative
Some presentations do not require the interactivity supported by the Notes feature. A public-service
announcement presentation or a guided tour through a single exhibit, for example, may not require
any branching or backing up. You might prefer to provide such content as a podcast. Some of the
benefits of podcasts include the following:
■ They can be audio, video, or both.
■ They can include content in multiple languages.
■ You can easily distribute them through the iTunes Store.
■ You can provide them as episodes, each labeled to identify its content, to support
❏ Revised or newer versions of the same content.
❏ The same content in a different languages.
❏ Different parts of a larger subject, such as lectures in a class, exhibits in a museum, tourist
sites in a city, and so forth.
■ The user can easily download them any time (for example, weeks in advance to study your
travelogue prior to visiting that foreign country, or minutes before walking out the door to visit
the local museum using your exhibit tour guide.)
■ The user can easily play them on the iPod and in iTunes (on both Mac OS X and Windows).
There is already a vibrant community of podcast enthusiasts, and they offer a growing collection of
resources to help you learn about podcasting. The following resources contain awealth of information
relevant to podcasting:
■ Essential Tips for Podcast Lovers web page introduces podcasts and podcasting.
■ PodCasting and iTunes: Technical Specification provides concise but detailed instructions for
publishing your podcast through the iTunes Store.
Setting iPod to Show Only Your Presentation 17
2006-11-02 | © 2006 Apple Computer, Inc. All Rights Reserved.
- 18. C H A P T E R 1
iPod Notes Concepts
■ Podcasters' Discussion Forum allows you to connect with other podcasters to ask questions and
share information.
Apple offers numerous technologies and applications such as QuickTime, iMovie, and GarageBand
for creating content for podcasts. Some of these are described in “Creation Tools”. These sites also
offer helpful information about Apple tools for developing content:
■ Podcasting in Education is a good starting point for teachers and other education professionals.
■ The iLife Multimedia Tutorials site provides getting-started information and videos for iPhoto,
iTunes, GarageBand, iMovie, iDVD, and iWeb..
■ Creating Video for iPod describes using QuickTime Pro to create new video content or convert
existing video content for use with your iPod and in your podcasts.
18 Podcasting As an Alternative
2006-11-02 | © 2006 Apple Computer, Inc. All Rights Reserved.
- 19. C H A P T E R 2
Creating Presentation Content
Creating Notes
Interactive presentations involve navigation which requires decisions by the user, so it’s critical to
organize your content so that it feels natural and intuitive. It should always be obvious what the user
can or should do next. Frustrate your viewers a few times, and they’re likely to lose interest quickly.
It’s best to start your presentation by devising a plan. A good plan need not be an entire presentation
on its own, but it should be realistic, unambiguous, and comprehensive. Clearly, a small, informal
presentation doesn’t need a lengthy written plan, but for every presentation the plan author should
consider the following factors:
■ Content research: Where will you get it, and in what form?
■ Audience research: Who will use your presentation, and what are their backgrounds and levels
of experience and knowledge?
■ Content creation or acquisition: Do you have the rights to existing content? Can you create the
content?
■ Information design: How do the content pieces logically fit together? What’s the theme and
purpose?
■ UI/navigation design: What’s the best way for the user to move through the content?
■ Functional testing: Does every partwork? Are there typos? Are there dead ends or bad transitions?
■ Usability testing: Do people other than yourself feel that it works well and is engaging?
■ Production: Do you need help with illustration, or with audio recording or mixing?
■ Publication: Will it be posted to iTunes U? Downloadable for free to all?
■ Maintenance: How will you fix bugs and keep the content up to date?
■ Retirement: Howlong should this presentation be available? Howwill you knowwhen it should
be retired?
With a plan in mind, you can begin experimenting with the organization of your material. There are
many different methods and techniques to help in this regard. For example:
■ Outlining: An outline can help group related concepts, integrate existing materials, and reveal
areas for which content is needed. Hierarchy diagrams can quickly expose logical and
organizational ambiguities, dead ends, and other problems.
Creating Notes 19
2006-11-02 | © 2006 Apple Computer, Inc. All Rights Reserved.
- 20. C H A P T E R 2
Creating Presentation Content
■ Structure/hierarchy diagrams: Structure diagrams help sort and consolidate similar content and
identify relationships between resources. They also can quickly expose ill-formed relationships,
redundant content, and groupings of dissimilar materials.
■ Directional diagrams: Known to programmers as flow charts, directional diagrams can suggest
subtle logical interrelations that might otherwise not be obvious, and can quickly expose loops,
missing connections, dead ends, and other navigational problems.
■ Storyboarding: Storyboards illustrate concepts in sketch form, allowing proof-of-concept testing
of style, taste, audience fit, and so forth early in the project, prior to investing time and development
resources on potentially unimportant features.
Note: The best presentations are often those that stem from the author’s interests, hobbies, or passions.
In such cases, the author is likely to have a collection of relevant materials. If you are that author,
your best bet might be to “work backwards”—to first gather those materials, organize them into
logical categories, and let the content define the navigational structure.
Once you’ve worked out the overall design for your presentation, you’re ready to build the content
to populate it. This chapter shows you how that’s done.
Note Files
Fundamentally, a note is just a file with text to be displayed. In “Basic Uses of Notes” (page 9), you
saw how easy it is to create a basic note file with any application that can handle text files. It’s a good
idea to use the same application to write and edit all your notes, unless you are familiar with character
encodings, line terminators, and file formats.
As you write your note files, you should be mindful of the size of the iPod display. Occasionally,
scrolling through a long passage is more convenient than moving through screen after screen. More
often than not, however, keeping individual notes short improves the user experience by forcing your
writing to be concise, reducing unnecessary scrolling, and maintaining a precise, uncluttered feel to
the interface.
As the number of notes increases, try to keep them sensibly organized in folders on your computer.
Keep files with similar content grouped together, making them easier to find and easier to integrate
into your presentation. Keep the number of files in a folder to five or six when possible. When the
number of files grows, try to devise subcategories and add a folder for each subcategory, separating
the files into the appropriate folders. This practice will help maintain sensible organization/structure
while reducing the risk of content bloat and redundancy, and it will tend to keep your menus from
overrunning the length of the iPod screen. Moreover, the default folder navigation facility allows you
to load the entire hierarchy onto your iPod and quickly get a glimpse of how well it’s organized and
where potential problems might lie.
Develop simple, logical file naming conventions and use them consistently. To help you manage your
notes efficiently, you should consider using some notation that identifies related notes as having a
common theme or purpose. For example, notes about Europa in the astronomy example might be
named something like JupMoonEuropa_atmosphere001.txt. Aside from clearly indicating the nature
of the file’s content, this approach enables searching on a part of the name to locate entire grouped
categories of content (JupMoon, for example, to find all content about moons of Jupiter). Another
consideration is that you might want to avoid using spaces and special characters in file names if
your software tools don’t handle such names well.
20 Creating Notes
2006-11-02 | © 2006 Apple Computer, Inc. All Rights Reserved.
- 21. C H A P T E R 2
Creating Presentation Content
Learn to use the title element to create a display name for your file. While a name like
JupMoonEuropa_atmosphere001.txt helps you maintain your files, it’s perhaps not as appealing to
the viewer as “Oxygen on Europa?“ or “Europa’s Atmosphere.”
Markup in Notes
With a little extra effort, you can add markup to control the order in which the text is displayed. You
can add links to media files, to other note files, and even to other folders. You can direct the flow of
your presentation. You can offer the reader the ability to choose which topics to view first and even
which topics to ignore. This section introduces these capabilities, and the next chapter explores them
in greater detail.
The Notes feature supports some handy basic HTML-style tags:
■ You can force a paragraph break in the text of a note by inserting <BR> or <P>. Although the
closing tags </BR> and </P> are optional, they can be very helpful during content updating and
debugging.
■ By default, notes in a folder are listed alphabetically by file name. You can insert a title element
in the note to specify another name: <TITLE>NewTitle</TITLE>. This feature is useful with .link
files, described in “Linking to Notes and Folders” (page 42).
■ You can apply a simple encryption to text, rendering it unrecognizable to the casual reader, by
placing it between <ROT13> and </ROT13> tags. ROT13 encryption simply substitutes each character
with the character 13 positions farther in the character set, such that A becomes N, for example.
The characters a-z and A-Z are processed; other characters are ignored.
■ If you place an <INSTRUCTIONS> tag in a note, the entire contents of the note will be replaced by
a short set of instructions on using the Notes feature:
“To view text files here, enable iPod for disk use, then drag text files to the Notes folder on iPod.
See the iPod Features Guide or go to www.apple.com/support/ipod for more information.“
The file name will be listed as “Instructions.” Both the name and the text will appear in the iPod’s
currently selected language. Note that the instruction text is not editable.
Note: These tags are not case-sensitive, but using them consistently from the start could prove helpful,
for example, with batch edits and translation between word processing formats.
Note Support Limits
There are a few limits regarding notes that you should keep in mind:
■ The Notes feature supports a maximum of 1,000 notes. If you try to put more than that number
in your iPod’s Notes folder hierarchy, only the first 1,000 will be loaded.
■ The size of any single note is truncated to 4,096 bytes of text (about 1,000 words).
■ Up to 64 kilobytes of note text is cached. If the text of a note is in the cache, the iPod doesn’t need
to spin its disk to display it. When 64 kilobytes of text have been cached, the oldest notes in the
cache are released as necessary to make room for new notes that are loaded.
Creating Notes 21
2006-11-02 | © 2006 Apple Computer, Inc. All Rights Reserved.
- 22. C H A P T E R 2
Creating Presentation Content
Special-purpose Notes
In addition to plain text notes, four types of special-purpose notes are currently supported:
■ Preferences note: A note used to establish global settings for your Notes presentation. Its name
must be Preferences.txt, and it must be in the Notes folder. For details, see “Preference
Settings” (page 22).
■ .link note: A note used as an alias to a note or media file. Its name must end with the extension
.link. For details, see “Linking From Multiple Menu Items” (page 49).
■ .linx note: A note used to specify a menu, particularly if the menu items are to be displayed out
of alphabetical order. Its name must end with the extension .linx. For details, see “Creating and
Arranging Menu Items to Link to Files and Folders”.
■ ERRORS note: A note used to capture the results of the automatic debugging facility provided
by the Notes feature. For details, see “Checking Notes for Link and Tag Errors” (page 23).
Preference Settings
The Notes feature supports a group of preference settings that you can set to modify specific aspects
of your presentation:
■ HideAllTags, to ensure that no markup tags in a note are displayed.
■ LineWrap, to specify how LF and CR characters in notes are handled.
■ NotesOnly, to restrict the user’s access to just the Notes feature.
■ NowPlaying, to suppress or allowdisplay of theNowPlaying screen while audio files play. (Does
not apply for videos.)
■ ShowBodyOnly, to force the display of only part of a note’s content.
You set a preference by including both its name and its setting as attributes in a <META> element,
as in this example:
<meta name="HideAllTags" content="true">
You must include the quotation marks enclosing the name and the setting as shown, with no spaces.
Preference tags are not case sensitive, but it’s a good idea to keep them consistent within your files.
To set a preference so that it is global to your presentation, add a file named Preferences.txt to the
Notes folder, and edit the file to include the appropriate <META> element for that preference. A
global preference setting is in effect unless it is overridden by a local preference setting.
You can set local preferences for any note file by including valid preference tags in that file. For that
note only, the individual local preference setting overrides the equivalent global preference setting.
When a global preference setting is not specifically overridden locally in a note, the global preference
setting is used.
If multiple tags for the same preference are included in a single note, the last such setting parsed will
be used for the entire note.
22 Creating Notes
2006-11-02 | © 2006 Apple Computer, Inc. All Rights Reserved.
- 23. C H A P T E R 2
Creating Presentation Content
You can display the preferences for any note with the <SHOWPREFERENCES> tag. All preferences are
displayed. If any local preference overrides a global preference, the local value is displayed; otherwise
the global value is displayed.
Here are some rules for setting iPod preferences:
■ You can set one or several preferences; you don’t have to list them all.
■ The only values that are valid for preferences are true and false.
■ All preferences default to false except for NowPlaying, which defaults to true.
■ If LineWrap is false, LF and CR characters in notes are respected. Mac, PC, andUnix style returns
are treated equally. If LineWrap is true, LF and CR characters are ignored and only <P> and <BR>
tags create new lines.
■ ShowBodyOnly displays only the note text enclosed within <BODY> and </BODY> tags, if present.
If <BODY> tags are not present, all note text is displayed.
■ HideAllTags removes all <> style tags before displaying note text, including tags that the iPod
doesn’t recognize. By default, HTML comments and all tags that the iPod does recognize are
always removed before displaying a note.
■ NowPlaying controls whether the Now Playing screen appears after selecting a link to a song. It
has no effect on videos.
■ NotesOnly, also called museum mode, causes the iPod to go to the Notes screen on startup and
prevents the user from exiting the Notes feature. This lets you create custom or restricted user
interfaces for special purposes. NotesOnly can be set only in the global Preferences.txt file, not
in individual note files.
If the Preferences.txt file contains a <TITLE> tag, the top level view uses that title. If the Main.linx
file also contains a <TITLE> tag, it overrides the title in the Preferences.txt file.
Checking Notes for Link and Tag Errors
After any change or addition you make to your presentation, you should test for any problems that
may have been introduced. To save you the labor of manually verifying your note files, the Notes
feature can automatically check each note for errors.
Any note containing the <ERRORS> tag will have its entire contents replaced by a report of the errors
found while parsing the note files. You only need one note containing the <ERRORS> tag to see all the
errors in all note files.
Various types of errors are reported, including badly formatted tags and dead links (links which
specify a non-existent file).
Text Encoding
By default, the text in all note files is considered to be encoded in Latin1, and text in HFS iPods to be
MacRoman, unless the iPod language is set to Japanese, Korean, or Traditional or Simplified Chinese,
in which case all note file text is assumed to be in that encoding.
You can tag a note file as having a different encoding by using this format:
<?xml encoding="MacJapanese"?>
Creating Notes 23
2006-11-02 | © 2006 Apple Computer, Inc. All Rights Reserved.
- 24. C H A P T E R 2
Creating Presentation Content
Put the encoding tag at the top of the file, before any non-ASCII text. Otherwise a null character in
non-ASCII text may prevent the parser from getting to the encoding tag. Only one encoding tag is
allowed per file. Encoding tags are not case sensitive.
The iPod supports the following text encodings, which you may specify using any of the names listed:
Encoding Names
Latin1 iso-8859-1, Latin-1
MacRoman x-Mac-Roman, Mac, Macintosh
MacJapanese x-Mac-Japanese, Mac-Japanese, MacJapanese, Shift-JIS, Shift_JIS
Traditional Chinese x-Mac-Chinesetrad, Mac-Chinesetrad , BIG5, CN-BIG5
Simplified Chinese x-Mac-Chinesesimp, Mac-Chinesesimp, EUC-CN
Korean x-Mac-Korean, Mac-Korean, EUC-KR
UTF8 Unicode UTF8, UTF-8
UTF16 Unicode UTF16, UTF-16, UCS2, Unicode
Notes: Some of the multiple encoding names listed above do not actually specify identical encodings,
but they are treated as identical. For instance EUC-CN is not exactly the same as Simplified MacChinese,
but both are rendered as Simplified MacChinese on the iPod. The equivalence works for virtually all
characters.
Don’t put null characters in Latin1, MacRoman, or UTF8 text, because these encodings use null as a
string terminator. If you do, the text will be truncated at the null character.
You should be aware of the following points:
■ UTF8 and UTF16 Unicode can also be specified with a byte-order mark (BOM). Byte-swapped
(little endian) UTF16 files are supported, but only with a BOM and not with an encoding tag.
TextEdit adds a BOM when saving UTF16 files, but not when saving UTF8 files. BBEdit displays
the file encoding whether or not it has a BOM, and has options to save it with or without a BOM.
■ If the encoding tag and the BOM disagree, the encoding tag overrides the BOM. Encoding tags
are not case sensitive.
■ The only way to display multiple encodings in the same note is to use Unicode.
■ Only one encoding tag is allowed per file. The encoding tag must be placed at the top of a file,
before any non-ASCII text. Otherwise, a null character in non-ASCII text may prevent the encoding
tag from being read.
■ Don’t put null characters in encodings that use null as a terminator, such as Latin1, MacRoman,
and UTF8. Otherwise, the text will be truncated at the null character.
24 Creating Notes
2006-11-02 | © 2006 Apple Computer, Inc. All Rights Reserved.
- 25. C H A P T E R 2
Creating Presentation Content
Media files
iPod’s multimedia capabilities allowyou to provide a rich, engaging user experience by incorporating
media files in your presentation. iTunes, iPod, and the Notes feature support specific media file
formats and standards.
The Notes feature currently supports four types of media files:
■ photos
■ songs and other audio files
■ graphics used as album cover art
■ videos
Most media files are accessible to theNotes feature if they are in the iTunes library on the iPod. Photos,
however, must be stored in JPEG format in the Notes folder hierarchy to be used in a Notes
presentation.
Adding a media file to your presentation can be quite simple:
1. With your iPod connected to your computer, ensure that the file is stored on your iPod as described
above.
2. Create a note file.
3. Edit the note file to add a link to the media file as described in “Linking to Media Files” (page
45).
4. Add the edited note to your presentation by copying it into the Notes folder hierarchy.
Preparing Media Files
The minimalist approach outlined above is quick and easy, but it can limit the appearance and quality
of your presentation. To ensure the appropriate level of quality for the media content in your
presentation, you will need to make choices about the way content is stored and processed in media
files. A commitment to higher quality requires a more involved process:
1. Record and edit the audio or video content you want to create for iTunes and iPod. See“Creation
Tools” (page 26) for more information.
2. Compress the files for optimal storage and delivery. Choose the file format that suits your needs,
balancing audio/video quality with file size. See “Media File Formats” (page 35) for more
information.
3. Add the file to your library or Notes hierarchy, as appropriate.
4. Where appropriate, use iTunes to add metadata such as images, lyrics, detailed descriptions,
author, and copyright information to the file. See “Adding Metadata to a Media File” (page 27)
for details.
5. Edit a note file to add a link to the media file (as described in “Linking to Media Files” (page 45)).
Creating Notes 25
2006-11-02 | © 2006 Apple Computer, Inc. All Rights Reserved.
- 26. C H A P T E R 2
Creating Presentation Content
6. Add the edited note to your presentation.
7. Test the updated portion of your presentation.
After testing, if you intend to publish through the iTunes Store, iTunes U, or some other distribution
vehicle, you should test that the distribution process works satisfactorily.
Creation Tools
There are many tools you can use to create your audio and video content. This section briefly describes
some of the applications you might use. For in-depth instructions, see the manual that comes with
the application.
QuickTime Pro
While QuickTime is installed on every Macintosh, you must purchase a registration code to gain
access to its authoring features.With the full-featured version, called QuickTime Pro, you can create
and edit video and audio content. After creating your content, you can use various export options to
choose from a number of different file formats. Some options, such as exporting to iPod or to MPEG-4
cause the content to be compressed.
iMovie HD
You can follow the steps in the iMovie HD Getting Started manual to automatically transfer digital
video from your camcorder, your Macintosh, and a variety of other devices to iMovie HD, edit the
clips, add transitions and a title, and lay down a soundtrack. After creating your movie, you can
choose iPod from the Share menu to export it for use on the Internet or for an iPod.
Soundtrack Pro
Soundtrack Pro is a professional multitrack sound recording and editing application with built-in
effects and filters, such as audio cross dissolve, normalization of audio level, and equalization. After
recording the audio, export to AIFF. You can then bring it into iTunes to compress it.
GarageBand
GarageBand is a multitrack capture tool and editor for both audio and MIDI sound.With GarageBand,
you can capture audio from input sources and use effects and filters to enhance the quality of the
audio. GarageBand 2 is a component of the iLife application suite from Apple and may already be
installed on your computer. Export the file, and bring it into iTunes to compress it.
Compressing Your File With iTunes
Some applications, including GarageBand and Soundtrack Pro, can output a file in the uncompressed
AIFF format. One way to determine whether the file is really uncompressed is to choose File > Get
Info in iTunes.
26 Creating Notes
2006-11-02 | © 2006 Apple Computer, Inc. All Rights Reserved.
- 27. C H A P T E R 2
Creating Presentation Content
Note: Compressing a file that is already compressed can have unpredictable results, but will almost
certainly lower the quality of the content.
To deliver the file as a podcast or to publish the content to iTunes U, it must be compressed to a
supported format. You can use iTunes to compress an uncompressed audio file. To get the file into
the iTunes Library, choose File > Import. To convert the uncompressed file to AAC, select the file in
the Sources list, then choose Advanced > Convert Selection to AAC.
Adding Metadata to a Media File
An audio or video file contains data used to create the sounds we hear or the video we see when the
file is played. But it also may contain information about that data—the name of the person that created
the file, length of the file, title of the file, description, and so forth. These bits of information are
metadata.
Metadata is useful for several reasons:
■ The iTunes and iPod user interface is built in part from the metadata. For example, clicking on
the Artist category would yield nothing if the artist name hadn’t been entered as metadata.
■ It makes browsing and searching much more efficient and helpful to your audience. Listeners
can search by the information in the Artist field, search by your groupings, or any other category.
■ It supports and reinforces the content. For example, in an educational context, metadata meets
the needs of different learning styles. There are visual learners and those who learn better by
reading text.Aspeech or song could include the text or lyrics entered as metadata so that listeners
could read along as they heard the audio. Moreover, the metadata could include a picture of the
speaker, helping listeners connect emotionally to the voice.
It is important to include some embedded metadata in the file. iTunes and many other applications
can display and use this metadata for cataloging as well as search and retrieval functions. If you add
metadata in iTunes, the metadata stays with the content even if it is moved.
In iTunes, you can view the metadata for a file in an Info window. Select a media type such as Music
or Movies from Library, select a song or movie (as shown in Figure 2-1) and choose File > Get Info.
Creating Notes 27
2006-11-02 | © 2006 Apple Computer, Inc. All Rights Reserved.
- 28. C H A P T E R 2
Creating Presentation Content
Figure 2-1 Selecting a movie
There are six metadata panes in the Info window: Summary, Info, Options, Lyrics, Artwork, and
Video. All of these are supported for video files. All but the Video pane are supported for audio files.
Summary Metadata
Figure 2-2 and Figure 2-3 display the Summary pane for viewing metadata associated with the media
file. Most of the information displayed in the Summary pane is determined by inherent characteristics
of the file. Although you cannot edit data directly in the Summary pane, you can change values such
as the name of the song (or video), the artist, and so forth in the Info metadata pane (described below)
or in the main iTunes window.
28 Creating Notes
2006-11-02 | © 2006 Apple Computer, Inc. All Rights Reserved.
- 29. C H A P T E R 2
Creating Presentation Content
Figure 2-2 Song Summary metadata pane
Figure 2-3 Movie Summary metadata pane
Creating Notes 29
2006-11-02 | © 2006 Apple Computer, Inc. All Rights Reserved.
- 30. C H A P T E R 2
Creating Presentation Content
Info Metadata
Figure 2-4 shows metadata that identifies the media file. Most of the information displayed in this
pane can be entered automatically by retrieving it in iTunes from online resources such as the Gracenote
CD database (CDDB). You can, however, use the Info pane to change or enter all of this data yourself.
Figure 2-4 Info metadata pane
Table 2-1 describes the editable fields in the pane.
Table 2-1 Info pane metadata fields
Field Possible Uses
Name Name of the article, lecture, podcast, episode, and so on.
Album Artist Author, lecturer, or source of the content
Year Year the content was published/created
Track Number Ordinal track number on the album/CD.
Name of the podcast series, lecture series, course name, or chapter
name/number
Album
Disc Number Ordinal disc number in a multiple-disc album/CD set.
30 Creating Notes
2006-11-02 | © 2006 Apple Computer, Inc. All Rights Reserved.
- 31. C H A P T E R 2
Creating Presentation Content
Field Possible Uses
Organize your content by theme (such as all your lectures on Italian comedic
operas as opposed to the Italian romantic operas). It might be helpful for
your listeners to sort by grouping.
Grouping
BPM Beats per minute.
Add a brief description of your content, add a web site reference, or your
email address. Make notes about the content that your listener might need
to know. For example, “This podcast contains content not suitable for
children under 12.” Or, “This recording contains lectures 1 and 2.”
Comments
Broad category, for example, by subject (such as food), by publisher, by
organization (such as a university name), or by type (such as podcast)
Note: Some iTunes users create smart playlists using the Genre category to
transfer content automatically to the iPod.
Genre
Identify this as a track from a compilation disc, such as a soundtrack or “best
of...“ album.
Part of a compilation
Options Metadata
Figure 2-5 shows settings that you can specify to affect the playback of the media file.
Figure 2-5 Options metadata pane
Creating Notes 31
2006-11-02 | © 2006 Apple Computer, Inc. All Rights Reserved.
- 32. C H A P T E R 2
Creating Presentation Content
Table 2-2 describes the settings you can adjust in the Options pane.
Table 2-2 Options pane settings
Field Possible Uses
Adjust the relative volume setting for this audio file. Used to even
out volume settings across a library.
Volume Adjustment
Pick a set of equalizer settings to emphasize or downplay frequency
ranges for this audio file.
Equalizer Preset
Set your own rating for the content on a 1 to 5 scale to affect
frequency of play.
My Rating
The time within the file’s duration at which you want the audio to
start playing.
Start Time
The time within the file’s duration at which you want the audio to
stop playing.
Stop Time
Retain the playback position to enable starting at the point of
interruption.
Remember playback position
Suppress playing this media file in shuffle mode. Useful for avoiding
playback of non-music audio files, for example.
Skip when shuffling
Part of a gapless album Play this file without the usual delay of about one-half of a second.
Lyrics Metadata
Figure 2-6 shows the Lyrics pane, which allows you to enter lyrics, notes, or any textual content.
32 Creating Notes
2006-11-02 | © 2006 Apple Computer, Inc. All Rights Reserved.
- 33. C H A P T E R 2
Creating Presentation Content
Figure 2-6 Lyrics metadata pane
For podcasts and other content, you could include a transcript to support hearing disabled learners,
a summary, a list of support resources, text for a speech, text of a poem, or other information.
Artwork Metadata
Figure 2-7 shows the Artwork metadata pane, which allows you to associate one or more graphics
files with the media file. The image is displayed in iTunes in the Album art window when the content
is selected. The image is also shown on an iPod that can display photos while the audio is being
played. Typically the artwork consists of a single CD or DVD cover graphic, and iTunes can be set to
automatically download such graphics. Note, however, that additional alternate graphics may be
stored for use by devices with different display capabilities.
In the case of an audio museum tour, for example, you might explicitly associate a picture of a sculpture
or painting with the media file. To do so, you simply drag the file’s icon into the graphics window
in the pane, or click Add to browse the file sytem to locate the file.
Creating Notes 33
2006-11-02 | © 2006 Apple Computer, Inc. All Rights Reserved.
- 34. C H A P T E R 2
Creating Presentation Content
Figure 2-7 Artwork metadata pane
Video Metadata
Figure 2-8 shows the Video pane, which allows you to enter video-specific data to further identify
the media file.
34 Creating Notes
2006-11-02 | © 2006 Apple Computer, Inc. All Rights Reserved.
- 35. C H A P T E R 2
Creating Presentation Content
Figure 2-8 Video metadata pane
Media File Formats
To post materials on iTunes for downloading to iPods, you need to get the materials (audio, video,
text, podcasts, among others) into compatible file formats. Understanding file formats and how they
compare with each other will help you decide the best way to prepare your materials.
iPod and iTunes support the following file formats:
■ AA (audible.com spoken word)
■ AAC (Advanced Audio Coding)
■ AIFF (Audio Interchange File Format)
■ Apple Lossless (a high-quality compressed format)
■ H.264 (video)
■ MP3
■ MP3 Variable Bit Rate (VBR)
■ MPEG-4 (video)
■ WAV
iPod does not support the following formats:
■ WMA
Creating Notes 35
2006-11-02 | © 2006 Apple Computer, Inc. All Rights Reserved.
- 36. C H A P T E R 2
Creating Presentation Content
■ MPEG Layer 1
■ MPEG Layer 2 audio
■ audible.com format 1
One of the factors to keep in mind when preparing your materials is file size. Depending on the size
of the file (audio and video files tend to be very large), you might want to choose a format that
compresses the file. Compressed files download faster and take up less disk storage space. The tradeoff
is that higher compression typically results in lower sound quality.
Note: All the file formats used in posting and downloading to and from iTunes can be produced by
commonly available codecs. The term codec is an acronym for compressor/decompressor. Codecs
convert an audio or video signal into a compressed digital form for storage or transmission and then
back into an uncompressed signal for replay.
The following table summarizes the file formats available and lists when and why you might choose
one over another.
File Format Description Usage
Audio
Compatible with iPods, but AAC is less
widely supported by other devices.
However, with its increased quality at a
wide range of data rates, AAC audio is
gaining wide adoption in the marketplace.
Use when you want CD quality audio in
a highly compressed file.
Amodern audio file format.At any given
bit rate, AAC delivers higher quality
audio than other older MP3 formats.
AAC provides almost twice the clarity of
MP3 audio at the same bit rate with equal
or smaller file sizes.
File size: usually less than 1 MB for each
minute of content.
AAC
(Advanced
Audio
Coding)
Compatible with a wide range of hardware
and software.
Acompressed audio format. It is an older
format, so quality is not as high as with
newer formats.
File size: About 1 MB for each minute of
content.
MP3
Unless the entire audio composition is
complex, MP3 VBR provides better overall
sound quality without making the file size
too large
AnenhancedMP3format that compresses
the audio at varying rates based on the
content. The compression is determined
moment by moment; for example, silence
and simple sounds compress much more
than complex sounds such as
reverberation.
MP3-VBR
(Variable Bit
Rate)
Apple uses Protected AAC to encode
copy-protected music titles purchased at
the iTunes Store.
Note: iTunes U does not add
copy-protection to files or podcasts you
post.
A file format that is protected with
FairPlay, a DRM (Digital Rights
Management) system from Apple.
Protected
AAC
36 Creating Notes
2006-11-02 | © 2006 Apple Computer, Inc. All Rights Reserved.
- 37. Use for CD-quality audio when you don’t
care about file size.
Can be played in more applications than
Apple Lossless.
If you plan to burn high-quality audio CDs
with the content, you should use the Apple
Lossless or AIFF format for the best results.
C H A P T E R 2
Creating Presentation Content
File format developed by Apple for
storing high-quality digital audio and
musical instrument information.
Uncompressed, CD-quality audio file
format.
File size: about 10 MB for each minute of
content.
AIFF (Audio
Interchange
File Format)
Use for CD-quality audio when you need
a smaller file size than AIFF orWAV, but
not as compressed as AAC or MP3.
Can be played in iTunes, applications that
support QuickTime, and iPod models with
a dock connector.
If you plan to burn high-quality audio CDs
with the content, you should use the Apple
Lossless or AIFF format for the best results.
CD-quality equal to AIFF and WAV
formats in a smaller file size. Apple
Lossless compresses CD audio to 50% of
its original size (MP3s compress to 10%
of original)
File size: 5MBfor each minute of content.
Apple
Lossless
Use primarily with Windows computers
that are not using iTunes, or computers
that do not have MP3 software.
Native digital audio format inWindows.
Uncompressed, CD-quality audio file
format.
File size: about 10 MB for each minute of
content.
WAV
Developed by audible.comfor the spoken Use for spoken word and audio books
word, primarily audio books.
AA(formats
2, 3, and 4)
Video
Use to create content in a simple,
cost-effective “author once, play
anywhere” model. You don’t have to
manage the same material in multiple
formats.
Works with a wide variety of devices,
including mobile phones and digital still
cameras.
Defined by MPEG (Moving Picture
Experts Group) to deliver DVD- quality
video at lower data rates and smaller file
sizes than MPEG- 2. (MPEG-2 was
defined for DVD video; MPEG-4 was
defined for Internet delivery of digital
media.)
Based on the QuickTime architecture.
MPEG-4
Video
Use when you want very high quality
across the broadest range of bandwidths
from 3G mobile devices to iChat AV for
video conferencing.
Because H.264 is now an integral part of
the QuickTime 7 architecture in Tiger,
QuickTime- based applications—
including iChat AV, Final Cut Pro HD and
other third-party applications— can take
full advantage of this new video format.
The next generation video compression
technology in the MPEG-4 standard.
The result is crisp, clear video in much
smaller files saving in bandwidth costs
over previous generations of video
formats.
For example, H.264 delivers up to four
times the resolution of MPEG- 4 at the
same data rate.
H.264
Creating Notes 37
2006-11-02 | © 2006 Apple Computer, Inc. All Rights Reserved.
- 38. Used for text-based books or articles. PDF
extension required. The PDF format does
not support metadata.
C H A P T E R 2
Creating Presentation Content
PDF stands for Portable Document
Format.
PDF
booklets
Table 2-3 describes the standard video file formats supported by iPod and the Notes feature.
Table 2-3 Supported video file formats
Standard Description Video Audio
Max data Sample rate
rate
Resolution Frame rate
(pixels)
Max data rate
up to 160 48 kHz
kbps
Low-complexity version 1.5 Mbps 640 X 480 30 fps
of the H.264 baseline
profile with AAC-LC
audio
H.264
up to 160 48 kHz
kbps
Baseline Profile up to 768 Kbps 320 X 240 30 fps
Level 1.3 with AAC-LC
audio
up to 160 48 kHz
kbps
Simple Profile with 2.5 Mbps 640 X 480 30 fps
AAC-LC audio
MPEG-4
Deciding which audio format to use
The most common Internet audio file formats you might encounter are AAC and MP3. Both offer
these benefits:
■ Compatible with iTunes and iPods (even listeners who do not have iPods can still listen using
iTunes).
■ Support for bookmarks (for example, the listener can hear part of a lecture, set a bookmark, and
restart the lecture where it left off).
■ Support for chapters (your listeners can jump to a specific section of your content). An enhanced
podcast can be divided into chapters, allowing listeners to quickly navigate to specific parts of
the podcast or content. Each chapter can have an associated piece of artwork.
■ Support for images (you can add an image—for example, album art or a photograph of the
speaker).
■ Ability to incorporateWeb links and pictures set to appear at certain times during playback of
audio books and podcasts (in higher-end iPods).
Although MP3 is compatible with a wide range of hardware and software, the AAC format offers
additional advantages, especially when creating content for delivery:
■ Produced by a newer codec that uses more advanced technology.
■ Provides better compression than MP3, yielding higher quality despite smaller file sizes.
38 Creating Notes
2006-11-02 | © 2006 Apple Computer, Inc. All Rights Reserved.
- 39. C H A P T E R 2
Creating Presentation Content
Note: You can choose to make your content available in both formats (MP3 andAAC), or your listeners
can use iTunes to convert AAC files to MP3 files.
Creating Notes 39
2006-11-02 | © 2006 Apple Computer, Inc. All Rights Reserved.
- 40. C H A P T E R 2
Creating Presentation Content
40 Creating Notes
2006-11-02 | © 2006 Apple Computer, Inc. All Rights Reserved.
- 41. C H A P T E R 3
Organizing Your Presentation
Organizing Your Content
Once you have some content in note files, you can start to organize it. This typically includes building
a folder hierarchy to contain the text content and arrange it into a structure for logical presentation.
What may not be obvious, though, is that your folder hierarchy gives the Notes feature all it needs
to allow the user to navigate through your presentation.
Once you’re satisfied with the arrangement of folders and notes, you can further enhance and refine
your presentation by adding explicit links between the parts of your presentation.
Using Folders to Organize the Interface
iPod displays the folder hierarchy in the Notes folder, allowing you to organize your notes into
categories. Folders are shown on iPod as menu items in alphabetical order.
As a practical matter, you should limit the number of notes in any single folder, keeping in mind the
user's experience scrolling through them.
Invisible files and folders cannot be used by the Notes feature. All invisible files in the Notes folder
hierarchy are ignored by the Notes feature.
To use folders to organize notes into categories:
Create folders inside the Notes folder, and then put notes or more folders inside them.
In the example from page 3, a text file named “About SFMOMA” and folders named “Collections”
and “Exhibitions” were created and stored inside the Notes folder to create this interface:
Organizing Your Content 41
2006-11-02 | © 2006 Apple Computer, Inc. All Rights Reserved.
- 42. C H A P T E R 3
Organizing Your Presentation
In this example, a “Preferences.txt” file with the tag:
<TITLE>SFMOMA</TITLE>
was created in the Notes folder to change the screen title from “Notes” to “SFMOMA.”
More folders were created and placed inside the “Collections” and “Exhibitions” folders to further
break down the categories:
Tip: If you have content in multiple languages, you can put a folder named for each language in the
Notes folder, and then place translated content in each language folder.
For information about organizing menu items in any order or creating menu items that link directly
to notes or audio files, see Figure 1-1 (page 10).
Linking to Notes and Folders
Once you’ve organized your content, you can enrich the user experience by using links to improve
and expand the user’s ability to navigate through your content
Linking to a Note
You can link from a note to any other text note stored within the Notes folder.
In a note file, to link to another note, type an anchor element that points to another note file. Such an
anchor element might look like this:
<A HREF="note file"> Link to another note </A>
In this example:
<A> signifies the beginning of the link or anchor element.
HREF="note file" is a link tag.
42 Organizing Your Content
2006-11-02 | © 2006 Apple Computer, Inc. All Rights Reserved.
- 43. C H A P T E R 3
Organizing Your Presentation
note file is the name of the file the link points to (substitute your own filename).
Link to another note is the text a user sees underlined in the note on the iPod display (substitute
your own text).
</A> signifies the end of the anchor element.
For example, the following text:
Zen emphasizes the role of sitting meditation (zazen) in pursuing <A HREF=”Show Me the
Way”>enlightenment</A>.
causes a sentence with the word enlightenment to be displayed as an underlined link in the note on
iPod:
When a user reading the note scrolls to the “enlightenment” link and clicks the Center button, the
note file “Show Me theWay” is displayed. If more than one link is visible, the active link is blue (on
an iPod with a color display) or black, and the inactive links are gray.
Note: The link is checked to ensure that it is syntactically correct. It is not tested to verify that the
linked file actually exists.
When a user reading the note scrolls to the “enlightenment” link and clicks the Center button, the
note file “Show Me theWay” is displayed. If more than one link is visible, the active link is blue (on
an iPod with a color display) or black, and the inactive links are gray.
Linking to a Note in Another Folder
You can link from a note to another note in the Notes folder or in any of its subfolders. You can’t link
to notes outside the Notes folder.
To indicate the location of a linked note, you can use a link tag with an absolute reference or a relative
reference. An absolute reference shows where the linked note is in relation to the Notes folder. A
relative reference shows where the linked note is in relation to the folder that contains the original
note.
To create a link with an absolute reference:
In a note, type an anchor element with a link tag using a path starting in the Notes folder.
A tag with an absolute reference has a path that starts with a slash:
<A HREF="/note_file">Link to another note</A>
Organizing Your Content 43
2006-11-02 | © 2006 Apple Computer, Inc. All Rights Reserved.
- 44. C H A P T E R 3
Organizing Your Presentation
If the linked file is in a subfolder, separate the items in the path with a slash:
<A HREF="/folder/note_file.txt">Link to another note</A>
Note: You can also use backslashes and colons instead of slashes in file paths. See “Using Alternative
Path Delimiters in Filenames” (page 50).
So for example, the link “Show me the Tao” in the line
<A HREF=”/About Taoism.txt”>Show me the Tao</A>
points to the note file “About Taoism.txt” inside the Notes folder.
And the link “Confucius says” in the line
<A HREF=”/Social Philosophers/About Confucius”>Confucius says</A>
points to the note file “About Confucius” inside the “Social Philosophers” folder, which is inside the
Notes folder.
To create a link with a relative reference:
In a note, type a link tag with a path starting in the folder that contains the note.
A tag with a relative reference has a path starting with the name of a folder or file instead of a slash:
<A HREF="Show Me the Way">enlightenment</A>
<A HREF="subfolder/note.txt">Link to another note</A>
In the first example, the link “enlightenment” points to the note “Show Me theWay” inside the same
folder as the note with the link. In the second example, the link “Link to another note” points to the
note “note.txt” inside the folder “subfolder,” which is inside the same folder as the note with the link.
Note: If you use a relative reference, you can only link to notes in the folder that contains the original
note, or in its subfolders. To link to a note in a folder outside the folder with the original note, you
must use an absolute reference.
Linking to a Folder
You can link to any folder in the Notes folder or any of its subfolders.
To create a link from a note to a folder:
Create a link tag pointing to a folder, using the folder’s name.
For example, the link tag in this anchor element
<A HREF="/folder1/folder2">Link to folder2</A>
creates a link to the folder folder2, which is inside folder1, which is inside the Notes folder. When
a user chooses the “Link to folder2” link, a list of notes and folders inside folder2 is displayed.
You can link to the Notes folder itself using either of two link tag formats. The first uses the familiar
root folder pathname format of a single slash, as in this example:
<A HREF="/">Link to Notes folder</A>
44 Organizing Your Content
2006-11-02 | © 2006 Apple Computer, Inc. All Rights Reserved.
- 45. C H A P T E R 3
Organizing Your Presentation
The second uses the uses the URI file scheme format, as in this example:
<A HREF="file:///">Link to Notes folder</A>
Note that the file reference requires three slashes; the first two are the URI scheme separator and the
third is the same root folder pathname as in the previous example. A backslash () could be used
instead of the slash(/) as the root folder pathname.
Linking to Media Files
You can link from a note to photos and songs, to audio and video files, or to a playlist or other group
of songs or videos. You can show an image when an audio file plays, and control whether the Now
Playing menu shows while audio plays.
Linking to Graphics As Cover Art
Using iTunes, you can easily attach a graphic to an audio file as cover art. For details, see “Adding
Metadata to a Media File”. The Notes feature automatically provides support for users to display
such graphics by pressiing the Center button twice while the Now Playing screen is displayed.
Linking to a Photo
You can link to a photo in much the same way that you link to a folder. The photo must be stored in
the JPEG file format (with the .jpg or .jpeg extension) in theNotes folder (the top folder in theNotes
hierarchy).
To link to a photo, create an anchor element with a link tag pointing to the filename of the JPEG file,
as in these examples:
<A HREF="/vacation">Check Out the Grand Canyon!</A>
<A HREF="file://vacation">Check Out the Grand Canyon!</A>
When the link is clicked, the Notes feature automatically detects that the file is a photograph. It
decodes the image, scales it (if necessary) to fit the iPod screen, and displays the image centered on
a white background below the status bar.
Linking to a Song or Other Audio File
You can link to any song or other audio file on iPod. When a user chooses the link, the song plays.
By default, the Now Playing screen appears when audio plays. (For instructions on setting iPod to
continue displaying the note when a song plays, see “Setting iPod to Continue Displaying a Note
When Playing Audio” (page 52).)
To link to a song or audio file, first load the file onto your iPod using iTunes. Then in the note in
which youwant the link, create an anchor element with a link tag pointing to the song (see the example
below). Linking to a song or audio file is similar to linking to folders and photos, except that you use
the iTunes name instead of the file’s pathname.
In this example:
Organizing Your Content 45
2006-11-02 | © 2006 Apple Computer, Inc. All Rights Reserved.
- 46. C H A P T E R 3
Organizing Your Presentation
<A HREF="song=My Way"> Link to My Way </A>
the link “Link to My Way” links to the song “My Way.”
In this example:
■ <A HREF=”song=...”> signifies that the tag is an instruction to create a link to a song or audio
file stored on the iPod.
■ My Way is the name of the song, as it appears on iPod, to which the link points (substitute the
name of the song you want to link to)
When creating a link to a note, you must type the note’s filename extension (usually “.txt”) if it has
one. However, when linking to a song, type the song’s name just as it appears on your iPod. Don’t
type the song’s filename extension.
Important: Use the name exactly as it appears in the iTunes Name column, not the file name as you
see it in your file system.
If you want to attach a graphic file to an audio file, in the iTunes source list, select the audio file on
the iPod and drag a still image to the artwork box in the lower left corner of the iTunes window. (If
you don’t see the artwork box, click the “Song artwork and video viewer” button.)
Note: If there is more than one song with the same name on your iPod, you can rename one of the
songs in iTunes and then link to it.
Linking to a Group of Songs
You can link to a playlist, all songs by a particular artist or composer, all songs on an album, or all
songs in a particular genre. When a user clicks the link, the songs play in order. If the iPod is set to
shuffle, they play randomly.
To link to a group of songs:
Create a link tag specifying the group of songs, following the examples below:
<A HREF="ipod:music?playlist=AmbientX"> Link to AmbientX playlist </A>
In the above example:
HREF="iPod:music? signifies that the tag is an instruction to create a link to a category of song.
playlist is the category of song (substitute your own category).
AmbientX is the name of the playlist on iPod (substitute your own playlist).
Link to AmbientX playlist is the text a user sees underlined in the note on the iPod display
(substitute your own text).
Here are examples of links to other groups of songs:
<A HREF="ipod:music?genre=rock">Link to rock music</A>
<A HREF="ipod:music?artist=Radiohead">Link to Radiohead</A>
<A HREF="ipod:music?composer=Beethoven">Link to Beethoven</A>
<A HREF="ipod:music?album=Pinkerton">Link to Pink</A>
46 Organizing Your Content
2006-11-02 | © 2006 Apple Computer, Inc. All Rights Reserved.
- 47. C H A P T E R 3
Organizing Your Presentation
You can combine instructions to refine the group of songs played by adding “&” followed by another
instruction. Here’s an example:
<A HREF="ipod:music?genre=rock&artist=U2">Combo</A>
Music identifiers cannot contain an unencoded ampersand. For example, these links do not work:
<A HREF="ipod:music?genre=country&western">Link to genre</A>
<A HREF="ipod:music?artist=hall&oates">Link to artist</A>
To include an ampersand in an identifier, you must encode it as described in “Encoding Special
Characters In Links” (page 50).
Linking to a Video
You can link to a video in much the same way as you link to a song. When a user chooses the link,
the video plays on the iPod display. By default, the Now Playing screen appears when audio plays.
(For instructions on setting iPod to continue displaying the note when a song plays, see “Setting iPod
to Continue Displaying a Note When Playing Audio” (page 52).)
To link to a video, first load the video file onto your iPod using iTunes. Then in the note in which you
want the link, create an anchor element with a link tag pointing to the video (see the example below).
As with a link to a song or audio file, you must use the name as it appears in iTunes instead of using
the file’s pathname.
In this example:
<A HREF="video=My Way"> Link to My Way Music Video</A>
the link “Link to My Way Music Video” links to the video “My Way.”
In this example:
■ <A HREF=”video=...”> signifies that the tag is an instruction to create a link to a video file stored
on the iPod.
■ My Way is the name of the video, as it appears on iPod, to which the link points (substitute the
name of the video you want to link to).
Remember, when linking to a video, type the its name just as it appears on in iTunes. Don’t type the
path or the filename extension. If you need to change the name of the video (for example, if there is
more than one video by the same name on your iPod), you can rename one in iTunes and then link
to it.
Note: The NowPlaying preference setting is not applicable to video, because displaying the Now
Playing screen would interfere with displaying the video.
Linking to a Group of Videos
You can link to a group of videos almost exactly as you would link to a group of songs, except that
you substitue the word video for the word music in a tag. Just as with audio files, you can specify
criteria such as playlist, artist or composer, album, or genre. When a user clicks the link, the videos
play in order. If the iPod is set to shuffle, they play randomly.
Organizing Your Content 47
2006-11-02 | © 2006 Apple Computer, Inc. All Rights Reserved.
- 48. C H A P T E R 3
Organizing Your Presentation
To link to a group of videos, create an anchor element with link a tag specifying the group of videos,
following the examples below:
<A HREF="ipod:video?playlist=AmbientX"> View AmbientX videos </A>
In the above example:
HREF="iPod:video? signifies that the tag is an instruction to create a link to a category of video.
playlist is the category of video (substitute your own category).
AmbientX is the name of the playlist on iPod (substitute your own playlist).
View AmbientX videos is the text a user sees underlined in the note on the iPod display (substitute
your own text).
Here are examples of links to other groups of videos:
<A HREF="ipod:video?genre=rock">View rock music videos</A>
<A HREF="ipod:video?artist=Radiohead">View Radiohead videos</A>
<A HREF="ipod:video?composer=Beethoven">View Philharmonic playing Beethoven</A>
<A HREF="ipod:video?album=Pinkerton">View Pinky vids</A>
You can combine instructions to refine the group of videos played by adding “&” followed by another
instruction. Here’s an example:
<A HREF="ipod:video?genre=rock&artist=U2">Combo</A>
Video identifiers cannot contain an unencoded ampersand. For example, these links do not work:
<A HREF="ipod:video?genre=country&western">Link to genre</A>
<A HREF="ipod:video?artist=hall&oates">Link to artist</A>
To include an ampersand in an identifier, you must encode it as described in “Encoding Special
Characters In Links” (page 50).
48 Organizing Your Content
2006-11-02 | © 2006 Apple Computer, Inc. All Rights Reserved.
- 49. C H A P T E R 4
Fine-tuning Your Presentation
Fine-tuning the User Interface
You can exercise finer control over the iPod interface by arranging the order of menu items, linking
directly from menu items to audio files and folders, creating multiple menu items that link to the
same item, and encoding files for different languages.
Creating and Arranging Menu Items to Link to Files and Folders
Folders and files appear in the iPod interface as menu items in alphabetical order. You can arrange
menu items in any order you want by creating a .linx file.
Unlike menu items created using folders, menu items created using a “.linx” file can link directly to
notes and audio files, as well as folders.
To control the main notes interface, you can use a special type of .linx file to replace the contents of
the main notes screen. The file must be in the Notes folder, and it must be named main.linx or
index.linx. (The names are not case-sensitive.)
To create menu items using a .linx file:
In a plain text file, type link tags in the order in which you want the items to be displayed.
Add “.linx” to the end of the file name (for example, notefile.linx).
When a user chooses the .linx file, the links in the file are shown in the iPod interface the same way
as contents in a folder.
Linking From Multiple Menu Items
If you want multiple menu items to lead to the same item (note, folder, or song), you don’t have to
duplicate the item. Instead, you can use .link files to point to the item. Then if you want to make
changes to a note’s content, you only have to change one file.
In the iPod interface, “.link” files are displayed as menu items. When the user chooses a “.link” file,
iPod immediately goes to the file, folder, or song specified in the “.link” file.
Fine-tuning the User Interface 49
2006-11-02 | © 2006 Apple Computer, Inc. All Rights Reserved.
- 50. C H A P T E R 4
Fine-tuning Your Presentation
To create a .link file:
In a plain text file, type a link tag.
Add .link to the end of the file name (for example, notefile.link).
Tip: If you include the tag <TITLE>New Title</TITLE> in the .link file (replacing New Title with
the title you want), users will see the new title in the iPod interface, and won’t see the .link file
extension.
Using Alternative Path Delimiters in Filenames
When linking to a file in another folder, the folders and file names in the path can be delimited with
either a forward slash (/), backslash (), or colon (:), as in these examples:
Folder/file
Folderfile
Folder:file
The three path delimiters are equivalent.
If a folder name contains any of these special characters, they must be preceded by a backslash. For
example, a link to a file named “Meeting 10/12/06” would be represented this way:
<A HREF="Meeting 10/12/06">Link to another note</A>
If the first or last character of a file or folder name is a slash or backslash, even with a preceding
backslash it could be ambiguous whether a character is part of the file or folder name, or a path
delimiter. In this case, you should use a colon as the path delimiter.
For example, a link to a folder named “Folder” would be represented this way:
<A HREF="Folder:note file">Link to another note</A>
Path names must fit in 255 characters. More specifically, they must fit in 255 UTF8 Unicode bytes, or
in 510 UTF16 Unicode bytes. Some characters expand to more than one UTF8 byte or more than two
UTF16 bytes, so some paths may not fit even though they would appear to. See the Unicode
specification for details.
Files are not loaded if their path names are too long.
Encoding Special Characters In Links
Some characters have a special significance in URLs and are therefore not interpreted literally during
URL parsing. The ampersand (&) and the percent symbol (%) are two such characters that have special
significance to the Notes Feature when they occur in links.
To use these characters in a link, you must “escape” them by using what is commonly known as URL
encoding. Simply stated, URL encoding combines a percent sign with a hexadecimal number that
represents the character in the ISO Latin-1 character set, as illustrated by “URL character encoding”.
50 Fine-tuning the User Interface
2006-11-02 | © 2006 Apple Computer, Inc. All Rights Reserved.
- 51. C H A P T E R 4
Fine-tuning Your Presentation
Table 4-1 URL character encoding
Character Name Encoding
& ampersand %26
percent sign %25
percent symbol
%
You use an unencoded ampersand to refine a song selection, as described in “Linking to a Song or
Other Audio File” (page 45). To use it as part of genre name (say R&B), for example, you must escape
it. And because the percent sign is part of the encoding itself, it too must be escaped to be used literally.
The Notes Feature supports URL encoding of all characters in the ISO-Latin 1 character set, but only
the ampersand and percent sign must be encoded.
Using HTML Character Entities In Text
The notes feature allows you to use the alpha, decimal, and hex encodings of HTML entities in text
within a note. For example, you can represent an ampersand as &, &, or &. This can be
convenient if, for example, your content is processed by software tools that might interpret or
manipulate certain special characters.
Changing History
The iPod maintains a history stack to retain the user’s recent navigational choices. The Notes feature
supports two ways for you affect the history stack to fine-tune the user’s return navigation toward
the main menu. You can specify that any particular note be skipped as the user is backing up toward
the main menu. To do so, you add the NOPUSH tag to the link, as in the following example:
<A HREF="file://chooseTxtOrAud001" nopush>Read Or Listen?</A>
The NOPUSH tag tells the Notes feature not to push (or add) the link onto the history stack, in effect
causing chooseTxtOrAud001 to be ignored on the user’s return. You can use this tag to avoid any
screen the user shouldn’t see twice. For example, chooseTxtOrAud001 might be a note prompting
the user to choose between reading a text note or listening to an audio version of it. Using theNOPUSH
tag as in the example above, the user skips the chooseTxtOrAud001 screen when returning toward
the start of the presentation.
To have the user return to the top (Notes folder) level, skipping all links on the way, you can use the
POPALL tag to clear the entire history stack, as in the following example:
<A HREF="file:///" popall>Leave Veda Rigornia</A>
In this example, the note is the last in a directed presentation about Veda Rigornia, infamous modern
artist. Choosing this link, the userwould return immediately to the top of theNotes hierarchy, possibly
to choose a different presentation.
Fine-tuning the User Interface 51
2006-11-02 | © 2006 Apple Computer, Inc. All Rights Reserved.
- 52. C H A P T E R 4
Fine-tuning Your Presentation
Note: The POPALL tag works only with links to the top of the Notes folder hierarchy—either to the
Notes folder itself, or to the top .linx file (main.linx or index.linx).
Setting iPod to Continue Displaying aNote When PlayingAudio
By default, the Now Playing screen appears when a user chooses a link to an audio file. You can set
iPod to continue displaying the note instead, by changing the setting globally, for a single note, or
for a single song link.
To set all notes so that the Now Playing screen doesn’t appear when a song link is chosen:
In a plain text file, type the following line:
<meta name “NowPlaying” content=false>
Save the file as “Preferences.txt” in the Notes folder on iPod.
Note: If you already have a Preferences.txt file in the Notes folder, add the line above to the file and
save it.
To set a single note so that the Now Playing screen doesn’t appear when any song link in the note is
chosen:
Anywhere in the note, add the line:
<meta name “NowPlaying” content=false>
To set a single song link so that the Now Playing screen doesn’t appear when the link is chosen:
Add “NowPlaying=false” to the song link tag. For example:
<A HREF=”song=My Doorbell&NowPlaying=false”>My Doorbell</A>
Note: The NowPlaying preference setting has no effect on videos.
52 Fine-tuning the User Interface
2006-11-02 | © 2006 Apple Computer, Inc. All Rights Reserved.
- 53. R E V I S I O N H I S T O R Y
Document Revision History
This table describes the changes to iPod Notes Feature Guide.
Date Notes
Updated to clarify supported models and to fix minor graphics and text
errors.
2006-11-01
New document incorporating previously published Notes feature content
and information to cover features of the iPod Notes feature software,
version 2.1.
2006-10-17
53
2006-11-02 | © 2006 Apple Computer, Inc. All Rights Reserved.
- 54. 54
R E V I S I O N H I S T O R Y
Document Revision History
2006-11-02 | © 2006 Apple Computer, Inc. All Rights Reserved.